В этой инструкции подробно о том, как включить автоповорот экрана при изменении ориентации устройства на телефонах с Android: сначала на чистой системе, а затем на смартфонах Samsung Galaxy.
Кроме этого, будут рассмотрены причины того, что автоматический поворот экрана не работает и дополнительные нюансы, связанные с этой функцией системы. Инструкция сопровождается видео, где все описанные шаги показаны наглядно.
- Включение поворота экрана на Android
- Как включить автоповорот экрана на Samsung
- Если автоповорот не работает
- Видео инструкция
Включение автоматического поворота экрана на телефонах Android
Включить автоповорот экрана при изменении положения устройства на Android можно двумя способами: с помощью специального элемента в пункте управления области уведомлений или в настройках. Сначала о включении функции при изменении положения устройства на смартфонах с чистой системой Android, что вполне применимо и к модифицированным системам:
Не работает автоповорот экрана на телефоне Андроид: РЕШЕНИЕ

- Базовый способ включить автоповорот — полностью раскрыть элементы управления в области уведомлений, найти среди доступных кнопок пункт «Автоповорот», «Книжный экран» или аналогичную и нажать по ней.
- Если такая кнопка не отображается, учитывайте, что список кнопок часто можно листать и, помимо этого — менять набор кнопок, скрывая одни и показывая другие: как правило для редактирования набора кнопок используется значок с изображением «карандаша» в области уведомлений, как на изображении ниже, иногда — нужно открыть меню в полностью раскрытой области уведомлений и найти пункт для изменения порядка или набора кнопок там.
- Если вы не можете найти такой кнопки, есть дополнительная возможность включить рассматриваемую функцию (точные названия пунктов на разных телефонах и в зависимости от версии Android могут слегка отличаться): зайдите в Настройки — Экран (или Дисплей), раскройте пункт «Дополнительно» (при его наличии) и найдите переключатель «Автоповорот экрана», включите его.
После того, как функция была включена (кнопка активирована), ориентация экрана должна начать меняться автоматически.
Для автоповорота существуют ограничения, а также дополнительные особенности работы устройства, которые могут влиять на использование функции, подробно о которых в разделе о том, что делать, если автоматическое изменение ориентации с портретной (книжной) на альбомную и наоборот не работает.
Основные причины, почему на iPad не переворачивается экран
После этого действия появится пункт управления. Здесь вы увидите самые важные функции и сможете активировать или отключить любую из них. В том числе, тут вы найдете кнопку дезактивации поворота дисплея. Она изображена в виде замочка с круглой стрелой. Если функция была отключена, кнопка будет светиться красным цветом.
Чтобы сделать активацию опции – просто щелкните по этой кнопке. Ее изображение окрасится в серый, а поворот дисплея будет работать в обычном режиме.
Заметим так же, что раздел управления гаджетом состоит из 2-х экранов, обозначенных точками. Нужные нам настройки располагаются в первом. Включенный планшет нужно настраивать именно в этом разделе.
Если вы не желаете, чтобы названный элемент препятствовал повороту дисплея на iPad, сделайте его перенастройку на отключение звука. С этой целью перейдите к основным настройкам гаджета и отыщите блок переключателя сбоку панели. Здесь вы сможете дезактивировать звуковые настройки.
Но если ни один из представленных выше методов не помог, и поворот не работает, может быть, имеет место серьезная поломка самого iPad. Здесь поможет только обращение в ремонтную мастерскую. Опытный мастер должен сначала провести диагностику, полностью разобрав корпус, а затем примет решение о ремонте или полной замене какого-либо элемента.
В домашних условиях разбирать девайс крайне не рекомендуется. Только в исключительных случаях, когда поломка несерьезная, а вы имеете опыт в таких делах. Помните, что все детали гаджета очень хрупкие, и любое неосторожное действие может привести к их поломке. Тогда вы не только не решите проблему, но можете сломать iPad, что потребует дорогостоящего ремонта.
Так же напомним, что разборка корпуса iPad – дело более трудное, чем у iPhone. Потребуются специальные приспособления, а еще придется иметь дело с нагревом аппарата. Так что лучше не рисковать и отнести девайс к профессионалу.
Как включить автоповорот экрана на Samsung Galaxy
Для включения автоповорота экрана на Samsung доступны две возможности — включение кнопкой в пункте управления в области уведомления и в параметрах экрана, рассмотрим каждую из них:

- Раскройте область уведомлений во всю высоту экрана и найдите кнопку «Книжный экран» (или Альбомный) — она станет выделенной, а её название изменится на «Автоповорот» (если кнопка уже так называется, то функция включена). Если кнопка не отображается — попробуйте пролистать список доступных элементов управления вправо.
- Если кнопки «Книжный экран» нет, в области уведомлений нажмите по кнопке меню, выберите пункт «Порядок кнопок» и просмотрите список неактивных кнопок в верхней части экрана: если среди них есть нужная, перетащите её в нижнюю часть и нажмите «Готово», теперь функцию можно включать и отключать методом из первого пункта.
- Второй способ включения автоматического поворота на Samsung — соответствующая опция в параметрах. Зайдите в Настройки — Дисплей — Главный экран. Включите пункт «Переход в альбомный режим» для автоматического изменения ориентации экрана.
Дополнительная возможность на телефонах Samsung позволяет поворачивать экран даже в тех случаях, когда автоповорот отключен: в отдельных приложениях, например, в браузере или галерее при повороте устройства в навигационной панели появится кнопка с изображением телефона, при нажатии на которую ориентации экрана будет изменена с вертикальной на горизонтальную или наоборот.
Что делать в первую очередь?
На смартфоне. Сначала убедитесь, что он включен в настройках системы следующим образом:
- Откройте панель быстрого доступа (потяните верхнюю шторку). Если там есть значок автоповорота, проверяем. В другом случае идём дальше.
- Настройки
- Раздел «Экран» или «Специальные возможности».
- Активируйте «Автоповорот экрана», нажав на ползунок или поставив галочку.

В Андроид 7 Lollipop в «шторке» могут быть уведомления. Для отображения других пунктов потяните ещё раз. Если там стоит «Вертикальная ориентация» со значком телефона, нажмите на него – ротация начнет срабатывать при повороте девайса.
Что делать, если автоповорот экрана не работает
Если даже при включенной функции изменения ориентации экрана, автоповорот не работает, следующие моменты могут помочь решить проблему или разобраться в ситуации:
- На большинстве телефонов автоповорот не работает для главного экрана, а на некоторых, например, для рассмотренного Samsung — и для списка приложений, такое же поведение может наблюдаться и для других системных элементов.
- Отдельные приложения блокируют ориентацию экрана: например, Instagram на телефоне будет работать только в вертикальном положении.
- Включении функции экономии заряда батареи: в области уведомлений, на Samsung в меню Настройки — Обслуживание устройства — Батарея, на чистом Android — в Настройки — Батарея, может снижать частоту опроса сенсора, который служит для определения положения устройства в пространстве, в результате автоповорот может срабатывать не всегда.
- Отдельные приложения для экономии заряда батареи, а также, теоретически, антивирусы, могут отключать сенсоры ориентации, гироскопы, акселерометры устройства. При наличии таких приложений, изучите их параметры.
- Можно проверить, работает ли автоматический поворот, если зайти в безопасный режим Android — если в этой ситуации функция исправна, можно сделать вывод, что причиной является какое-то стороннее приложение.
Не часто, но случается, что причиной проблемы оказывается не что-то программное, а аппаратные неисправности смартфона, такую возможность также следует учитывать.
Как перевернуть видео на iPhone или iPad
Стандартными средствами iOS этого сделать нельзя. Но к вашим услугам программы сторонних разработчиков из App Store. Одно из самых простых приложений в этой категории — Rotate Flip Video, откройте его в приложении: для этого используйте значок в виде камеры. Затем нажимайте на кнопку с цифрой 90, пока результат вас не удовлетворит.
Вы также можете отражать видео по горизонтали или вертикали с помощью соседних кнопок. Когда закончите, просто нажмите Save — после рекламы новый ролик появится в фотоплёнке.
Кроме того, вы можете воспользоваться упомянутым выше приложением «Google Фото». Переворачивать в нём видеоролики на iOS можно таким же образом, как и в Android-версии программы.
Было или стало? Причины, связанные с железом
За автоматический поворот изображения на экране мобильного гаджета отвечает акселерометр – гиродатчик, который измеряет угол наклона аппарата относительно направления силы гравитации Земли. Это недорогое, широко распространённое устройство установлено в абсолютное большинство смартфонов и планшетов. Однако в большинство – не значит во все.
До сих пор можно встретить аппараты, в которых нет акселерометра. Это, как правило, ультрабюджетные девайсы малоизвестных брендов из Поднебесной, и если «напасть одолела» один из их представителей прямо с момента покупки, в первую очередь следует выяснить, а «был ли мальчик».
Для проверки наличия акселерометра в телефоне подойдет любое приложение для диагностики железа Android-устройств, например, Sensor Kinetics. Оно отображает информацию о работе датчиков.

Если в разделе «Акселерометр» написано «Отсутствует на данном устройстве», значит, это тот самый случай. Заставить экран такого девайса поворачиваться вслед за изменением положения, увы, не получится, но это можно компенсировать с помощью сторонних программ. Речь о них пойдет дальше.
Другая группа устройств, которые могут не иметь акселерометра (или иметь неисправный), это побывавшие в ремонте либо нуждающиеся в оном после падения или намокания. Проверить наличие/отсутствие гиродатчика на них можно теми же средствами, что и на предыдущих.
Все остальные случаи мы отнесем к категории «не было, но стало», то есть изначально на устройстве автоповорот работал, но перестал по неизвестным причинам.
Как перевернуть экран на ноутбуке при помощи системных горячих клавиш?
Для того, чтобы перевернуть изображение на мониторе существуют специальные горячие клавиши. Рассмотрим, какие комбинации необходимо нажать.

- Ctrl+Alt+? Стрелка вниз – выполнить переворот экрана полностью, со всеми открытыми окнами;
- Ctrl+Alt+? Стрелка вверх – выполнить переворот экрана в изначальное положение;
- Ctrl+Alt+? Стрелка вправо – выполнить поворот экрана на 90 градусов вправо;
- Ctrl+Alt+? Стрелка влево – выполнить поворот экрана на 90 градусов влево;
Как правило, для решения проблемы, как перевернуть экран на ноутбуке, помогает нажатие сочетания клавиш клавиатуры Ctrl+Alt+? Стрелка вверх , если же данное действие не вернет ориентацию экрана в нужное состояние, то пробуем все комбинации.
Обратите внимание! Для того, чтобы полностью отключить горячие клавиши, по нажатию которых будет переворачиваться экран, необходимо на рабочем столе нажать правой кнопкой мыши, выбрать «Параметры графики» — «Комбинации клавиш (Hot Keys)» и установить состояние работы на «Выключить(Disable)»
Выключить поворот экрана в настройках графики Intel.
Иногда случается так, что описанный выше способ не позволяет ответить на вопрос как перевернуть экран на ноутбуке, так как комбинации клавиш отличаются от системных. В данном случае, вероятнее всего в настройках графики Intel прописаны другие сочетания горячих клавиш для управления настройками видеоадаптера. Поэтому, мы с вами сейчас их отключим, чтобы в дальнейшем не попадаться в ловушку с перевернутым экраном. Чтобы отключить настройки выполняем следующие шаги:

- Заходим в панель управления графикой Intel. Сделать это можно, нажав правой кнопкой мыши на значке возле часов.
- В появившемся окне необходимо выбрать пункт «Свойства графики»;
- Появится еще одно окно, в котором нас интересует пункт «Режим настройки»;
- В открывшемся окне заходим в пункт «Настройки и поддержка» и снимаем галочку с пункта «Функции клавиш быстрого доступа»
Совет! Для того, чтобы не выключать данную функцию, можно выставить правильные сочетания клавиш, которые будут использоваться для поворота экрана. Для этого, в соответствующие поля прописываем нужные названия кнопок, как указано в предыдущем пункте.
Как видите, все настройки в данном пункте сводятся к тому, чтобы правильно настроить сочетания горячих клавиш, которые заданы в панели управления графикой Intel либо выключить данную функцию.
Переворачиваем экран монитора при помощи настроек Windows.
В системных настройках операционной системы Windows, так же есть функция поворота экрана, поэтому давайте воспользуемся данными настройками и попробуем решить нашу проблему. Для того, чтобы разобраться как перевернуть экран на ноутбуке средствами Windows. Нам с вами необходимо выполнить следующие действия:
- На рабочем столе Windows нажать правой кнопкой мыши и выбрать пункт «Параметры экрана»;

- В открывшемся окне в пункте «Ориентация», необходимо выбрать правильный параметр, а именно, «Альбомная» ориентация;

- После этого необходимо применить параметры, нажав кнопку «Применить». Экран монитора ноутбука должен вернуться в изначальное положение.
Если не помогают перечисленные способы.
Иногда бывают случаи, когда вышеперечисленные способы не помогают либо пользователь не может понять, как правильно их выполнить, тогда можно попробовать воспользоваться функцией «Восстановление системы» Windows. Тем самым мы с можем откатиться к тем настройкам операционной системы, когда экран монитора не был перевернут.
Для того, чтобы выполнить восстановление системы необходимо открыть «Пуск» — «Панель управления» — «Восстановление» — «Запуск восстановления системы».

После этого выбрать дату, на которую необходимо откатить настройки и запустить процесс восстановления. После восстановления системы положение экрана должно вернуться в правильное положение.
Самым крайним вариантом, который 100% решит проблему, как перевернуть экран на ноутбуке – это переустановка операционной системы. Но это как самый последний вариант, если другие не помогают.
Как перевернуть видео онлайн
Если не хотите устанавливать дополнительное ПО, можете воспользоваться одним из специальных веб-сервисов. Этот способ подходит для любых устройств, кроме гаджетов на iOS. Но таким образом можно переворачивать только небольшие ролики.
Рассмотрим в качестве примера сервис Rotate My Video, который поддерживает ролики до 250 МБ. Кликните Pick Video и загрузите нужный файл с устройства. Затем переверните изображение с помощью стрелок под пунктом Rotation. При необходимости измените соотношение сторон в разделе Ratio. Когда закончите, кликните Rotate Video, а на следующей странице нажмите Download.
Через несколько секунд перевёрнутый ролик скачается на ваше устройство.
Rotate My Video →
Сервисы Video Rotate, Rotatevideo.org и Online Video Rotator работают аналогичным образом. Можете использовать тот, что покажется вам удобным.
Источник: laptop59.ru
Не работает автоповорот на самсунг. Что делать, если не работает поворот экрана на Android
Друзья, сегодня мы расскажем вам про повороты и перевороты экрана iPad. Дело в том, что любая модель планшета iPad чаще использует возможность поворота экрана, чем iPhone или плеер iPod touch. Планшет iPad можно крутить в любую сторону и все значки рабочего экрана будут крутиться вслед за поворотом экрана. В iPad поворачивать можно не только экран с иконками, но и практически любое запущенное приложение, которое тоже будет переворачиваться хоть вверх ногами.
Возможность планшета поворачивать дисплей в горизонтальное или вертикальное положение очень удобна, но иногда такая мгновенная способность к смене ориентации экрана iPad может мешать, в таких случаях можно применить блокировку ориентации дисплея и содержимое экрана перестает крутиться, оставаясь в неподвижном положении.
Иногда пользователи не догадываются о возможности блокировки поворота экрана. Другие же наоборот задаются вопросом – «Почему iPad не переворачивает экран », хотя как бы должен. Специально вот для таких начинающих пользователей мы расскажем о способах блокировки и разблокировки переворота экрана этого планшета. При заблокированной ротации в правом верхнем углу экрана iPad виден значок замка в кругообразной стрелке, в таком положении экран не вращается.
Блокировка поворота экрана iPad в старых iOS
Начнем мы со стареньких прошивок, кто еще не знает версию своей прошивки, гляньте – . Начиная прошивки iOS 4 и по 6-ую версию включительно добраться до кнопки блокировки и разблокировки чуть дольше, чем в iOS 7.

Купив свой первый подержанный iPad 2, я покрутил его в разные стороны, но экран планшета не переворачивался. Оказалось, что кнопка разблокировки вращения экрана находится в нижнем доке и чтобы добраться до нее можно два раза нажать кнопку Home или использовать 4-хпальцевый жест вверх (последний работает, когда в настройках ). Как только док откроется, смахиваем иконки слева на право.
![]()
Попадаем в дополнительную панель дока, где слева есть кнопка разблокировки ориентации планшета. Жмем эту кнопку, и значок замка исчезает как на кнопке в доке, так и в панели статусбара. Замок исчез, экран Айпада можно переворачивать. Кому интересно, что за красная кнопочка в нижнем левом углу, знайте это – .

Если в дополнительной панели нижнего дока вместо кнопки блокировки ротации экрана находится кнопка отключения звука, то можно сделать следующее:

Измените положение переключателя, находящегося на корпусе планшета iPad, над кнопками громкости и на дисплее появится значок разблокированной ориентации дисплея. Теперь iPad сново может переворачивать экран.

Кстати, переключатель на боковой панели можно настраивать, делается это в приложение Настройки – Основные – Переключатель на боковой панели – здесь можно выбрать: Блокировка ориентации или Выключение звука. В зависимости от выбранного значения будет меняться и кнопка в дополнительном нижнем доке.
Настройки поворота экрана iPad в iOS 7

Панель пункта управления в iOS 7 всегда спрятана в нижней части. Махните пальцем снизу вверх и пункт управления перед вами. Здесь и находится кнопка быстрого блокирования поворота экрана iPad. Если у вас этой кнопки нет, читайте про настройки выше.
Если iPad не переворачивает экран
В телефонах iPhone тоже имеется возможность , но в отличие от iPad, пользователи Айфонов меньше жалуются на проблемы с переворотом, хотя может быть, потому что данная функция больше востребована у обладателей планшетов.
Я не знаю причину, но иногда у некоторых планшетов iPad почему-то перестает переворачиваться экран, хотя вроде бы делают все верно, находят эту кнопку и разблокируют функцию переворота, но экран ни в какую не хочет поворачиваться. В таких случаях попробуйте выключить iPad и включить его снова, иногда помогает. Некоторым пользователям помогает , выполнить , а кому-то помогают только специализированные сервисы, ремонтирующие акселерометр iPad.
Наверно хорошо, что мы таких проблем не испытывали, но если вы разобрались с кнопкой и переключателем горизонтально-вертикального режима, но они отказываются выполнять свою функцию, то попробуйте воспользоваться элементом раздела Физиология и моторика, который называется AssistiveTouch.

Для его запуска войдите в приложение Настройки – Основные – Универсальный доступ – и включите AssistiveTouch. На дисплее iPad появится виртуальная кнопка.

Нажав на эту кнопку появиться окошко, в нем мы выбираем – Аппарат и видим здесь еще одну кнопку, позволяющую блокировать ориентацию экрана iPad, а рядом есть еще одна кнопка – Поворот экрана , она позволит вам перевернуть экран iPad принудительно, думаю, этот раздел должен быть полезен в случае отказа акселерометра.
Тем, у кого возникла такая неприятность, как не поворачивается экран на планшете, будет полезна данная статья. Ведь функции ротации (ориентация устройства) возложены на датчик ориентации, который встроен в Вашем Android планшете. При активном повороте картинка в девайсе приобретает то или иное положение, исходя из того, как он расположен у Вас в руках. Попытаемся же выяснить, какие шаги следует предпринять, если не работает автоповорот экрана на планшете.
Если на планшете не работает поворот экрана, прежде всего, Вы должны зайти в меню настроек на своем устройстве либо телефоне. Существует несколько вариантов, позволяющих это реализовать. Определяющее значение приобретает марка устройства.
Как перевернуть экран на планшете?
Для этого необходимо нажать по Меню и перейти к пункту настроек.
Затем в закладке «Устройство» от Вас требуется найти пункт «Дисплей». Там следует активировать пункт «Автоповорот экрана», поставив галочку. Это приведет к тому, чтобы впоследствии ротация картинки сама корректировала местоположение.

Стоит отметить, что в моём случае галочку надо ставить в другом месте, а конкретно в специальных возможностях:


Встречаются такие программы, которые не в состоянии управлять положением экрана. Так, отдельные устройства оснащены камерой, которая при активном режиме камеры может работать исключительно в альбомной ориентации. Существуют и такие программы, работа которых возможна лишь в книжной ориентации. В связи с этим в тот момент, когда вы повернете свой планшет, картинка не изменит положения. Когда программа будет закрыта, ваш девайс активирует для изображения стандартный режим.
Бывает так, что, даже выполнив все действия, ротация дисплея по-прежнему не может сама менять положение. Как включить автоповорот на планшете в таком случае?
Скорее всего никак и причина заключается в датчиках. В подобной ситуации лучше всего посетить сервисный центр, чтобы точно узнать, как Вам следует поступить, чтобы устранить данный дефект.
На планшете можно решать множество различных задач. В основном это конечно развлечение, но и поработать тоже иногда полезно. Вот, например, эту статью я набираю как раз на планшетном компьютере.
Комфорт при выполнении каких-либо задач один из самых главных факторов определяющих качество выполненной работы и сроки. Одна из таких функций, делающих работу на планшете комфортней — автоматический поворот экрана.
Порой от этой функции хочется избавиться, об этом мы и поговорим в этой статье.
Почему я отключаю автоповорот экрана на планшете?
Честно говоря, одним из самых первых действий, которое я провожу на новеньком планшетном компьютере — это отключение функции автоповорота экрана. Почему? Да потому что я люблю работать и играть на планшете лежа. А в этом положении мой андроид планшет совсем не умеет правильно переворачивать экран. Еще лежа на спине, переворот осуществляется более-менее корректно, но если перевернуться на бок…
Постоянно включать и выключать автоповорот экрана я не желаю. Гораздо проще ее отключить и привыкнуть к одному из положений экрана, будь то горизонтальному или вертикальному.
Теперь, когда мы определили цели и задачи, давайте приступим к отключению функции автоповорота.
Для этого переходим в меню «Настройки» и нажимаем на пункт «Специальные возможности» .

Ищем галочку напротив надписи «Автоповорот экрана» и убираем ее, или ставим, все зависит от поставленных целей.

Все готово, но не все рассказано.
Есть еще один способ выключить автоповорот экрана, который проще предыдущего. Для этого необходимо перейти в специальное меню.

Обведенный красным значок отвечает за включение и выключение функции поворота экрана планшета.
Но и это еще не все, есть еще более простой способ осуществить включение илы выключение автоповорота экрана — это виджет под названием «Энергосбережение» . Именно в функциях этого виджета и присутствует быстрая кнопка включения и отключения автоповорота андроид планшета.

Многие наверное задались вопросом — при чем здесь энергосбережение ? Отвечаю: кнопка автопоровот экрана отключает не только программную часть этой операции, но и датчик определяющий положение планшета. Как раз этот датчик и потребляет значительную часть энергии нашего аккумулятора. Поэтому, отключив автоматический поворот экрана на планшете, вы так же продлеваете время его работы без подзарядки.

Что выбрать: ноутбук или нетбук?
Нетбук отличается от ноутбука, не только меньшими размерами, как можно было подумать, но и некоторыми другими параметрами. Давайте рассмотрим основные различия между этими устройствами, подчеркнем.

Основные критерии на которые нужно обратить внимание при выборе внешнего жёсткого диска.
Несколько лет назад основным внешним источником хранения информации были флешки. На сегодняшний день их активно теснят внешние жесткие диски, обладающие несоизмеримо большим объемом памяти. На.
Обычно при повороте iPad поворачивается и его экран. Это позволяет пользоваться планшетов в любой ориентации и в любом положении. Но, иногда поворот экрана не срабатывает и это создает некоторые неудобства. В этой статье вы узнаете, почему не поворачивается экран на iPad и что делать в таких случаях.
Причина № 1. Поворот экрана отключен в настройках iPad.
Если у вас не поворачивается экран на iPad, то первое, что нужно проверить это настройки. Если поворот экрана отключен в настройках, то естественно, что он не будет работать.
Для того чтобы проверить настройка Айпада сделайте свайп вверх от нижнего края экрана. После этого должен открыться «Пункт управления». Здесь будут иконки для быстрого включения и отключения самых востребованных функций Айпада. Среди прочего здесь будет и иконка для отключения поворота экрана, она выглядит как замок и круглая стрелка.
Если поворот экрана отключен, то кнопка будет подсвечена красным. Нажмите на эту кнопку, для того чтобы включить поворот экрана на Айпаде.
После нажатия иконка должна стать серой и поворот экрана должен заработать как обычно.
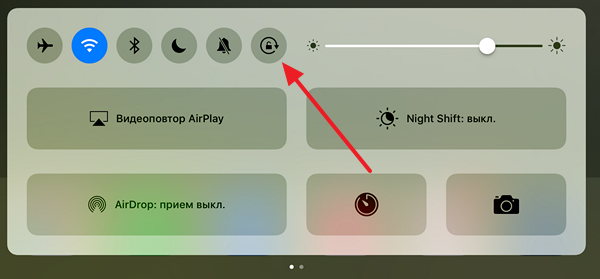
Обратите внимание, «Пункт управления» имеет два экрана, которые обозначены как две точки. Настройки блокировки поворота экрана находятся на первом экране.

Причина № 2. Поворот экрана отключен при помощи переключателя на корпусе.
Если у вас iPad Air, iPad 2, iPad (3-го поколения) или iPad (4-го поколения), то на корпусе Айпада должен быть специальный переключатель. Данный переключатель находится на правой боковой грани устройства, чуть выше кнопок для изменения громкости. В зависимости от настроек, этот переключатель может отвечать за блокировку экран или за отключение звука. Если на вашем Айпаде есть такой переключатель, то попробуйте изменить его положение и проверить работает ли поворот экрана.

Если вы не хотите, чтобы этот переключатель блокировал поворот экрана на Айпаде, то вы можете перенастроить его на отключение звука. Для этого откройте настройки и перейдите в раздел «Основные». Здесь будет блок настроек «Переключатель на боковой панели».

Там вы сможете настроить переключатель на выключение звука.
Причина № 3. Зависание или неисправность.
Если вы проверили все выше описанное, но экран Айпада все равно не поворачивается, то возможно произошло зависание какой-то программы. Для того чтобы исправить это Айпад нужно перезагрузить. Нажмите на кнопку включения/выключения и удерживайте ее до тех пор, пока не появится кнопка выключения Айпада. После чего выключите Айпад и включите его заново. Возможно такая процедура решит вашу проблему с поворотом экрана.

Если же ничего не помогает, то, скорее всего, причина в неисправности и нужно обратиться в сервисный центр.
Когда не работает поворот экрана , то некоторыми функциями или программами в устройстве невозможно пользоваться. Но прежде чем бежать к мастеру или в сервисный центр, лучше попробовать проверить или диагностировать неполадки самому. Сразу предупреждаем, что мы не будем разбирать и собирать девайс. Поэтому о потере гарантии можете не беспокоиться. Однако перед выполнением каких-либо действий давайте узнаем подробнее о функции поворота экрана и принципе его работы.
Итак, за правильный автоматический поворот экрана на планшете отвечает специальный датчик, встроенный в устройство. Он определяет положение гаджета в пространстве и соответственно этому изменяет положение изображения на мониторе. Например, когда вы поворачиваете планшет боком, картинка на экране переворачивается вместе с ним, чтобы вы могли видеть всё то, что происходит. Например, это очень удобно : можно смотреть его во весь экран устройства. Понятно, что проблемы с выходом из строя такой функции могут доставить много неприятностей.
Как настроить и включить автоповорот?

Исправляем неполадки
Итак, если у вас всё равно не работает автоповорот экрана, то давайте попробуем следующие способы. Если вы по каким-то причинам пропустили предыдущий блок, то обязательно вернитесь к нему и убедитесь, что автоповорот включен. Только после этого можно делать следующие операции. Приступим:

Замена по гарантии
Многим очень интересна тема о ремонте и обслуживании по гарантии. Она касается тех покупателей, которые не более года назад от даты обращения. Это время может варьироваться в зависимости от предоставляемого производителем гарантийного срока. Но в большинстве случаев он составляет один год. Стоит отметить, что такая гарантия распространяется лишь на заводской брак.
То есть, если вы намеренно или случайно уронили планшет, намочили его и так далее, то никто вам не будет чинить устройство в рамках гарантийного обслуживания. Однако, если вы приобретали отдельно дополнительное обслуживание от магазина, то можете обратиться туда. Естественно, подробно изучите документ, который вам дали, и только потом идите к продавцу, чтобы вас не могли обмануть и отправить в платный центр.

Если вы приобрели устройство менее года назад, возможно, стоит отнести его в сервисный центр
Подведём итоги
Друзья, сегодня мы с вами попытались исправить проблему неработающего автоповорота экрана на планшете с Android и разобрались в том, как включить и настроить эту удобную функцию. Надеемся, что у вас получилось исправить неполадки, и вы снова пользуетесь полноценно своим устройством. Напоминаем, что если ни один из методов по решению проблемы не помог, то следует обратиться в специализированный сервисный центр или пригласить мастера по ремонту оборудования. Обратите внимание, что в некоторых случаях вы можете претендовать на гарантийное обслуживание. Расскажите в комментариях, какой метод помог вам исправить ситуацию с неработающим автоповоротом экрана, и пришлось ли вам идти к специалисту для замены повреждённого датчика.
Источник: phocs.ru
Автоповорот экрана на планшете не работает: частые ошибки
Автоматическая смена ориентации экрана является базовой функцией абсолютно любого смартфона на Android.
С ее помощью пользователь получает возможность отображать контент в наиболее удобной для себя форме (горизонтальной или вертикальной), просто переворачивая гаджет в нужное положение. Однако бывают ситуации, когда телефон отказывается выполнять даже такую простую команду, не позволяя переключиться с одного режима на другой. Почему возникает такая проблема и как с ней можно бороться?
Включение автоповорота
Если на телефоне не срабатывает акселерометр (небольшое устройство, которое обеспечивает работу функции автоповорота экрана), не спешите твердить о неисправности. Вполне возможно, что датчик наклона попросту не включен.
Необходимо найти ответ на вопрос, как настроить поворота экрана на Android. Сделать это достаточно просто. Необходимо открыть настройки экрана смартфона, найти пункт «Автоповорот экрана» и поставить галочку. Так включается акселерометр, который позволит поворачивать экран в соответствии с тем или иным предусмотренным разработчиками положением.
На всех устройствах установлены разные параметры поворотов. Например, на многих планшетах можно переворачивать экран практически в любом направлении, и он будет адаптироваться под нужды пользователя.
Решая задачу, как повернуть экран на Android на 90 градусов, можно установить устройство «вверх ногами», и оно гарантированно адаптирует положение экрана. Данная функция предусмотрена далеко не всеми гаджетами. В основном используются только три положения наклона дисплея.




Включена вертикальная ориентация экрана
Если ориентация экрана при повороте устройства не изменяется, нужно проверить, не включена ли фиксация его положения. Сделать это можно через стандартные настройки Android, открыв раздел под названием «Экран», а затем перейдя в «Автоповорот экрана». Обычно здесь расположен ползунок, который необходимо передвинуть вправо, чтобы активировать функцию.

Также отключить фиксацию дисплея можно с помощью кнопки, которая находится в шторке уведомлений Android. Если провести по экрану пальцем сверху вниз, откроется панель быстрого доступа к основным инструментам смартфона. Среди них должна быть кнопка «Автоповорот» с небольшим значком в виде замка. Нажав на нее, можно быстро отключить блокировку ориентации дисплея без помощи настроек.

Отключился автоповорот
Одной из распространенных проблем акселерометра является его самовольное отключение: только что все датчики работали, и вдруг пропал переворот экрана. Подобная ситуация зачастую возникает при установке дополнительного софта или при обновлении прошивки.
Когда пользователь доверяет программе, которую устанавливает – автоматически дает добро на внесение корректировок в работу гаджета. К примеру, стандартные настройки нового видеоредактора, который инсталлируется на смартфон, предполагает отключение акселерометра для экономии энергии. Решение такой проблемы осуществляется стандартными методами. Необходимо вновь включить датчик в настройках.
Как включить поворот экрана на Айфон
Включить данную функцию может каждый обладатель Айфона. Как правило, она установлена по умолчанию, то есть с первого включения и первой работы телефона автоматический поворот уже включен и работает. Но бывают случаи, когда пользователю отключили эту функцию. Тогда приходится подключать её заново.
В некоторых моделях есть такое, что разворот экрана запрещен принудительно. Чтобы понять, что автоповорот принудительно выключен, нужно посмотреть на шторку состояния – на ней должен быть перечеркнутый замочек.
Включение автоматического поворота состоит из двух незамысловатых этапов:
- Действия через настройки;
- Действия через рабочий экран.
В первом случае принцип действия сложен для начинающих пользователей, так как не каждый сможет найти нужный раздел в настройках своего устройства. Тем не менее, принцип действия для первого этапа таков:
- Для начала нужно разблокировать свой Айфон и найти штатное приложение «настройки»;
- После нахождения иконки в виде шестеренки кликаем на неё;
- Листаем вниз и находим раздел «Экран и яркость»;
- В нем находим подраздел «Вид». Как правило, он установлен стандартным;
- После переходим по эту подразделу;
- Пользователю представляется выбор режима: либо стандартный, либо увеличенный. Нажимаем на «стандартно»;
- Далее кликаем на установку данного режима, то есть нажимаем на кнопку «установить». Она выйдет сразу, как пользователь поменяет режим. Этой кнопкой обладатель телефона подтверждает свои действия;
- Выходим из настроек.
Так заканчивается первый этап настроек автоматического режима. Это была самая сложная часть. Далее осталось самое легкое – перейти на рабочий экран и открыть меню айфона, которое появляется взмахов снизу-вверх. В меню предложен ряд функций, которые пользователь может включить без дополнительных настроек.
Находим значок замка, вокруг которого идет стрелочка – это и есть кнопка автоматического поворота. Кликаем на неё и все! Функция автоматического поворота включена.
Автоповорот экрана перестал реагировать на установленные настройки
Когда в настройках все правильно, а экран не меняет свое положение, не стоит паниковать. Бывают ситуации, когда акселерометры просто немного подвисают.
Решая, что делать, если не поворачивается экран на планшете Android, попробуйте полностью выключить устройство и извлечь на несколько минут батарею. Потом следует вставить батарею обратно и включить устройство в обычном режиме.
Как только все настройки активируются, и система полностью загрузится, проверьте результат. Если не помогло, приступайте к более радикальным способам восстановления былой работоспособности.
Перевернулся экран на ноутбуке — как исправить?
Обратно повернуть экран ноутбука помогут горячие клавиши, специальные утилиты или управление видеокартой.
Горячие клавиши
Этот способ проще, но работает не во всех случаях. Обычно применяется в устройствах с графическим адаптером Intel. Если у вас AMD или Nvidia, повернуть экран таким образом может не получиться.
Специальные утилиты
Кто-то читает электронные книги или использует ноут в качестве проектора на презентации. Другие любят сканировать с принтера на компьютер, из-за чего текст становится под углом и его неудобно читать. Для таких случаев предусмотрены утилиты, позволяющие крутить изображения как угодно:
- iRotate. Эту программу нужно установить, так как в стандартной комплектации Windows ее нет. Далее останется сделать несколько шагов: вызвать контекстное меню и выбрать нужную ориентацию картинки.
- EEERotate. Простая, минималистичная утилита для поворота фотографии или текста на дисплее. Содержит компонент изменения ориентации тачпада на боковое управление.
- Pivot Pro. Программа более широкого плана, она позволяет не только перевернуть изображение, но и настроить параметры монитора под конкретные задачи. Например, глубину цвета, разрешение и т.д. Поддерживает горячие клавиши, при необходимости работает с несколькими подключенными мониторами, регулирует размер окошка в запускаемых приложениях автоматически.
Обратите внимание на совместимость выбранной программы с вашей операционной системой. Можно поискать и другие утилиты в зависимости от потребностей, но в большинстве случаев этих должно быть достаточно
Вы сможете развернуть экран под любым углом.
Сброс настроек для активации акселерометра
Критические ошибки в системе могут привести к тому, что настройки датчика переворота не будут реагировать на манипуляции со стороны пользователя. В таких случаях следует применять сброс настроек к заводским.
Если у вас перестал работать автоповорот экрана, сброс – единственное, что можно самостоятельно попробовать перед походом в сервисный центр.
Вернув первоначальные установки, вы также исправите и многие другие проблемы, с которыми столкнулся ваш гаджет в процессе эксплуатации.
Предварительно необходимо скопировать с гаджета все важные данные, потому что сброс настроек подразумевает не только возврат к заводским установкам, но и удаление всех файлов пользователя.
Как можно перевернуть изображение на мониторе
Как на ноутбуке перевернуть экран быстро и легко
Данная статья рассматривает вопрос настроек только для ноутбуков и стационарных компьютеров, при использовании мобильных устройств следует обратиться к рекомендациям их производителя.
С помощью комбинации клавиш
Чаще и проще всего повернуть изображение на мониторе при использовании операционной системы Windows можно, используя клавиатуру. При условии, что в настройках «Рабочего стола» ранее не был отключен функционал переключения комбинацией клавиш, изображение поворачивается на 90 градусов сочетанием Ctrl + Alt + стрелка (правая или левая, в зависимости от того, куда надо повернуть выводимую картинку).
Если сочетание по какой-то причине не работает, то обязательно нужно делать возврат настроек, нажав Ctrl + Alt + F8. Если и это не сработало, или у вас другая операционная система, читайте способы ниже.
Некоторые модели ноутбуков и встроенные утилиты позволяют включать и отключать управление поворотом экрана при помощи клавиш через свои настройки. В частности, такой функционал доступен для Compaq Mini. В таком случае необходимо проверять настройки и этих утилит при сложностях, возникших при использовании «горячих» клавиш.
Используя возможности операционной системы
Для Windows проще всего выйти в нужные возможности через нажатие правой клавишей мыши на свободном пространстве «Рабочего стола», далее следует выбрать «Параметры экрана», «Дисплей». Слишком сложных действий, чтобы перевернулась картинка на мониторе, не нужно.
В открывшемся меню выберите нужную вам ориентацию экрана и сохраните настройки. Они должны примениться сразу. Данный совет применим для Windows 10.
В зависимости от версии операционной системы Windows, название и внешний вид меню могут несколько отличаться. Не стоит пугаться, все версии данной системы наследуют логику основных настроек друг от друга, поэтому следуя ей, можно использовать советы на любых версиях операционной системы.
Для более ранних версии Windows, начиная с седьмой, нужные настройки находятся в контекстном меню по словам «Параметры экрана», далее выбираем «Ориентация». Данное меню ищется также через использование «Пуск», где можно выйти в «Панель управления» и найти там пункт «Экран». Обе эти настройки идентичны.
Так называемый «книжный» режим просмотра означает поворот на 90 градусов, для поворота изображения на 180 градусов выбирайте «альбомный» режим отображения. Прилагательное перевернутое, используемое в настройках, означает буквально, что изображение будет выведено в данном формате «вверх ногами», данная настройка аналогична нажатию горячих клавиш из предыдущего способа со стрелкой влево.
Или как альтернативу, можно использовать пункт «Параметры графики», выбрав «Переворот» в открывшемся подменю. Если такие параметры не нужны, то необходимо все вернуть.
Чтобы узнать модель и версию используемой видеокарты, необходимо нажать «Пуск» и в строке ввода набрать dxdiag, затем нажав Enter. Откроется встроенная утилита диагностики, которая предоставит список всего оборудования, установленного в системе. Необходимые параметры находятся на вкладке «Экран» («Монитор»). Зная модель и версию видеокарты, при необходимости можно обновить или переустановить видеодрайвер с сайта производителя.
Для еще более ранней версии, XP, доступно изменение настроек монитора через использование функционала видеокарты, установленной в системе. Необходимо найти значок в трее, обычно для видеокарт NVidia или Radeon он имеет характерный внешний вид, и затем нажать на него правой клавишей мыши. Появится меню настроек, с доступным для изменения параметром вращения экрана.
Иногда в ходе изменения ориентации панель задач скрывается. Происходит это в виду логики использования изображения операционной системой. Если такое произошло, следует открыть свойства панели (нажатием правой клавиши мыши на ее область), и убрать галочку напротив опции автоматического сокрытия панели.
Поломка акселерометра
Датчик поворота экрана – сложный функциональный элемент, который в случае поломки требует замены. Если вы использовали все возможные программные методы для восстановления рабочих параметров акселерометра, а у вас по-прежнему не переворачивается экран на Android, будьте готовы потратиться на ремонт. Благо стоимость акселерометра в большинстве случаев незначительна.
Если поломка акселерометра для вас считается незначительной, но изредка вам все-таки необходимо использовать функции поворота, обратите внимание на дополнительный софт, который позволит в ручном режиме настраивать экран своего девайса. К наиболее популярным программам такого класса относятся Rotation – Orientation Manager, Rotation Manager – Control и Orientation Manager.
Было или стало? Причины, связанные с железом
За автоматический поворот изображения на экране мобильного гаджета отвечает акселерометр – гиродатчик, который измеряет угол наклона аппарата относительно направления силы гравитации Земли. Это недорогое, широко распространённое устройство установлено в абсолютное большинство смартфонов и планшетов. Однако в большинство – не значит во все.
До сих пор можно встретить аппараты, в которых нет акселерометра. Это, как правило, ультрабюджетные девайсы малоизвестных брендов из Поднебесной, и если «напасть одолела» один из их представителей прямо с момента покупки, в первую очередь следует выяснить, а «был ли мальчик».
Для проверки наличия акселерометра в телефоне подойдет любое приложение для диагностики железа Android-устройств, например, Sensor Kinetics. Оно отображает информацию о работе датчиков.

Если в разделе «Акселерометр» написано «Отсутствует на данном устройстве», значит, это тот самый случай. Заставить экран такого девайса поворачиваться вслед за изменением положения, увы, не получится, но это можно компенсировать с помощью сторонних программ. Речь о них пойдет дальше.
Другая группа устройств, которые могут не иметь акселерометра (или иметь неисправный), это побывавшие в ремонте либо нуждающиеся в оном после падения или намокания. Проверить наличие/отсутствие гиродатчика на них можно теми же средствами, что и на предыдущих.
Все остальные случаи мы отнесем к категории «не было, но стало», то есть изначально на устройстве автоповорот работал, но перестал по неизвестным причинам.
Фиксирование положения экрана на Андроид-устройствах
Если акселерометр у вас работает исправно, но необходимо зафиксировать ориентацию дисплея, например, вы смотрите на фотографии в транспорте и вас не устраивает постоянно меняющееся от встряски положение экрана, попробуйте дополнительный софт.
Отличным примером функциональных программ, которые позволяют запретить поворот экрана и зафиксировать его в том или ином положении, является Rotation control. С данной утилитой устанавливается удобный виджет, который можно выносить на главный экран для удобного управления расположением дисплея.
Стоит ли включать автоповорот экрана

Если говорить об актуальности данной функции, то это спорный вопрос. Все зависит от предпочтений пользователя. Он удобен, когда есть необходимости в моментальном перевороте, чтобы картинка сразу приняла необходимое положение. Также есть необходимости в том случае, если пользователь в горизонтально положении играет, смотрит видео или же печатает текст. В этих случаях автоповорот очень удобен.
Но существует и другая сторона медали, когда он срабатывает в ненужный момент. Если датчик распознал поворот, когда пользователю он был не нужен, то в некоторых моментах это может не нравится и раздражать. Функция действительно может срабатывать тогда, когда в этом нет необходимости.
Каждый пользователь для себя решает, нужна ему данная функция или же нет. Если включенный автоматический поворот его не раздражает, а только помогает, то актуальность данной функции есть и человек может не выключать её во время использования телефона.
Почему не работает поворот рабочего стола iOS на Plus-версиях iPhone
Если вдруг вы заметили, что перестал работать поворот рабочего стола iOS в Plus-версиях iPhone (это не относится к Max-моделям iPhone), то вероятно проблема кроется в режиме отображения иконок на спрингборде (домашнем экране).

Пройдите по пути: Настройки → Экран и яркость → Вид.

Помимо Стандартного отображения элементов интерфейса iOS есть и Увеличенный. В режиме Увеличено все элементы интерфейса, в том числе иконки на спрингборде, становятся немного крупнее, а функция поворота дисплея на рабочем столе будет отключена. В то же время во всех приложениях все будет штатно поворачиваться.

Для того, чтобы вновь активировать поворот рабочего стола перейдите на вкладку Стандартно и нажмите Установить. Процесс установки займёт несколько секунд.
Как отключить автоповорот на iPhone

Современные смартфоны оборудованы функцией автоматического поворота экрана. Пользоваться мобильным устройством, когда оно само реагирует на изменение положения корпуса, удобно. Но иногда это мешает. В данном материале будет рассказано: как отключить автоповорот на Айфоне, понятным и простым языком. А также о возможных неисправностях, по причине которых эта функция бездействует.
Источник: b44.ru