Сегодняшний пост попытается ответить на одну распространенную проблему во многих устройствах Android — микрофон не будет работать во время звонков. Мы выбираем один типичный пример ниже. По сути, пользователь Galaxy S9 Plus сообщает, что микрофон его телефона сначала отказывается работать во время разговора. Это работает при использовании громкой связи, хотя.
В конечном счете, это ухудшается, пока это даже не останавливается на громкой связи. Если у вас похожая ситуация, узнайте, как с ней справиться, ниже.
Прежде чем мы продолжим, мы хотим напомнить вам, что если вы ищете решение для вашей собственной проблемы #Android, вы можете связаться с нами по ссылке, приведенной внизу этой страницы. При описании вашей проблемы, пожалуйста, будьте максимально подробны, чтобы мы могли легко найти подходящее решение. Если вы можете, пожалуйста, включите точные сообщения об ошибках, которые вы получаете, чтобы дать нам представление, с чего начать. Если вы уже предприняли некоторые шаги по устранению неполадок, прежде чем написать нам, обязательно укажите их, чтобы мы могли пропустить их в наших ответах.
Нет звука на громкой связи в Honor или Huawei? Решено!
Проблема: микрофон Galaxy S9 Plus не работает во время разговора
Проблема с микрофоном. Люди не слышат меня, когда я разговариваю по телефону, но слышат меня, когда я включаю громкую связь. Я их хорошо слышу. Я получил новый s9 + около 3 недель назад, и у меня был один раньше, но такая же проблема произошла с моим старым.
у меня начались проблемы, когда я просто разговаривал по телефону до самого уха, но я мог включить динамик, и они могли меня слышать. В конце концов, хотя это тоже перестало работать. Теперь мой новый делает то же самое за исключением того, что на сегодняшний день я все еще могу говорить через громкую связь.
Пожалуйста, помогите, я должен заплатить, чтобы отправить его? Я бросил это как 2 недели назад, я знаю, что знаю, но эти проклятые случаи — как 60 баксов, и телефон вывел меня из строя почти на 900. Таким образом, у него действительно есть пара трещин в спине, но это, казалось, не имело любой эффект ни на что, по крайней мере, я так думал!
Решение. Маловероятно, что у двух устройств будет одна и та же проблема после того, как вы случайно уронили их. Мы думаем, что проблема не связана с аппаратным обеспечением вообще. Это может быть результатом программной ошибки или плохого приложения. Чтобы устранить эту проблему, следуйте нашим рекомендациям ниже.
Принудительно перезагрузите ваше устройство
Временные ошибки могут иногда возникать, если какое-то время устройство остается запущенным. Чтобы минимизировать количество ошибок при создании, вы хотите регулярно обновлять систему, перезагружая устройство один раз в несколько дней. Это простой шаг обслуживания и не займет ни минуты вашего времени.
В вашем конкретном случае мы рекомендуем вам смоделировать эффект «отсоединения аккумулятора», чтобы очистить память телефона. Вот как это делается:
- Нажмите и удерживайте кнопки питания + уменьшения громкости в течение примерно 10 секунд или до тех пор, пока устройство не отключится. Подождите несколько секунд, пока не появится экран режима техобслуживания.
- На экране Maintenance Boot Mode выберите Normal Boot. Вы можете использовать кнопки регулировки громкости для переключения между доступными опциями и нижнюю левую кнопку (под кнопками регулировки громкости) для выбора. Подождите до 90 секунд для завершения сброса.
Протрите раздел кеша
Android использует системный кеш, который хранится в разделе кеша, для быстрой загрузки приложений. Иногда этот кэш поврежден во время и после обновления или по другим причинам. Хотя это может показаться безвредным, поврежденный кэш может в конечном итоге вызвать проблемы с производительностью, а также кучу других мелких неприятностей. Чтобы убедиться, что системный кеш вашего телефона обновлен, вы можете стереть раздел кеша. Это заставит телефон удалить текущий кэш и заменить его новым с течением времени.
Чтобы стереть раздел кеша на вашем S9 Plus:
- Выключите устройство.
- Нажмите и удерживайте клавишу увеличения громкости и клавишу Bixby, затем нажмите и удерживайте клавишу питания.
- Когда отобразится зеленый логотип Android, отпустите все клавиши («Установка обновления системы» будет отображаться в течение 30–60 секунд, прежде чем отобразятся пункты меню восстановления системы Android).
- Нажмите клавишу уменьшения громкости несколько раз, чтобы выделить «очистить раздел кэша».
- Нажмите кнопку питания, чтобы выбрать.
- Нажимайте клавишу уменьшения громкости, пока не будет выделено «да», и нажмите кнопку питания.
- Когда раздел очистки кеша завершен, подсвечивается «Перезагрузить систему сейчас».
- Нажмите клавишу питания, чтобы перезагрузить устройство.
Установите приложение и обновления ОС
Еще один хороший способ уменьшить вероятность ошибок — убедиться, что все приложения и ОС обновлены. По умолчанию ваш S9 Plus должен автоматически загружать и устанавливать обновления приложений. Если вы изменили это поведение, обязательно проверьте наличие обновлений приложений в Play Store. Вот как:
- Откройте приложение Play Store.
- Нажмите значок дополнительных настроек в левом верхнем углу.
- Нажмите Мои приложения и игры.
- Нажмите кнопку ОБНОВИТЬ ВСЕ.
Чтобы проверить наличие обновлений программного обеспечения, перейдите в «Настройки»> «Обновление программного обеспечения».
Проверьте, как микрофон работает в безопасном режиме
Как уже упоминалось выше, одной из возможных причин проблемы является плохое приложение. Это также может быть причиной того, почему это случилось на другом телефоне раньше. Одно и то же плохое приложение может быть установлено на обоих устройствах. Чтобы проверить, является ли одно из ваших загруженных приложений виновником, вы можете перезапустить S9 в безопасном режиме. Вот как:
- Выключите устройство.
- Нажмите и удерживайте кнопку питания за экраном с названием модели.
- Когда на экране появится надпись «SAMSUNG», отпустите кнопку питания.
- Сразу после отпускания клавиши питания нажмите и удерживайте клавишу уменьшения громкости.
- Продолжайте удерживать клавишу уменьшения громкости, пока устройство не завершит перезагрузку.
- Безопасный режим будет отображаться в левом нижнем углу экрана.
- Отпустите клавишу уменьшения громкости, когда увидите безопасный режим.
- Попробуйте позвонить кому-нибудь, чтобы проверить, работает ли микрофон (если НЕ на громкой связи).
Если микрофон работает нормально, это означает, что у вас проблема с приложением. Поскольку безопасный режим сам по себе не определит плохое приложение, вы должны использовать метод исключения, чтобы сузить подозреваемых. Вот как это сделать:
- Загрузиться в безопасном режиме.
- Проверьте на проблему.
- Как только вы подтвердите, что виновато стороннее приложение, вы можете начать удаление приложений по отдельности. Мы предлагаем вам начать с самых последних добавленных вами.
- После удаления приложения перезапустите телефон в обычном режиме и проверьте наличие проблемы.
- Если ваш S9 все еще проблематичен, повторите шаги 1-4.
Сбросить настройки приложения
Сброс настроек приложения часто упускается из виду во многих статьях по устранению неполадок, связанных с Android, но когда дело доходит до такой проблемы, как ваша, это может сильно помочь. Возможно, что одно или несколько ваших приложений по умолчанию могут быть установлены неправильно, вызывая этот сбой. Поскольку нет способа узнать, верна ли эта догадка, вам нужно просто убедиться, что все приложения по умолчанию включены. Вот как это сделать:
- Откройте приложение «Настройки».
- Нажмите Приложения.
- Нажмите на Дополнительные параметры в правом верхнем углу (значок из трех точек).
- Выберите Сбросить настройки приложения.
- Перезагрузите свой S9 и проверьте проблему.
Сбросить все настройки
Эта процедура отличается от предыдущей, поскольку охватывает все настройки вашего устройства Android, а не только приложения. Для этого выполните следующие действия:
- На главном экране проведите пальцем вверх по пустому месту, чтобы открыть панель приложений.
- Нажмите «Общее управление»> «Сбросить настройки».
- Нажмите Сброс настроек.
- Если вы установили PIN-код, введите его.
- Нажмите Сброс настроек. После завершения появится окно подтверждения.
Протрите телефон (сброс настроек)
Это серьезный шаг по устранению неполадок, который необходимо выполнить только в случае сбоя ни одного из приведенных выше предложений. Перед выполнением сброса настроек обязательно сохраните свои личные данные.
- Создайте резервную копию ваших данных.
- Выключите устройство.
- Нажмите и удерживайте клавишу увеличения громкости и клавишу Bixby, затем нажмите и удерживайте клавишу питания.
- Когда отобразится зеленый логотип Android, отпустите все клавиши («Установка обновления системы» будет отображаться в течение 30–60 секунд, прежде чем отобразятся пункты меню восстановления системы Android).
- Нажмите клавишу уменьшения громкости несколько раз, чтобы выделить «стирание данных / сброс настроек».
- Нажмите кнопку питания, чтобы выбрать.
- Нажимайте клавишу уменьшения громкости, пока не будет выделено «Да — удалить все пользовательские данные».
- Нажмите кнопку питания, чтобы выбрать и запустить общий сброс.
- По завершении основного сброса подсвечивается «Перезагрузить систему сейчас».
- Нажмите клавишу питания, чтобы перезагрузить устройство.
Источник: ru.mobiletechxpress.com
Как включить громкую связь на Андроиде?
Как включить громкую связь на телефоне или планшете андроид
Телефоны, смартфоны или планшеты оснащены функцией громкая связь. Ее можно включит во время вызова или разговора.
Только устройств с андроид очень много: samsung, леново, fly, lg и т. д. Поэтому включение громкой связи, хотя незначительно, но может отличатся.
Это зависит как от версии андроид, так и от производителя смартфона или планшета. В этой записи я буду основываться на телефоне самсунг галакси с андроид 6.0.1 и 4.2.
Также дам рекомендации что делать если в телефоне кнопку включения громкой связи не можете найти.
Как включить громкую связь на телефоне самсунг галакси с ОС андроид
Это делается довольно просто. Во время вызова или разговора вам нужно всего лишь нажать на значок в виде динамика, чтобы изменился цвет с серого на зеленый или ниже появилась синяя полоска.
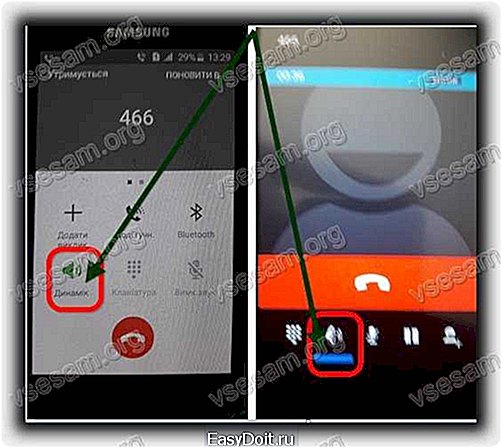
Правда некоторые модели LG и Samsung не располагают этой возможностью, поэтому посмотрите характеристику и убедитесь, что функция в вашем телефоне андроид предусмотрена. Если предусмотрена, то отыщите функцию (раздел), чтобы ее активировать.
Как быстро включить громкую связь на телефоне андроиде

Если производитель вашего смартфона что-то намутил и включение громкой связи трудоемкое или кнопки вообще не можете найти попробуйте следующее.
Запустите приложение плей маркет и в поиске впишите слово «Телефон». Как видите выше на рисунке, вам будет предоставлено множество приложений.
Скачайте несколько и посмотрите, возможно громкая связь в них будет включатся намного быстрее / удобнее.
Тогда сделайте его основным (по умолчанию) и пользуйтесь. Я свой «встроенный телефон» заменил на другой, более удобный и не жалею.
Встроенный можно после этого даже удалить, только понадобятся рут права (root), а легко их получить можно лишь на андроиде 4.2 и ниже.
На тех что выше также можно, но опасно, так как придется менять ядро, а это чревато катастрофой для смартфона или планшета. Успехов.
Включение громкой связи на Самсунг Галакси
Громкая связь является стандартным инструментом практически для всех мобильников из линейки Самсунг Галакси. При отсутствии фирменной гарнитуры с интегрированным микрофоном или беспроводного устройства типа «hands free» она считается единственно безопасным способом разговаривать по телефону во время звонков при управлении автомобилем. В большинстве лицензионных прошивок данный режим активируется одним нажатием. В сторонних же прошивках кнопка для его запуска может отсутствовать. Давайте рассмотрим, как включить громкую связь на телефоне Samsung Galaxy S4.
Включение громкой связи через стандартное меню Самсунга
Во многих смартфонах, работающих на операционной системе Android, режим громкой связи активируется следующим образом:

- Наберите номер требуемого абонента и дождитесь соединения с ним или подымите трубку при входящем звонке.
- В окне совершения вызовов найдите виртуальную кнопку, напоминающую динамик.
- Кликните по ней.
Если громкоговорящая связь включилась, вы будете слышать абонента через внешний динамик. Громкость звука можно будет отрегулировать с помощью механических клавиш Volume Up/Volume Down.
Еще по теме: Как запретить Андроид приложению доступ в интернет?

Если при совершении вызова кнопка «Динамик» отсутствует или с ее помощью громкая связь включаться не хочет, попробуйте открыть панель настроек на Samsung Galaxy, проведя по экрану пальцем сверху вниз. Затем в появившемся окне нажмите на картинку с соответствующим названием.
Если и это действие не помогло добиться желаемого результата, перезагрузите телефон. Вполне возможно, что требуемая функция просто зависла, что иногда случается с программным обеспечением.
Использование альтернативного приложения «Контакты»
Если производитель мобильного устройства не удосужился оснастить свой продукт громкоговорящей связью или на имеющейся прошивке она не работает, можно попробовать установить на Самсунг альтернативную версию программы, отвечающую за входящие/исходящие вызовы. Для этого необходимо:
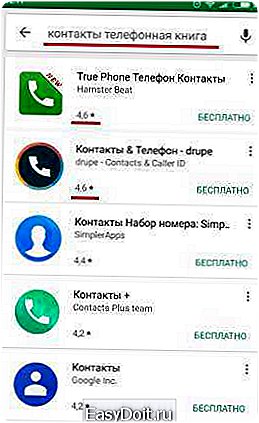
- С рабочего стола девайса войти в стандартное для Android приложение Play Market.
- В поисковой строке ввести «Контакты и телефонная книга».
- В появившемся окне выбрать одну из программ с хорошими отзывами пользователей и загрузить ее на мобильник.
Следующим шагом будет отключение стандартной утилиты «Контакты»:

- Через настройки телефона входим в раздел «Диспетчер приложений».
- Ищем предустановленную программу «Контакты» и открываем ее свойства.
- Видим, что сейчас на Самсунге она используется по умолчанию, то есть при входящем/исходящем звонке система будет сразу же обращаться к ней. Убираем ее из этого списка, кликнув «Удалить настройки по умолчанию».
После того как отключить стандартные «Контакты» вам удалось, необходимо задать новую программу для совершения вызовов:
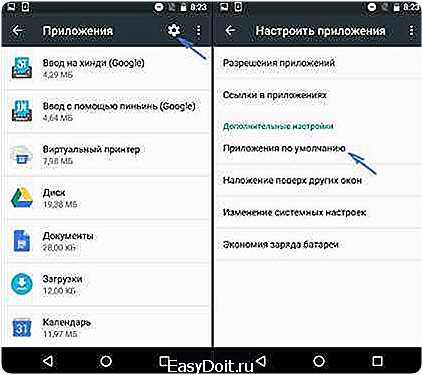
- Откройте «Диспетчер приложений» и вызовите его свойства, кликнув по иконке в виде шестеренки.
- Выберите раздел «Приложения по умолчанию». В некоторых прошивках он может называться «Предпочтения».
- Перейдите во вкладку «Телефон» или «Вызов» и в качестве управляемого софта поставьте ранее скачанную утилиту (например, Drupe).
- Для корректной работы внесенных изменений перезапустите мобильное устройство.
Теперь при входящих и исходящих звонках громкая связь должна функционировать в нормальном режиме.
Активация громкоговорящей связи с помощью дополнительного ПО
На Плей Маркете имеется специальный софт, умеющий запускать на Самсунге громкоговоритель в автоматическом режиме по ранее установленным параметрам. Данный способ идеально подходит для пользователей, которые много времени проводят за рулем автомобиля (например, дальнобойщики), или при нерабочем разговорном динамике на телефоне.
Одной из таких программ является «Авто Динамик». Включается громкая связь на смартфоне Samsung Galaxy через указанный инструмент следующим образом:
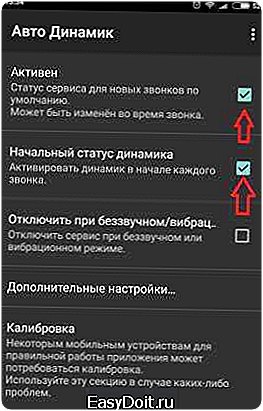
- Скачайте утилиту с Play Market.
- Запустите ее и в появившемся окне поставьте галочки напротив пунктов, отмеченных на рисунке.
- Закройте программу. Ее дальнейшая работа будет осуществляться в фоновом режиме.
Теперь при всех входящих и исходящих вызовах громкоговоритель будет запускаться автоматически.
Как включить громкую связь

Функция громкой связи предусмотрена практически в каждом современном мобильном устройстве, за исключением некоторых моделей Samsung и LG, поэтому перед покупкой уточняйте возможность такого режима разговора.
- — беспроводное соединение с аудиоустройством.
Для того чтобы включить режим громкой связи во время разговора, убедитесь сначала в том, что данная функция предусмотрена в вашей модели телефона. Найдите кнопку ее включения (обычно левая или правая верхняя в зависимости от модели). Также просмотрите меню опций текущего вызова и найдите функцию включения громкой связи.
Просмотрите в инструкции раздел по включению громкой связи в вашей модели мобильного устройства, некоторые мало известные производители могут предусмотреть для вызова данной функции особое меню. Если в вашей модели мобильного устройства отсутствует громкая связь, подключите устройство к колонкам при помощи проводного или беспроводного соединения.
Если в вашем телефоне и аудиоустройстве имеется возможность подключения при помощи кабеля в виде jack (стандартный штекер для подключения аудиоустройств, такие обычно бывают в наушниках), соедините их при помощи провода в режиме гарнитуры или наушников. Заранее настройте средний уровень громкости.
Настройте беспроводное Bluetooth-соединение на обоих устройствах, выполнив сопряжение через поиск аудиоустройств в меню вашего телефона. В найденном оборудовании укажите использование в качестве гарнитуры, после чего проверьте работу в режиме активного вызова.
Подключение аудиоустройства для беспроводной громкой связи чаще всего практикуется в автомобилях во избежание создания аварийных ситуаций на дорогах, поскольку многие водители часто отвлекаются на вызовы и не справляются с управлением. Предварительно убедитесь, что ваш ресивер поддерживает подключение по каналу Bluetooth, это свойственно далеко не для каждой модели устройства.
Обратите внимание, что во многих странах это единственный законный способ разговора по телефону во время вождения автомобиля. Пользуйтесь громкой связью в автомобилях. Такие технологии, как ИК-порт, Bluetooth все меньше пользуются популярностью, потому что на смену им приходят современные беспроводные сети.
Wi-Fi используется все чаще, так как в городах имеется большое количество бесплатных точек.  На ноутбуке беспроводное соединение включается определенной комбинацией клавиш. Обычно это Fn + F2. Для подключения к интернету нужно искать определенные точки доступа.
На ноутбуке беспроводное соединение включается определенной комбинацией клавиш. Обычно это Fn + F2. Для подключения к интернету нужно искать определенные точки доступа.
На персональном компьютере подключиться к Wi-Fi можно только при наличии специального съемного устройства. Cпросите консультантаотдела периферии о Wi-Fi устройствах для персонального компьютера. Цены могут быть разные, однако в основном зависит от радиуса приема сигнала. Как только устройство будет куплено, распакуйте его и вставьте в USB-привод.
Если у вас имеется в компьютере технология USB 3.0, то вставьте Wi-Fi именно туда. Система компьютера автоматически определит новое устройство. В комплекте также идет компакт диск с драйверами. Вставьте его в привод и установите все драйвера. Далее перезагрузите компьютер, чтобы все сохранения в системе были зафиксированы.
После перезагрузки в трее появится значок, который будет показывать статус Wi-Fi. Зайдите в пункт «Панель управления». Это можно сделать при помощи ярлыка «Мой компьютер». Далее нажмите ярлык, который называется «Беспроводные сети». Здесь находятся все настройки, которые относятся к технологиям W-Fi, а также Bluetooth.
Нажмите кнопку «Включить Wi-Fi». После этого беспроводная технология будет активна, однако подключиться к интернету пока невозможно, так как нужно искать специальные точки доступа, которые могут быть закрыты паролями, чтобы посторонние лица не смогли проникнуть в систему и автоматически подключиться к соединению. Для этого нажмите кнопку «Найти новое соединение».
Система в автоматическом режиме начнет сканировать точки доступа, которые находятся в радиусе действия. Если подобных систем не обнаружено, попробуйте просканировать в другом месте. Как только соединение будет найдено, попробуйте подключиться.
Как показывает практика, в некоторых кафе и учебных заведениях используются бесплатные точки доступа, которые позволяют подключаться к интернету. Найти список таких заведений можно в интернете при помощи поисковых систем. Создание собственной беспроводной сети осуществляется при помощи различных устройств. В домашних условиях, как правило, используют Wi-Fi маршрутизаторы. Но иногда разумнее подключить оборудование иного типа. 
- — Wi-Fi модуль;
- — доступ в интернет.
Еще по теме: Как вызвать инженерное меню на Андроид?
Если вы уже располагаете стационарным компьютером, подключенным к интернету, используйте для создания беспроводной сети Wi-Fi адаптер. Подобное оборудование делится на два типа: внешние адаптеры, работающие через USB-канал, и внутренние модули, подключаемые к системной плате ПК через порт PCI. Выберите устройство нужного типа.
Обратите внимание на тот факт, что для подключения двух и более мобильных устройств вам потребуется адаптер с поддержкой режима точки доступа. Ярким примером такого устройства служит Wi-Fi модуль Asus PCI-G31. Выключите компьютер и подключите адаптер к PCI-слоту материнской платы. Установите антенну в имеющийся порт адаптера. Включите ПК и дождитесь загрузки операционной системы.
При работе в системе Windows XP, установите драйверы со специального диска, поставляемого в комплекте с модулем. При работе с системами Windows Seven или Vista используйте программу Ralink Wireless Utility. После установки подходящего программного обеспечения приступите к настройке параметров работы модуля беспроводной связи. Запустите утилиту и откройте вкладку Soft+AP (STA+AP).
Измените параметры будущей точки доступа. В поле SSID укажите ее имя. Заполните графу Authentication. Для этого выберите режим проверки подлинности и укажите тип ключа. Теперь введите пароль, необходимый для защиты вашей беспроводной сети. При использовании WEP-шифрования, его длин должна составлять шесть символов, а для WPA (WPA2) – восемь. Заполните поле Max numbers of peers.
Укажите число мобильных устройств, которые будут одновременно подключены к точке доступа. Нажмите кнопку Apply. Теперь кликните правой кнопкой мыши по иконке утилиты и выберите пункт Soft+AP Mode. Дождавшись загрузки нового меню, укажите активное соединение с интернетом, к которому получат доступ мобильные устройства. Подключите ноутбуки к точке доступа.
Проверьте работоспособность соединения.
Как включить громкую связьИсточник: www.easydoit.ru