Не удалось подключиться к камере на Андроид, ошибка камеры — решение проблемы. «Не удалось подключиться к камере»: такое сообщение об ошибке отображается на экране при наличии проблемы с доступом к камере Android-устройства — смартфона или планшетного компьютера. Все больше и больше пользователей сообщают о том, что сталкиваются именно с этой ошибкой. Сложность в том, что единого решения проблемы не существует, так как она может быть с равной вероятностью с вязана как с программным обеспечением, так и с аппаратной частью устройства.
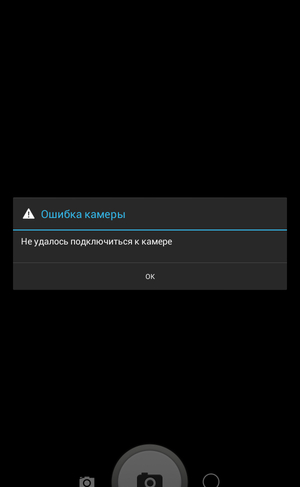
Всё начинается с того, что при попытке задействовать камеру Android-устройства вы сначала видите пустой экран со значком камеры в центре, а потом получаете сообщение «Не удалось подключиться к камере». Иногда удается задействовать камеру после перезагрузки устройства, но, как правило, частота возникновения ошибки увеличивается, и вскоре воспользоваться фото-модулем для того, чтобы сделать пару-тройку фотографий, становится просто невозможно. Многие пользователи жалуются также, что аналогичное сообщение об ошибке они получают при попытке произвести съемку видео с минимальным разрешением (240p). Можно ли как-то исправить ситуацию? Давайте попробуем вместе разобраться в происходящем и найти доступные пути самостоятельного решения проблемы.
ЕСЛИ НЕ РАБОТАЕТ КАМЕРА НА ТЕЛЕФОНЕ
1. Доступные способы
A) Перезагрузка
Пользователи сообщают, камера начинает работать после перезагрузки Android-устройства. Иногда приходится перезагрузить гаджет несколько раз, чтобы добиться требуемого результата. В любом случае, есть смысл попробовать этот элементарный способ — выключить и снова включить свой смартфон или планшет.
B) Перезагрузка в безопасном режиме
Каждое Android-устройство имеет функцию загрузки в «Безопасном режиме» функцию, то есть, вы перезагружаете телефон и включаете его, активируя только основные приложения и ограниченное количество доступных функций. Безопасный режим отлично подходит для поиска неисправностей, так как загруженные приложения будут отключены, и вы будете в состоянии определить, действительно ли существует конфликт между различным софтом сторонних разработчиков и системным программным обеспечением, имеющим отношение к использованию камеры.
Для повторного запуска в безопасном режиме:
- Выключите устройство.
- Удерживайте кнопку питания в течение нескольких секунд до тех пор, пока не появится меню выключения.
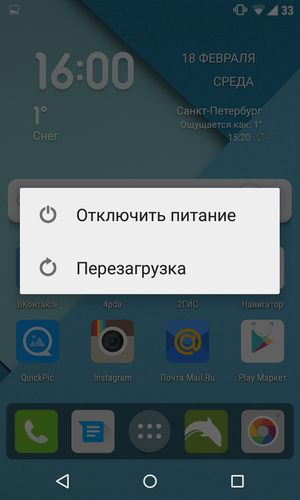
- Подтвердите, что вы хотите перезагрузить устройство в безопасном режиме.
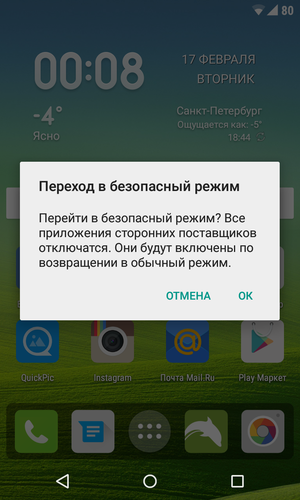
- При запуске в безопасном режиме включите системное приложение камеры. Просмотрите несколько фотографий, затем выйдите из приложения.
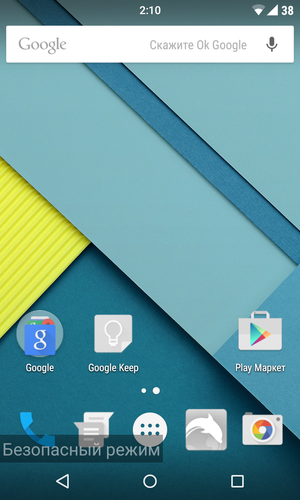
- Включите его еще раз и посмотрите, работает ли оно.
НЕ РАБОТАЕТ КАМЕРА на Телефоне ANDROID — ЧТО ДЕЛАТЬ? Samsung, Xiaomi, Honor, Huawei/Ошибка Камеры
Если камера нормально работает в безопасном режиме, то вы сузили круг поиска причин возникновения ошибки. Проблема заключается в конфликте сторонних приложений с системным ПО. Именно из-за них вам не удается подключиться к камере. Ваши дальнейшие действия:
C) Удалить конфликтующие сторонние приложения
Попробуйте удалить сторонние приложения, имеющие отношение к камере. Это приложения, которые в процессе своей работы могут делать снимки. Например: Snapchat, Whatsapp и т.д. Наверняка на вашем смартфоне или планшете найдутся программы, с помощью которых вы можете делать фотографии непосредственно из приложения и делиться ими.
Удаляйте такие программы последовательно, одну за другой, проверяя после каждого удаления, не исчезла ли ошибка. Если вам удалось подключиться к камере, вы нашли конфликтующее с системным программным обеспечение стороннее приложение. И еще: не забывайте переключаться между видео, панорамной съемкой и другими режимами во время проверки — проблема может проявиться в любом из них, а нам важно восстановить полный функционал камеры.
D) Попробуйте воспользоваться сторонним приложением для камеры
Если системное приложение является единственной программой, имеющей доступ к камере на вашем Android-устройстве, и вы получили сообщение «Не удалось подключиться к камере», стоит попробовать поработать с ней с помощью стороннего приложения. В магазине Google Play представлено много подходящих для этой цели программ. Воспользуйтесь функцией поиска и найдите приложения в категории «Камера». Остановите свой выбор на одном из популярных приложений — таком как: Candy Camera, Open Camera, Camera 360, Camera MX или Camera for Android. Скачайте и установите приложение, запустите его.
Если из стороннего приложения, скачанного с Google Play, вам удалось запустить камеру, то проблема кроется в официальном системном приложении для неё. Попробуйте действоватьследующим образом:
- Зайдите в Настройки —> Приложения —> Камеры;
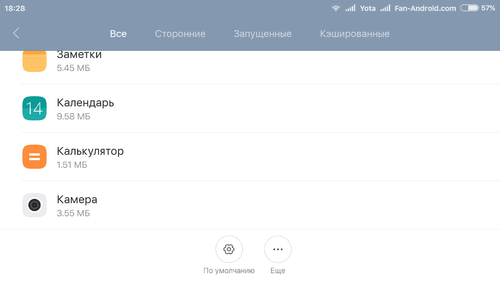
- Удалите обновления, если таковые были получены;
- Выполните очистку кэша и данных;
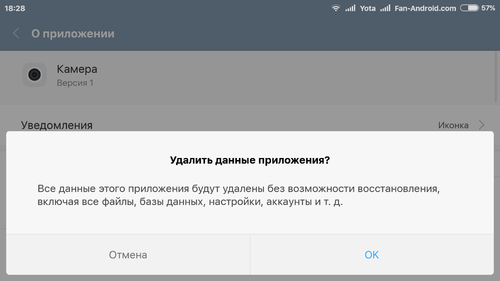
- Принудительно остановите приложение, повторно установите обновления;
- Попробуйте запустить приложение и поработать с камерой.
2. Способы среднего уровня сложности
Это стандартные шаги, которые можно сделать в случае, когда приложение показывает сообщение об ошибке «Не удалось подключиться к камере». Попробуйте использовать их все — должно помочь. И не забывайте останавливать работу приложения и перезапускать его перед каждой новой попыткой подключения камеры. Приведенные здесь способы исправления ошибки «Не удалось подключиться к камере» не несут в себе опасности потери сохраненных фотографий и видео.
A) Очистка кэша и данных
- Зайдите в «Настройки» Android-устройства;
- Выберите «Приложения»;
- Найдите приложение камеры и выберите его;
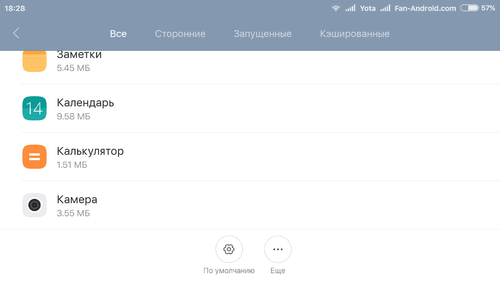
- В меню приложения нажмите «Очистить кэш» и «Очистить данные», подтвердите свои действия;
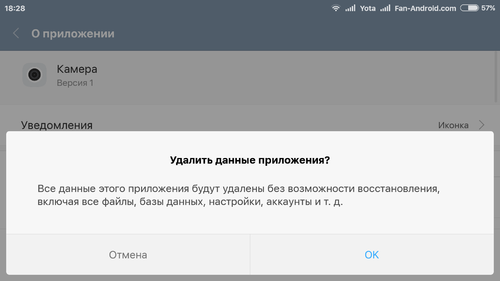
- Перезагрузите устройство, или принудительно остановите приложение камеры (отключить/включить), прежде чем предпринять еще одну попытку запустить камеру.
Б) Удаление и повторная установка обновлений
Зайдите в те же настройки приложения камеры, как было показано выше. Если там имеется возможность удаления обновлений, то сделайте это. Но помните, что вы не должны использовать старые версии приложений, поэтому вам придется посетить Play Market, чтобы обновить приложение камеры еще раз.
- Зайдите в «Настройки» —> «Приложения» —> «Камеры».
- Нажмите на «Разрешения».
- Убедитесь, что ползунок «Разрешение камеры» смещен вправо. Вы можете выключить его и снова включить.
3. Методы устранения ошибки для продвинутых пользователей
Внимание: данные методы исправления ошибки «Не удалось подключиться к камере» при использовании влекут за собой потерю данных, сохраненных на Android-устройстве. Чтобы не лишиться контактов, фотогалереи, игр, музыки и прочего контента, необходимо выполнить резервное копирование. Сохраните фотографии, информацию об учетной записи и резервную копию приложений в вашем аккаунте Google. Всё это будет повторно установлено после добавления той же учетной записи Google на устройство.
А) Очистка кэша
Это действие позволяет очистить систему устройства от временных данных — устаревших и только загромождающих память. Эта опция активируется в режиме Recovery, который становится доступен после перезагрузки телефона с помощью загрузчика.
Чтобы очистить кэш, выполните следующие действия:
- выключите Android-устройство;
- удерживайте одновременно кнопки громкости и питания для запуска телефона — вы увидите изображение робота Android;
- осуществляя навигацию с помощью кнопки регулировки громкости, перейдите в режим Recovery mode;
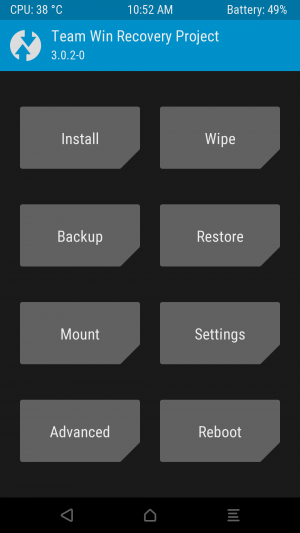
- найдите строку опции, предлагающей очистку кэша с помощью кнопок регулировки громкости и питания, выполните очистку.
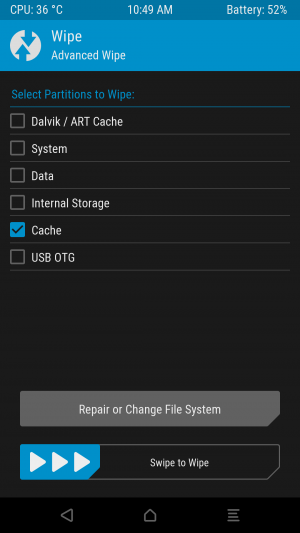
После того, как очистка кэша успешно завершится, перезагрузите ваш телефон и попробуйте запустить приложение камеры еще раз. Обратите внимание, что в вашем Android-устройстве может быть иная комбинация кнопок для доступа к режиму технического обслуживания и восстановления.
B) Сброс к заводским настройкам
Сброс настроек считается самым кардинальным способом решения проблем, так как влечет за собой полную потерю данных. Но если никакие другие методы не помогают, то использовать его вы будете просто вынуждены. Впрочем, данные сохранить поможет резервное копирование, а повторная настройка аппарата лишь закрепит навыки работы с Android-устройствами. Приведем два способа, используя которые можно выполнить сброс телефона или планшета до заводских настроек.
Метод I: Из меню восстановления
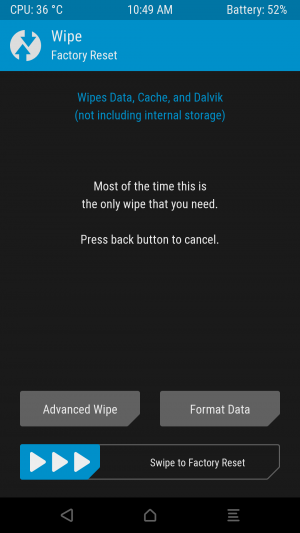
- Выключите ваш телефон или планшет;
- Зажмите одновременно кнопки «Громкость —» и «Питание», чтобы заново запустить устройство (вы увидите робота Android);
- Выберите опцию, предлагающую вернуться к заводским настройкам (Factory или Factory Reset), нажав кнопку питания для подтверждения.
Метод II: Из системных настроек
- Перейдите в раздел «Настройки» Android.
- Во вкладке «Дополнительно» найдите опции «Восстановление и сброс».
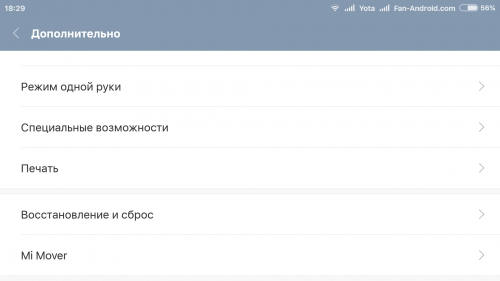
- Нажмите на «Сброс данных».
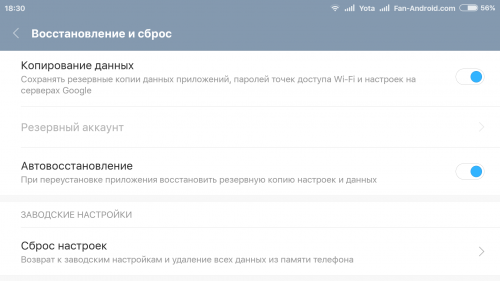
- Подтвердите свое действие.
Если ни один из этих методов не сработал, то проблема, скорее всего, кроется в аппаратной части Android-устройства. Вы можете вернуть телефон ли планшет обратно продавцу, если срок гарантии еще не истек.
В противном случае вам придется обратиться в авторизированный сервис компании-производителя гаджета либо выбрать ремонтную мастерскую с хорошей репутацией, специалисты которой смогут разобраться в неисправности аппарата. Впрочем, если вы не уверены, что причина возникновения ошибки «Не удалось подключиться к камере» не зависит от «железа», то можете подождать очередного обновления операционной системы. Иногда после обновления некоторые проблемы решаются сами собой. Жаль только, что случается это крайне редко.
Источник: upgrade-android.ru
Не работает камера на Андроид, как исправить?
Если вы пытаетесь запустить приложение «Камера» на своём устройстве, но вместо окна видоискателя вы видите чёрный экран или сообщение «Не удалось подключиться к камере», значит, либо в приложении Камера произошла ошибка, либо модуль вашей камеры повреждён. Давайте разберёмся, каков должен быть порядок действий, если не работает камера на Андроид.

Что делать, если не работает камера на Андроид
Если у вас не работает камера на Андроид, то в первую очередь обратите внимание на объектив — нет ли каких-либо видимых повреждений. Если камера перестала запускаться после физических повреждений или попадания воды, то верным решением будет обратиться в сервисный центр.
Для начала перезагрузите ваше устройство. Многие сбои в работе программного обеспечения после этого благополучно решаются сами собой. Если перезагрузка устройства ни к чему не привела, удалите кэш приложения «Камера» и попробуйте запустить его снова. Делается это так:
- Откройте меню приложений в настройках
- Выберите приложение «Камера»
- Нажмите «Очистить кэш» и «Очистить данные»
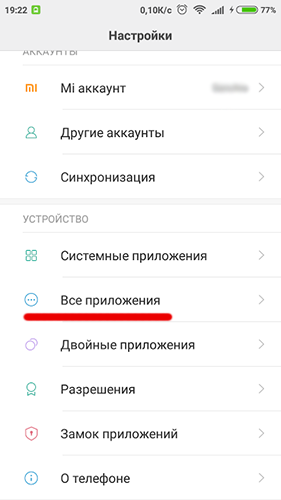
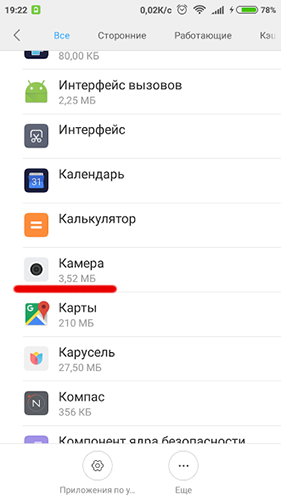
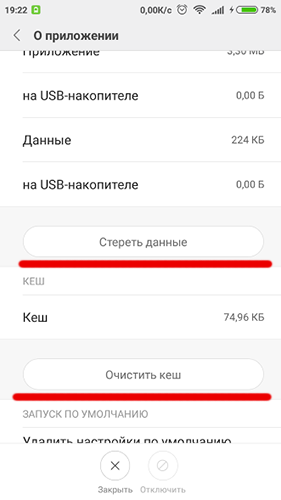
Для приложений постоянно выпускаются новые обновления, как и для самой системы Андроид. Если одни приложения могут работать не обновившись, то для других своевременные обновления необходимы для работы. Проверить наличие обновлений для приложения «Камера» можно так:
- Откройте Play Market
- Перейдите в список установленных приложений
- Посмотрите, нет ли обновления для приложения «Камера»
- При наличии обновлений установите их
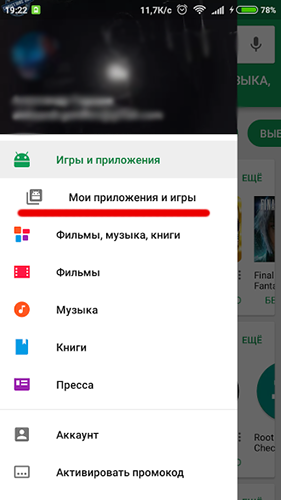
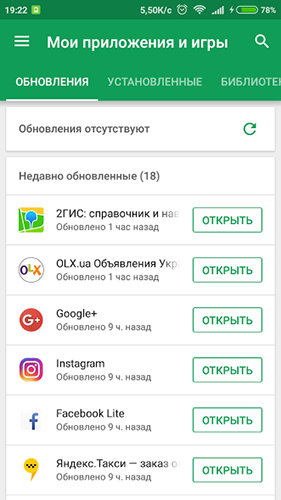
Как проверить наличие новых обновлений для системы:
- Откройте настройки
- Внизу списка нажмите «О телефоне»
- Перейдите в раздел «Обновление системы»
- При наличии обновлений установите их
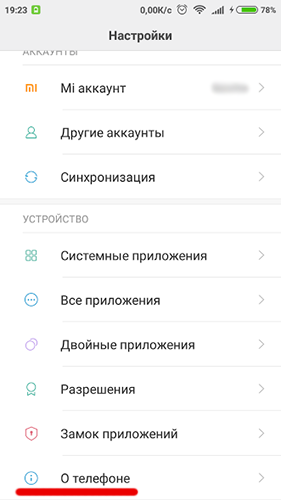
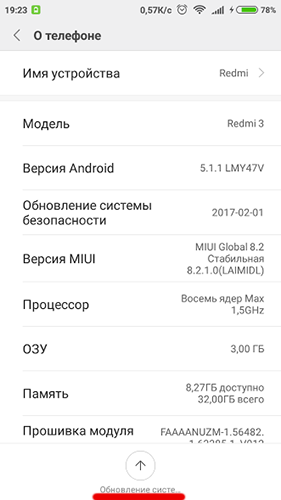
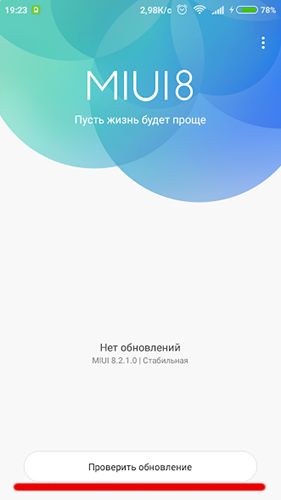
Если у вас смартфон с версией Андроид 6 и выше или вы устанавливали специальные утилиты для управления разрешениями, вам стоит проверить, не запретили ли вы по ошибке приложению «Камера» доступ к камере устройства. Подробнее о разрешениях читайте в статье Разрешения приложений на Андроид.
Возможна ситуация, когда работе камеры мешает стороннее приложение, которое вы установили на ваш смартфон. Этот вариант можно проверить в безопасном режиме, в котором включены только системные приложения. Если в безопасном режиме приложение «Камера» работает нормально, значит, причиной ошибки является конфликт с каким-то из установленных приложений. Попробуйте отключать приложения, которые вы устанавливали в последнее время, при этом пытаясь включить камеру. Так вы поймёте, из-за какого приложения камера не работает, после чего вам останется удалить это приложение с устройства.
Камера на Андроид через стороннее приложение
На сегодняшний день есть множество качественных приложений для использования камеры на Андроид, их функционал зачастую гораздо богаче стандартной камеры. Если не работает приложение «Камера», вы можете установить одно из сторонних приложений и пользоваться камерой с помощью него. Вот несколько приложений, которые уже заслужили признание среди пользователей Андроид:
- Camera Zoom FX
- LINE Camera
- Camera MX
- Camera FV-5
- Camera360 Ultimate
Достойных приложений для камеры на Андроид гораздо больше, найти подходящее для себя всегда можно на просторах Play Market. Также читайте статью Приложения для обработки фото на Андроид.
Вам помогли данные советы? Пишите вопросы в комментариях!
Ответы на вопросы
Камера не запускается всё равно, что делать?
Радикальная мера — это Вернуть устройство к заводским настройкам. Если после этого камера так и не заработала, значит, модуль камеры физически повреждён. Единственный вариант — обратиться в сервисный центр.
Источник: androidmir.org
Не удалось подключиться к серверу видеонаблюдения на телефоне – что делать?
Ошибка «Не удалось подключиться к серверу видеонаблюдения» на телефоне появляется у людей как с установленной системой видео наблюдения, так и спонтанно. Возможно никаких камер вы не ставили, а ошибка появляется. Рассмотрим оба этих случая.
Содержание скрыть
Ошибка при установленных камерах
- Обновите официальное установленное приложение до последней версии. Сделать это можно на сайте производителя или в Play Market.
- Выключите и включите Wi-Fi, сделать это можно перезагрузив роутер. Заодно проверьте подключение к сети Интернет.
- Далее проверяем питание на камере, она должна быть подключена к сети. Если работает от аккумуляторов проверяем заряд и подключение к сети.
- Если подключены по вайфаю камера должна быть как можно ближе к роутеру. Или роутер к камере, у разных моделей разная мощность сигнала.

Не удалось подключиться к серверу видеонаблюдения на телефоне
У многих стоят системы XMEye, о которых мы отдельно писали тут:Коды ошибок XMEye(11307, 100000, 604000)
Но что делать если никаких камер вы не устанавливали, а ошибка появляется?
Камер и систем видеонаблюдений нет
Вы или ваши дети, родственники могли установить программу, которая имеет функционал видеонаблюдения. Таких приложений много, а вам нужно зайти в меню и поискать из последних установленных.
Зачастую такие приложения пытаются подключиться к камерам в режиме автоподключения, что приводит к ошибкам. Возможно у вас стоит одна из программ типа «Умный дом» для включения, отключения бытовых приборов, ламп освещения и прочей техники.
Например приложение «Умный дом» от уфанета предусматривает такую возможность. Если оно установлено зайдите в настройки и найдите пункт «Видео превью«. Снимите галочку с этого пункта и ошибка исчезнет.
Тоже самое касается аналогичных программ Смарт Хоум. Открывайте настройки и отключайте автоподключение к камерам, если не устанавливали последние. Либо удаляйте приложение, если не пользуетесь им. Задавайте другие вопросы по работе программ и настройкам в комментариях.
Евгений Загорский IT специалист. Автор информационных статей на тему Андроид смартфонов и IOS смартфонов. Эксперт в области решения проблем с компьютерами и программами: установка, настройка, обзоры, советы по безопасности ваших устройств. В свободное время занимается дизайном и разработкой сайтов.
- Telegram
Источник: itpen.ru