Сегодня мы постараемся разрешить наиболее популярные проблемы возникающие при соединении вашего c беспроводной сетью (wi-fi). Ответы распространяются на все три поколения Apple TV, если не указанно иначе.
Ваша беспроводная сеть не отображается в списке на Apple TV.
- Список доступных беспроводных сетей, который отображаются в меню Configure Wi-Fi / Configure Wireless не обновляется автоматически в случае появления нового беспроводного ресурса. Для того, чтобы обновить список необходимо:
- Нажать кнопку Menu
- Путь: Settings > General > Network > Configure Wi-Fi (или Configure Wireless на Apple TV первого поколения).
- Нажать Select/Play/Pause для того, чтобы отобразить обновленный список.
Примечание: Apple TV не в состоянии подключится к сетям, которые используют кодировки символов высокого порядка или двойной байт кодировки в паролях (включая символы японского, корейского и китайского языков)
Apple TV не в состоянии подключится к беспроводной сети со статическим IP-адресом.
Если вы используете статический IP-адрес для подключения к интернету, вам будет необходимо настроить вашу сеть перед конфигурацией TCP/IP адреса.
- В Apple TV выберите Settings > General >Network > Configure Wi-Fi .
- Выберите беспроводную сеть к которой вы бы хотели подключиться, введите пароль, выберите Done
- Выберите TCP/IP > Manually .
- После этого, введите ваш IP-адрес, маску сети (Subnet Mask ), адрес роутера и адрес DNS (DNS Adress ).
Apple TV не принимает мой пароль беспроводной сети
- Проверьте используются ли в вашем пароле символы
- Удостоверьтесь, что ваша беспроводная сеть не использует технологии шифрования WPA-Enterprise или WPA2-Enterprise encryption.
Apple TV не запускает содержимое iTunes Store?
Примечание: Эти советы применимы как к содержимому Apple TV (первое поколение), так и к потоковому содержимому запущенному с iTunes для Apple TV (второе и третье поколение).
- Удостоверьтесь, что ваша сеть не блокирует порт
- Удостоверьтесь, что вы не проходите через
Apple TV (первое поколение) не отображается в списке устройств (Devices List) при этом есть возможность загружать трейлеры фильмов
- Если ваш компьютер использует фаервол, удостоверьтесь в том, что он не блокирует . Примечание: для фаерволов Mac OS X v10.5 и более поздних версий, добавьте приложение “iTunes” к списку “Set access for specific services and applications”
- Удостоверьтесь, что Bonjour функции вашего компьютера работают корректно. Видите ли вы другие функции Bonjour, вроде расшаренной музыки с другого компьютера? Если вы используете Windows, попробуйте переустановить iTunes.
- Произведен ли вход вашим компьютером в VPN-соединение? Не происходят ли помехи Bounjour c VPN соединениями.
- Удостоверьтесь, что ваш Apple TV и компьютер с iTunes работают одними и теми же субсетями.
- Если вы пользуетесь Windows, посмотрите возможно проблема в System Service или Startup Item.
Apple TV (1 поколение) не отображается в списке устройств (Devices List) и трейлеры фильмов не могут быть загружены
- Удостоверьтесь, что вы подсоединились к беспроводной сети.
- Удостоверьтесь, что ваша беспроводная сеть имеет доступ к Интернету
- Если вы пользуетесь PPPoE для доступа к Интернету удостоверьтесь, что проблема не заключается в
Apple TV (1 поколение) отображается в списке устройств (Devices List), однако нет возможности в синхронизации и потоковом вещании
- Удостоверьтесь в том, что ваш фаервол оне блокирует порт .
Примечание: Пользователей фаерволов Mac OS X v10.5 и выше, должны добавить приложение «iTunes» к списку «Set access for specific services and applications».
Дополнительная информация:
Если выше приведенная информация не решает вашу проблему, попробуйте перезапустить свою базовую станцию или роутер, а также устройство Apple TV
- Перезапустите свою базовую станцию или роутер. Для некоторых моделей нужно просто выключить роутер на несколько секунд и затем включить снова. Однако проверьте документацию устройства.
- Для перезапуска Apple TV нажмите и удерживайте Menu и Menu down/scroll (-) около шести секунд, а затем выберите Restart из меню.
Если проблема все еще возникает, то вернитесь к заводским настройкам
- Сбросьте установки вашей базовой станции / роутера. Как всегда, воспользуйтесь документацией к устройству.
- Чтобы сбросить установки Applе TV следуйте
Если ваш случай не попал в данный FAQ — можете смело задавать вопросы в комментариях, постараемся решить проблемы сообща.
Apple TV внешне выглядит так же, как и большинство ТВ-приставок, однако работает данный девайс не только с техникой Apple, но и с другими домашними устройствами. К примеру, с помощью Apple TV можно настраивать и управлять лампами Hue, играть в игрушки, скачивать приложения, а также посредством AirPlay транслировать видео с iPhone или Mac на большой экран телевизора. Разумеется, у Apple TV проблемы тоже случаются. О наиболее распространенных из них мы и расскажем в этой статье.
Суть басни в том, что у Apple TV проблемы довольно часто возникают даже, если девайс подключен и настроен правильно. Это могут быть сбои wifi-соединения, некачественное воспроизведение , неполадки при работе с домашним кинотеатром. Как правило, такого рода неприятности пользователь может устранить сам. О том, что и как делать в каждом отдельном случае, мы и поговорим. Итак:
Apple TV проблемы с WiFi
Это, пожалуй, самая распространенная категория неполадок, на которые жалуются почти все владельцы Apple TV, но которые в подавляющем случае возникают по вине их же самих, и которые устраняются тоже без особых усилий. Стандартный перечень жалоб на так называемые «проблемы с wifi» в случае с Apple TV выглядит примерно так:
- «не находит» wifi-сеть;
- не подключается к домашней wifi-сети;
- подключается к wi-fi, но не подключается к Интернету;
- часто пропадает соединение в Wi-Fi и включается «Буферизация «.
Если ваша Apple TV вдруг повела себя похожим образом, то процедуру устранения неполадок следует начать с проверки IP-адреса. Для этого заходим в «Настройки «, потом — в «Основные » и жмем «Сеть «.
- если в строке «IP-адрес» этот самый адрес не отображается, то необходимо сначала выключить (из розетки, и подержать в выключенном виде не менее 1 минуту) имеющийся в наличии роутер, после чего («Настройки» -> «Система» -> «Перезагрузить сейчас»);
- если IP-отображается, приставка подключена к Wi-Fi, однако соединение постоянно прерывается, то, вероятнее всего, имеет место быть слабый сигнал. Попробуйте переместить Apple TV в другое место, поближе к роутеру, или, наоборот, роутер переместите поближе к приставке.
Apple TV проблемы с AirPlay
Посредством сервиса AirPlay , как вы знаете, можно стримить картинку с , iPad или на экран телевизора. Сервис этот настраивается очень просто и, безусловно, сам по себе очень полезен. Если работает хорошо, что бывает не всегда. Если AirPlay вдруг засбоил, то первым делом надо проверить, что Apple TV и нужный смартфон, планшет или ноут были подключены к одной . Если эти устройства «ловят» разные сети, либо мобильный девайс подключен к интернету через сеть мобильного оператора, то AirPlay работать не будет. По очереди открываем «Настройки » в каждом из устройств и смотрим, чтобы в соответствующих разделах отображалось название вашей домашней wifi-сети.

Также часто случается, что AirPlay попросту не работает. То есть вы открываете видео-приложение, готовитесь включить стрим, но привычный логотипчик AirPlay почему-то не обнаруживается. В данном случае можно предположить, что выбранное вами приложение не поддерживает сервис AirPlay. Кроме того, также может быть, что поддержка такая блокируется. В некоторых мобильных приложениях и приложениях для телевизора действительно поддержка AirPlay отключается, чтобы юзеры не могли транслировать определенный видео-контент .
Но AirPlay может не работать и из-за обычного сбоя. Так что проверить настройки Apple TV в такой ситуации тоже будет не лишним. Открываем «Настройки » и смотрим, чтобы была включена функция AirPlay. Кроме того, если AirPlay работает, но работает не стабильно и/или постоянно лагает, то также попробуйте переместить свой iPhone, iPad или Macbook поближе к приставке. Если таким образом проблему удалось устранить, то, очевидно, причиной лагов было низкое качество потокового сигнала, а не сам AirPlay.
Apple TV — проблемы с видео
Иногда Apple TV начинает показывать видео без звука, или звук есть, но пропадает изображение. В таких случаях, прежде чем принимать какие-то радикальные меры, попробуйте просто перезапустить стрим. Если же перезапуск проблему не решил, проверьте . Он должен быть качественно подключен с обоих концов. Если есть возможность, подключите Apple TV через другой HDMI-кабель.
Плюс к этому нужно проверить и разрешение приставки: «Настройки» -> «Аудио и видео» -> «Разрешение» . Скорее всего вы увидите опцию «Авто «, и это нормально. Однако иногда нужно вручную установить то разрешение, которое поддерживается .
Apple TV — проблемы с аудио
Если звук с приставки начал глючить, то начинать тоже следует с проверки уровня громкости. Она может быть отключена. Если с громкостью все нормально, то тогда стандартно перезапускаем стрима. Потом проверяем качество подключения Apple TV к телевизору (HDMI либо оптический кабель, если таковой используется), а также качество подключения к аудиоресиверу или . Аккуратно отключаем кабель и потом подключаем его снова. В подавляющем большинстве случаев весь «ремонт» этим и ограничивается.
Apple TV проблемы с пультом ДУ
Без пульта Apple TV — это просто черная коробочка, красивая и почти бесполезная. Почти — это потому, что если со стандартным пультом приставки что-то не так, то вместо него можно . Но только если вы предварительно установили и настроили мобильное приложение «Пульт ДУ » (Remote App). Это одно.

Что же касается проблем пульта, то наиболее частой из них является сбой сопряжения этого устройства с приставкой. То есть, оно просто не подключается, и « «. В такой ситуации надо для начала проверить заряд батареи пульта. Если она разряжена, то ставим пульт на зарядку не менее чем на полчаса.
Затем вплотную подносим его к корпусу приставки (на расстояние не более 5-7 см), нажимаем одновременно кнопки «Меню » и «Увеличить громкость » и держим их так не менее 5 секунд (начнется процесс сопряжения). После того, как приставка «увидит» свой пульт, отключаем ее от сети. Ждем минуту, включаем и тестим качество работы пульта.
Чудной яблочной приставки Apple TV! И сегодня я хотел бы рассказать о небольшой проблеме, которая может произойти с ней. Думаю, что некоторые из вас уже видели на экране картинку, где Apple TV требует подключение к iTunes. Вроде все просто, но без подводных камней, как всегда, не обходится…
Итак, для начала нам надо отключить Apple TV от телевизора и отсоединить все кабели . Далее, нам понадобиться компьютер с установленным iTunes последней версии. Кроме всего прочего, нам нужен кабель micro-USB USB , которого в комплекте, естественно нет, но его легко можно приобрести в любом магазине бытовой электроники. Если у вас есть полный набор из всего вышеперечисленного, то можно приступать!
Перепрошивка Apple TV
Подключаем Apple TV к розетке, а при помощи кабеля micro-USB подключаем к компьютеру. Если ваша приставка сошла с ума в режиме восстановления, то она должна будет отобразиться в iTunes. Но иногда, iTunes может так и не увидеть подключенную приставку. В таком случае, не стоит бежать в магазин за другим кабелем, достаточно ввести Apple TV в режим DFU (Device Firmware Update).
Что бы активировать сей режим, надо подключить кабель питания к приставке, подключить Apple TV к компьютеру и нажать на следующие комбинации на пульте управления Apple Remote:
1) Нажать и держать кнопки Menu и Вниз в течении 6 секунд . После этого вы увидите, что индикатор на приставке погас.
2) Не отпуская кнопку Menu отпустите кнопку Вниз и нажмите Play, и удерживайте Menu и Play в течении 6-7 секунд , пока приставка не отобразиться в iTunes. После этого надо подождать секунд 10 — 15. Если все сделано верно, то индикатор на Apple TV начнет быстро мигать, а на экране компьютера появится вот такое изображение:

После этого нажмите на кнопку «Восстановить Apple TV…» и следуйте дальнейшим инструкциям. Если все прошло успешно, то по окончанию, можете вновь подключать приставку к телевизору, и начинать использование!
Если по каким-то причинам у вас не получилось произвести перепрошивку Apple TV, не отчаивайтесь — можете написать в комментарии о своей проблеме или
Эпл ТВ — очень способный стример, который только улучшался с течением времени добавлением Siri remote, приложений и ТВ-гида. Тем не менее Apple TV не защищён от неполадок. Есть несколько типичный проблем с этой умной коробкой. К счастью, большинство этих проблем легко решается.
Вот пять обычных проблем с Apple TV и способы их устранения.
Какое-то приложение перестало работать.
Как и в случае со смартфоном, могут быть проблемы с приложениями на Эпл ТВ. Иногда они тормозят или вообще перестают отвечать. Когда это произойдет, лучшим вариантом будет просто принудительно закрыть приложение.
Чтобы принудительно закрыть приложение, нажмите кнопку «TV» или «Home», проведите пальцем влево или вправо, чтобы выделить приложение и проведите пальцем вверх по сенсорной панели Siri.
Apple TV сбоит.
Иногда бывает так, что глючит сразу больше, чем просто одно приложение. Кроме того, время от времени, когда Apple TV подключается к домашней беспроводной сети и есть доступ в интернет, и как будто приложения просто не получают данные, по непонятной причине.
Если Apple TV ведёт себя примерно так или вообще плохо работает, лучше просто перезагрузить его. Это можно сделать, перейдя в меню «Настройки> Система> Перезагрузка» или удерживая кнопки «Menu» и «TV» до тех пор, пока индикатор на передней панели Apple TV не начнёт быстро мигать. Когда вы отпустите две кнопки на пульте дистанционного управления, Apple TV перезапустится.
ПДУ перестаёт работать.
Если пульт Siri перестает работать, сначала попробуйте зарядить его через порт Lightning в нижнем торце пульта. Вы можете проверить уровень заряда на Apple TV в разделе «Пульты и устройства», .
Если это не сработает, попробуйте сбросить пульт дистанционного управления, переведя его в режим сопряжения. Сделайте это, удерживая пульт рядом с Apple TV и удерживая нажатыми кнопки «Menu» и усиления звука в течение двух-трёх секунд.
Аудио не воспроизводится.
Периодически, без объяснения причин, звук на Apple TV будет отключаться. Очевидно, что это будет зависеть от настроек, но если это случится с вами, попробуйте перезапустить телевизор и любое звуковое оборудование, подключенное к Apple TV.
Обычно это решает проблему. Если это не так, попробуйте перезапустить Apple TV. Кроме того, убедитесь, что настройки звука правильные. Перейдите в раздел «Настройки> Аудио и видео» и убедитесь, что для аудиовыхода выбраны правильные колонки, а для «Режим аудио» установлено значение «Авто».
Недостаточно места для хранения.
- Выделите приложение, которое хотите удалить, нажмите на сенсорную панель и держите до тех пор, пока значки не начнут дрожать.
- Нажмите кнопку «Воспроизведение/Пауза».
- Выберите «Удалить».
- Нажмите «Удалить» ещё раз для подтверждения.
Дополнительные советы можно посмотреть в
Источник: danplay.ru
Как подключить Apple TV к внешним аудио-оптическим динамикам

Помощь и как Apple Tv / by admin / September 30, 2021
Четвертое поколение Apple TV поставляется с множеством новых функций, но некоторые из них потеряны, а именно оптический аудиопорт. Если вы полагались на оптический аудиопорт для подключения вашей AV-системы, вот несколько решений, которые вы, возможно, захотите рассмотреть.
Используйте свой телевизор (бесплатно)

Если ваш телевизор оснащен оптическим аудиопортом, подумайте о том, чтобы подключить к нему свою звуковую систему, а не Apple TV. Да, вы потеряете поддержку AirPlay, но эта акустическая система по-прежнему будет готова воспроизводить что угодно с вашего нового Apple TV. (Также: убедитесь, что вы научили пульт управлять своей акустической системой!)
Что вам понадобится: Ваш текущий телевизор, оптический аудиокабель.
Держите под рукой свой старый Apple TV (бесплатно)

Если у вас есть Apple TV третьего поколения (и место для розетки, чтобы держать его в медиацентре), вы можете использовать его оптический аудиопорт для вашей системы объемного звучания благодаря новой настройке маршрутизации аудио и видео в Apple четвертого поколения ТЕЛЕВИДЕНИЕ. Вам придется выводить Apple TV третьего поколения из спящего режима, когда вы хотите использовать звук, для чего может потребоваться использование вашего старого пульта Apple TV (или дополнительных настроек на универсальном пульте).
Предложения VPN: пожизненная лицензия за 16 долларов, ежемесячные планы от 1 доллара и более
Что вам понадобится: Apple TV третьего поколения, оптический аудиокабель, Apple TV четвертого поколения.
Как перенаправить звук со старого Apple TV на новый Apple TV
- Монтировать подключите Apple TV третьего поколения к источнику питания и подключите оптический аудиокабель к звуковой системе. (Вам ни для чего не нужно использовать кабель HDMI.)
- Включите Apple TV четвертого поколения и перейдите в Настройки> Аудио и видео> Аудиовыход.

- Здесь перечислены все колонки, совместимые с AirPlay, включая Apple TV третьего поколения. Находить ваше имя Apple TV и щелкнуть в теме.

Примечание. Когда вы подключены к аудиоприемнику Apple TV третьего поколения, вы не услышите ни одного щелчка и щелчка системы. от Apple TV четвертого поколения, когда вы наводите курсор мыши, но как только вы входите в приложение, игру или видео, звук будет правильно перенаправить.
Используйте аудио экстрактор (15–300 долларов).

У вас нет старого Apple TV или порта оптического выхода на вашем телевизоре, но вы все еще хотите пользоваться преимуществами оптического выхода? Возьмите экстрактор HDMI-to-Toslink (оптический звук). Он находится между вашим телевизором и Apple TV, маршрутизируя соединение HDMI Apple TV через крошечный ящик, который разделяет видеосигнал HDMI и аудиосигнал. Для этого вам понадобится запасной порт питания и дополнительный кабель HDMI.
Самая простая из этих коробок стоит всего 15 долларов, а более дорогие модели — от 300 долларов. Я недавно взял 31 доллар Экстрактор звука ViewHD HDMI , что мне очень нравится — у него есть возможность направлять аудио через оптический выход или RCA.
Что вам понадобится: Экстрактор звука, дополнительный кабель HDMI, оптический аудиокабель.
Экстрактор звука ViewHD HDMI — 31 доллар
Подберите экспресс в аэропорт (70 долларов).

Если ваша стереосистема находится недостаточно близко к телевизору, чтобы гарантировать установку звукового экстрактора через HDMI, подумайте о подключении ее к Airport Express. Маршрутизатор Apple Wi-Fi также может работать в существующих сетях как быстрый способ дать акустической системе питание AirPlay или, в данном случае, Apple TV.
Что вам понадобится: Адаптер оптического кабеля на 3,5 мм , Аэропорт Экспресс (или отремонтировать Airport Express , оптический аудиокабель
Как направить аудио из Airport Express на новый Apple TV
- Монтировать к Airport Express и подключите к нему оптический аудиокабель (через адаптер 3,5 мм) и к вашей звуковой системе.
- Включите Apple TV четвертого поколения и перейдите в Настройки> Аудио и видео> Аудиовыход.

- Здесь перечислены все колонки, совместимые с AirPlay. Находить ваш Airport Express и щелкнуть в теме.

Вопросов?
Дайте нам знать ниже, и мы постараемся их решить.
Источник: moy-market.com
Как синхронизировать беспроводные аудиоустройства с Apple TV
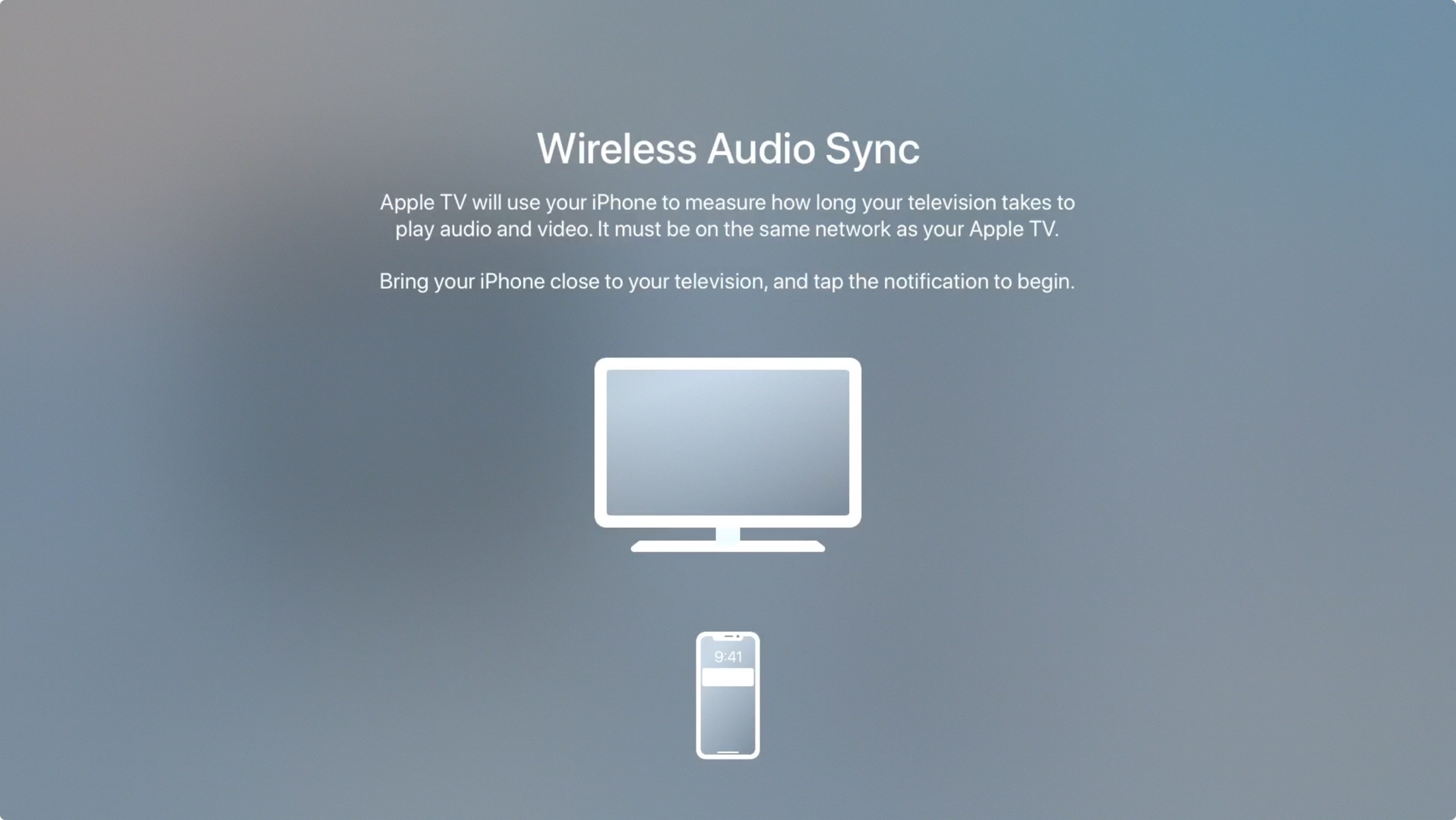
Если вы используете AirPlay с Apple TV на HomePod, динамиках AirPlay или Bluetooth-устройствах, вы когда-нибудь замечали, что звук кажется рассинхронизированным? Всего за несколько минут вы можете настроить беспроводную синхронизацию звука на своем Apple TV и решить проблему, вот как.
Что вам нужно для беспроводной синхронизации звука
Вместе с Apple TV вы будете использовать iPhone для синхронизации других беспроводных аудиоустройств. Кроме того, убедитесь, что у вас установлена последняя версия tvOS на Apple TV 4K или Apple TV HD, iOS 13 или более поздняя версия на вашем iPhone, и что все ваши устройства находятся в одной сети.
Как настроить беспроводную синхронизацию звука
Перейдите к Apple TV и откройте Настройки. Затем перейдите в раздел «Видео и аудио», прокрутите вниз и нажмите «Беспроводная синхронизация звука».
Оттуда вы выполните следующие действия:
1) Поднесите iPhone к Apple TV и нажмите «Продолжить», когда на телефоне появится всплывающее уведомление.
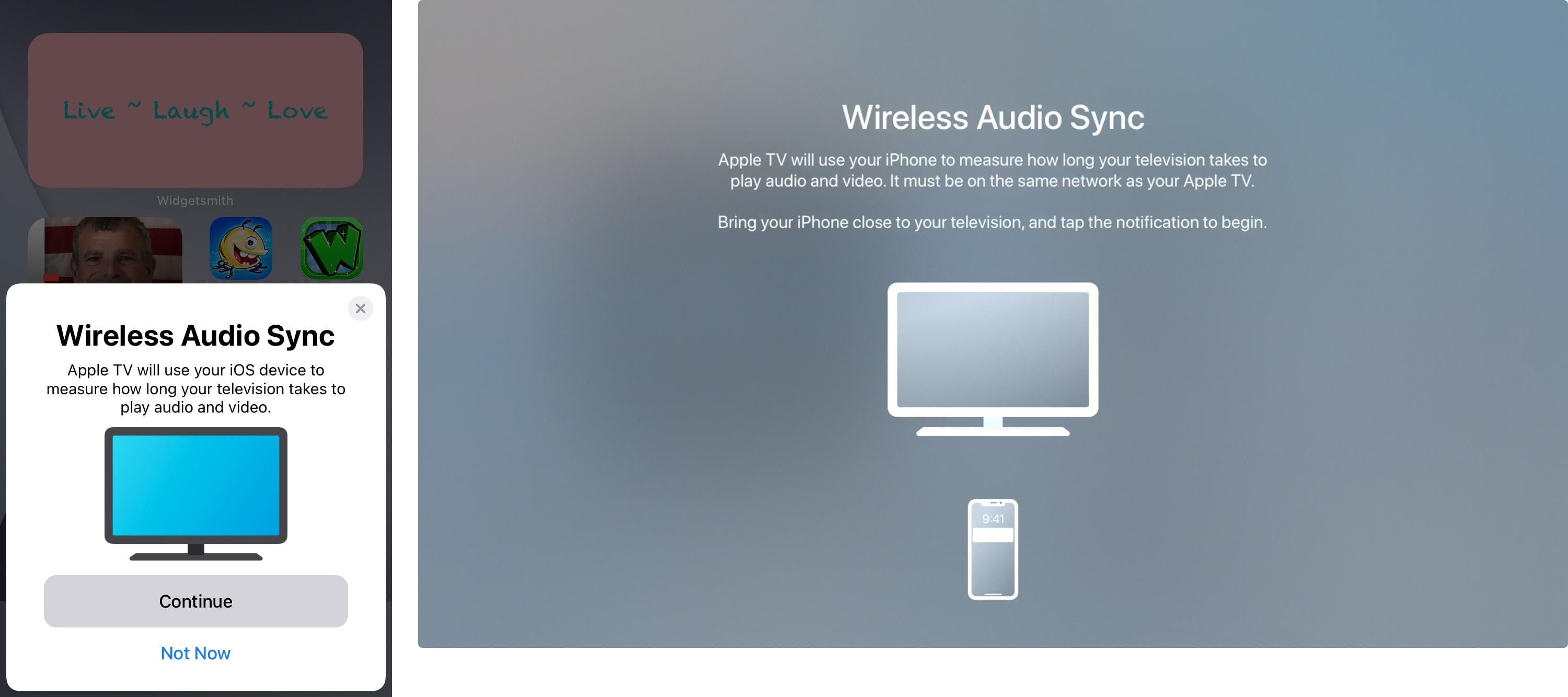
2) Если вы ранее не подключали свой iPhone к Apple TV, вы увидите код аутентификации на своем телевизоре. Введите этот код на свой iPhone.
3) Подождите, пока Apple TV не подаст звуковой сигнал, и держите iPhone рядом с ним. Вы увидите оба экрана, уведомляющие о том, что звучит звуковой сигнал.
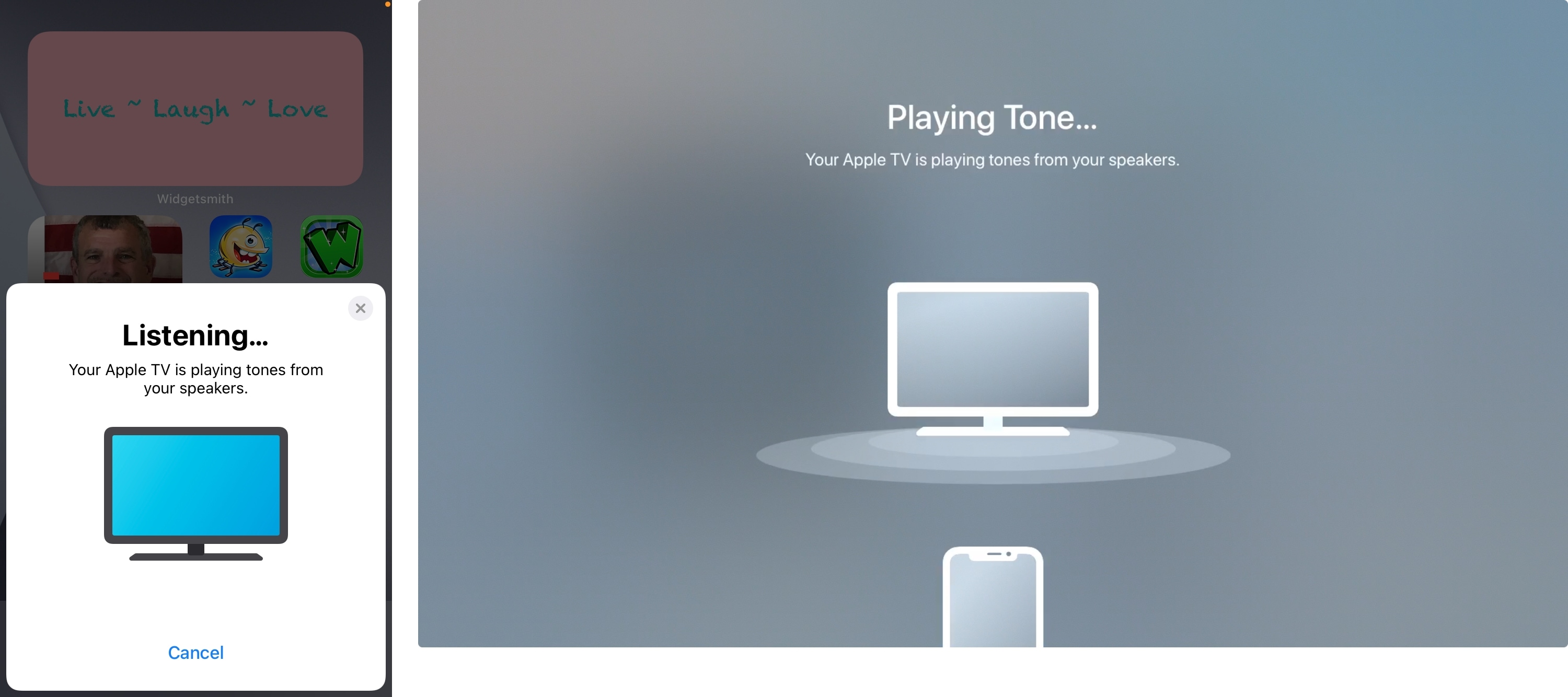
4) По завершении вы увидите уведомления на Apple TV и iPhone о том, что синхронизация звука завершена.
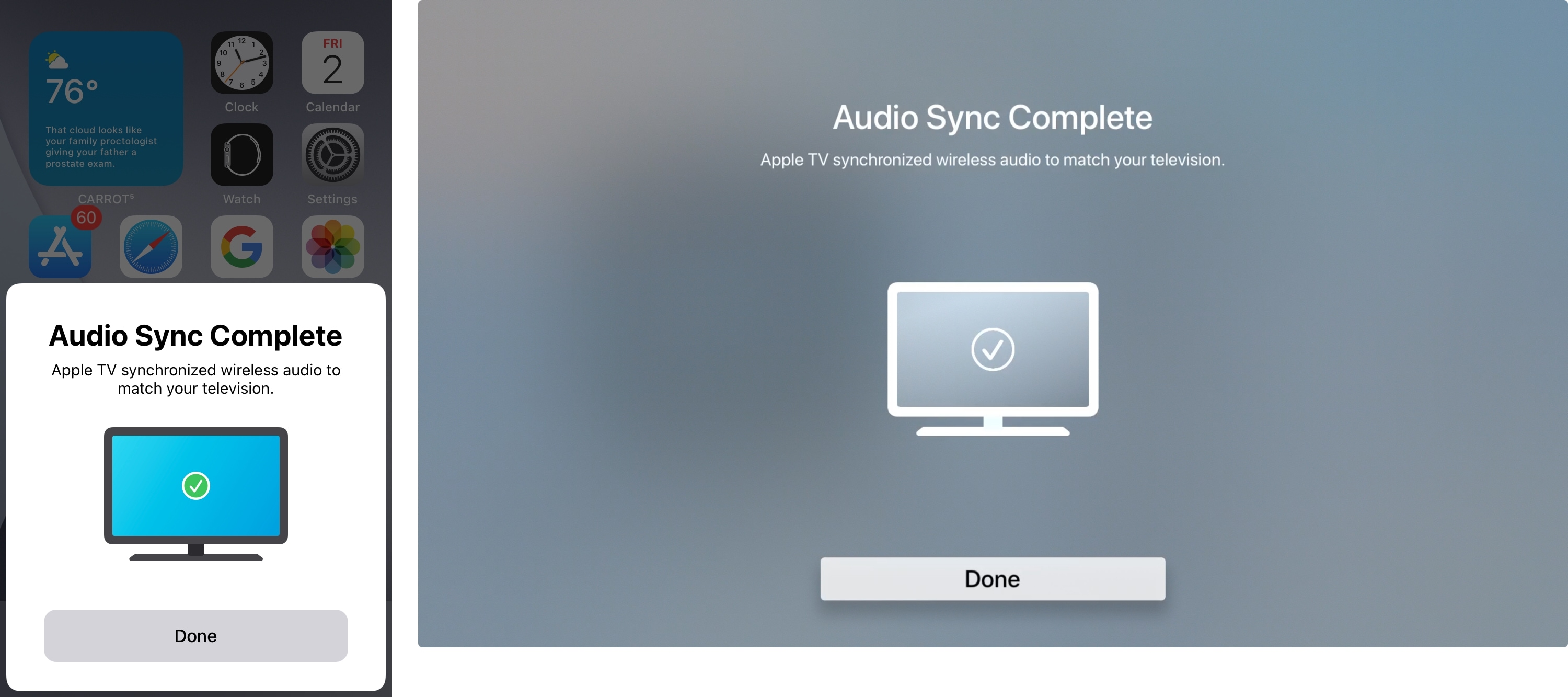
Если синхронизация звука не удалась, вы также увидите уведомление об этом. Попробуйте переместить iPhone ближе к Apple TV и / или увеличить громкость на Apple TV. Затем коснитесь уведомления на своем iPhone, чтобы повторить попытку.
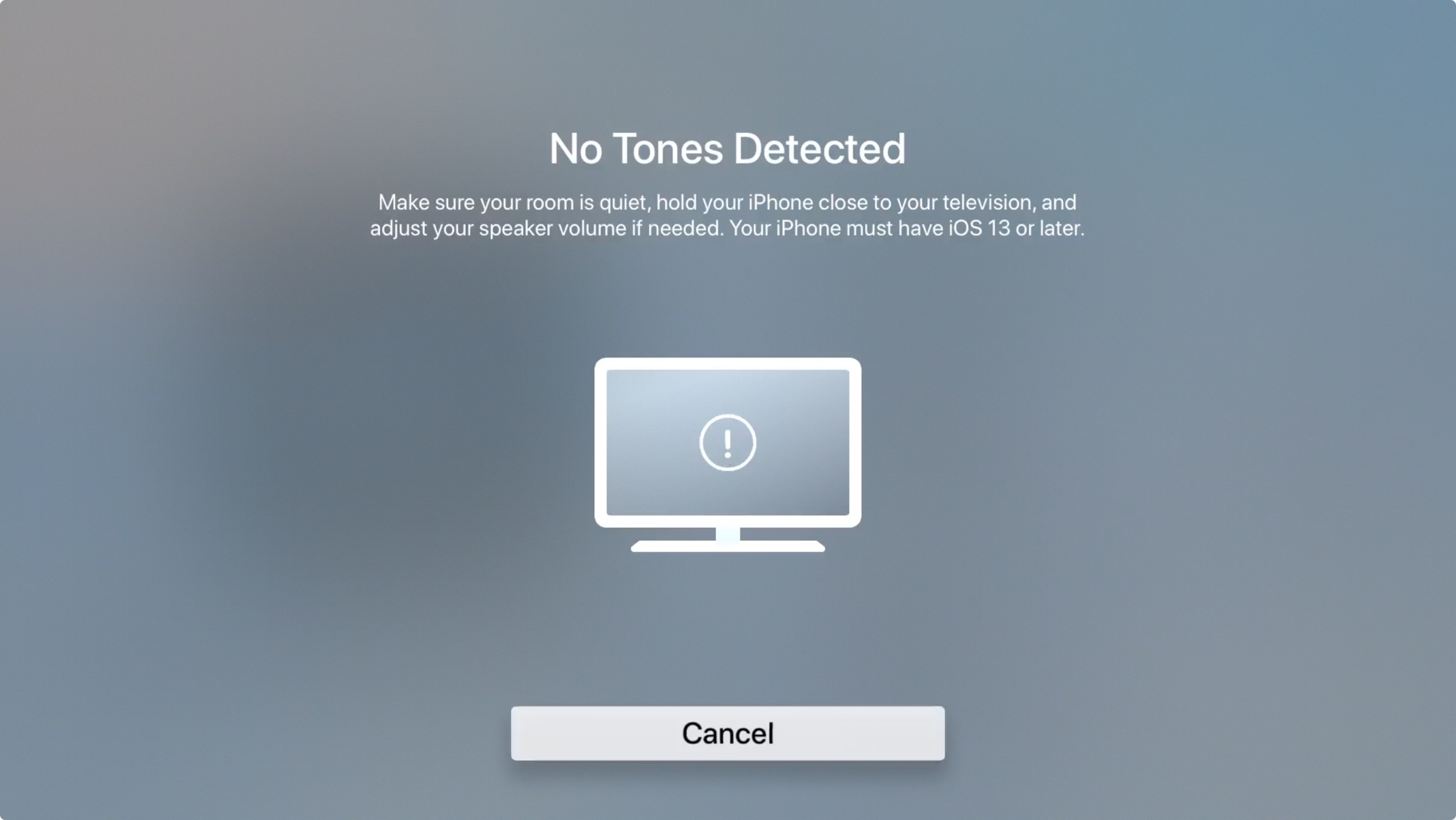
Вам может потребоваться повторная калибровка для других устройств позже, вернитесь в то же место в настройках на Apple TV и нажмите «Повторить калибровку». Также обратите внимание, если вы использовать AV-приемник или звуковую панель для звука:
… Перед использованием беспроводной синхронизации звука убедитесь, что звук с этих устройств согласован с видео на телевизоре.
Если у вас включено соответствие содержимого, откалибруйте другие форматы отображения, переключив форматы и запустив Wireless Audio Sync на каждом из них.
Подведение итогов
Весь процесс синхронизации вашего беспроводного звука на Apple TV занимает всего пару минут. Так что, если у вас возникли проблемы с согласованием звука с вашими устройствами, попробуйте этот трюк!
Вы часто проигрываете музыку со своего Apple TV с помощью AirPlay? Если да, то используете ли вы также HomePod или предпочитаете конкретный динамик Bluetooth? Сообщите нам свои собственные советы и рекомендации!
Источник: zows.ru