Планшет давно и упорно занимает важную и неотъемлемую часть в жизни современного человечества. Раньше использовать все преимущества Интернета и электронного устройства можно было только в домашних условиях посредством компьютера. Сегодня это совсем не обязательно, переносной планшетный компьютер может эксплуатироваться в любом месте.
С его помощью удачно ведут рабочий процесс деловые люди, пользователи имеют возможность общаться между собой посредством соцсетей, играть в игры, читать книжки. Но что делать, когда планшет не скачивает нужные приложения? Это представляет собой настоящую проблему во время использования гаджета. Начинается установка приложения, в один момент выскакивает на экране окошко с номером ошибки или просто ошибка.
Основные причины, почему планшет не скачивает приложения
Чаще всего пользователи пользуются программой плей-маркет, ввиду своей распространенности и востребованности она стала причиной многочисленных ошибок и багов. Углубляясь в эту проблему, каждый специалист понимает, что причин тому, почему не скачивает планшет с этого приложения, не особо много. Разработчики прекрасно осведомлены об этих проблемах, но, чтобы их полностью исключить, потребуется выполнение невероятного объема работы, который может спровоцировать еще большее количество багов. Поэтому справляться с такой проблемой пользователям приходится самостоятельно, ссылаясь на рекомендации от специалистов.
apk файл не устанавливается на андроид игры приложения не установлено не скачивается не загружается
Порядок действий
Чтобы снова иметь возможность загружать в гаджет игры, программы и прочую информацию, попробуйте выполнить несколько следующих рекомендаций:
- осуществите перезагрузку устройства. Часто именно эта манипуляция позволяет восстановить стабильную работу приложения;

- причиной того, что планшет не скачивает приложения, может быть недостаточное количество памяти. Наличие в памяти объемных программ и игр, музыки может приводить к некорректной закачке, что провоцирует ее ошибку. Освободите память от ненужных файлов, программ и попробуйте совершить манипуляцию снова;
- нередко причиной становится приложение Гугл Плей. В один момент оно просто перестает корректно работать. Вам нужно зайти в настройки, выбрать «приложения», затем кликнуть по Плей-маркет, очистить кэш и стереть данные;
- ничего не получилось все равно? Тогда попробуйте удалить обновления и вернуть старую версию приложения. После следует попробовать осуществить загрузку игры или программы заново;

- тому, что планшет не скачивает файлы, может послужить слабое соединение с Интернетом. Проверить доступ к Сети можно посредством другого любого браузера. Зайдите в него и попробуйте перейти на любой сайт. Загрузка осуществляется посредством вай-фай? Тогда выключите и снова включите его. Если посредством 3G, тогда отключите режим полета;

- установите дату и время. Если они установлены некорректно, то плей маркет не может работать вовсе. Для этого следует зайти в настройки андроида, в системном разделе выбрать установку даты и времени. Оптимальный вариант — это синхронизировать время по сети. Синхронизация также не всегда стабильно функционирует, если время устанавливается неверное, тогда планшет не скачает на карту памяти снова. В этом случае просто выключите синхронизацию и установите дату/время вручную по подсказкам на экране.
После выполненных манипуляций ОС Андроид планшета не скачивает файлы по-прежнему? Обратитесь в сервисный центр, опытные специалисты помогут справиться с этой проблемой.
PlayMarket считается достаточно надёжной и стабильной программой, однако в отдельных случаях она тоже может давать сбои не совсем понятной рядовому пользователю природы. Причём перезапуск приложения не помогает — пользователь вновь возвращается к экрану с надписью об ошибке либо к зависшей на одном месте строке статуса загрузки. Если установленный на вашем устройстве PlayMarket не загружает приложения, вам стоит , которая не потребует больших затрат времени и усилий.
Простое решение
Если программа, обеспечивающая доступ к онлайновому хранилищу, не скачивает приложения, вам стоит начать с перезагрузки устройства. В некоторых случаях причиной является нехватка свободной оперативной памяти, очистить которую можно именно таким способом. Если это не помогло, попробуйте также подключиться к иной точке свободного доступа Wi-fi, или очистить настройки текущей и присоединиться к ней заново. Это поможет вам обеспечить беспрепятственный , который может блокироваться в результате неправильно введённых настроек или наличия определённых блокировок.
Кроме того, проверьте часы и дату — в некоторых случаях онлайн-сервисы Google не желают работать с устройством, у которого неверно выставлены указанные параметры. Если GooglePlay не загружает приложения, то вам стоит просто с одним из онлайновых серверов точного времени. Кстати, эта проблема является достаточно распространённой — с ней сталкивается около трети пользователей.

Если вы осуществляете загрузку с использованием , а устройство не качает приложения, то стоит проверить правильность установки настроек. Тем, кто не обладает обширными данными в этой области, лучше сразу позвонить в службу техподдержки своего мобильного оператора, и попросить выслать требуемые параметры в сообщении — они будут применены автоматически. В некоторых случаях решение может скрываться и в установленном на устройстве «режиме полёта». Эта проблема особенно актуальна для планшетов, владельцы которых очень редко проверяют настройки связи.
Если не помогает…
Если Плей Маркет не загружает приложения, несмотря на все принятые вами меры, стоит попробовать , удалив из него все сведения, которые касаются магазина программ Google. Перейдя в настройки, откройте раздел «Приложения», а в нём — вкладку «Все». Теперь вам понадобится отыскать две программы: PlayMarket и Google Services Framework.
В обоих случаях необходимо воспользоваться пунктом меню «Стереть данные». Кроме того, в случае с PlayMarket нужно также дополнительно нажать кнопку «Очистить кэш». Уделите внимание также внутренней памяти устройства, очистив ее и обеспечив место для загрузки.

Если Гугл Плей не загружает приложения и после этих действий, попробуйте осуществить откат до предыдущей версии программы. Это поможет устранить возможные ошибки, связанные с её несовместимостью с вашим устройством. Кроме того, можно попробовать полностью удалить PlayMarket, а затем установить его заново, выбрав предыдущую версию. Как правило, этот способ помогает даже в случае, когда все остальные действия были неэффективны. Наконец, у вас остаётся «последний довод» —
Проблемы с мобильными гаджетами — достаточно распространённое явление. Несмотря на то что операционная система «Андроид» имеет подавляющее большинство положительных отзывов, её также создают обычные люди, а значит, избежать проблем и ошибок не получится. Сегодня мы поговорим о том, почему не скачиваются приложения с Play Market и как исправить это досадное недоразумение.
Память
Зачастую решение проблемы лежит на поверхности. Например, в Интернете часто можно встретить вопросы: «Почему не скачиваются приложения с Play Market? Пишет «недостаточно памяти». Обычно такие вопросы задают пользователи, которые ни капли не разбираются в технике. Если у вас возникла подобная ошибка, есть два способа её решения.
- Очистите место в памяти телефона. Возможно, размер приложения слишком велик для неё.
- Проверьте путь установки приложения и поменяйте его так, чтобы инсталляция производилась на съёмную карту памяти.
Так вы сможете избежать проблем с недостатком места на устройстве. Но существуют и другие причины, почему не скачиваются приложения с Play Market.
Чистка
Если Play Market выдаёт непонятную ошибку, то пользователю следует выполнить следующую инструкцию:
- Зайти в настройки телефона.
- Выбрать установленные приложения.
- Находим три процесса — Google Play Market, «Сервисы для Google Play» и Google Services Framework.
- Для всех трех надо выполнить три последовательные операции — остановить, очистить кэш, удалить данные и удалить обновления.
- После этого зайдите в настройки аккаунта и удалите все галочки рядом с синхронизацией.
- Перезагрузите свой девайс.
- Верните обратно все настройки, которые изменяли до этого.
- Снова перезагрузитесь.
После выполнения данных операций ваш «Плей маркет» должен восстановить свою работоспособность.

Аккаунт
Существует еще одна причина того, почему не скачиваются приложения с Play Market. Это может быть связано с настройками вашего аккаунта. Для того чтобы справиться с проблемой в этом случае, надо выполнить одну из двух следующих рекомендаций.
- Добавьте второй Google-аккаунт и с его помощью попробуйте скачать то, что хотели. Если всё пройдет без проблем, переключитесь обратно на свой старый аккаунт и запускайте нужное приложение. Данные в нём будут уже ваши.
- Другой вариант — удалите полностью аккаунт. После этого очистите данные приложений, как это было указано в первом параграфе статьи. Затем выполняем очередную перезагрузку. И, наконец, создаём новый акк. Теперь должно всё заработать.
Система
Если вы до сих пор не поняли, почему не скачиваются приложения с Play Market на телефон, возможно, вам нужно выполнить следующие рекомендации. Можете сделать одно из двух.
- Проверьте наличие обновлений вашей системы и «прокачайте» ее до более свежей.
- Сделайте полный «хард ресет» устройства и верните его к заводским настройкам.

Оба метода основаны на том, что у многих пользователей, пытающихся узнать, почему не скачиваются приложения с PlayMarket, ошибки стали появляться после того, как устройство обновило версию операционной системы. Особенно часто это случается на «Самсунгах». Так что либо перепрошивайте свой гаджет, либо ждите, пока производители выпустят фикс или патч для вашей модели.
Впервые скачав файл на свой смартфон или планшет, начинающий пользователь задается вопросом, где же его теперь найти? Ведь только-только начав пользоваться мобильным устройством, он еще не знает, куда скачиваются файлы на Андроид. В данной статье мы и постараемся найти это место.
Где в Андроид располагаются закачанные файлы
В операционной системе Android для загружаемых из сети файлов используется папка с именем Download . Папка Download, как правило, находиться в корневом каталоге доступной пользователю внутренней памяти. Если в смартфон (планшет) установлена , то на ней система также может для скачанных файлов. Путь для нее можно указать в настройках приложения, которым загружаются файлы.
Чтобы найти скачанные файлы нужно установить на смартфон (планшет) любой файловый менеджер.
Если вы не обнаружили в папке Download загруженный из сети объект, то вероятно приложение создало свою папку и сохранило в нее файл. Например, браузер UC Browser закачивает файлы в свою папку под названием UCDownloads.

Вы можете изменить место для скачанных файлов в настройках браузера.


Откройте настройки приложения, выберите в меню пункт « » и укажите папку, в которую будут помещаться закачиваемые браузером файлы.
Несмотря на распространенность сторонних ресурсов с программами для Android, основным источником приложений для этой операционной системы остаётся встроенной Магазин Play Market. Обеспечивая удобный доступ к централизованной базе проверенного программного обеспечения, Play Market не может, однако, похвастать стопроцентной надёжностью и стабильностью. Примеров некорректной работы Магазина Android существует немало. Так, нередко пользователи жалуются, что приложения с Плей Маркета не устанавливаются либо же вовсе не скачиваются.
Причин тому может быть предостаточно: сбой настроек, наличие багов в самом Магазине, проблемы с интернет-соединением, наличие вирусов, трудности унификации платформы под разные процессоры и многое другое. Из-за множества потенциальных причин определить источник неполадки бывает непросто, нередко приходится действовать, что называется методом тыка, пробуя то одно, то другое. А теперь представим, что у вас сложилась именно такая ситуация, и вы не можете сходу определить, почему не скачиваются приложения с Плей Маркета. Начинать поиски в таком случае нужно с самого простого.
Чтобы исключить последствия временных сбоев и неполадок, перезагрузите ваше устройство. Кому-то это может показаться уж очень очевидным, но именно такой способ нередко позволяет восстановить нормальную работу приложений, в том числе и Магазина Google.
Сбившиеся системные настройки
Если перезагрузка не помогла, шаг за шагом проверьте корректность всех системных настроек, а также настроек интернет-соединения. Во-первых, убедитесь, что на телефоне правильно выставлены дата и время, во-вторых, вы должны быть подключены к учётной записи Google, в-третьих, интернет-соединение должно быть стабильным.

Если загрузка не начинается или через некоторое время появляется сообщение «Время ожидания истекло», с большой долей вероятности можно сказать, что проблема кроется в интернет-соединении. Если Play Market не скачивает приложения через мобильный интернет, проверьте, имеются ли ограничения на мобильный трафик. Сделать это можно в разделе «Передача данных» или «Контроль трафика».

Использование модифицированных версий Play Market
Избегайте по возможности использования модифицированных или взломанных версий Плей Маркет, они часто могут работать некорректно. Если вы как раз используете такую программу, удалите её, и обновите его до последней версии.
Накопление конфликтных временных файлов
Другой и весьма распространённой причиной подобных неполадок с магазином Google является накопление в его папках и кэше временных данных. Зайдите в раздел управления приложениями, найдите там Google Play, остановите его работу и выполните очистку нажатием кнопок «Очистить кэш» и «Стереть данные». То же самое проделываем в отношении приложений «Сервисы Google Play» и «Google Service Framework».

В качестве дополнительной меры рекомендуется зайти в раздел Аккаунты – Синхронизация и снять со всех имеющихся там чекбоксов флажки. После этого смартфон необходимо перезагрузить, заново установить галочки в разделе синхронизации и перезагрузить ещё раз.

Благодаря этим нехитрым манипуляциям можно устранить большую часть возникающих в работе Плей Маркета неполадок.
Баги с обновлениями Google Play
Не исключено, что Плей Маркет не загружает приложения по причине наличия в его обновлении некоторых багов. Попробуйте откатиться к предыдущей версии Магазина, для чего опять же зайдите в раздел управления приложениями, найдите там Google Play и нажмите кнопку «Удалить обновления».

Дополнительно можно попробовать удалить обновления приложений «Сервисы Google Play» и «Google Service Framework».
Проблемы с аккаунтом Google
Плей Маркет тесно связан с учётной записью пользователя Google, поэтому не помешает исключить проблемы и с этой стороны. Для начала попробуйте . Для этого перейдите в настройки, откройте апплет «Аккаунты», выделите запись Google, вызовите для неё меню и выберите опцию «Удалить аккаунт».

Перезагрузите устройство и авторизуйтесь повторно. Как вариант, можно создать новый аккаунт Google и выполнить вход уже с его помощью. Если же смартфон не станет качать приложения с Плей Маркет и после этого, причину неполадки нужно искать на устройстве.
Нехватка памяти
Приложения могут не скачиваться и не устанавливаться, если на устройстве осталось мало физической памяти. Убедитесь, что на телефоне имеется достаточно свободного места, в противном случае удалите или переместите часть данных на карту памяти. Для удаления временных файлов можно воспользоваться программой вроде Ccleaner или Clean Master. Если объём высвобождаемого с их помощью пространства невелик, перенесите часть приложений на внешнюю карту. Для этого зайдите в раздел управления приложениями, переключитесь на вкладку «SD-карта», отметьте галочкой нужные приложения и нажмите кнопку «Переместить на SD-карту».

После переноса на карту виджеты некоторых программ могут перестать работать. Также нежелательно переносить на внешний носитель системные приложения.
Региональные и возрастные ограничения
Не скачиваться игры и приложения с Play Market также могут в силу региональных ограничений. При этом обычно пользователь получает сообщение «Приложение недоступно в вашей стране». Обойти эту блокировку нетрудно. Есть два варианта.
Первый вариант предполагает использование VPN-сервиса, второй – скачивание установочного APK-файла приложения или игры со специализированного ресурса www.apkmirror.com (APKMirror). Также можно воспользоваться сервисом apps.evozi.com , позволяющим «выпрямлять» ссылки на приложения Google Play.
Неизвестный код ошибки 24
С этой ошибкой пользователь может столкнуться при попытке повторно установить приложение, которое ранее уже было удалено. Причина сбоя – оставшиеся в системных папках файлы программы. Устраняется ошибка следующим образом. Нужно зайти в системную папку /data/data/ и удалить из неё каталог либо файл базы с упоминанием имени устанавливаемого приложения. Root-права для выполнения этой операции обязательны.

Очередь на загрузку
Стоит также отметить ещё одну распространенную неисправность в работе Магазина – приложения не скачиваются с Плей Маркета, и при этом Магазин пишет «Ожидание скачивания». В целом это нормально, если в данный момент пользователь загружает и устанавливает несколько приложений.
Также сообщение может выдаваться, когда по какой-то причине приложение временно недоступно в Play Маркете. Иное дело, когда сообщение не исчезает длительное время, что обычно указывает на ошибку очерёдности загрузки. В большинстве случаев проблема решается простой очисткой очереди загрузки. Запустите Play Market, зайдите в раздел «Мои приложения и игры», найдите там зависшие загрузки и удалите их. Если ошибка станет повторяться, очистите кэш и временные данные Play Store, предварительно остановив работу Магазина.

Многие из ошибок имеют код, по которому можно определить причину неполадки и принять соответствующие меры. Например, ошибка с кодом 403 чаще всего указывает на конфликт двух учётных записей на одном устройстве, ошибки 194, 492, 413, 495, 498, 504 – на наличие «лишних» файлов в кэше и каталогах Плей Маркет, а также программ «Сервисы Google Play» и «Google Service Framework». Лечатся эти ошибки очисткой кэша и данных приложений. А вот исправление ошибки с кодом 491 нужно начинать с удаления аккаунта Google.
И напоследок радикальный метод – сброс устройства к заводским настройкам. Как и перепрошивка, это крайний вариант и прибегать к нему имеет смысл только тогда, когда другие способы не принесли желаемого результата.
Источник: dinelli.ru
Как скачать файлы на Андроид.
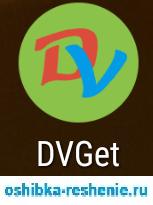
Человек 21 века не может долго обходиться без интернета. Нам необходимо всегда проверять почту, следить за новостями во всём мире, общаться на форумах и социальных сетях, а также загружать гигабайты музыки, фотографий, картинок, документов и фильмов. Всё бы ничего, но не всегда есть хороший доступ в интернет и компьютер или ноутбук с отличными программами для скачивания, даже если будет разрыв сети. Но дело в том, что стандартные менеджеры загрузки, которые встроены в прошивки планшетов и смартфонов, далеки от совершенства, малейший сбой соединения или обновление ссылки на сервере могут сбросить весь прогресс загрузки и существенно истратить трафик. Однако в Google Play много решений этой проблемы, и сегодня я вам расскажу об одном из них.
А именно о менеджере загрузки под названием DVGet, который вы сможете скачать Здесь.
DVGet.
Действительно умный менеджер загрузки. Его главной особенностью может считаться сканер буфера обмена на наличие ссылок, благодаря этому не обязательно вручную вбивать информацию, постоянно открывая приложение. Так же, разработчики предусмотрели и традиционный метод перехвата — через меню Поделиться.
Загрузка файлов может осуществляться в несколько потоков с возможностью ограничения скорости, чтобы не занимать весь трафик устройства. Приложение отличается от других файловых загрузчиков умением авторизовываться на защищённых сервисах через встроенный браузер, который может также помочь при обновлении просроченных ссылок.
Интерфейс этого приложения подстраивается под ориентацию экрана смартфона или планшета, скрывая дополнительные меню для экономии места. Главное меню имеет функции сортировки по размеру и имени файлов. Ещё, нельзя не отметить возможность установки расписания и полной автоматизации процесса скачивания файлов в фоне.
Разработчики добавили множество мелких, но очень удобных опций:
- выбор директории сохранения.
- Каталогизация файлов по типу.
- Распределение по типу в истории загрузок.
- Быстрый старт приложения с загрузкой системы.
Омрачает все эти достоинства только реклама, которую, к счастью, легко отключить, поощрив разработчика покупкой ключа Pro-версии.
Источник: oshibka-reshenie.ru
Как скачать музыку и песни на Андроид-телефон или планшет

Проблемы с загрузкой приложений из Google Play – обычное дело на устройствах с Android 4.1 или старше. Если Андроид не скачивает файлы – проверьте наличие свободного места, целостность файловой системы и наличие последней версии сервисов Google Play.
Ошибка возникает и во встроенных браузерах, а вот Google Chrome и Opera очень редко пишут о сбое скачивания музыки, изображений или игр. Стоит сразу отметить – в большинстве случаев проблема решается очисткой кеша системных программ.
Из программных причин отметим:
- Отсутствие свободного места на внутреннем накопителе – пожалуй, самая распространённая проблема на большинстве смартфонов. На недорогих устройствах память быстро заполняется, а браузер неспособен самостоятельно заменить место сохранения на SD карточку. Чтобы исправить проблему, перейдите в настройки Google Chrome, затем «Общие», после чего выберите папку на вашей карте памяти. В проводнике внешняя память обычно обозначена, как SD Card 1.
- Ошибка Google Play – частая неполадка на старых телефонах. На Android старше версии 4.0 приложения и игры не скачивались регулярно, а Play Market показывал «Код ошибки 5». Для устранения неисправности очистите кэш сервисов Гугл и самого магазина.
- Системное сообщение «com. android. browser» остановлено. Ошибка в работе встроенного веб-клиента системы Андроид.

В некоторых случаях файлы даже не начинают процесс загрузки, но обычно ошибка выполнения появляется в конце скачивания.
Решение проблем
Если не загружаются файлы из интернета на Андроид, определите – пользуетесь вы встроенным браузером системы или сторонним ПО. Android ниже версии 3.0, вообще, не поддерживает скачивание файлов с использованием встроенного клиента для веб-сёрфинга.
- Попробуйте очистить кэш Opera или Google Chrome. Для этого перейдите в параметры смартфона, затем откройте вкладку «Приложения».
- Найдите необходимую программу и нажмите на её иконку. Тапните «Использование хранилища». На Android 7.0 и новее вкладок с расходом памяти сразу 2 – одна для оперативной, вторая – для встроенной постоянной.
- Нажмите «Очистить кэш» и подтвердите выбранное действие. Если скачать информацию всё равно не получается – нажмите «Очистить данные».
Важно! Очистка данных удалит всю информацию – историю, сохранённые пароли, файлы Cookie и кеш изображений. При возможности синхронизируйте браузер с облачным хранилищем перед удалением.
- Попробуйте переустановить клиент веб-сёрфинга, если вышеперечисленные действия не помогли. Для этого откройте Google Play, затем «Мои приложения», найдите свой веб-клиент, тапните «Удалить». После завершения процесса удаления нажмите «Установить».

Иногда невозможность загрузки вызвана ошибками в последней версии браузера. Попробуйте воспользоваться альтернативным вариантом для входа в интернет и дождитесь, пока разработчики выпустят патч, содержащий исправления.
Основные причины, почему планшет не скачивает приложения
Чаще всего пользователи пользуются программой плей-маркет, ввиду своей распространенности и востребованности она стала причиной многочисленных ошибок и багов. Углубляясь в эту проблему, каждый специалист понимает, что причин тому, почему не скачивает планшет с этого приложения, не особо много. Разработчики прекрасно осведомлены об этих проблемах, но, чтобы их полностью исключить, потребуется выполнение невероятного объема работы, который может спровоцировать еще большее количество багов. Поэтому справляться с такой проблемой пользователям приходится самостоятельно, ссылаясь на рекомендации от специалистов.
Приложения
Если не удалось загрузить файл, а на SD карту получается войти через проводник – используйте сторонний менеджер загрузок.
- Перейдите в Гугл Плей. В строке поиска наберите «Fast Download Manager». Нажмите «Установить».
- Fast Download Manager оснащен встроенным веб-клиентом, для его использования откройте приложение и тапните по вкладке «Browser».
- Откройте страницу, с которой необходимо загрузить информацию и нажмите на кнопку скачивания. Сохранение всегда происходит в папку «Download» на внутреннем накопителе.
В Play Market доступно довольно много приложений с похожим функционалом, попробуйте установить несколько и выберите понравившиеся.
В этой программе изменить папку загрузок нельзя, такой возможностью обладают Turbo Manager и DVGet. Все программы бесплатны и доступны в Play Market.








Проверьте настройки даты и времени
Если загрузка не начинается или если через некоторое время отображается сообщение об истечении времени, проблема связана с подключением к Интернету.
Если Play Market не загружает приложения через мобильный Интернет, проверьте наличие ограничений на мобильные данные.
Вы можете сделать это в «Изменить данные» или «Управление трафиком».

Hard Reset
Если Андроид всё равно не загружает файлы, вспомните – не проводилась ли прошивка девайса сторонней версией ОС и не устанавливались ли Root права. Некоторые прошивки со временем начинают некорректно работать, что и отражается на функционировании Андроид системы. В таком случае поможет Хард Ресет.
- Выключите смартфон, предварительно выполнив резервное копирование важной информации в облако или на SD карту.
- Включите гаджет в режиме «Recovery». Для этого зажмите кнопку блокировки и «Громкость вверх». Когда на дисплее появится логотип Android, отпустите увеличение громкости. На разных моделях комбинация может отличаться, нужную ищите в теме гаджета на форуме 4PDA или аналогичном.
- Выберите опцию «Wipe data/Factory Reset». Все данные с телефона на Android будут удалены. Устройство будет сброшено до заводского состояния, что должно устранить неполадку.
Не сохраняется информация в телефоне в галерее
Подобная проблема может появиться не только на новом устройстве (с которым вы, возможно, еще просто не «познакомились» близко), но и на старом телефоне, верой и правдой отслужившем много лет. Если на вашем смартфоне не сохраняются фото на андроид в галерее, необходимо выполнить следующие манипуляции.
Какие действия помогают решить проблему:
- Выбрать в настройках камеры пункт «Хранение» и выставить активную о. Такая опция доступна не на всех устройствах.
- В настройках камеры найти сброс данных. Команда может звучать как «Восстановить настройки камеры по умолчанию?» или аналогичным вариантом.
- В настройках телефона выбрать раздел «Стереть данные», а в предложенном списке выбрать среди приложений камеру.
- После проведения всех вышеописанных манипуляций рекомендуется очистить память кэша, а затем перезагрузить устройство. Так внесенные изменения сохраняться.
Следует отметить, что при заполнении карты памяти устройство может работать некорректно и файлы либо не сохраняются вовсе, либо теряются в процессе обновления. Для предупреждения таких ситуаций желательно регулярно переносить данные на компьютер или облачное хранилище.
Что делать, если ничего не помогло?
Здесь есть всего 2 возможных варианта. Первый — вы случайно изменили что-то в конфигурации браузера. Если в «Мозиле» не отображаются картинки по этой причине, нужно ввести в адресную строку «about:config» и вернуться к стандартной конфигурации (Кнопка «Сбросить»). Кроме того, можно попробовать переустановить браузер, предварительно стерев все данные о программе.
Однако это уже радикальные меры. Если с другими сайтами всё в порядке, то, скорее всего, проблема на стороне сервера, а потому стоит просто дождаться, когда владелец сайта примет меры.
Загрузка музыки с ВК
Раньше для этого было отличное приложение, которое называлось «ВКонтакте Музыка и Видео». Однако сейчас оно не работает, при этом есть альтернативные сервисы, про которые пойдет речь ниже.
VK MP3 MOD
Модифицированный клиент ВК, с функцией скачивания аудиозаписей. Иногда программа выдает сбои в работе, однако это касается сейчас большинства подобных сервисов. Зато добавлена опция массовой загрузки. Скачать можно почти все мелодии, которые только есть в социальной сети.
Moosic
Расширенный МП3-плеер, дающий доступ к ауодиобиблиотеке ВКонтакте. Оттуда можно загружать файлы, кэшировать их, чтобы слушать, когда нет соединения с интернетом. Однако есть неприятный момент, заключающийся в отсутствии общей библиотеки. Воспроизводить треки можно только на одном устройстве.

Как скачивать и слушать музыку на Android
Продолжаем отвечать на популярные в рунете вопросы, касающиеся ОС Android. Надеюсь новичкам помогут наши инструкции)
Операционная система Android открытая – это ее главное отличие от IOS, WP7, WP8 и многих других систем. Благодаря этому фактору пользователь получает уникальную возможность выполнять, в принципе, любые манипуляции с девайсом, включая загрузку и прослушивание мультимедиа контента: фильмов, музыка, аниме, аудиокниг и пр.

Имея устройство на платформе Android любой версии, начиная с 2.1 и выше, пользователь может использовать уйму готовых решений, предназначенных для перемещения музыки на microSD или на внутреннюю память устройства (если в устройстве отсутствует необходимый разъем или же просто не хочется покупать накопитель).
Как загрузить музыку на Android. Пара доступных способов:
1) Стандартный метод (посредством USB подключения)
1. Через USB-кабель подключим к компьютеру смартфон или планшет.
2. Если ранее к компьютеру не подключались, то запустится автоматическая установка необходимых драйверов.
3. Откроем панель уведомлений, перейдем к пункту «USB Mass Storage», нажмем единственную доступную клавишу «Turn on USB Storage».
4. Открываем проводник «Мой компьютер», ищем новый доступный диск, в любую директорию загружаем необходимую музыку (можно создать новую директорию).
2) Через WiFi с помощью специальных программ.
Есть множество приложений, позволяющих получить доступ к содержимому смартфона с помощью WiFi, например, с помощью приложений On Air или WebSharing. По ссылкам вы найдете подробные инструкции по работе с этими программами. Еще одно приложение — AirDroid / WiFi, о нем напишем немного подробней
Это достаточно новое приложение, однако с каждым днем у него появляется все больше пользователей. Причиной тому его доступность (оно абсолютно бесплатно) и многозадачность. Программа – это интерфейс Wi-Fi соединения между устройствами публичной и домашней сети.
1. Установим программу на Android, подключимся к Wi-Fi.
2. В браузере зайдем на веб-адрес, указанный на первой странице, введем пароль и попадем в интерфейс девайса.
3. Перейдем в раздел Music / Музыка, нажмем верхнюю правую клавишу Upload / Загрузить.
4. Выберем конкретные файлы или папку и нажмем ОК.
5. Дождемся конца загрузки музыки на устройство. Все.
3) Различные приложения для Android, позволяющие скачивать музыку с интернета
Таких приложений на Google Play уже огромное количество, для примера: Mp3 Music Box или любое другое. Суть проста, устанавливаем приложение, ищем в нем нужную музыку и средствами программы скачиваем ее на свой смартфон.
Как слушать музыку на Android
Для этого достаточно воспользоваться одним из плееров:
1) Стандартный аудио-проигрыватель
В устройствах «из коробки» по умолчанию предустановленно приложение для прослушивания музыки.
1. Зайдем в панель программ.
2. Найдем пункт «Музыка» или что-то наподобие его, при наличии в памяти девайса аудиозаписей доступных форматов все треки будут доступны с парочкой вкладок фильтрации.
2) Устанавливаем программу Winamp
Эту программу и так все знают, поэтому скажем только, что на Android она работает также стабильно, как и на Vista, 7, 8, Windows XP.
Существуем масса программ для андроид. У них разнообразные плюсы и минусы, все зависит от того, что же вам нужно: производительность, куча фильтров, интерфейс, мощный эквалайзер, поддержка всех возможных форматов (включая alac, flac и иные, в отличие от mp3, не сжатые по качеству). Вы можете выбрать и скачать аудио плеер, который придется вам по душе.
Несмотря на то, что блокировщики рекламы значительно упрощают жизнь, иногда они приводят к тому, что содержимое сайтов отображается некорректно — например, не отображаются картинки в браузере. Почему так происходит? Дело в том, что подобные расширения скрывают фрагменты кода, типичные для рекламных блоков, ориентируясь на свои базы данных. Иногда, помимо различных объявлений, под удар попадают и обычные картинки.

Причина #5: Настройки антивируса
С чрезмерно «параноидальным» ПО, наверное, сталкивались все. Большинство современных антивирусов следят за работой браузера, чтобы своевременно отслеживать и блокировать потенциальные угрозы. Однако иногда из-за настроек кэширования интернет-трафика контент на сайтах частично перестаёт отображаться.
Зайдите в настройки вашего антивируса и установите меньшую степень защиты, либо отключите кэширование. После этого перезапустите браузер и посмотрите, появились ли картинки.

Причина #2: Режим «Турбо»
Практически во всех современных браузерах есть специальный режим, предназначенный для ускоренной загрузки страниц при низкой скорости интернета. В зависимости от настроек, он может включаться автоматически или требовать подтверждения. В этом режиме мультимедийный контент не подгружается вообще, в том числе содержимое слайдеров и видео, и иногда из-за этого в браузере не отображаются картинки.
В веб-обозревателях, поддерживающих данную функцию, в панели состояния или прямо возле адресной строки есть иконка «Турбо-режим» (к примеру, в «Яндекс.Браузере» это миниатюрный космический корабль). Если кнопка активна, кликните и отключите ускоренную загрузку страниц.

В карте памяти не сохраняются фотографии
Часто причины, по которым картинки не сохраняются на внешний накопитель, предельно просты: телефон или планшет попросту не видит съемное устройство.
В этом случае помогут следующие действия:
- Отключить гаджет, вытянуть карту памяти и установить ее на прежнее место.
- Карту можно просканировать на ошибки, при необходимости — отформатировать.
- На устройстве стоит блокировка, которую можно снять в сервисном центре.
- Если гаджет не «видит» ни одну из установленных карт, значит, речь идет о внутренних повреждениях. Исправить такие ошибки можно при обращении в мастерскую.
- Часто устройство не поддерживает старые форматы карт. В основном сейчас используются microSD.
После проведенных манипуляций память телефона можно увеличить и оптимизировать, перенеся все возможные программы на внешний накопитель. Некоторые системные приложения не предназначены для такого транспортирования, но убрав все остальные, можно сэкономить много места.
Если у Вас остались вопросы – сообщите нам Задать вопрос
Источник: kiberfon.ru