
Сбой в системе или дефект устройства может привести к тому, что ноутбук перестанет распознавать принтер при подключении через USB. Такая ситуация возникает как при настройке нового оборудования, так и при работе с хорошо знакомой техникой. Многие проблемы подобного рода не требуют специальных навыков и легко устраняются на месте. Из этой статьи вы узнаете, что делать, если ноутбук не видит принтер, и почему появляются такие неполадки.
Распространенные причины
Неисправности, из-за которых система не находит устройство, можно разделить на несколько категорий.
Нередко они связаны с физическим дефектом:
- повреждение USB-кабеля или некорректная работа самого порта;
- неправильное подключение;
- внутренняя поломка.
Возможно, ноутбук не видит принтер и не подключается к нему из-за сбоя в системе.
Не определяется принтер по USB Windows 10
Это может быть:
- сбой в работе службы печати;
- ошибка или устаревание драйвера;
- повреждение системных файлов ОС;
- воздействие вредоносной программы (вируса), из-за которой принтер не устанавливается.
Также есть и другие причины:
- система видит внешнее устройство, но при этом не распечатывает документ – такое возможно, если по умолчанию выбран другой принтер;
- не получается начать работу из-за неправильного выхода из режима гибернации;
- ноутбук не распознает новое устройство из-за допущенной ошибки при установке.
Если до недавнего времени техника работала без нареканий, а потом внезапно перестала, сначала стоит проверить ее на наличие наиболее распространенных проблем. При подключении нового принтера рекомендуется внимательно изучить инструкцию.
Некоторые модели требуют соблюдения определенной последовательности шагов, если ее нарушить, устройство будет работать некорректно, и ноутбук его не опознает.
Что делать?
Пользователю стоит начать с проверки физических дефектов.
- Осмотрите USB-кабель на предмет заломов, скруток, следов от зубов домашних животных. Иногда повреждение незаметно глазу, поэтому попробуйте использовать другой шнур, чтобы проверить работу техники.
- Проверьте USB-порт – возможно, он расшатался или забился пылью. Попытайтесь подключить устройство в другое гнездо.
- Если вы используете различные переходники или очень длинный кабель, замените их на более короткий шнур.
Обратите внимание – у некоторых принтеров имеется две кнопки питания. Одна расположена на передней панели, а другая – сзади корпуса. Удостоверьтесь, что обе они включены.
Иногда причина кроется в некорректном выходе из режима сна или гибернации. Если попытаться отправить документы на печать, появляется сообщение об ошибке. В этом случае нужно перезагрузить ноутбук. Проблема может быть связана и с работой драйверов. Для начала стоит удостовериться, что в системе нет вирусов – выполните проверку с помощью антивирусного софта.
Возможно, вам потребуется заново установить драйверы. Это делается так:
- через панель управления откройте «Диспетчер устройств» и нажмите кнопку «Обновить»;
- если все в порядке, во вкладке «Очередь печати» вы найдете ваш принтер;
- если его нет в списке, откройте «Другие устройства» и посмотрите, нет ли там иконок с желтым восклицательным знаком – это значит, что драйвер отсутствует, его можно установить, кликнув правой кнопкой мышки и выбрав соответствующий пункт.
Часто в комплекте с оборудованием идет диск, на котором есть все необходимое ПО от производителя. Вы можете найти нужные файлы на нем или загрузить их из интернета.
Возможно, отсутствует драйвер, связанный с работой не принтера, а USB-контроллера. В этом случае ни одно устройство, подключаемое к порту, не будет работать. Состояние этих драйверов также можно проверить в «Диспетчере устройств», во вкладке «Контроллеры USB» и обновить или переустановить при необходимости. ОС Windows имеет специальную службу печати.
Если в ней произошел сбой, то ноутбук видит принтер, но при этом ничего не происходит. Для просмотра списка служб выполните следующие действия:
- используйте сочетание горячих клавиш Win+R, чтобы вызвать сервисное окно;
- в появившееся поле введите команду services. msc;
- в списке найдите «Диспетчер печати» и убедитесь, что у него выбран автоматический режим запуска;
- также можно попробовать остановить, а затем вновь запустить эту службу.
Если у вас несколько устройств для печати, например, в офисе, проверьте, чтобы нужный принтер был выбран по умолчанию. Через панель управления перейдите в «Оборудование и звук», а затем в «Устройства и принтеры». Там найдите необходимую модель и выберите «Использовать по умолчанию», щелкнув правой кнопкой мыши. После этого рядом с изображением оборудования появится зеленая галочка.
Также вы можете просмотреть очередь печати и очистить ее, чтобы убрать лишние документы.
Попробуйте подключить принтер к другому компьютеру, можно даже попытаться выполнить печать с телефона – многие современные модели это поддерживают. Если все получилось, значит, проблема в операционной системе ноутбука. Проверьте целостность системных файлов, воспользовавшись командной строкой и запустив сканирование при помощи sfc/ scannow. Можно также попробовать вернуться к предыдущей точке восстановления, если до этого устройство работало нормально и вы уверены, что ничего не меняли в настройках.
Иногда антивирус вступает в конфликт с различными программами и мешает работе устройств. Попробуйте на время отключить его и проверить, будет ли принтер печатать после этого. Возможно, понадобится добавить его в список исключений антивирусного софта, чтобы такая проблема больше не возникала. Современные модели часто поддерживают возможность подключения по Wi-Fi. Можно воспользоваться этой функцией, если вам необходимо срочно распечатать документы и нет времени на поиски неполадок или не получается распознать причину.
Полезные советы
Существуют рекомендации, которые помогут избежать некоторых проблем с техникой:
- не забывайте своевременно очищать оборудование и порты подключения от пыли и грязи, это позволит продлить срок службы;
- следите за кабелями, не стоит сгибать и закручивать их, также лучше держать провода подальше от домашних животных;
- регулярно проверяйте систему с помощью антивирусных программ и не забывайте об обновлениях ПО;
- для работы с драйверами можно пользоваться специальными программами – они автоматически анализируют состояние системы, выявляют устаревшие компоненты и устанавливают нужный софт по мере необходимости.
Если вы перепробовали все способы, но техника по-прежнему отказывается работать, можно обратиться в сервисный центр для устранения неполадок. Специалисты смогут выполнить ремонт и заменят неисправные детали.
В следующем видео рассмотрены некоторые причины отсутствия подключения принтера к ноутбуку.
Источник: stroy-podskazka.ru
Почему ноутбук не видит принтер: способы решения проблемы подключения через USB или Wi-Fi
Потребители оргтехники HP, Canon, Epson, Brother, Kyocera, Ricoh, Oki, Xerox, Samsung, Pantum и прочих брендов, иногда сталкиваются с проблемой подключения печатающего устройства к ноутбуку. Иными словами, ноутбук не видит принтер, либо определяет его как другое устройство. При этом ошибка распознавания принтера возникает вне зависимости от типа соединения: USB, Ethernet или Wi-Fi.
К счастью, в большинстве случаев проблему можно решить самостоятельно, не отправляя печатающий аппарат в сервисный центр. Именно об этом и пойдет речь в данной статье. Здесь мы рассмотрим самые распространенные способы устранения проблемы «Ноутбук не видит принтер».

Что делать, если ноутбук не видит (не распознает) принтер
Сразу стоит обратить внимание на то, что стало причиной возникновения данной проблемы. Например, Вы только подключили принтер, а портативный ПК не хочет его определять. Либо принтер нормально печатал с ноутбука, а потом в какой-то момент перестал им распознаваться. Хотя факторы появления ошибки распознавания и схожи по многим критериям, но начинать процедуру выявления проблемы стоит немного различными методами. Далее мы вкратце объясним, на что в первую очередь стоит обратить внимание в том или ином случае.
Ноутбук не видит новый принтер
Если Вы только подключаете принтер к ноутбуку, то для его полноценной работы следует установить соответствующее программное обеспечение. Именно на этом этапе многие допускают ошибку. Забывают или не знают, что нужно не только подсоединить оргтехнику к ПК, но и установить драйвер на него (вывод сделан на основе часто задаваемых вопросов потребителями на тематических форумах).
Кроме того, многие пользователи не знают, что для полноценной работы принтера, его следует выставить по умолчанию в качестве основного. Также не будет лишним проверить, включена ли служба печати на ноутбуке. Ну, и последним штрихом, следует заново проверить кабель подключения или настройки параметров беспроводной печати.
Ноутбук не видит старый принтер
Если печатающее устройство много лет нормально работало и внезапно перестало определяться ноутбуком, то в данном случае начало проверки будет зависеть от основного влияющего фактора. К примеру, если Вы осуществляли уборку в комнате, то первым делом нужно проверить контакт между принтером и ноутбуком (в случае подключения через Wi-Fi роутер, то его также следует осмотреть).
Следующим шагом нужно проверить обновления драйверов и операционной системы ноутбука. Возможно, разработчики выпустили новое обновление ПО, поэтому некоторые службы ОС были временно приостановлены. Ну и напоследок не будет лишним проверить ноутбук на наличие вирусов. Вредоносные программы часто ломают работу драйвера принтера.
Внимание: При попытке установки на ноутбук драйверов от старого принтера или МФУ, современные антивирусные/защитные программы могут видеть в них потенциальную угрозу и блокировать их работу. На деле с драйвером все хорошо (если Вы скачивали его с официального или проверенного сайта, либо устанавливаете с комплектного диска). Поэтому перед установкой драйвера рекомендуется отключить антивирус, либо сразу добавить ПО в исключения.
Если возникли проблемы при печати с мобильного устройства, рекомендуем ознакомиться со статьями: «Как подключить принтер к телефону» и «Как печатать с телефона».
Ноутбук не видит принтер через USB
Подключая принтер к ноутбуку по USB нужно понимать, что многие печатающие устройства запоминают, к какому порту они были подключены. Поэтому любые манипуляции с переключением могут вызвать сбои в их работе. Кроме того, принтеры не сильно жалуют слишком длинные кабели. Самый оптимальный USB шнур тот, что идет в комплекте (± 0,5-1,5 м).
Также оргтехника не жалует подключение через различные удлинители, USB-хабы или переходники. Лучше напрямую подключить принтер к ноутбуку. К тому же подключая принтер к ноутбуку, обратите внимание на версии USB-портов. Более старые модели оргтехники явно не стоит подключать к порту USB 3.0.
Ноутбук не видит принтер через Wi-Fi
Отсутствие соединения принтера с ноутбуком, подключенного беспроводным способом, в основном, происходит из-за сбоя в работе программного обеспечения. Поэтому первым делом стоит проверить настройки подключения по Wi-Fi, а также работу драйвера принтера и службы печати. Также сбои могут возникнуть из-за устаревания ПО.
Проверьте драйвер и микропрограмму принтера на наличие обновлений (иногда наоборот следует откатить ПО до предыдущей версии). К тому же стоит обратить внимание и на обновления для операционной системы персонального компьютера (особенно актуально для современной ОС Windows 10). Если принтер или МФУ подключено к ноутбуку через Wi-Fi роутер или адаптер, то их работоспособность также нужно проверить.

Ошибка подключения принтера к ноутбуку: общие рекомендации
Выше мы рассказали о том, на что следует обратить внимание в той или иной ситуации. Далее мы опишем, какие необходимо применить действия, для решения проблемы распознавания принтера системой ноутбука.
Установка, обновление, переустановка драйвера принтера
На первый взгляд может показаться, что легко осуществить любую процедуру с драйвером принтера. Но на практике именно на этом этапе многие потребители делают частые ошибки, ведущие к сбоям в работе ПО. Ведь, не всегда установка драйверов с комплектного диска является рациональным решением. В первую очередь необходимо учитывать совместимость драйвера с ОС ноутбука. Некоторое программное обеспечение для старой оргтехники, не будет работать на современных операционных системах (например, Windows 10 или Mac OS 11).
Решить проблему можно установкой драйвера с официального сайта производителя (также там можно найти и последнее обновление firmware оргтехники). Посетите web-сайт, бренда Вашего печатающего устройства. Перейдите во вкладку «Support», найдите модель нужного принтера и скачайте актуальную версию драйверов.
Кроме того, когда будете устанавливать драйвер принтера, внимательно прочтите рекомендации. В большинстве случаев не стоит предварительно подключать печатающее устройство к ноутбуку. Дождитесь, когда этот пункт появится в Мастере установки. Иначе установленный драйвер может не увидеть подключение принтера.
Важно: Если нужно переустановить драйвер принтера, то предварительно необходимо правильно удалить уже установленную версию:
- Если драйвер был установлен отдельной программой. В Windows 10, нужно открыть «Параметры», после перейти во вкладку «Приложения». В списке необходимо найти и удалить нужное ПО (в других версиях делается также, только, через «Панель управления» -> «Установка и удаление программ»). Либо воспользоваться специальным файлом удаления, который находится в папке установленного ПО.
- Если драйвер был установлен при помощи функций ОС Windows. В «Параметрах» или «Панели управления» найдите и откройте «Устройства и принтеры». Выберите принтер, который необходимо удалить, вызовите контекстное меню (обычно правой кнопкой мыши), нажмите «Удалить» и подтвердите действие.
Кроме того, в Windows 10 ниже Вы увидите «Свойства сервера печати», нажмите и в открывшемся окне перейдите во вкладку «Драйверы». Выберите и удалите соответствующее программное обеспечение.

Выбор принтера по умолчанию
До недавнего времени мы сами не понимали, в чем тут может быть проблема. Ведь выставить принтер по умолчанию – самая простая процедура. Достаточно открыть «Устройства и принтеры», выбрать соответствующее печатающее устройство и в контекстном меню нажать «Использовать по умолчанию». Вот и весь процесс выбора принтера по умолчанию.
Однако владельцам ноутбуков с ОС Windows 10, в этом вопросе повезло чуточку меньше, чем пользователям более старых операционных систем. Хотя стоит заметить, что дело касается лишь неопытных потребителей.
Если ноутбук с Windows 10 не видит принтер, по причине отсутствия выбора его устройством по умолчанию, то нужно выполнить следующие действия:
- в меню «Пуск» открыть «Параметры» (нажать кнопку в виде шестеренки);
- в параметрах Windows 10 перейти в раздел «Устройства»;
- в открывшемся окне перейти на вкладку «Bluetooth и другие устройства» (не переходите на вкладку «Принтеры и сканеры», через нее сложнее найти нужный раздел);
- в меню «Сопутствующие параметры», Вы увидите раздел «Устройства и принтеры» – откройте его;
- в списке найдите модель подключенного печатающего устройства, кликните по нему правой кнопкой мыши, чтобы вызвать контекстное меню, и выберите пункт «Использовать по умолчанию».
Внимание: Открыть «Устройства и принтеры» можно и через вкладку «Принтеры и сканеры», что вполне логично. Но сделать это немного сложней, чем через раздел «Bluetooth и другие устройства». Для этого кликните по любому устройству из списка и нажмите на кнопку «Управление». Далее откройте «Свойства оборудования», перейдите во вкладку «Параметры» и нажмите на кнопку «Папка “Устройства и принтеры”».

Включение службы (диспетчера) печати Windows
Иногда ошибка определения принтера ноутбуком может возникать из-за отключенной службы печати. Как правило, диспетчер печати всегда включен по умолчанию. Однако чаще всего потребитель осознанно отключает его, чтобы уменьшить нагрузку на работу персонального компьютера (также службы можно отключить при помощи специальных программ). Чтобы проверить включена ли служба печати, выполните несколько простых действий:
- нажмите правой кнопкой мыши по меню «Пуск» и выберите функцию «Выполнить» (либо зажмите на клавиатуре комбинацию кнопок Win+R);
- в открывшемся окне, введите services.msc, напротив строки «Открыть»;
- нажмите «Ок» и дождитесь открытия списка служб ноутбука;
- в загруженном списке найдите «Диспетчер печати»;
- кликните два раза по указанной службе;
- выберите автоматический тип запуска, нажмите кнопку «Применить» и выполните запуск службы (в отдельных случаях сразу необходимо включить службу печати, а после сменить тип запуска).
Важно: В Windows 10 можно немного быстрее открыть службы, без ввода специальной команды. Нажмите правой кнопкой по меню «Пуск», выберите «Управление компьютером», перейдите на вкладку «Службы и приложения» и откройте «Службы».

Другие способы устранения проблемы «Ноутбук не видит принтер Виндовс 10»
Если ничего из перечисленного выше Вам не помогло решить описываемую ошибку подключения, тогда можно испытать удачу, воспользовавшись классическим средством диагностики и устранения неполадок операционной системы. На практике, данная функция очень редко помогает решить проблему, но все же стоит попытаться. Кроме того, можно скачать средство диагностики от производителя принтера. Если проблема в печатающем устройстве, то данное ПО поможет это выяснить, а также предоставит несколько советов по ее решению. Но если совсем ничего не помогает, тогда стоит обратиться к специалисту (а лучше вызвать его на дом или в офис).
Источник: kartridge.org
Компьютер не видит принтер — в чем причина и что делать?

Если компьютер не видит принтер, не спешите бежать к специалистам. Простую диагностику можно провести самостоятельно. Мы составили для этого пошаговую инструкцию.
В чем причина
Чаще всего связь отсутствует по нескольким причинам: плохое подключение, неправильная настройка, отсутствие драйверов, неполадки в работе операционной системе. Все те рекомендации, которые приведены ниже, актуальны для продукции любых производителей, например, Epson, Samsung, HP, Canon, Brother, Xerox, Kyocera, OKI.
1. Проверяем подключение
Если ОС не находит печатное оборудование, нужно проверить, правильно ли оно подключено. Особенно это актуально, если вы в первый раз проводите запуск оборудования.

USB. Если связь организуется через USB-порт, уточните, какой именно разъем вы используете. Его легко спутать со слотом Ethernet. Что касается присоединения к системному блоку, оптимальным будет вход на задней панели. Избегайте разъемов спереди, у них отсутствует прямая связь с материнской платой.
Компьютер не видит принтер — что делать? Учесть, что для версии 2.0 вход требуется черный, а для 3.0 — синий. Если их перепутать, связи не получится. При подключении лучше обойтись без удлинителей. Частой причиной проблемы становится поломка кабеля.
Wi-fi. Отметим, что беспроводная связь в бюджетных моделях и принтерах среднего ценового сегмента не слишком устойчивая. Интерфейс часто выходит из строя, но подойдет для диагностики, если до этих пор вы пользовались только USB-портом. Успешная беспроводная связь позволяет понять, что проблема кроется в поломке кабеля.
Если принтер работает по беспроводной связи и к нему подключается большое количество пользователей, а ПК перестал видеть технику, нужно проверить роутер. Если он включен, нужно оценить правильность настроек сети: наименование, код доступа.
2. Смотрим, исправен ли кабель
Обязательно осмотрите шнур. На его поверхности не должно быть обрывов, порезов, перегибов. Сломан также может быть штекер, вход на оборудовании. Особенно страдают те входы, которые часто применяются для подключения оргтехники. Если шнур, разъем и входы исправны, убедитесь, что кабель сидит плотно и не шатается в гнезде.
Шнур не должен находиться в постоянном натяжении.
3. Уточняем наличие драйверов
Проверка может показать, что ноутбук или ПК не видит принтер, потому что не работает ПО. Обычно причиной становятся слетевшие драйвера. Такая ситуация часто встречается у пользователей Windows 7 и 8.
Чтобы узнать, на месте драйвера или нет, нужно:
- кликнуть на ярлык «Компьютер», добраться до «Управления»;
- выбрать «Диспетчер устройств»;
- найти свой принтер, перейти в «Характеристики»;
- если все в порядке, система выдаст «Устройство работает нормально».
В случае неполадок фраза будет другой. Нужно скачать новые драйвера с официального сайта, установить и перезагрузить ОС.
4. Оцениваем исправность службы печати
Управление лежит не только на драйверах. В ОС имеется «Диспетчер печати». Нужно проверить состояние этой службы. Переходим в «Управление», находим раздел «Службы». Тут показаны все службы, активные на ПК или ноутбуке.
В списке должен быть «Диспетчер печати», а дальше — «Характеристики».
Если в окне состояния все правильно, система работает адекватно. Тип запуска должен быть автоматическим, а состояние — рабочим. Далее требуется выбрать опцию «Запустить», и система должна заработать.
5. Пробуем добавить вручную
Если ноутбук, комп не видит принтер через USB даже после всех стараний, подключайтесь вручную.
В пусковом меню выбирается раздел «Принтеры и сканеры/факсы». Здесь должна присутствовать опция «Добавить». Начнется поиск оборудования. А пока он идет, в нижней части высветится «Нужный принтер отсутствует в списке». Остается нажать на пункт, действовать по инструкции.
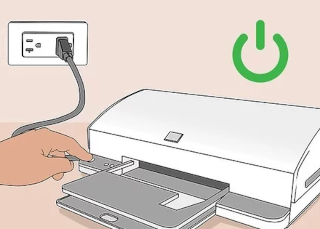 6. Ставим драйвера вручную
6. Ставим драйвера вручную
Иногда имеет смысл попробовать поставить драйвера вручную. Печатные устройства обычно оснащаются удобным ПО, которое позволяет быстро в автоматическом режиме провести поиск девайса и обеспечить его подключение. Для этого в комплект к нему идет установочный диск. Не требуется разыскивать свежую версию драйвера.
Старые драйвера удаляются, потом устанавливаются новые. Нужно вызвать командную строку «Win+R», ввести printui /s, выбрать пакет со старыми драйверами и удалить его. Обычно предварительно требуется остановить работу службы печати: net stop spooler. Когда удаление завершено, этой же командой активируется служба.
7. Оцениваем работу ОС
Одной из причин, почему компьютер не видит, не находит принтер, становится сбой в ОС. Этому могут поспособствовать неверные настройки, неисправность отдельных элементов системы или ноутбука.
Вирусы. Вредоносные ПО влияют на печать, все процессы. Поэтому жесткие диски требуется проверить антивирусом или бесплатной утилитой.
Антивирус. Антивирусное ПО, встроенный брандмауэр могут блокировать сигналы от печатного устройства. Поэтому в процессе диагностики нужно приостановить работу антивируса. Еще корректнее исправить настройки, указав в них печатающее устройство в качестве исключения.
Настройки BIOS. Иногда после обновления или других действий, совершенных пользователем, настройки слетают. Это влечет отключение USB-портов. Поэтому важно убедиться, что контроллер портов интерфейса активен. Если нет, эта причина, по которой принтер не подключен.
8. Проверяем исправность принтера
Если вы все попробовали, а причина не обнаружена, принтер может быть сломан. Один маленький элемент, неправильно работающий или поврежденный, может спровоцировать такую ситуацию. Иногда ломается вход соединения на корпусе или сама системная плата. Тут диагностировать причину самому не получится. Нужно нести технику в сервисный центр.
Принтеры, которые рекомендуют эксперты ForOffice
Всем известно, что есть более и менее удачные модели печатающих устройств. Мы составили список наиболее надежных вариантов, которые реже ломаются и сбоят, опираясь на отзывы покупателей. Возможно, какая-то модель приглянется и вам.

Разработки Brother славятся своей надежностью, универсальностью и эффективностью. Перед вами — компактная лазерная версия для дома с wi-fi-модулем, поддержкой дуплексной печати. Важная особенность состоит в том, что картриджи используются нечипированные. Вы можете заменить их на аналоги от других производителей, чтобы заправка обходилась дешевле. Способна развивать скорость 26 стр/мин, а на разогрев требуется не более 9 с.
Техника поддерживает «дружбу» со всеми ОС, а также стандартными и необычными вариантами печати с мобильных устройств, например, Cortado. Станет идеальным помощником в домашних, офисных делах. Весит всего 6,9 кг, легко поместится на рабочем столе.

Сложно выбрать принтер, когда бюджет ограничен. Не хочется тратить средства на то, чтобы получить устройство, не соответствующее вашим требованиям. На этот случай у Xerox есть решение: простая, доступная, но достойная модель с wi-fi-модулем. Заменить картридж можно самостоятельно, а печать идет со скоростью 20 стр/мин. Достойный показатель с учетом цены.
Встроенная память на 128 Мб и ЖК-панель позволяют проводить корректуру документа, не подключаясь к ПК в очередной раз. Весит установка всего 4,1 кг. Станет отличной рабочей «лошадкой» для дома и небольшого офиса.

Лазерный принтер, но без картриджа. Вместо этого устройство оснащается резервуаром для тонера, как у струйных моделей с СНПЧ. Заправочное устройство идет в комплекте, поэтому беспокоиться о том, что вы неправильно что-то делаете, не придется. Достаточно встряхнуть его, зафиксировать по инструкции, нажать на поршень — и установка готова печатать еще 2500 страниц.
Стартового запаса хватит на 5000 страниц. К специалистам придется обращаться в исключительных случаях. Например, чтобы заменить фотобарабан. Владельцу также доступна мобильная печать.
Есть и нюансы. Например, установка занимает больше места, чем предыдущие модели. У нее отсутствует постраничная подача бумаги. Что касается заправки, индикатор будет предупреждать, что количество тонера подходит к концу.

Когда ч/б печати недостаточно, а бюджет небольшой, эта модель закроет все ваши потребности. Поддерживает разные ОС, идет в компании с модулем wi-fi и дисплеем на 2,2 дюйма. Подходит для монохромной печати, так как позволяет делать отпечатки с разрешением 1200×1200. Совмещается с разными видами фотобумаги. И, что немаловажно, идет вместе с планшетным сканером, делающим 3 копии в минуту.
После завершения процесса установка отправляет копию на ПК, смартфон или планшет по беспроводной сети.
Из преимуществ — легко настраивается через приложение. Стоимость аппарата и его заправки невысокая, а вес составляет всего 5,41 кг.

Тот самый бытовой принтер, в котором есть все необходимое для печати документов и фотографий. В заводской комплектации идет СНПЧ, которое снижает стоимость владения. Каждый контейнер оснащается замком, который не позволяет чернилам проливаться во время заполнения или после него.
МФУ объединяет принтер, сканер, копир. Однако весит всего 3,9 кг, занимает минимум места. Совмещается с обычной и плотной бумагой, из какой получаются снимки 10×15 без полей. Если поля остаются, они не замазываются чернилами. Его качества хватит для домашней печати, но для профессиональных снимков нужно подобрать изделие помощнее.