Существует несколько возможных причин, сначала выполните следующее:
Поток воздуха является важным для охлаждения:
- Убедитесь, что впускная и вытяжная вентиляция не загорожены.
- Убедитесь, что проектор не находится в замкнутом пространстве или непосредственно возле стены — проектору требуется пространство для вентиляции.
- Не устанавливайте проектор на другое электронное оборудование, как например, AV ресивер.
Если проектор используется на большой высоте, вам необходимо включить режим «Большая высота». В этом случае вентилятор будет работать на более высокой скорости для получения большего количества воздуха. Для активации функции см. руководство пользователя.
Если указанные шаги не помогли, обратитесь в сервисный центр ViewSonic.
Была ли эта статья полезной? Да Нет
К сожалению, мы не смогли помочь вам в разрешении проблемы. Ваш отзыв позволит нам улучшить эту статью.
В Windows гаснет экран компьютера : Windows
Гаснет экран компьютера или ноутбука через минуту-две бездействия? А, возможно, через 5-10 минут, но это всё равно раздражает. В целях экономии электроэнергии экран при дефолтных настройках электропитания Windows отключается через какое-то время бездействия. Для различных схем электропитания по умолчанию назначается разное время, и обычно оно составляет от 10 минут до получаса.
Скибиди Туалеты НЕ ЗЛОДЕИ ! Теория skibidi toilet #shorts
Но время отключения экрана может быть уменьшено, если ранее вносились изменения либо в настройки схемы электропитания, либо же в параметры экранной заставки. Что это за настройки и как их задать оптимально?
Гаснет экран компьютера
1. Настройки схемы электропитания
Если причиной малого промежутка времени отключения экрана при бездействии компьютера являются настройки схемы электропитания, в любой из версий Windows отправляемся в панель управления. И открываем раздел, соответственно, «Электропитание».

Здесь кликаем настройки активной схемы.

Выставляем оптимальное для нас время отключения экрана при бездействии и сохраняем настройки.

2. Экранная заставка
В Windows изначально, по умолчанию экранная заставка отключена. Но если на компьютере ранее устанавливались, а потом удалялись сторонние скринсейверы, в системных настройках экранной заставки автоматически включается режим пустого экрана. И такой пустой чёрный экран активируется через тот промежуток времени, который ранее был назначен для сторонней заставки. Как всё это изменить?
В Windows 7 и 8.1 идём в настройки персонализации. Самый простой способ – через контекстное меню рабочего стола.


В Windows 10 просто заходим в приложение «Параметры», прописываем в поисковик начальные буквы «заст» и кликаем «Изменение заставки».

Если ранее в системе был применён сторонний скринсейвер, а теперь его нет, в окне системных параметров заставки увидим примерно такую картину: активный пустой экран и тот интервал времени, который был назначен для бездействия компьютера.

И чтобы решить проблему, вместо пустого экрана указываем значение «нет». Затем применяем настройки.

Всё. Теперь экран будет гаснуть только бездействии компьютера по истечении времени, которое указано в настройках схемы электропитания.
Почему после нескольких минут бездействия экран монитора гаснет, хотя настройки схемы электропитания установлены правильно
Чтобы было всё понятно, давайте найдём эти настройки на нашем ноутбуке.
Щёлкаем правой мышью на меню «Пуск» и выбираем:
Панель управления—>Система и безопасность—>Электропитание. Именно в окне «Электропитание» производятся все настройки связанные со спящим режимом.
В первую очередь смотрим схему электропитания ноутбука, в моём случае выставлена схема «Сбалансированная» (рекомендуется).
Нажмите на кнопку «Настройка схемы электропитания».

В этом окне настраиваются параметры перехода ноутбука в спящий режим (в случае его работы от автономной батареи и электрической сети). Так вот, если в параметре «Отключать дисплей» при работе от батареи выставлено значение 5 минут, то ноутбук отключит дисплей автоматически через 5 минут вашей бездеятельности, тоже самое касается работы ноутбука от сети.

Но на ноутбуках моих клиентов параметры перехода ноутбука в спящий режим были настроены правильно, это я помню точно! Как оказалось, дело было вот в чём!
Откройте меню «Пуск» и выберите «Параметры»


В окне «Экран блокировки» выберите «Параметры заставки»

Откроется окно «Параметры экранной заставки».
После установки и последующего удаления различных программ «Скринсейверов» (программа гашения экрана при простое ноутбука), настройки по умолчанию экранной заставки могут измениться, например параметр «Заставка» примет значение «Пустой экран» с интервалом — 1 минута. Это значит, что при простое ноутбука или компьютера в течении 1-ой минуты экран ноутбука погаснет.

Возвращаем параметрам экранной заставки значения по умолчанию или соответствующе настраиваем, чтобы экран монитора не отключался через одну минуту простоя вашего компьютера.
Выбираем параметр «Заставка» и выставляем в положение (Нет).
Жмём «Применить» и «ОК».

Теперь после нескольких минут бездействия экран монитора гаснуть не будет.
запускается, но через минуту отключается сам
поставь перемычку на кнопку блокировки крышки лампы, кнопка по прошествии времени перестает давать контакт должным образом, поставив перемычку ты даешь аппарату понять что крышка всегда закрыта как это можно зделать помогите ширыщ 20 сентября 2020
Проектор включается и через минуту выключается и на панели загорается красный индикатор где лампа уфижуц 10 марта 2020
Не отключается дисплей в спящем режиме в Windows [Решение]
Если перестал отключаться дисплей в операционной системе Windows, в режиме ожидания, несмотря на то, что время отключения дисплея выставлено, то причин может быть несколько.
Одна из причин из за которой монитор не переходит в спящий режим, может быть в мышке, вернее в ее драйверах. Драйвер мыши не дает перейти компьютеру в спящий режим или режим ожидания, так как будто мышь все время активна. В данном случае может помочь установка более новых драйверов или в диспетчере устройств найти мышь, щелкнуть на ней правой кнопкой мыши, открыть вкладку «Управление электропитанием» и снять галочку с пункта «Разрешить этому устройству выводить компьютер из спящего режима».

Windows 7 — компьютер не выключается, гаснет только монитор.
На некоторых компьютерах наблюдается такая проблема, что питание компьютера не выключается полностью. Вы нажимаете кнопку «Завершение работы», компьютер вроде бы как выключается, монитор переходит в спящий режим, но системный блок продолжает работать. Вентиляторы работают, хотя компьютер должен быть выключен полностью.
1) Обновите драйвера видеокарты, и проверьте что драйвера именно для вашей видеокарты.
2) Откройте редактор реестра RegEdit. Раскройте ветвь HKEY_LOCAL_MACHINESOFTWAREMicrosoftWindows NTCurentVersionWinLogon.Сделайте двойной щелчок на параметре PowerdownAfterShutdown. Присвойте ему значение «1», если вы хотите, чтобы после завершения работы Windows питание компьютера автоматически отключалось. Если вы присвоите параметру значение «0» — питание отключаться не будет.Щелкните на конпке «ОК» и закройте редактор реестра. Чтобы внесенные изменения вступили в силу, нужно перезагрузить компьютер.
3) Откройте редактор реестра RegEdit. Раскройте ветвь HKEY_CURENT_USERSoftwareMicrosoftWindowsCurentVersionExplorer.Сделайте двойной щелчок на значении CleanShutdown. По умолчанию этот параметр равен «0», однако если при завершении работы системы возникают проблемы (система перезагружается или зависает вместо того, чтобы полностью завершить работу), вы можете изменить его значение на «1». Щелкните на кнопке «ОК»
4) В некоторых случаях решению этой проблемы помогает отключение питания Хост-контроллера шины IEEE 1394. Для этого нужно зайти в панель управления — Диспетчер устройств, далее найти «Хост-контроллеры шины IEEE 1394»

В свойствах контроллера нужно перейти на вкладку «Управление электропитанием» и на вкладке поставить галочку «Разрешить отключение этого устройства для экономии энергии».

Эффект вы должны заметить при первом же выключении компьютера.
Если ни чего не помогло, то скорее всего проблемы с техникой, например с видео картой, замените еёили обновите драйвера, и посмотрите не пропала ли проблема.
Пользовательские настройки экранных меню, Выключение проектора, Выключение проектора» на – Инструкция по эксплуатации BenQ MP512

эксплуатации абсолютно в любых сложных и жестких условиях окружающей среды.
Пользовательские настройки экранных меню
Экранные меню можно настроить в соответствии с вашими предпочтениями. Эти
настройки не оказывают влияния на рабочие параметры, эксплуатацию или
эффективность работы проектора.
•
Время вывода меню в меню НАСТРОЙКИ СИСТЕМЫ: Дополнит. >
Настройки меню задает время отключения экранного меню после последнего
нажатия на кнопки. Это время можно устанавливать в диапазоне от 5 до 30 секунд
с интервалом в 5 секунд. Задайте интервал времени кнопками
Положение меню в меню НАСТРОЙКИ СИСТЕМЫ: Дополнит. > Настройки
меню задает один из пяти вариантов расположения экранного меню. Задайте
положение меню кнопками
Язык в меню НАСТРОЙКИ СИСТЕМЫ: Основные позволяет выбрать язык
экранного меню. Выберите нужный язык кнопками
Начальный экран в меню НАСТРОЙКИ СИСТЕМЫ: Основные позволяет
выбрать заставку, которая будет отображаться при включении проектора.
Выберите заставку кнопками
Выключение проектора
Power. Появится запрос
на подтверждение.
При отсутствии каких-либо действий со
стороны пользователя в течение нескольких
секунд запрос исчезнет.
Power еще раз. Индикатор
Индикатор питания мигает оранжевым,
лампа проектора выключается, а вентиляторы
продолжают работать в течение примерно 90
секунд для охлаждения проектора.
По окончании процесса охлаждения
индикатор Индикатор питания горит
ровным оранжевым светом, и вентиляторы
останавливаются.
Выньте вилку шнура питания из розетки,
если не собираетесь пользоваться проектором в течение длительного времени.
В целях защиты лампы, проектор не реагирует на команды во время охлаждения.
Чтобы сократить время охлаждения, можно включить функцию Быстрое
охлаждение. Подробнее см.
Не следует вынимать вилку шнура питания из розетки до окончания процедуры
выключения проектора или в течение 90-секундного времени охлаждения.
Если проектор выключен неправильно, то при его повторном включении
включаются вентиляторы охлаждения, работающие в течение нескольких минут.
Повторное нажатие кнопки Power позволяет включить проектор после того, как
вентиляторы остановятся и Индикатор питания загорится оранжевым светом.
Источник: fobosworld.ru
Проектор выключается
Адреса, цены, телефоны, отзыв сервисных центров в Санкт-Петербурге. Выберите удобный для Вас сервис в Вашем районе или вызовите мастера на дом.

Откроется в 10:00
Сервис проверен 🙂
Космонавтов пр-т, д.38 (ТК Пловдив)
( напротив касс Пловдив )


Телефон Телефон Карта Написать
Откроется в 11:00
Сервис проверен 🙂
Морская наб., д.35к1



Телефон Телефон Карта Написать
Откроется в 10:00
Сервис проверен 🙂
Наставников пр-т, д.35

Телефон Телефон Карта Написать
Откроется в 10:00
Сервис проверен 🙂
Руставели ул., д.66
м. Гражданский проспект


Телефон Телефон Карта Написать
Откроется в 10:00
Сервис проверен 🙂
пр Маршала Жукова 35-1
( 2 этаж ТК ЮГО-ЗАПАД )
м. Проспект Ветеранов





Телефон Телефон Карта Написать
Откроется в 10:00
Сервис проверен 🙂

Телефон Телефон Карта Написать
Откроется в 10:00
проспект Просвещения, 80к2
м. Гражданский проспект
Телефон Телефон Карта Написать
Откроется в 10:00
Сервис проверен 🙂
Антонова-Овсеенко ул., д.20
м. Улица Дыбенко





Телефон Телефон Карта Написать
Откроется в 10:00
Сервис проверен 🙂
Колпино, Тверская 60
( вход на 1 этаже )

.jpg)



Телефон Телефон Карта Написать
Откроется в 10:00
Сервис проверен 🙂
Белы Куна ул., д.24к1 (м-н Пятерочка, 2 этаж)




Телефон Телефон Карта Написать
Откроется в 10:00
Сервис проверен 🙂
( 2 этаже ТК Космос )
м. Комендантский проспект




Телефон Телефон Карта Написать
Откроется в 10:00
Сервис проверен 🙂
ул. Подвойского, 15, Санкт-Петербург
м. Улица Дыбенко



Телефон Телефон Карта Написать
Откроется в 10:00
Сервис проверен 🙂

Телефон Телефон Карта Написать
Откроется в 11:00
Профессиональный ремонт и обслуживание бытовой электронники: сотовых телефонов, ноутбуков, тв/аудио техники, игровых консолей (и их ко. Подробнее
Профессиональный ремонт и обслуживание бытовой электронники: сотовых телефонов, ноутбуков, тв/аудио техники, игровых консолей (и их комплектующих) + всех производителей любой степени сложности — диагностика — чистка от пыли и замена термопасты — восстановление после попадания влаги — модульный ремонт — пайка любой сложности — настройка программного обеспечения — замена микросхем — восстановление данных и аккаунтов
Свернуть
Источник: serviced.ru
Почему отключается проектор сам через 2 3 минуты
Если вы не помните свой пароль, то введите ваш email и получите ссылку для входа. После авторизации укажите свой новый пароль в настройках профиля.
Ваша корзина пуста
| Всего: | 0 |
| Заказать |
- Новости, общение
- Общение
- Вопросы
- Выключается камера
Выключается камера
11 июля 2017, 21:03
33 просмотра
Две камеры pdm1-ip2-v12p v.2.5.4. Одна выключалась с первого же дня, другая начала через пару недель.
Выключаются через несколько часов после включения, при переподключении разъема снова работают. Выключаются почти одновременно, с разницей в пару минут.
Подключены PoE, кабель исправен, расстояние до камер 10-30м. Автоперезагрузку в настройках выключили, качество изображения снизили (мало ли, может не тянет), прошивку установили последнюю из представленных (11.11.2016). В логах ничего кроме самого факта выключения нет.
В чем может быть проблема?
Комментарии ( 0 )
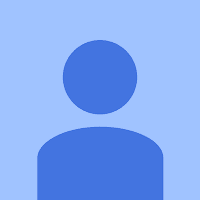
J. Mirnin Ответить Ах да, питания достаточно. Пробовали цеплять на разные PoE-инжекторы, всё то же самое. Выключается и в светлое время суток, внезапный рост потребления от ИК-подстветки тоже отметается.
11 июля 2017, 21:11
Icast Outdemons Ответить Присоединяюсь к вопросу! Это началось примерно 3 дня назад (до этого работало месяца 3 нормально), «отвалились» все камеры кроме двух (всего12 шт на данном регистраторе), после презапуска питания все работают 2-3-4 часа и снова минут за20-30 все «тухнут» (кроме тех же двух), грешил изначально на питание — все преепроверил исключено!
Проблема стабильна и независит от времени суток. Отключил регистратор, комутатор и камеры от общей локальной сети — проблема исчезла, все работает как надо, подключаю локалку — 2-3 часа и всё повторяется, камеры не пингуются хотя индикаторы на комутаторе продолжают мигать как будто все нормально. А сегодня точно такая же история началась на другом объекте, только там завис и регистратор тоже (но продолжал пинговатся)! Где всё без проблем работало уже почти год… Объекты удаленные, но связаны услугой локальная сеть от провайдера. Регистраторы PVDR-32NRS2 камеры PN-IP2-B3,6 v2.5.3, PD-IP2-3,6 v2.5.2, PD-IP2-3,6 v2.5.1. камеры вперемешку из разных партий, влияние температур исключено, камеры стоят как на улице так и внутри помещения.
Проблема явно связанна с локальной сетью, потому что автономно все оборудование в связке (комутатор, регистратор камеры) работают без проблем! Но мне необходим удаленный доступ, объекты мониторит охранник ночью. Всего у меня три объекта, на третьем пока все нормально, регистратор на нем PVDR-24NRS2 (все три в одной локальной сети).
12 июля 2017, 03:09
(Комментарий был изменён)
svel26 Ответить Привет Icast Outdemons. Столкнулся с точно такой же проблемой. Один в один, как ты описал.
Если можешь отпишись мне на почту, вдруг ты решение найдёшь быстрей.
[email protected]
Источник: www.polyvision.ru