Почему в некоторых случаях невозможно перекинуть приложения на карту памяти microSD?
Смартфоны бюджетного и среднего ценового сегмента часто снабжаются небольшим объёмом внутренней памяти. В результате пользователям приходится либо часто удалять ненужные файлы, либо освобождать место альтернативными способами. Один из них — перенос мобильных приложений на карту памяти. Такую функцию поддерживают многие смартфоны с ограниченным объемом памяти.
Узнать о том, можно ли перенести приложение на microSD, можно только в настройках конкретного смартфона. Здесь должен быть доступен один из способов переноса, о которых подробнее поговорим ниже.
Как перенести приложение на microSD через настройки смартфона?
Если смартфон поддерживает перенос программ на внешний накопитель, в его настройках будут соответствующие действия:
- Откройте общие настройки телефона и выберите раздел со всеми приложениями.
- Выберите приложение, которое хотите перенести на карту памяти.
- Активируйте действие «Перенести на SD-карту», если эта кнопка есть.
Если кнопка отсутствует, есть другой вариант переноса — в этом же меню нужно выбрать строку «Хранилище» или «Память», а после этого активировать действие «Перенести» или «Изменить». Затем нужно выбрать в качестве места для хранения карту памяти, и перенос завершится.
Почему приложение не переносится на карту памяти (как заставить)
Если ни одного из перечисленных пунктов нет, нужно проверить еще несколько приложений. Всегда есть вероятность, что перенос не поддерживает конкретная программа, в то время как другие могут быть перенесены на карту памяти.
Как на телефоне перенести программу на microSD через функцию Adoptable Storage?
Функция Adoptable Storage — системная возможность, которую поддерживают некоторые смартфоны с версией Android 6.0 и выше. Ее суть заключается в том, что microSD-карта форматируется и становится частью внутренней памяти смартфона, расширяя ее. При этом у функции есть и свои недостатки:
- Карту памяти больше нельзя извлекать из телефона — из-за этого не будут работать как приложения (которые на карте) и сама microSD (в других устройствах).
- При форматировании с карты памяти удалятся все данные, поэтому функцию стоит применять только на новой или пустой microSD.
- Если microSD слишком медленная (с низкой скоростью передачи данных), это повлияет на производительность программ, которые будут на нее перенесены. Подробнее о скорости карт памяти читайте здесь.
Adoptable Storage позволит расширить внутреннее хранилище телефона, а если на microSD ничего не находится и скорость ее передачи данных достаточно высокая (Class 10 или UHS-I), то недостатки этой функции будут практически незаметны.
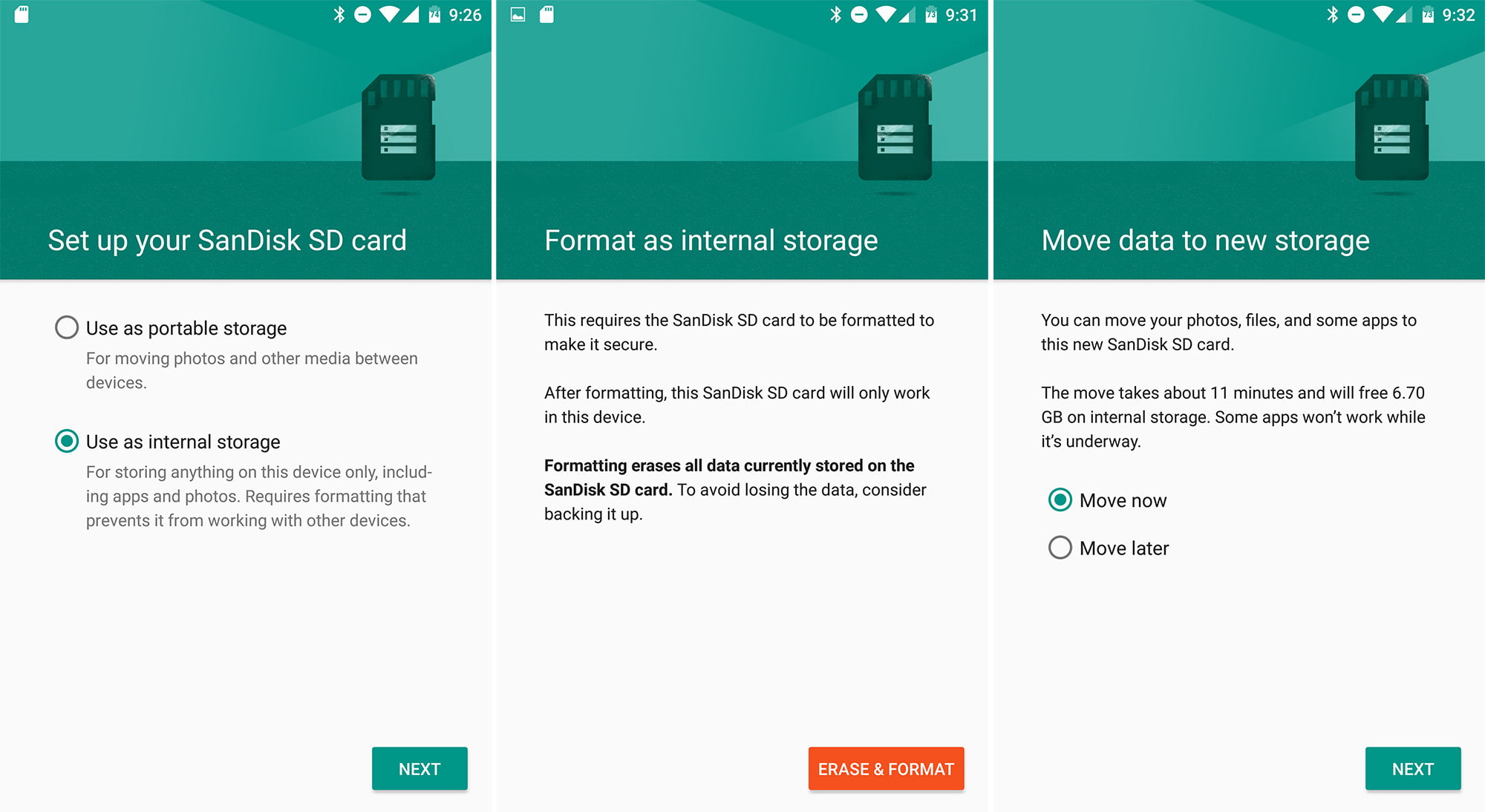
Проверить, поддерживается ли на смартфоне функция Adoptable Storage, можно через настройки телефона. Для форматирования и преобразования microSD в часть внутренней памяти нужно следовать инструкции.
Важно! Это действие удалит все файлы на microSD, поэтому предварительно их нужно перенести на другой носитель или в облачное хранилище.
- Открыть общие настройки смартфона и выбрать раздел «Память» или «Хранилище».
- Выбрать карту microSD.
- Нажать на троеточие в углу экрана и активировать пункт «Настройки».
- Выбрать действие «Внутренняя память».
- Нажать на строку «Очистить и отформатировать».
Если карта памяти окажется слишком медленной для этой функции, на экране появится уведомление о неподходящей скорости накопителя. В таком случае лучше приобрести более быструю карту microSD, чтобы избежать проблем в работе и слишком низкой производительности телефона. Советы по выбору карты памяти есть на нашем сайте.
После того, как накопитель будет отформатирован, потребуется вновь войти в раздел «Приложения», выбрать искомую для переноса программу, а затем активировать действие «Перенести на SD-карту». Теперь внешний накопить воспринимается смартфоном как внутреннее хранилище, а значит приложения могут быть перенесены на него.
Функция Adoptable Storage может быть активирована проще. Когда карта памяти впервые будет вставлена в телефон, на дисплее появится окно с предложением отформатировать ее в качестве части внутренней памяти. В нем потребуется выбрать действие «Стереть данные и отформатировать».
Также к опции можно получить доступ, если в шторке уведомлений при обнаружении новой карты памяти (появляется после перезагрузки телефона) выбрать пункт «Настроить». После этого пользователю понадобится выбрать строку «Использовать как внутреннее хранилище» или «Внутренняя память» (варианты зависят от модели смартфона), а затем «Далее». Устройство само отформатирует накопитель, после чего появится возможность перекинуть некоторые приложения на microSD.
Как перенести приложение на карту памяти с помощью сторонних программ?
Если системные средства для переноса приложений отсутствуют, на помощь могут прийти сторонние программы. И хотя они не всегда справляются с этой задачей из-за ограничений, введенных производителями, попробовать перенести приложения таким способом все же стоит. Среди бесплатных программ для переноса, которые можно скачать в Google Play, выделим следующие:
- AppMgr III. В разделе «Movable» или «Перемещаемые» программа показывает, какие приложения могут быть перенесены на карту памяти. Чтобы осуществить перенос, понадобится нажать на искомое приложение и выбрать действие «Переместить приложение».
- Link2SD. Позволяет переносить не только приложения, но и отдельные крупные файлы, например, мобильных игр, а также кэш программ. Для переноса также необходимо выбрать нужные данные, а затем нажать на действие «Move to SD card» или «Link to SD card», если нужно перенести кэш.

Для их работы не требуется root-права, однако из-за этого многие приложения перенести не удается. Также пользователи отмечают случаи, когда перенесенные программы переставали работать после перемещения на внешний накопитель — это происходит в тех случаях, когда производитель смартфона ставит более серьезные ограничения на перенос приложений из внутренней памяти.
Почему не получается перенести приложение на карту памяти?
На некоторых смартфонах возможность переноса мобильных приложений отсутствует. Чаще всего это касается более новых смартфонов с большим объемом внутренней памяти, которой обычно хватает для любых нужд. В этом случае производители не добавляют функцию переноса, а значит перенести приложения на microSD не получится.
Другая причина того, что приложение нельзя перенести на карту памяти, заключается в самом приложении. Не все программы поддерживают «трансфер», и зависит это как от разработчиков, так и от телефона. Например, системные приложения невозможно перенести на SD-карту, так как это может навредить их корректной работе.
Некоторые программы, скачанные пользователям самостоятельно, также могут не поддерживать перенос. Другие приложения могут частично переносить свои данные на внешний накопитель, а основная часть их файлов останется во внутренней памяти телефона. Узнать заранее об этом не получится, а определить возможность переноса можно только по наличию или отсутствию кнопки «Перенести на SD-карту» в настройках конкретной программы.
Источник: androidlime.ru
Как сохранять на карту памяти на Самсунг — простая инструкция

Владельцы смартфонов часто спрашивают, как на Самсунге сохранять на карту памяти фотографии, контакты, скачанные файлы, приложения и другие документы. Сделать это не сложно, если иметь под рукой алгоритм действий. Ниже приведем инструкцию, которая актуальна для многих моделей Samsung — J1, J2 prime, J3 и других. Но учтите, что название меню и особенности переноса могут зависеть от версии ОС, модели телефона и других факторов. При этом общий принцип почти не меняется.
Как на Самсунге сохранять на карту памяти фото и видео?
Больше всего места в смартфоне занимают фотографии и видеоролики, которые быстро накапливаются на внутренней памяти и тормозят работу устройства. Идеальный вариант — сразу сбрасывать файлы на компьютер. Но это не всегда удается из-за отсутствия времени. Вот почему перенос данных на SD-карту является одним из лучших решений.
Перед тем как сохранять фото на карту памяти в Самсунг, необходимо установить SD-карту в телефон. Далее устройство должно запросить информацию об изменении места для хранения фото. Это происходит при первом включении камеры. Если соответствующая надпись не появляется, сделайте такие шаги:
- Перейдите в Настройки раздела Камера (вид шестеренки).
- Найдите строчку Место хранения (по умолчанию фото и видео хранятся в телефоне).
- Жмите на эту строку.
- Выберите SD-карту.
- Убедитесь, что выбор сделан правильно.
С этого момента смартфон Самсунг будет сохранять фото на карте. Отметим, что руководство касается стандартной программы Камера, которая установлена в аппарате. Если использовать дополнительное приложение, настройка может различаться. Преимущество переноса на СД-карту еще и в том, что в случае сбоев на смартфоне важные данные сохраняются, и их можно в любой момент перенести на ПК. Но существует другой риск, что данные на SD-карте потеряются из-за повреждения самой флешки.
Как сохранять файлы из Интернета на карту памяти Самсунг
Если ничего не предпринять, видео, картинки, музыка и другие данные, скачанные с браузера, сохраняются во внутренней памяти аппарата. Как результат, она быстро заполняется, и возникают сбои в работе устройства. Такую ситуацию легко исправить, если знать, как настроить в телефоне Самсунг сохранение на карту памяти.
Рассмотрим ситуацию для предустановленной программы Интернет (ОС Андроид 9.0). Чтобы сохранять данные на SD-карту, сделайте такие шаги:
- войдите в приложение Интернет;
- перейдите в раздел Опции;
- выберите Настройки;
- зайдите в Веб-сайты и загрузки;
- выберите место сохранения файлов;
- укажите Карта памяти;
- подтвердите свое действие.
На Самсунге с версией ОС Андроид от 5 до 8, чтобы сохранять данные на карту, сделайте следующее:
- войдите в Интернет;
- жмите на кнопку Еще (Опции, Меню);
- выберите раздел Настройки и Дополнительно;
- войдите в раздел Параметры содержимого или Хранилище по умолчанию;
- выберите SD-карту.
Теперь вы знаете, как сделать, чтобы файлы сохранялись на карту памяти Samsung. Но учтите, что инструкция актуальна только для встроенной программы. Указанных настроек может не быть, если настраивается другой браузер или в смартфоне нет SD-карты.
Но это не проблема. К примеру, в браузере Гугл для изменения пути сохранения достаточно зайти в программу, кликнуть на три точки вверху и выбрать раздел Скачанные файлы. Там жмите на значок шестеренки вверху и измените место расположения данных. Похожий принцип действует и для других веб-проводников.
Как на Самсунге сохранять приложения на карту памяти?
Следующий вопрос касается приложений, которые устанавливаются на внутреннюю память и быстро «забивают» ее. Место, куда смартфон будет сохранять утилиту, зависит не только от пользователя, но и от разработчика, который пишет программу. К сожалению, многий софт устанавливается в телефон.
От этого можно спастись путем переноса некоторых программ на карту SD в Самсунге. Сохранять на SD-карту можно только скачанные программы (и то не все). Что касается софта, установленного по умолчанию, его перенести не удастся.
Рассмотрим, как сохранять приложения на карту памяти на Самсунг серии Galaxy. Алгоритм такой:
- войдите в меню телефона;
- выберите раздел Настройки;
- найдите пункт Приложения или Диспетчер приложений;
- войдите в него и выберите программу, которую необходимо переместить;
- выберите пункт Память (если он предусмотрен на телефоне);
- выберите вариант переноса на карту памяти;
- кликните Переместить и следуйте подсказкам на дисплее;
- жмите на кнопку Готово.
Если кнопка переноса не предусмотрена или ПО не сохраняется на SD-карте по какой-то причине, воспользуйтесь специальной проверкой. Сделайте следующее:
- войдите в Плей Маркет;
- скачайте и установите на Самсунг игру Bejeweled Classic;
- попробуйте перенести ее на карту.
Если работа прошла успешно, а остальные программы сохранять не удается, значит, разработчики утилит (тех, что установлены в смартфоне) не предусмотрели такую опцию. Если указанную игру не удалось сохранить на карте памяти Самсунг, этому может быть два пояснения:
- SD-карта имеет повреждения или неправильно установлена;
- на телефоне Самсунг не предусмотрена возможность сохранять данные на карте памяти.
В крайнем случае, можно установить рут-права. Тогда с переносом приложений и других данных не будет проблем. Но такую работу нужно делать на свой страх и риск, ведь аппарат «слетает» с гарантии. Кроме того, имеется опасность сбоев в работе программного обеспечения и необходимости перепрошивки аппарата с нуля.
Как сохранять контакты с Самсунга на карту памяти?
Приведенные инструкции позволяют владельцу смартфона значительно разгрузить аппарат. Благодаря возможностям Андроид, можно сделать на Самсунге, чтобы все сохранялось на карту памяти (фото, видео, приложения и т. д.). Но существует еще один важный момент, о котором нельзя забывать — контакты. Эти сведения хранятся на СИМ-карте или в памяти телефона.
Другого варианта не предусмотрено. Но бывают ситуации, когда нужно перенести данные на иное устройство или восстановить их после полного сброса.
В таких случаях нужно знать, как сохранить контакты с Самсунга на карту памяти. Для выполнения этой работы не придется ставить дополнительный софт. Вся работа выполняется с помощью встроенных опций. Алгоритм действий такой:
- войдите в Контакты;
- жмите на три точки вверху, а после этого Настройки;
- найдите раздел Импорт/Экспорт;
- выберите вариант экспортировать на SD-карту;
- следуйте инструкциям и подтвердите свои действия.
После сброса или после замены телефона можно зайти в этого же раздел и выбрать Импорт из SD-карты. Остается дождаться загрузки данных обратно в Самсунг.
Соединение карты памяти с внутренней памятью
Выше мы разобрали, как сохранять все на карту памяти на Самсунг — медиафайлы, приложения, данные из браузера и даже контакты. В некоторых телефонах с Андроид от 6.0 и выше предусмотрена интересная функция, которую нельзя обойти стороной. Речь идет расширении внутренней памяти за счет СД-карты. Сразу отметим, что опция работает не на всех моделях, но попробовать стоит. Сделайте такие шаги:
- Войдите в Настройки.
- Перейдите во вкладку Общие.
- Кликните на Хранилище данных и USB.
- Жмите на СД-карту.
- Перейдите в раздел с тремя точками и выберите Настройки.
- Кликните Форматировать как внутренний носитель.
С этого момента память Самсунг и карта SD используются для хранения игр и приложений в одинаковой степени. Также отметим, что не все устройства SD поддерживают такую опцию. Важно, чтобы изделие имело 10 класс по скорости чтения и записи данных.
Итоги
Приведенные советы помогают максимально разгрузить Самсунг и успешно сохранять лишние данные на карту, а не внутри устройства. Но стоит учесть, что инструкции не универсальны. Для разных моделей Самсунг (Дуос, Галакси и других) или версий ОС Андроид подходы могут различаться.
Как сохранять на карту памяти : Один комментарий
- Андрей17.04.2020 в 15:25 Здраствуйте!С памяти устройств перемещаются на карту SD но они остаются в памяти устройства,и удалять их нельзя в памяти устройства,если удалить то удалятся в карте памяти.Есть ещё у вас варианты как сохранить фото и видео из памяти устройства в карту памяти на смартфоне самсунг.
Источник: besprovodnik.ru
Почему не устанавливается приложение на Андроид | Андроид приложение не установлено что делать

При установке утилиты из неизвестного источника нужно получить разрешение. Это же встречается в случае начала инсталляции или же во время ее процесса.
Решением проблемы будет выполнение такого алгоритма действий:
- перейдите в системные настройки операционной системы Андроид;
- выбирайте раздел под названием «безопасность»;
- поставьте галочку около пункта под – разрешить установку приложений из неизвестных источников.

Если дело касается операционных систем версии 7 и 8, тогда нужно подтвердить приложение, благодаря которому была скачана программа. А вот в более старшей версии 9 нужно в индивидуальном порядке проводить активационную установку из неизвестных источников для утилиты, которая скачала установленное приложение. К примеру, это клиент облачного хранения или же браузер.
Способ №4. Установить приложения Android Средствами отладки ADB
ADB — это средство для отладки и разработки Android (). Для того чтобы установить приложение на Android:
- подключите Android к ПК
- Перейдите в командную строку и введите команду:
adb install путь_к_приложению
/имя_приложения.apk
Например — adb install C:UsersVitaliyDesktopVkontakte.apk
Если вам не нравиться данный способ установки приложений, советую воспользоваться программой Adb Run , которая умеет ВСЕ + разблокирует графический ключ Android
Причина №3
Утилита не поддерживается версией системы.
Одно из важных требований при инсталляции программы заключается в том, чтобы версия ОС была подходящей. Если разработчик реализовал поддержку исключительно для Андроид 6 версии, тогда программа установится на последующие версии 7 и 8, 9. Но учтите, что ранние выпуски 5.1., 5.0, 4.4 и прочие не подойдут для установки программы.

Алгоритм действий таков:
- если установка из Гугл Плэй не является возможной, стоит попробовать сделать закачку из другого источника. Порой, разработчики повышают требования, которые нужны для установки утилиты;
- обновите ОС на более свежую версию;
- попросите разработчика включить версию системы в список тех, что поддерживаемые. Если программа была бесплатной, можно попросить сборку, где версия ОС, установленная на вашем смартфоне является поддерживаемой.







Перемещение данных на карту памяти
Если у вас нечего удалять с внутреннего накопителя, то вы всегда можете перенести часть нагрузки и данных на карту памяти. Данное действие можно сделать при помощи штатных приложений, которые присутствуют во всех системах. Конечно, это немного снижает быстродействие самих приложений, но увеличивает работоспособность системы в целом.
Некоторые девайсы могут не позволить подобное перемещение данных, либо же вообще не иметь никаких дополнительных слотов под SD-карты, помните об этом.
Причина №4
Помеху создает имеющаяся программа.
Зачастую ошибка установки может возникать при попытке инсталляции на имеющееся приложение. Такое явление возможно при скачивании приложения из Гугл Плэй и при инсталляции источников неизвестного типа.
Путь решения проблемы:

- нужно удалить приложение, которое было установлено и произвести чистую инсталляцию;
- очистите остаточные файлы удаленного приложения.
Исправление ошибки 24
С помощью стандартных инструментов
Открываем основные настройки, заходим в «Диспетчер приложений
«, из списка установленных приложений выбираем «
Сервисы Google Play
«:
Открыв сведения о приложении, подождём несколько секунд окончания загрузки данных, затем, нажимаем кнопку «Очистить данные». На запрос системы о согласии на удаление данных приложения, нажимаем «Да». Затем по той же схеме удаляем обновления:
Во время выполнения этих действий вверху дисплея может появиться сообщение об ошибке в приложении «Сервисы Google Play», игнорируем его.
Теперь всё тоже самое (очистка данных и удаление обновлений) выполняем с приложением Google Play Маркет.
Эта манипуляция очистит все данные и остаточные файлы и папки всех приложений, загруженных из Play Маркета, вернув их в изначальное состояние. После вышеописанной процедуры перезагрузите устройство
Теперь, загружая программы из Гугл Плей, ошибка не должна повториться. Кстати, если понадобится , пройдите по указанной ссылке, где в подробностях описаны все способы и необходимые действия.
Второй способ
Если предыдущий способ не помог решить проблему, можно попробовать отладку аккаунта. Что нужно делать: Открываем «Настройки
«, в разделе «
Аккаунты
» (может быть «Учётные записи») заходим в свой Google-аккаунт, открываем настройки — три вертикальные точки в правом верхнем углу дисплея (на некоторых устройствах это могут быть параллельные чёрточки, или значок в левом нижнем углу устройства), после чего появится позиция «
Синхронизировать
«, нажимаем её, и дожидаемся завершение процесса синхронизации, по окончании перезагружаем устройство:
Причина №5
Проблема, связанная с сервисами Google.
В случае установки приложений из Google Play может возникать ошибка. Такие обстоятельства чреваты тем, что сервисы Гугл имеют проблемы или же в самом магазине приложений что-то неисправно.
Путь решения будет заключаться в таких шагах:
- нужно открыть раздел системных настроек, перейти в пункт приложения;
- найдите сервисы и программы Гугл;
- проведите очистку КЭШа и данных;
- если и эти действия не принесли должного результата, значит нужно произвести переустановку сервиса или же обновить его.
Недостаток внутренней памяти в смартфоне или планшете
При нехватке внутренней памяти приложение может отказаться устанавливаться. При этом система выдаст соответствующее предупреждение. В ОС Android установка происходит во внутреннюю память и если ее не контролировать, то рано или поздно можно столкнуться с проблемой ее нехватки и соответственно невозможности установить новое приложение.

Что можно сделать в этом случае?

- В первую очередь необходимо проверить объем свободного места, открыв настройки устройства и зайти в раздел «Память». Здесь можно увидеть, сколько памяти занято и каким типом данных (приложения, видео и аудио, кэш и т.п.), а также, сколько свободного места есть в наличии.
- Чтобы освободить память проверьте, какими программами вы больше не пользуетесь и удалите их. Другие приложения попробуйте переместить на карту памяти, однако далеко не все приложения позволяют сделать это. Процесс перемещения описан здесь.
- Если фотографии и видео размещены во внутренней памяти смартфона/планшета, то переместите их на карту памяти или на компьютер.
- Почистите ваш смартфон от файлового мусора, а также удалите загруженные из интернета файлы из папки загрузки. Где найти эту папку можно узнать из статьи «Куда в Android скачиваются файлы».
Вышеперечисленные мероприятия позволят справиться с проблемой отказа установки приложения при нехватке памяти.
Причина №8
Прошивка или же наличие вирусов в системе.
Если место в памяти есть, кэш очищен, а на систему Андроид все равно не устанавливаются приложения, то основная причина кроется в том, что устройство заражено. Лучше всего проверить его антивирусом. Запустите утилиту, а позже исправьте зараженные файлы или же удалите их. Но утилита также может не быть установлена. В таком случае при установке антивируса может потребоваться ручной способ.
Итак, нужно скачать арк-файл с проверенного сайта. Установите его. Если с этим есть проблемы, рекомендовано сбросить систему до настроек разработчика. Проблема может быть не устранена. В таком случае рекомендуется обратиться в сервисный центр к специалистам, которые исключат ее самостоятельно.
Не исключено, что дала сбой прошивка. Кастомные версии грешат на них и пестрят непредсказуемыми багами. Есть вероятность, что вы столкнулись именно с таким вариантом. Решение будет единым: перепрошивайте устройство, чтобы удалось разрешить имеющиеся проблемы.



Очистка устройства от мусора
Если в процессе установки софта возникла ошибка «Приложение не установлено», значит, пришла пора почистить операционную систему от мусора. Его тут действительно полно – он образуется в результате работы ОС и приложений, причем в довольно больших количествах. Наличие мусора приводит к появлению ошибок и сбоев, поэтому от него нужно избавляться
. Для этого мы будем использовать популярное приложение Clean Master – его нужно установить заранее, в числе первых приложений.
Как производится очистка?
- Запускаем приложение;
- Запускаем анализ мусора;
- Удаляем найденный мусор.
В завершение можно выгрузить неиспользуемые приложения – это делается нажатием одной кнопки.
Если хочется добиться более выразительных результатов, смартфон или планшет следует перезагрузить. После того как вы очистите операционную систему от мусора, попытайтесь установить софт еще раз – зайдите в Play Market и запустите повторную инсталляцию. Если все прошло хорошо, а критический мусор был удален, установка приложений пройдет без ошибок. Активируйте очистку каждый раз, когда вы замечаете наличие каких-то ошибок в работе операционной системы Android .
Вместо приложения Clean Master вы можете использовать любые другие приложения для очистки и ускорения Android-устройств, в том числе, совмещенные с антивирусными утилитами. Также во многих трубках реализованы базовые инструменты для очистки памяти.
Причина №9
Нестабильная связь Интернет.
От этого аспекта будет многое зависеть. Тут даже не является важным, на какую ОС устанавливается приложение, есть ли для него место. Если сеть Интернет работает плохо, то даже самая легкая программа не будет загруженной. Лучше всего загружать и обновлять при стабильном вай-фай. С помощью мобильного Интернета также можно произвести процесс, но лучше не рисковать.
Если будет сбой связи, то есть большой риск, что вы не успеете закончить процесс, и тогда скачивания не произойдет, система не то, чтобы не успеет загрузиться, но и зависнет, став «вечной». В таком случае лучше отложить загрузку и произвести установку до нормального соединения.
Сброс аккаунта Google
Попробуйте выполнить сброс аккаунта Google. Важно, чтобы вы точно знали пароль вашего аккаунта, а при необходимости двухфакторной аутентификации имели возможность подтвердить вход (так как при использовании этого метода потенциально могут возникнуть проблемы):
- Зайдите в Настройки — Аккаунты на своем телефоне Android.
- Выберите ваш аккаунт Google и нажмите «Удалить».
- После удаления аккаунта снова добавьте его.
Также иногда при попытке скачать приложение в Play Маркет можно столкнуться с сообщением о том, что необходимо войти в аккаунт Google даже при условии, что необходимая учетная запись уже добавлена в Настройки — Аккаунты (если нет — добавьте и это решит проблему). В этом случае часто помогает способ, описанный выше — с использованием загрузки с сайта Google Play через браузер.
Что делать, если не скачиваются приложения Android в Play Маркет — видео инструкция
Установка приложения с помощью Плэй Маркет и напрямую
Многие приложения можно найти в системе Плэй Маркет. Заходите на страницу нужной утилиты, нажимайте на кнопку «Установка». После этого, если Интернет является стабильным и есть свободное пространство внутренней памяти, будет запущено скачивание.
Установка начнется с того момента, как вы подтвердите ее начало, выставляя нужное разрешение для приложения. Процесс простой и весьма интуитивный.
Но как быть, если нужного приложения не удалось отыскать или же закачка в вашем регионе не является возможной? В таком случае появится необходимость узнать, как устанавливается приложение на ОС Андроид напрямую, а не из онлайн ресурса. Официальные разработчики зачастую имеют возможность прямого скачивания приложения с ресурса или же с помощью блога. Так можно, к примеру, скачать Флэш Плеер прямо с сайта Адобе, не заходя в Плэй Маркет. Основной задачей пользователя – делать закачки из проверенных ресурсов, проходя мимо сайтов с сомнительной репутацией на первый взгляд.
Выбирайте приложение, делайте загрузку на устройство, а после находите его в памяти. Файл с расширением .арк нужно будет найти в памяти и запустить. ПО запросит нужные разрешения, а после начнет процесс установки. Аналогично будет и с установкой из Плэй Маркета. Оттуда будет произведена загрузка такого же файла, просто процесс будет начат автоматически после того, как он окажется на ОС Андроид.
Индивидуальная несовместимость
Смартфонов на Андроиде – тысячи. Поэтому проблем несовместимости софта на этой платформе полно. Одна и та же может работать на дешёвых смартфонах от малоизвестных фирм и отчаянно тупить на топовых флагманах. Возможна и обратная ситуация – обкатанная на проверенных устройствах программа отказывается устанавливаться на китайских трубках, собранных где-то в подвалах.
Даже из этой трудной ситуации есть два выхода:
- Попробовать поискать в интернете, кто и как решает данную проблему (обычно проблемный софт приводит к возникновению обсуждений на профильных форумах и ресурсах.
- Написать отзыв разработчикам – делается это через Playmarket. Поставьте оценку и опишите проблему. Если разработчики следят за своим софтом, ваша проблема будет замечена и принята во внимание. Возможно, при следующем обновлении она будет ликвидирована.
Также вы можете поискать аналоги приложения, не желающего устанавливаться на ваше устройство.
Источник: mycomp.su