Проблема с выводом документов на печать многогранна, поскольку может иметь несколько первоисточников. Что-то конкретное сделать, чтобы принтер печатал, сходу не получится, пока не будет выявлен корень возникшего затруднения. В данном материале как раз и будет рассматриваться ситуация, когда принтер не печатает, а именно: обзор возможных причин, диагностика каждого фактора и устранение неполадок.
Причины отсутствия печати на принтере
- некорректным подключением аппарата к компьютеру либо сети;
- неверным выбором устройства для печати;
- сбоем в работе драйвера принтера;
- торможением очереди печати из-за одного документа с ошибкой;

- приостановлением процесса пользователем или запрещением политикой безопасности;
- возникновением проблем с настройками и службой печати в ОС Windows;
- отсутствием в лотке бумажных листов;

Samsung scx-3200, 3205 сброс счётчика; сброс настроек; разблокировка индикатора.Красный индикатор
- замятием страниц в лотке или внутри принтера;
- окончанием тонера/краски в картридже.
Важно! Все вышеперечисленные «неисправности» пользователь в состоянии устранить самостоятельно. А если препятствует печати фатальная поломка принтера либо серьезный сбой ОС на ПК, то в этой ситуации помогут только специалисты сервисного центра.
Поиск причины и устранение
Диагностика проблемы, которая препятствует распечатке файлов на принтере, проводится в двух направлениях. Первое — контроль аппаратной составляющей: правильности подключения, питания, загрузки бумаги, замятия, состояния картриджа. Второе — анализ программной составляющей: корректности работы драйвера, настроек и служб ОС Windows, устранение неполадок с очередью печати и выбором принтера. Далее будет приведен пошаговый поиск ошибок печати с рекомендациями по устранению неполадок.
Контроль корректности подключения
В ситуации, когда не удалось напечатать требуемый документ или пробную страницу, рекомендуется в первую очередь проверить физические факторы. Для начала нужно посмотреть, активно ли само устройство печати, и, при необходимости, включить его. Если аппарат не включается, следует проверить целостность сетевого кабеля и, если нужно, заменить интерфейс питания.
Потом требуется обратить внимание, насколько плотно штекеры USB-интерфейса входят в разъемы – они не должны шататься и выпадать. Зачастую устранение плохо контакта решает проблему. И в последнюю очередь проверяется порт подключения: правильность выбора и исправность разъема. Возможно, печать не работает из-за неисправного входа.

На заметку! Если принтер сетевой, необходимо проверить, включен ли ПК, к которому физически присоединено устройство печати.
Анализ правильной работы драйверов
Если явных аппаратных причин ошибки печати не выявлено, следует проверить драйвер. Для этого нужно следовать такому алгоритму:
- открыть «Диспетчер устройств» ОС Windows;
- в перечне найти пункт «Принтеры»;
- открыть вкладку и убедиться в отсутствии/наличии предупреждений.

Значки красного и желтого цвета с восклицательным знаком указывают на проблему с ПО принтера. При обнаружении сбоя работы или отсутствия актуального драйвера, нужно выполнить установку.
Совет! Перед установкой нового драйвера рекомендуется удалить старую программу.
Программное обеспечение для устройства печати следует брать с установочного диска или официального сайта производителя.
Проверка служб печати и настройки Windows
В ОС Windows печать по желанию пользователя может направляться на любой из доступных принтеров или в PDF файл. В спешке не исключен вариант ошибочного выбора. И если это так, перенаправление печати на нужное устройство решит проблему.
Если аппарат печати выбран правильно, тогда следует проверить настройки принтера на предмет активности опций «Приостановить печать» и «Работать автономно». Если одна или обе включены (установлены галочки напротив), следует деактивировать режим, иначе устройство не будет осуществлять печать.

Для сетевого принтера характерно частое возникновение ситуации, когда документ стоит в очереди, но не распечатывается. Причина отсутствия печати по сети — сбои при обработке испорченного файла. Для устранения проблемы документ с ошибкой нужно удалить из очереди, а технику — перезапустить.

Переполнение очереди также может быть причиной проблемы, когда компьютер пишет соответствующую ошибку и не ставит в очередь документ. Варианты исправления ситуации: очистка очереди печати, перезагрузка оборудования.
Следующим фактором, в результате которого принтер перестал печатать, может быть сбой в работе или остановка службы печати. Перезапуск локальной службы операционной системы, отвечающей за печать, — еще один вариант решения проблемы.

Проблемы в расходных материалах
О проблемных ситуациях с расходниками большинство моделей принтеров сигнализирует посредством мигающих индикаторов красного или желтого цвета. Также информация об ошибке отражается на ЖК-дисплее устройства (при наличии такового). Так, печатный аппарат выдает ошибку «Нет бумаги» при отсутствии листов в лотке. Еще один фактор стопора процесса, когда устройство сигнализирует «Замятие бумаги». Это происходит, если лист при подаче с нижнего лотка приминается либо деформируется, складываясь в гармошку.

Если устройство вместо текста из Word выдает чистые листы, следует проверить уровень заправки картриджа, возможно, он выработал свой ресурс. О том, что скоро основной расходник исчерпает свои лимиты, следует подумать, когда печатные страницы выдаются с полосами.
На заметку! При печати чистых листов не исключено, что в очередь попали файлы с пустыми страницами, и принтер их отрабатывает.
Оригинальные картриджи лазерных устройств оснащаются специальным чипом, в который заложено количество допустимых процессов печати. При достижении этого предела устройство работать не будет — требуется замена расходника.

Если картридж выработал свой ресурс и заменен, но проблемы с выводом на печать остались, нужно проверить корректность установки расходника. Возможно при установке:
- не удалена защитная пленка;
- неплотно прикрыта крышка принтера;
- перекрыт датчик прохождения бумаги;
- загрязнены воздуховоды;
- шлейф СНПЧ с цветными чернилами был пережат.
Прочие неисправности и решение проблем
При эксплуатации струйных и лазерных принтеров, а также МФУ возникают и другие, требующие решения неисправности:
- аппарат подолгу не захватывает бумагу или забирает листы по несколько штук;
- страницы на выходе смазанные, со следами предыдущей копии;

- компьютер не видит устройство печати или периодически «теряет» с ним связь;
- листы приминаются при выходе и часто застревают, а аппарат при этом издает шелестящий звук;
- струйный аппарат не воспроизводит отдельный цвет;
- цветной струйный принтер работает в монохромном варианте;
- прочие неисправности.
Важно! Все перечисленные аппаратные проблемы появляются вследствие: не соблюдения требуемого качества бумаги, отсутствия контроля уровня заправки картриджа, редких мероприятий по техническому обслуживанию аппарата, а также при использовании некачественных красителей.
Устранением сложных аппаратных поломок, как правило, занимаются специалисты, но некоторые моменты пользователь может поправить самостоятельно. Так, в ситуации, когда аппарат отказывается печатать после заправки картриджа, важно установить деталь в правильное положение. В противном случае устройство либо блокирует возможность печати, либо выводит картинки только с частью цветов. Действие, требуемое от пользователя для решения проблемы, — поправить положение картриджа.

Еще одна частая проблема струйников — после непродолжительного простоя аппарат отказывается печатать, хотя в картридже краска есть, чему причиной являются подсохшие чернила в сопле печатающей головки. Исправить ситуацию можно при помощи штатного режима очистки.
Типичные проблемы для печатных устройств разных брендов
Кроме вышеописанных проблем, принтерам, изготовленным разными производителями, могут быть присущи типичные неисправности. Так, при эксплуатации лазерных печатных устройств и МФУ Samsung, HP и других брендов наблюдаются следующие аппаратные сбои, частота которых может привести к поломкам.
| Симптом | Причина | Устранение |
| Захват бумаги нестабильный (не с первого раза). | Изношенность ролика захвата. | Проблема решается заменой детали. |
| Захваты бумаги пачками. | Неисправности тормозной площадки. | Следует ее заменить. |
| Устройство периодически «выпадает» из состояния готовности. | Виновником проблемы может быть неисправно работающая плата форматера, а также плоский шлейф. | Исправить ситуацию помогут в сервисном центре. |
| Смазанное замятое изображение на выходе, сопровождающееся характерным шелестом. | Неисправность термоузла. Причины — износ (стачивание) резиновых втулок, а также попадание скрепок в печатное устройство в результате халатного отношения пользователей. | Вышедший из строя элемент подлежит замене. |
Типичные проблемы с печатью на струйных аппаратах марок Canon, Epson и других производителей сведены в нижеприведенную таблицу.
| Симптом | Причина | Устранение |
| Засорение печатной головки. | Проблема возникает при продолжительном перерыве использования устройства, при неправильной парковке каретки, при использовании чернил низкого качества. | Очистка головки самостоятельно при помощи специальной функции на аппарате (если есть) или физическими мерами посредством растворяющих средств. Обращение за помощью в сервисный центр. |
| Загрязнение внутренних поверхностей и рабочих узлов красителем. | Неаккуратная эксплуатация устройства, отсутствие своевременного ТО. | Промыть все комплектующие устройства самостоятельно или при помощи мастера. Если не проводить профилактических мероприятий, ситуация чревата выходом из строя электронной составляющей аппарата. |
| При подаче бумаги из лотка захватывается по несколько листов. | Источник проблемы — неисправность сепараторной или выход из строя тормозной площадки. | Устранение неисправности возможно только в специализированной мастерской. |
| Страницы при печати выходят полностью в черном цвете. | Ситуация возникает из-за неисправности картриджа, или когда печатаемые с компьютера данные повреждены. Уточнить причину можно посредством распечатки страницы конфигурации. | Если ситуация повторяется, следует заменить картридж. |
Профилактические мероприятия
Чтобы печать документов, графиков либо других файлов проходила без проблем, пользователям МФУ и принтеров нужно стараться учитывать следующие моменты:
- не использовать бумагу слишком плотную и очень тонкую, соблюдать технические требования производителя по этому параметру;
- струйным аппаратам особенно противопоказаны длительные простои;
- застрявшую бумагу следует извлекать с особой осторожностью, не допускать обрывов с последующим выковыриванием клочков;
- исключить попадание внутрь устройства скрепок, кнопок и прочей канцелярской мелочи.

В ходе работы в аппарате накапливаются частички красителя, пыли, бумаги, поэтому требуются периодические чистки. Рекомендуется для выполнения ТО прибегать к помощи технических специалистов. Насколько часто аппарату нужно делать профилактику, зависит от интенсивности его использования.
На заметку! Рекомендуемые сроки профилактического ТО: для домашнего печатного аппарата — не реже 1 раза в год; для МФУ и принтеров в офисе — не реже 1 раза в 6 месяцев; для фотопринтеров в лаборатории — не реже 1 раза в месяц.
Профилактика оборудования позволяет выявить скрытые дефекты состояния на ранних стадиях и предупредить серьезные поломки. А соблюдение требований производителя по качеству расходных материалов и бережное отношение к аппарату позволит использовать устройство печати на протяжении многих лет без серьезных поломок и ремонта.
Самые надежные принтеры 2019 года
Принтер KYOCERA ECOSYS P3045dn на Яндекс Маркете
Принтер KYOCERA ECOSYS P2040dw на Яндекс Маркете
Принтер HP Color LaserJet Enterprise M553n на Яндекс Маркете
Принтер Canon i-SENSYS LBP212dw на Яндекс Маркете
Принтер KYOCERA ECOSYS P5026cdw на Яндекс Маркете
Источник: hitech-online.ru
Что делать, если принтер отказывается печатать на бумаге: простые варианты решения проблемы

Почему принтер не печатает с компьютера: проблемы, которые пора решать
Проблема с печатью может вызвать недоумение, если при этом не выскакивает кодов ошибок либо окошек на экране компьютера с описанием неисправности. Что же это может быть?
- Проблема с подключением самого принтера к компьютеру. Это связано с неисправностью или старением драйверов, сбоями в настройках программного обеспечения либо неверным соединением проводов между ПК и принтером.
- Недостаток краски в картриджах либо засор каналов подачи чернил в СНПЧ, а также засор печатающей головки.
- Пожалуй, самая важная возможная причина поломки — это внутренний дефект аппаратуры. Если внутри что-то сломалось, то здесь уж придётся бежать в сервис.

Разумеется, если вышел из строя шнур подключения или сетевой шнур, можно пойти в магазин и купить новый к модели своего устройства, но эту проблему нужно уметь диагностировать. Если принтер сильно шумит, то проблема в его редукторе.
Способы отличия аппаратных неисправностей принтера от его внутренних ошибок
Если дисфункция принтера связана с системными причинами, на экране вашего компьютера, как и на мониторе самого ПУ (печатающего устройства) появится какое-то сообщение. Когда же ничего не происходит — можно задуматься о внутреннем нарушении работоспособности. Для каждой проблемы характерны свои симптомы.
Например, проблема лазера сопровождается блеклыми полосами и бледным текстом на листах. Кроме того, на мониторе высвечивается общая ошибка принтера. А вот повреждение транспортного механизма для бумаги будет отмечено горением оранжевого индикатора на рабочей панели принтера.
Программные ошибки, связанные с работоспособностью принтера
Сегодняшние модели принтеров отличаются высокой надёжностью. Тем не менее это не страхует их от неисправностей на программном уровне. Какие же проблемы могут заставить печатающее устройство отказываться выводить информацию на бумагу?
Некорректная установка ПО принтера в ОС Windows 10: что мы можем сделать
Симптомом такой неполадки чаще всего выступает всплывающее окно и отсутствие ответа принтера на заданную ему печать. Чтобы проверить, насколько исправен драйвер, произведём его диагностику ручным способом.
- Зайдите в меню «Пуск», затем «Параметры».
- Здесь откройте «Устройства», перейдите во вкладку «Принтеры и сканеры», найдите нужную модель, после чего зайдите в «Свойства оборудования».
- Откроется диалоговое окно с параметрами прибора. Если здесь всё нормально, будет показано, что «Устройство работает нормально».
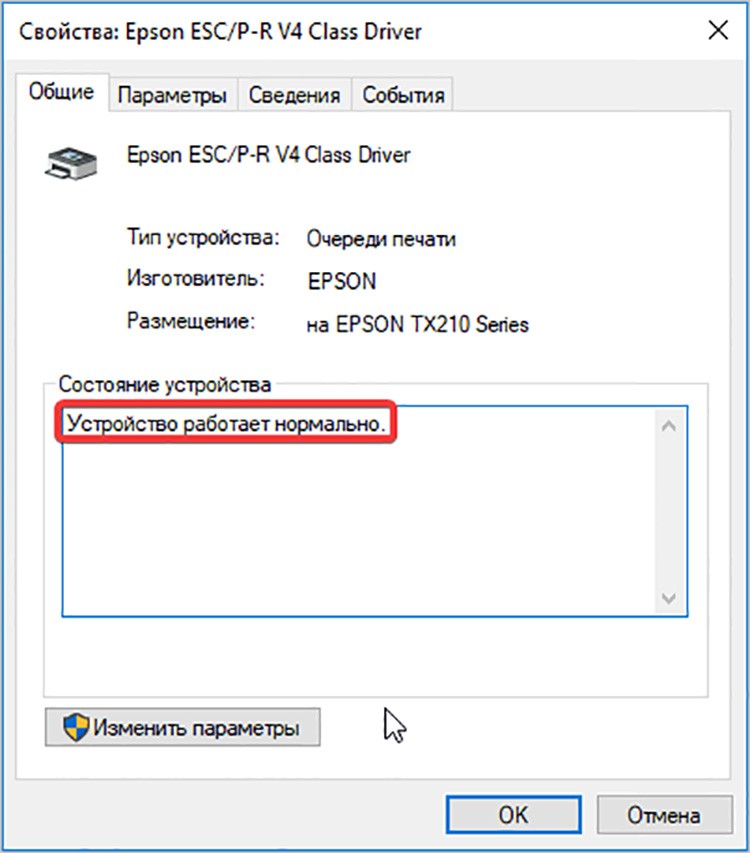
Когда принтер вовсе не печатает, возможно, повредилась внутренняя электронная плата. Если у вас сложилась похожая ситуация, продолжаем искать проблему. Если же драйверы устарели, попытайтесь обновить их через установочный диск или найти соответствующие в интернете.
Ошибка в операционной системе Windows и её влияние на ход печати принтера
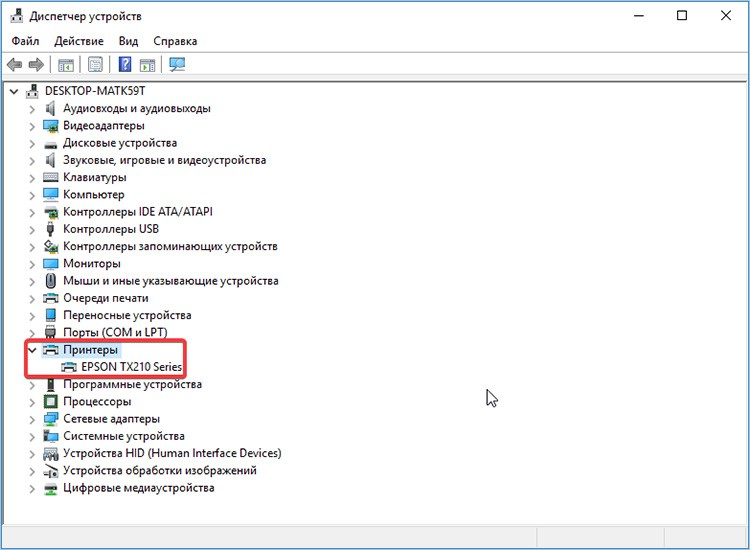
Проверяем настройки операционной системы и обращаемся к диспетчеру. Нам нужно определить, видит ли компьютер подключённый прибор печати. Для этого зайдите в «Диспетчер устройств», нажмите «Принтеры» и убедитесь, что ваша модель отображается в этом списке. Когда бумага в принтере зажёвывается, нужно попытаться почистить головку и обязательно перезагрузить ПУ.
Если это устройство не отображается, попытайтесь переустановить его или обновить драйвер ПО. Также причиной программной неисправности может послужить несовместимость операционной систем с данным типом устройства. В этом случае вам придётся подобрать специальный драйвер, который подойдёт по разрядности и версии ОС.
Почему может не работать сетевой принтер и как устранить эту проблему
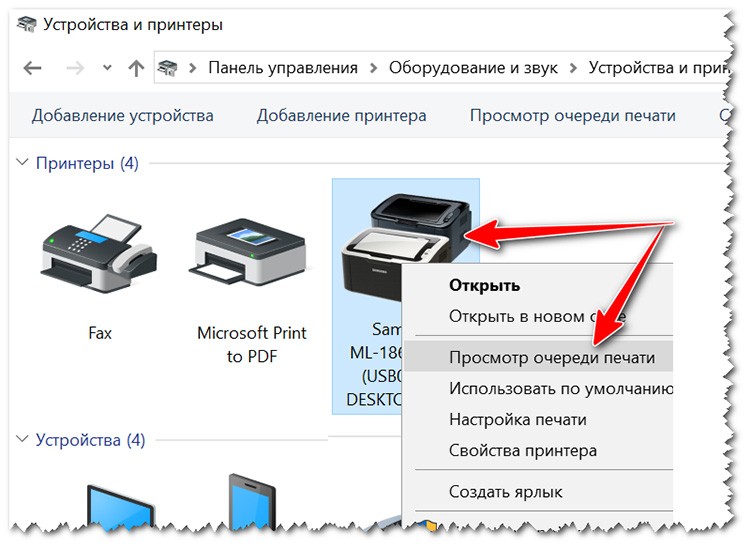
Сетевой принтер — это прибор для печати, которым пользуются несколько человек с разных компьютеров. Если вы столкнулись с тем, что такое оборудование отказывается печатать документы, наверняка у него установлена своя очередь печати (то есть приспособлением уже кто-то пользуется). По статистике повреждение внутреннего лотка принтера случается чаще, чем сгорание платы.
Вам остаётся только дожидаться, пока память принтера полностью освободится. Также вызвать проблемы с печатью в сетевых принтерах может и вирус, попавший в программное обеспечение с другого ПК. Здесь целесообразно проверить всю ОС на предмет заражений. Для этого подключите антивирусную программу и просканируйте все устройства и диски, которые находятся на вашем ПК и сопряжены с ним.
ПОЛЕЗНО ЗНАТЬ! После сканирования на вирусы и удаления их системой обязательно произведите деинсталляцию и повторную установку ПО для принтера. Это поможет очистить приложение от нежелательных угроз. 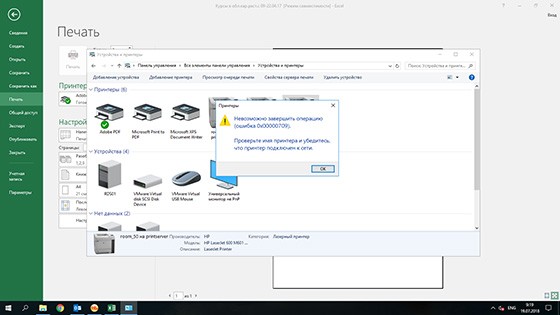
 Принтер может не распознавать бумагу, если она загружена неправильно либо имеет нестандартные параметры.
Принтер может не распознавать бумагу, если она загружена неправильно либо имеет нестандартные параметры.
Аппаратные ошибки принтера и их расшифровка
Помимо программных причин, могут возникнуть и аппаратные. Они делятся на лёгкие и серьёзные. Если первый вариант проблем с печатью можно устранить своими руками, то второй требует вмешательства опытного мастера.
Повреждение соединительного кабеля и USB-разъёма

Если очередь печати заполнена по ошибке, чтобы принтер не тратил краску и бумагу, можно просто её очистить. Увидели, что принтер выключается или пытается перезагрузиться самостоятельно? Наверняка проблема в проводке прибора. Проверить это можно путём поочерёдного подключения USB-штекера в соответствующие гнёзда на системном блоке.
Если дисфункция не устранилась, вероятно, из строя вышел сам кабель. Ничего не остаётся, кроме как купить новый.
Что делает, если не работает принтер из-за проблем с картриджами

Если на мониторе показано, что один из картриджей пуст, то печатать другим устройство не будет.
Причиной отказа печати в принтере может послужить ещё и нестабильность картриджей: либо в них закончились чернила, либо они неправильно вставлены. Как ни банально, но по истечении срока службы кассеты с красками могут быть попросту несовместимы с ПУ. Рассмотрим несколько вариантов ошибок.
- Если на экране компьютера высветилось сообщение, что пора заменить картриджи, вам необходимо проверить уровень чернил в них — часто ПО показывает ошибку в количестве краски.
- Если на табло видно, что какой-то из картриджей имеет «крестик», его использование ограничено. Здесь лучше сделать перезагрузку всех кассет с чернилами сразу. Такую проблему может вызвать программный сбой аппаратуры.
- Если на экране пишется, что в картридже заканчиваются чернила или их уже пора заменить, но при их извлечении вы видите обратное, данный тип оборудования может быть несовместим с самим принтером.

Если перезагрузка картриджей и их дозаправка не решила проблему, вероятно, засорились каналы, через которые подаются чернила. Здесь уже поможет только мастер. Отсутствие напряжения в розетке может возникнуть из-за поломки контактов внутри, в этом случае принтер остаётся исправен.
Неисправности самого печатающего аппарата
Когда принтер не включается, а электричество в доме есть и вполне стабильно подведено к устройству печати, проблема может быть сугубо механической: выход из строя кнопки запуска или любых других, отвечающих за работу клавиш. Если это так, вам придётся заменить кнопку, а если сгорел предохранитель, то его срочно придётся поменять, так как через него проходит всё электричество. Также давайте по мелочам разберём распространённые неполадки современных принтеров.
- Проблема контрейлера. Заметить это можно, если принтер включается, но при запуске средств печати ничего не происходит.
- Неполадки шлейфа. Заметить это можно, если принтер не издаёт никаких звуков в момент запуска. Обычно слышно характерный звук движения внутреннего механизма.
- Замыкание движущего механизма. Это устройство необходимо для запуска печатающей головки. Чтобы проверить его, нужно извлечь его из ПУ и прозвонить.
- Выход из строя печатающей головки. К сожалению, эта деталь не подлежит ремонту, поэтому после поломки её можно только заменить, а доверить это дело лучше рукам мастера.

Когда аппарат затягивает много бумаги (характерно для рулонного носителя), обычно проблему вызывает сбой в ПО, который произошёл из-за внутренних проблем с аппаратурой. Перебои с электричеством и непредвиденная перезагрузка прибора, как правило, этому виной. Скрежет при запуске печатающего прибора сообщает владельцу о истончении зубьев шестерёнок.
Что делать, если приостановлена работа принтеров разных торговых марок: распространённые проблемы в устройствах
Для каждого типа принтеров разных торговых марок характерны свои варианты поломок. Давайте обсудим их более подробно.
Не печатает принтер Canon («Кэнон»)
 Когда картридж заменён, автоматически должен запуститься контроль чернил. Печатающие машины от торговой марки Canon занимают одну из лидирующих позиций на рынке офисной техники, однако пользователи, несмотря на качество внутреннего исполнения устройства, замечают некоторые неполадки — например, принтер перестаёт печатать.
Когда картридж заменён, автоматически должен запуститься контроль чернил. Печатающие машины от торговой марки Canon занимают одну из лидирующих позиций на рынке офисной техники, однако пользователи, несмотря на качество внутреннего исполнения устройства, замечают некоторые неполадки — например, принтер перестаёт печатать.
С чем это может быть связано? 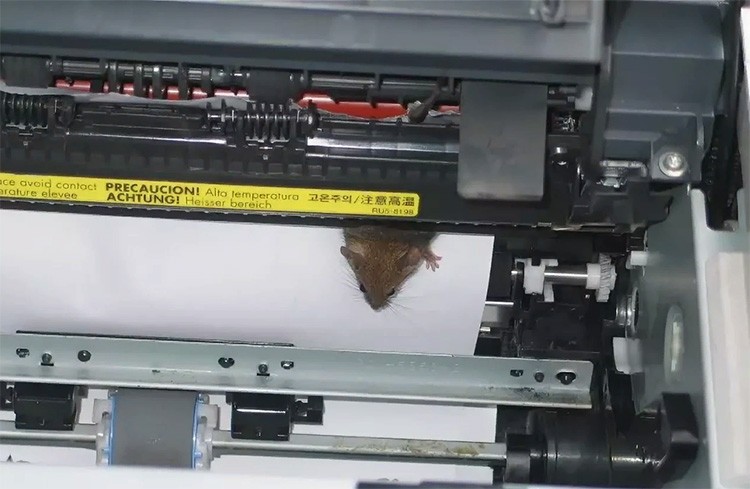 Если в доме есть миниатюрные домашние животные, они с лёгкостью могут попасть внутрь принтера. Если ПО полностью проверили, наверняка дело в механизме прибора.
Если в доме есть миниатюрные домашние животные, они с лёгкостью могут попасть внутрь принтера. Если ПО полностью проверили, наверняка дело в механизме прибора.
В таких моделях часто возникают ошибки сразу после заправки картриджей. Если вы неаккуратно влили чернила либо переборщили, это обязательно скажется на печати. После такого печатающая головка подлежит обязательной чистке. 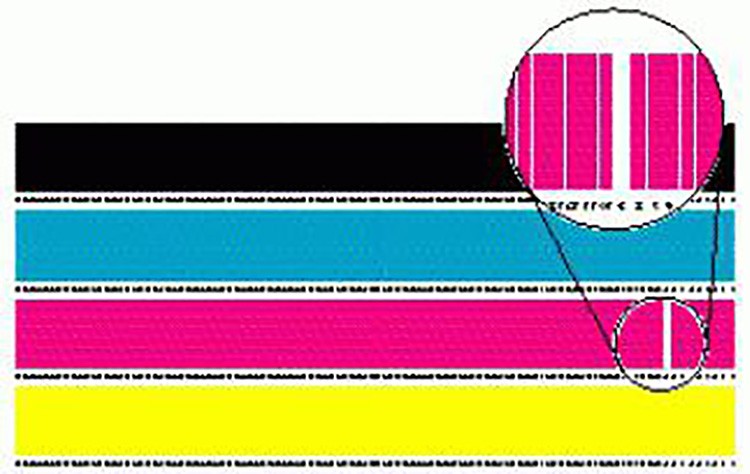 Засор печатающей головки выдаёт ошибку печати и может создавать вертикальные полосы на печати.
Засор печатающей головки выдаёт ошибку печати и может создавать вертикальные полосы на печати.

ПОЛЕЗНО ЗНАТЬ! Если отключился механизм контроля за уровнем чернил, значит датчик пришёл в негодность. Единственный выход — это купить новый. А если хотите, можете просто каждый раз заглядывать и доставать чернила для проверки.
Если не печатает принтер HP («Эйч Пи»), что предпринять?

Если вес носителя слишком большой, ролики захвата бумаги могут не крутиться, Никакая техника не предназначена для бесконечной безотказной работы. Если так случилось, что не печатает техника HP, нужно срочно в этом разбираться.

Неправильная настройка ПО принтера часто выдаёт ошибку в операционной системе Windows, поэтому обязательно в процессе инсталляции проверяйте все сообщения и следите за каждым этапом. Также принтер HP может отказать в выводе информации на бумагу из-за внутренних поломок. Яркость печати зависит от правильных настроек и внутренней работы прибора Самая банальная причина отсутствия печати — это недостаток чернил. Неправильно подключённый кабель тоже может вызвать подобную ошибку.

Поэтому внимательно проследите, свободны ли все выходы и чистые ли контакты на штекерах. Часто пользователи по неопытности устанавливают чернильные картриджи неправильно, о чём принтер сообщает ошибкой или попросту не распознаёт предметы внутри гнёзд. Да и эти гнёзда очень легко засоряются при попадании пыли или мелкого мусора. Наличие монитора на принтере упрощает его эксплуатацию.
Не печатает принтер Epson («Эпсон»)
Принтер марки Epson — дорогие, престижные и в течение долгого времени сохраняют работоспособность. Давайте разберем, с чем всё же может столкнуться владелец «Эпсона».
- Неполадки в работе операционной системы либо её некорректная установка.
- Если компьютер не видит принтер в диспетчере, пришло время переустановить ПО и обновить драйверы.
- Обнаруживаются вертикальные или горизонтальные полосы при печати — пора откалибровать и прочистить печатающую головку.
- Полоски тёмного цвета могут появиться из-за неисправности магнитного вала, который подлежит замене.
- Если принтер не печатает чёрным, возможно, закончилась краска этого цвета. Дополните картридж или замените его.
- Если не пропечатываются и другие оттенки, нужно почистить сопло каждого из картриджей.

Для прочистки внутренних механизмов нужно использовать ткань без ворсинок. Мы сделали разбор самых популярных проблем, связанных с серьёзными и банальными причинами. Далее рекомендуем ознакомиться с рядом вопросов и ответов — возможно, вы найдёте какие-то интересные моменты.
Часто задаваемые вопросы по работе принтера
Если вы не нашли ответа на свою проблему, связанную с принтером, читайте далее. Мы отобрали самые популярные вопросы по этой теме.
Что делать, если принтер печатает пустые листы
 Не все принтеры допускают повторное использование бумаги, где есть напечатанный фрагмент. Пропуск листов через печать в принтере без каких-либо символов на выходе вызвана не только неправильной настройкой печати, но ещё засором печатающей головки. В первую очередь вам необходимо поправить все настройки в приложении к принтеру, затем перезагрузить ОС и наслаждаться работоспособностью устройства.
Не все принтеры допускают повторное использование бумаги, где есть напечатанный фрагмент. Пропуск листов через печать в принтере без каких-либо символов на выходе вызвана не только неправильной настройкой печати, но ещё засором печатающей головки. В первую очередь вам необходимо поправить все настройки в приложении к принтеру, затем перезагрузить ОС и наслаждаться работоспособностью устройства.  Наложение одного текста на другой в процессе печати сильно загрязняет печатающую головку
Наложение одного текста на другой в процессе печати сильно загрязняет печатающую головку

Если причина в печатающей головке, вы должны её прочистить. В каждом из устройств это выполняется индивидуальным образом. Чтобы выполнить манипуляцию на приборе Epson, вам необходимо зайти во внутренние настройки приложения для работы с принтером, найти вкладку «Сервис» и здесь выбрать операцию «Прочистка печатающей головки». После окончания процедуры нажмите кнопку «ОК». После 40 сделанных копий необходимо чистить печатающую головку в МФУ.
Что делать, если принтер не захватывает бумагу
С такой проблемой сталкивался буквально каждый. Причина у каждого своя, но зачастую проблема появляется из-за следующих факторов:
- инородный предмет в лотке для бумаги. Достать его можно с помощью пинцета, а если не получается — отсоедините прибор от проводов и слегка потрусите;
- использование некачественной бумаги или бумаги недостаточной плотности. Перед покупкой листов убедитесь в их совместимости с вашей моделью принтера. Если прибор не захватывает фотобумагу, проверьте её толщину и наличие соответствующей опции;
- сбой в программном обеспечении или нехватка напряжения может стать причиной плохого захвата бумаги. Проверьте питание принтера и перезапустите прибор.
Если ранее у вас возникали проблемы с захватом, либо бумага мялась при печати, где-то могли остаться её кусочки. Со временем они размокают и мешают нормальному прохождению листов. Здесь уже придётся разбирать ПУ и устранять помеху. Уважаемые читатели, надеемся, что вы сумели решить проблему отсутствия печати. Если нет — обязательно задавайте вопросы в комментариях, мы с радостью ответим на них.
Источник: gadgets-reviews.com
Что делать если компьютер не видит принтер
Практически каждый сталкивался с проблемой, когда компьютер перестал видеть принтер, или же не видел его изначально. Даже при условии полной исправности обоих устройств, компьютер может не распознавать принтер, несмотря на правильность подключения. Данная проблема является наиболее распространенной, но, в то же время, наиболее простой в решении.

Чтобы задания печати автоматически были отправлены на нужный принтер, он заведомо должен быть указан в системе как главный по умолчанию. Если Вы этого не сделали после установки, то произведите эту настройку по такой инструкции.
- Через пуск и панель управления зайдите в «Устройства и принтеры».
- Найдите свой аппарат и нажмите на нем правой клавишей мыши.
- В контекстном меню выберите пункт «Использовать по умолчанию».


Также нелишним будет проверить наличие зависания документов в очереди печати и статус автономной работы. Для этого в контекстном меню выберите «Просмотр очереди», а потом меню «Принтер» в новом окне.
Установка драйверов
Для правильного функционирования многих, подключенных к компьютеру устройств, требуются драйверы. Это специальное программное обеспечение, с помощью которого операционная система получает доступ к аппаратным возможностям оборудования (в данном случае принтера). Иногда случается так, что драйверы работают корректно, а потом в результате системного сбоя они перестают функционировать. Причем Windows может и не оповестить пользователя о проблеме. Да и вообще, сама может быть не в курсе происходящего.

Поэтому следует начать именно с установки/переустановки драйверов. Не стоит пользоваться различными драйвер-паками. Намного практичнее будет поискать нужные файлы на официальном сайте разработчика устройства. И время от времени следует возвращаться к нему, ведь многие крупные компании регулярно выпускают апдейты для своего программного обеспечения.
Для того чтобы проверить состояние текущих драйверов, нужно зайти в “Диспетчер устройств”. Для этого выполните следующие действия:
- Нажмите правой кнопкой мыши значок “Мой компьютер” на рабочем столе и выберите пункт “Свойства”.
- В левой части появившегося окна найдите “Диспетчер устройств”.
- Затем найдите категорию “Устройства обработки изображений” и нажмите по нему левой клавишей мыши. Название категории может слегка отличаться (зависит от версии операционной системы).

Если вы увидите название вашего принтера, то можно с уверенностью сказать, что проблема не в кабеле и не в Wi-Fi модуле. Однако если рядом с наименованием устройства вы видите желтый или красный восклицательный знак, то, скорее всего, драйверы работают неправильно. Также можно нажать правой клавишей мыши по принтеру и выбрать пункт «Свойства». Если в описании вы увидите надпись «Устройство работает нормально», то можно переходить к следующему способу устранения проблемы.
Если вы хотите полностью убедиться, что проблема не в программном обеспечении, попробуйте полностью удалить все драйверы и поставить их заново. Причем следует попробовать установку различных версий ПО. Потому что случается так, что на определенном железе и операционной системе требуется какая-то конкретная версий драйвера, и не обязательно она будет самая последняя.
Тут уже всё зависит от конкретного случая. Какой-то панацеи не существует. По этой же причине бывает, что ноутбук видит принтер, как другое устройство.
Читать еще: Интернет эксплорер не открывает страницы что делать

Выбор устройства печати
Еще одна распространенная причина, почему ноутбук не находит принтер — неправильно выбранное устройство в средствах для печати. По умолчанию должен быть выбран принтер, на котором вы хотите выполнить печать. Это нужно для того, чтобы задания в автоматическом режиме отправлялись на устройство, которое в приоритете стоит выше остальных. Сделать это очень просто.

- Зайдите в панель управления, используя комбинацию клавиш Win + R. В появившемся поле введите команду control и подтвердите операцию нажатием клавиши Enter.
- Выберите пункт “Устройства и принтеры” в категории “Оборудование и звук”.
- Нажмите по наименованию нужного принтера правой кнопкой мыши и выберите “Использовать по умолчанию”.
Проверка службы печати
Все вышеописанные действия бесполезны в случае, если у вас отключена служба, отвечающая за печать. Такое часто происходит, когда пользователь в погоне за оптимизацией работы операционной системы деактивирует службы, которые ему не нужны.
И хоть каждый процесс в отдельности «кушает» очень мало системных ресурсов, если приостановить работу нескольких десятков служб, это может слегка разгрузить ваш компьютер и особенно процессор. Подобная манипуляция очень распространена среди владельцев слабых компьютеров. Поэтому может быть, вы когда-то отключали ненужные процессы, а потом про это забыли. Для того чтобы проверить фоновые приложения, потребуется зайти в специальный диспетчер.

- Для этого нажмите комбинацию клавиш Win + R и в появившемся окне введите команду services.msc. Нажатием клавиши Enter подтвердите свое действие. Точка в конце команды не нужна.
- Найдите в списке “Диспетчер печати” и нажмите по нему правой клавишей мыши. Выберите пункт “Свойства”.
Если она отключена, то поменяйте тип запуска на «Автоматически». Если вылетает ошибка, то попробуйте ее сначала запустить и только потом поменять тип запуска. В графе «Состояние» должна быть надпись «Выполняется».
Сбой настроек
Проверьте, какое оборудование используется для печати по умолчанию. Для этого перейдите в панель управления, затем в «Оборудование и звук» – «Просмотр устройств и принтеров». Кликните на иконку принтера правой кнопкой и выберите опцию «Использовать по умолчанию». В некоторых случаях этого оказывается достаточно, чтобы устройство стало работать правильно.
 Если проблема не решилась, кликните дважды на иконку оборудования, в открывшемся окне выберите вкладку «Принтер» и уберите галочки в пунктах «Приостановить печать» и «Работать автономно». Также нажмите на «Очистить очередь печати».
Если проблема не решилась, кликните дважды на иконку оборудования, в открывшемся окне выберите вкладку «Принтер» и уберите галочки в пунктах «Приостановить печать» и «Работать автономно». Также нажмите на «Очистить очередь печати».  Если и это не помогло, перейдите в панель управления, выберите в меню «Просмотр» пункт «Мелкие значки», перейдите на вкладку «Администрирование» и откройте «Службы». В появившемся окне нужно найти службу «Диспетчер печати» и установить автоматический тип запуска.
Если и это не помогло, перейдите в панель управления, выберите в меню «Просмотр» пункт «Мелкие значки», перейдите на вкладку «Администрирование» и откройте «Службы». В появившемся окне нужно найти службу «Диспетчер печати» и установить автоматический тип запуска.  Если служба остановлена, нажмите также на кнопку «Запустить», а затем отправьте на печать тестовую страницу.
Если служба остановлена, нажмите также на кнопку «Запустить», а затем отправьте на печать тестовую страницу.
Добавление принтера Bluetooth
Если в Вашем компьютере Mac установлен адаптер Bluetooth или у Вас есть USB-адаптер Bluetooth, файлы можно отправлять на принтер с поддержкой Bluetooth по беспроводной связи. На Mac обновите программное обеспечение.
Выберите пункт меню «Apple»  > «Системные настройки», затем нажмите «Обновление программ» и установите перечисленные обновления программ. Отсутствие доступных обновлений означает, что macOS использует самую свежую информацию о программном обеспечении принтера, которое Apple предоставляет для загрузки.
> «Системные настройки», затем нажмите «Обновление программ» и установите перечисленные обновления программ. Отсутствие доступных обновлений означает, что macOS использует самую свежую информацию о программном обеспечении принтера, которое Apple предоставляет для загрузки.
Если этого не сделать, при подключении принтера на экране может появиться сообщение о том, что ПО для принтера недоступно. При наличии принтера с поддержкой AirPrint проверять наличие обновлений программного обеспечения не нужно. Подготовьте принтер: В соответствии с инструкциями из комплекта поставки принтера распакуйте его, установите чернила или тонер и загрузите бумагу.
Включите принтер и убедитесь в отсутствии сообщений об ошибках. Подключите принтер: Следуйте инструкциям, прилагавшимся к принтеру, чтобы убедиться, что он настроен для подключения через Bluetooth.
Добавьте принтер Bluetooth в список принтеров: Выберите пункт меню «Apple»  > «Системные настройки», затем нажмите «Принтеры и сканеры». Нажмите кнопку «Добавить»
> «Системные настройки», затем нажмите «Принтеры и сканеры». Нажмите кнопку «Добавить»  , затем нажмите «По умолчанию».
, затем нажмите «По умолчанию».
Выберите принтер в списке «Принтеры», затем нажмите «Добавить». Если нужного принтера нет в списке, введите его имя в поле поиска и нажмите клавишу Return. Если принтер не появляется в списке, убедитесь, что в системе установлен последний драйвер Bluetooth для принтера. За последним драйвером обращайтесь к производителю принтера. После подключения принтера, если на экране появилось сообщение, в котором предлагается загрузить новое программное обеспечение, загрузите и установите его.
Ручное добавление
Что делать, если ноутбук не видит принтер даже после описанных выше шагов? Стоит попробовать провести подключение печатающего устройства вручную. Через меню «Пуск» нужно выбрать раздел «Принтеры и сканеры» или «Принтеры и факсы». В нём расположена справа кнопка «Добавить».
Начнётся поиск устройств, а пока он идёт, в нижней части появится ярлык «Нужный принтер отсутствует в списке». Его следует выбрать, а далее следовать всем подсказкам и рекомендациям системы.
Основные причины отсутствия подключения принтера к сети
- Нарушение контакта соединения принтера с компьютером или Wi-Fi роутером. Если есть домашний питомец, то он мог баловаться с проводами. Либо во время уборки банальномогли слегка задеть кабель и тем самым нарушить соединение между принтером и ПК.Еще проблема может быть в засорении USB-порта или неисправности кабеля подключения (разрыв провода, слом усиков контактов и т.д.).
- Некорректная работа программного обеспечения принтера. Драйвер принтера может нуждаться в обновлении, либо он сбоит из-за каких-то проблем операционной системы ПК. Еще драйвер для принтера часто подвергается атаке вирусных программ. Кроме того, может возникнуть конфликт ПО и принтера, если пользователь случайно скачал драйвер не на ту модель печатающего устройства.
- Неправильно заданы параметры печати. Если ранее пользовались каким-либо другим принтером, или к сети подключено сразу несколько печатающих аппаратов, тогда проблема может быть в неправильно выбранном устройстве по умолчанию. Иногда устройство печати по умолчанию может самостоятельно смениться во время сбоя или обновления ОС компьютера.
- Отключена служба ОС, отвечающая за работу принтера. Если компьютер не видит принтер, то очередная причина может заключаться в отключенном диспетчере печати, который находится в службах операционной системы компьютера.
- Сбой в работе Wi-Fi роутера. В случае с беспроводной оргтехникой, причина отсутствия подключения может быть в сбое настроек роутера беспроводной сети, либо поломка самого устройства.
Также не стоит исключать причины отсутствия подключения, возникшие из-за дефектов в работе принтера или картриджей к нему. Например, у некоторых моделей установлен датчик уровня чернила или счетчик заполнения абсорбера. Когда расходник исчерпает свой ресурс, то принтер также перестанет печатать. Обычно об этих ошибках сообщает специальное сообщение с кодом.
Однако иногда может возникнуть программный сбой, либо Вы этого просто не заметили. Либо после заправки картриджа принтер не печатает – это самая распространенная проблема всех печатающих аппаратов.
Подключение к принтеру в Windows 7 (8, 8.1)
Так как у вас в сети могут быть компьютеры на Windows 7, Windows 8, то покажу еще один способ (универсальный, в Windows 10 тоже работает) , как можно быстро подключиться к сетевому принтеру.
Открываем проводник Windows и переходим на вкладку “Сеть”. Если сетевое обнаружение и общий доступ отключен (появится сообщение) – включаем его (нажав на сообщение правой кнопкой мыши) .
Дальше открываем компьютер на котором установлен общий доступ к принтеру. Там должен отображаться наш принтер. Нужно либо нажать на него два раза левой кнопкой мыши, либо нажать правой кнопкой мыши и выбрать “Подключить”.

Начнется поиск и установка драйверов для принтера. После успешного завершения установки принтер будет отображаться в панели управления “Устройства и принтеры” и его можно будет использовать для печати из любых программ. Если возникнут проблемы с установкой драйверов – обратите внимание на рекомендации ниже в этой статье.
Приложения для работы с печатью
Для операционной системы Андроид есть много приложений. Рассмотрим самые известные и удобные, которые имеют хорошую репутацию у пользователей и высокий рейтинг:
- Canon Easy – PhotoPrint. Компания Canon выпустила для Андроид собственное приложение. Оно создано с упором на печать фотографий, про что намекает ее название. Многофункциональности от нее ждать не стоит. Увеличить
- Brother iPrint Scan. Удобное и простое приложение для Андроид. Есть функция сканера и возможность сохранения результатов на гаджете. Размер единицы печати не должен за 1 раз превышать 50 страниц или 10 Мб. Есть информация, что приложение веб-страницы не всегда отображает корректно. В остальном программа со своими возможностями справляется прекрасно. Увеличить
- Epson Connect. Компания Эпсон предлагает цифровое приложение, где есть необходимый функционал. Можно на гаджете сканировать и хранить информацию, передавать файлы через e-mail.
Увеличить
Источник: xn--c1a8aza.xn--p1ai