Wink поддерживает телевизоры Samsung Smart TV, выпущенные в интервале 2013 — 2014 годов, а также устройства компании на операционной системе Tizen, выпуск которых стартовал в 2015 году. Кроме этого, полноценную поддержку имеют телевизоры LG Smart TV с операционной системой WebOS не ниже версии 3.0.
Почему тормозит Wink?
Wink: блокировка IP
Случается, что приложение не работает по причине блокировки IP-адреса. Провайдер его блокирует, поэтому нет связи с сервером. Попробуйте поменять точку доступа беспроводной сети и подключить к ней телевизор.
Как настроить Wink Ростелеком?
Переход на Wink на приставке Ростелеком
- В настоящий момент в филиалах ПАО Ростелеком идёт поэтапный перевод ТВ-приставок на новое программное обеспечение. …
- Наводим пультом курсор на плитку и нажимаем на кнопку пульта «ОК». …
- Курсор стоит на кнопке «Перейти на Wink» и остаётся только опять нажать на кнопку «ОК».
Чем отличается услуга Wink ТВ онлайн от обычного Wink OTT )?
Wink — это специализированное приложение, разработанное компанией «Ростелеком», которое предназначено для просмотра телевизионных каналов, фильмов и ТВ-программ. Программа не имеет функционала «Мультискрина» с существующим продуктом «Интерактивного ТВ» и ОТТ-приложениями (ОТТ — аббр. … Over the Top) «Интерактивного ТВ».
WINK тормозит на Samsung UE40MU6100UXRU
Сколько стоит Wink от Ростелекома?
Стоимость подключения составляет 250 рублей в месяц. «Для любителей» — доступ к 7000 фильмов, сериалов и к 101 телеканалу. Первый месяц доступен бесплатно. «Для киноманов» — это доступ к 14 000 фильмов и сериалов лучших мировых и российских студий.
Как перейти обратно с Wink на Ростелеком?
В Учетной записи переходим в раздел «подписки» > «Управление подписками». Далее выбираем подписку для управления и после нажимаем на кнопку «Отменить подписку», как это сделано на фотографии. Поздравляем.
ЭТО ИНТЕРЕСНО: Частый вопрос: Как выключить Xiaomi Mi Box S?
Как перезагрузить Wink?
Необходимо перезагрузить телевизор, для этого следует отключить его от сети на 3 минуты. Потом снова включить в розетку и заново запустить приложение Wink. Если проблема устранена — то необходимый сервис заработает, можно наслаждаться просмотров фильмов.
Почему тормозит смарт ТВ приставка?
Существует несколько типичных причин, почему тормозит смарт ТВ приставка: низкая скорость интернета. … Стоит отметить, что сбои в работе из-за плохо интернета можно решить, только поставив устройства ближе друг к другу или поменяв сам роутер; много кэша.
Где взять номер активации Wink?
В мобильном телефоне, находясь в приложении, нужно открыть настройки и выбрать пункт «Ввести промокод». Затем предоставить программе код, который вы получили в СМС. Получить код активации также можно на сайте https://wink.rt.ru/ в своём личном кабинете. Данные для входа можно взять в договоре с компанией.
Как переключить Wink?
Переключить телеканал на приставке можно несколькими способами:
- Нажмите кнопку «CH+/-» на пульте чтобы включить следующий или предыдущий канал соответственно.
- Во время просмотра ТВ канала, нажмите кнопку «ОК» на пульте, чтобы открыть раздел ТВ-каналы.
Как пользоваться Wink бесплатно?
Найдите Wink в магазине приложений, приложение бесплатное и выглядит вот так:
- Скачайте приложение на телевизор, телефон, планшет, компьютер или ноутбук
- Можно обойтись без установки приложения: откройте в браузере сайт wink.rt.ru.
- Зарегистрируйтесь, используя свой номер телефона. …
- Промокод на бесплатное ТВ — подарокотвинк
Как работает Wink?
Wink — это специальное приложение от оператора, дающее доступ к интерактивному ТВ под одной учётной записью на 5 разных устройствах, включая Андроид и iOS, Smart-TV LG и Samsung. Интерактивное телевидение представляет собой аналог кабельного ТВ, но предоставляется через различные приложения и сервисы.
ЭТО ИНТЕРЕСНО: Как часто нужно заливать тосол?
Что такое Винк ТВ онлайн?
Wink ТВ—онлайн для абонентов Кабельного телевидения Ростелеком Ростелеком расширяет возможности Кабельного телевидения. Вы можете смотреть более 100 ТВ-каналов на 5 устройствах одновременно и без проводов, а также ставить эфир на паузу.
Источник: vipauto-barnaul.ru
Новый ноутбук с Windows работает очень медленно – что можно сделать
Я видел, что эта проблема возникает гораздо чаще, чем мне бы хотелось. Кто-то добросовестно покупает новый ноутбук, и он работает так же медленно или даже хуже по сравнению с ноутбуком, которому несколько лет.
Основными причинами медленной работы нового ноутбука являются вредоносные программы, медленный основной диск, недостаточная мощность ЦП или ОЗУ, неподходящий размер файла подкачки, слишком много программ загружаемых при запуске или недостаточное охлаждение, вызывающее троттлинг CPU.
Чтобы получить более подробный список с исправлениями, продолжайте читать эту статью. Это даст вам ещё много полезной информации.

Это печальный день, когда кто-то обращается ко мне и жалуется на совершенно новый ноутбук, который ужасно тормозит и не знает, что с этим делать.
Мое предложение номер один: если вы недавно приобрели его и он попадает в диапазон дат возврата, верните свои деньги как можно быстрее (или обменяйте его на лучшую модель).
Вы заплатили свои с трудом заработанные рубли за продукт, который не удовлетворит ваши потребности. Даже модель начального уровня не должна быть настолько медленной, чтобы вызывать беспокойство или разочарование.
Распространенные причины плохой работы нового ноутбука
Вот некоторые распространенные причины того, что новый ноутбук работает как старое устройство пятилетней давности.
Некоторые проблемы вы можете попытаться исправить самостоятельно, в то время как другие не в вашей власти, и у вас мало шансов решить их.
Удалите лишние программы с ноутбука
Новые ноутбуки часто загружены программами, которые вы никогда не будете использовать. Я надеюсь, что компании когда-нибудь откажутся от этой практики, но проблема, похоже, не исчезнет.
Вы можете просмотреть и удалить все приложения, которые вы точно никогда не будете использовать.
Антивирусное программное обеспечение
Защитник Windows – бесплатный антивирус, входящий в состав Windows – работает достаточно хорошо. Нет необходимости в дополнительном программном обеспечении, если вы не делаете что-то необычное. Производители иногда устанавливают пробные версии антивирусов. Удалите их!
Панели инструментов, выглядящие как спам
Такие панели инструментов могут указывать на то, что ваша система может быть заражена вредоносными программами, вирусами, шпионскими программами или другими вредоносными программами.
- Установите программу под названием Malware Bytes. Используйте бесплатную версию для этого случая.
- Запустите сканирование и, как только вы найдёте все вредоносные процессы в вашей системе, удалите их, чтобы предотвратить дальнейшую утечку в вашей системе.
Для остальных зайдите в приложение «Параметры» и выберите «Приложения и возможнсоти». Вы можете открыть приложение «Параметры», открыв меню «Пуск» и щелкнув значок шестерёнки.
Просмотрите список и найдите соответствующие названия панели инструментов, которую вы хотите удалить, и удалите их.
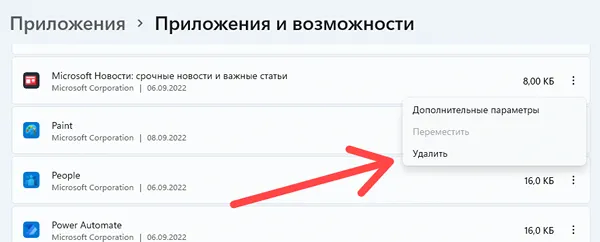
Вы можете сделать это, выбрав элемент и нажав кнопку Удалить .
Дополнения к браузеру
Независимо от вашего браузера, зайдите в настройки браузера и найдите надстройки или расширения.
Найдите любое расширение или надстройку, которые вам не нужны, и удалите их.
В зависимости от производителя
Существует множество программных пакетов, которые производители устанавливают как проприетарное программное обеспечение, но в которых нет ни малейшей необходимости.
Откройте приложение «Параметры» ещё раз и выберите «Приложения и возможности». Удалите всё, что связано с названием производителя вашего ноутбука.
Избавьтесь от всего одним махом
Другой вариант – выполнить чистую установку Windows. Загрузите инструмент Media Creation для Windows 10 или 11, чтобы поместить необходимые установочные файлы на USB-накопитель.
Просто убедитесь, что перед этим созданы резервные копии любых важных файлов или электронных писем.
После этого нажмите F2 , F12 или Del при включении ноутбука (конкретная клавиша зависит от модели ноутбука – эта информация есть в инструкции), чтобы выбрать USB-накопитель с Windows и начать процесс установки.
Слишком много программ, запущенных при запуске
Это очень распространено. Некоторые программы настроены на запуск при каждом включении компьютера.
Слишком много программ, запускаемых при загрузке, является одной из наиболее распространенных причин медленной работы ноутбука.
Это особенно верно, когда речь идёт о значительном замедлении скорости загрузки.
Как взять ситуацию под контроль:
- Откройте Диспетчер задач, нажав Ctrl + Shift + Esc или щёлкнув правой кнопкой мыши кнопку «Пуск» и выбрав «Диспетчер задач».
- Перейдите на вкладку Автозагрузка.
- Отключите все приложения, которые вам не нужны при запуске, щелкнув правой кнопкой мыши и выбрав Отключить.
Проверьте основной диск
Основной диск, также известный как диск операционной системы, жизненно важен для производительности. Здесь не место для медленного диска или переполненного файлами.
Убедитесь, что на диске достаточно места, что, как правило, верно, учитывая, что это новый ноутбук. Но если это не так, удалите всё, что можно, чтобы освободить место.
Далее вам следует определить, какое оборудование используется в качестве основного диска.
Есть два лагеря, в которые они могут попасть:
- Механические жесткие диски (HDD).
- Твердотельные накопители (SSD).
Чтобы узнать, какой тип диска у вас установлен, выполните следующие действия:
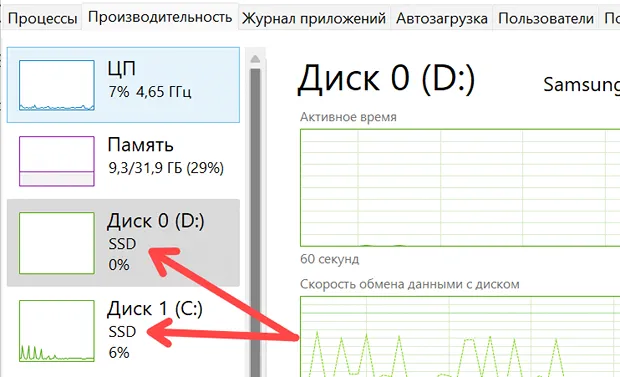
- Откройте диспетчер задач Windows.
- Нажмите на вкладку Производительность.
- Посмотрите на диск (C:). Прямо под названием диска будет указано SSD или HDD.
Если в вашем ноутбуке жёсткий диск HDD, я рекомендую вам заменить его на SSD.
Пожалуйста, поймите, что не все механические жёсткие диски работают медленно. Но HDD, поставляемые с новыми ноутбуками, как правило, имеют низкое качество и низкую производительность.
Что делать, если у вас уже есть SSD
Тот факт, что установлен SSD, не всегда означает, что ваш ноутбук предназначен для молниеносной скорости работы. Иногда с новым ноутбуком может поставляться неэффективный SSD.
Используйте программное решение под названием HW Monitor, чтобы определить марку и модель вашего накопителя.
Как только вы нашли свой твердотельный накопитель, посмотрите на температуру и убедитесь, что она не превышает 70 градусов.
Я предлагаю принять меры, если его температура близка к 70 градусам. Требуется небольшое изменение всего в нескольких переменных, чтобы повысить температуру ещё больше.
В этом случае вам необходимо обратиться в службу поддержки производителя, чтобы решить эту проблему. После этого вы можете заменить его на что-то, что может работать немного холоднее.
Уменьшите нагрев ноутбука
Тепло также является широко распространенной проблемой, от которой страдают новые ноутбуки.
- Плохая конструкция
- Некачественная термопаста
- Использование ноутбука на кровати или аналогичной поверхности
- Ноутбук находится под прямыми солнечными лучами, когда он включен
Вопреки тому, что многие думают, ноутбук нельзя использовать прямо на коленях, на каком-либо материале или неровной поверхности.
Под вашим ноутбуком есть вентиляционные отверстия, необходимые для эффективной работы системы охлаждения. Закрытие этих вентиляционных отверстий может резко повысить температуру ноутбука, снижая скорость работы процессора.
Вы можете приобрести охлаждающую подставку для ноутбука, чтобы решить проблему охлаждения и улучшить условия для работы ноутбука.
Таже следует убедиться, что вы используете правильный адаптер питания для вашего ноутбука, чтобы машина получала мощность, необходимую для правильной работы.
Недостаточная мощность процессора или недостаточно оперативной памяти
Это может произойти при покупке ноутбука по минимально возможной цене.
Совет: будьте осторожны, покупая «практически новый ноутбук» у того, кто пытается продать его из вторых рук. Есть большой шанс, что производительность не соответствует стандарту, и они хотят избавиться от него, чтобы сделать это чьей-то проблемой.
Процессор ноутбука
Если вы купили модель ноутбука с недостаточно мощным процессором, вы мало что можете сделать. Мой совет – постарайтесь вернуть его как можно быстрее с момента покупки.
Недостаточная мощность процессора приведёт к постоянному замедлению работы и плохому взаимодействию с приложениями без возможности его улучшения.
Невозможно обновить процессор для увеличения вычислительной мощности большинства ноутбуков.
Оперативная память ноутбука
Это то, с чем вы можете что-то сделать.
Проверьте объём оперативной памяти (ОЗУ), открыв диспетчер задач Windows. Перейдите на вкладку Производительность и нажмите «Память».
Общий объём оперативной памяти будет отображаться в разделе «Память» (цифра перед используемым процентом) или в правом верхнем углу над графиком использования.
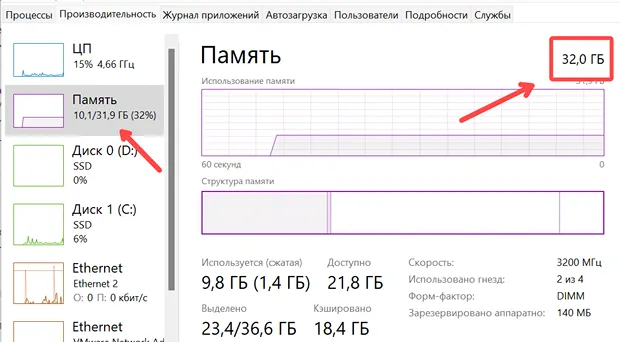
Если у вас только 8 ГБ или меньше, я рекомендую установить больше оперативной памяти (не менее 16 ГБ), чтобы ускорить работу вашего ноутбука.
Проверьте конфигурацию файла подкачки
Наличие достаточного количества виртуальной памяти имеет важное значение. Всё должно правильно работать по умолчанию, если только кто-то не вмешался в настройки вашего ноутбука.
Но чтобы убедиться, откройте настройки файла подкачки:
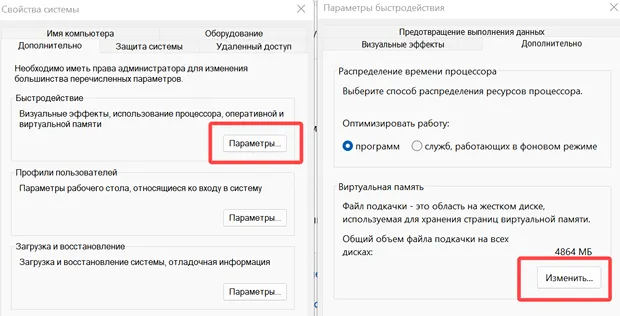
- Откройте Параметры.
- Щелкните Система.
- Затем выберите О системе.
- Найдите и нажмите ссылку Дополнительные параметры системы.
- Выберите вкладку Дополнительно в окне «Свойства системы».
- Нажмите кнопку Параметры в области «Быстродействие».
- Выберите вкладку Дополнительно.
- В разделе «Виртуальная память» нажмите кнопку Изменить .
Убедитесь, что установлен флажок Автоматически выбирать объём файла подкачки для всех дисков .
Дважды проверьте, что текущий выделенный объём в 1,5 раза превышает общий объём оперативной памяти.
Если это не так, снимите флажок Автоматически выбирать объём файла подкачки и вручную установите для диска C: размер файла подкачки, в 1,5 раза превышающий общий объём реальной оперативной памяти.
Вам будет предложено перезагрузить компьютер после успешного внесения изменений.
Замедление ноутбука при просмотре в Интернете
Хотя причина этого, скорее всего, связана с вашей домашней сетью, есть еще несколько вещей, которые нужно проверить, чтобы оптимизировать скорость WiFi.
Проверьте уровень сигнала Wi-Fi
Переместите ноутбук ближе к роутеру
Чтобы исключить вероятность того, что ваш роутер не имеет достаточно мощного сигнала в вашем местоположении, сядьте в той же комнате, что и ваш роутер WiFi, чтобы получить любое улучшение мощности сигнала или любое увеличение производительности WiFi.
Расстояние – не единственный фактор. Стены, содержащие определенные материалы, могут ослаблять сигнал. Даже обычная обычная стена делает то же самое, поэтому слишком много препятствий между вашим ноутбуком и роутером могут привести к ослаблению сигнала.
Запустите тест скорости интернета, чтобы подтвердить любые изменения скорости после того, как вы переместились в ту же комнату, где ваш роутер.
Свяжитесь с интернет-провайдером
Чтобы решить проблемы с медленным интернетом, обратитесь к своему интернет-провайдеру. Они часто могут порекомендовать вам что-то, что может помочь вам пройти некоторые шаги, чтобы решить проблему.
Это часто требует перезагрузки роутера, но иногда они могут предложить ещё что-то, что можно попробовать.
Ещё одно хорошее предложение – переместить канал сигнала WiFi на роутере на другой, менее загруженный соседями.
Слишком много программ запущено одновременно
Иногда вы можете оказаться в ситуации, когда у вас одновременно запущено несколько программ, которые используют общую пропускную способность.
Убедитесь, что у вас не слишком много программ для запуска при загрузке. Для этого откройте диспетчер задач ( Ctrl + Shift + Esc ) и выберите вкладку Автозагрузка.
Проверьте все программы запуска. Убедитесь, что те, для которых установлено значение «Включено» в столбце «Состояние», достаточно важны для запуска при каждой загрузке.
Если нет, щелкните правой кнопкой мыши элемент, который вы не хотите запускать каждый раз, и выберите Отключить.
После этого перейдите на вкладку Производительность диспетчера задач и нажмите на соединение WiFi, которое кажется активным.
Если основной график остаётся почти заполненным всё время, у вас есть активное приложение, которое использует большую часть полосы пропускания.
В этом случае выберите вкладку Процессы в диспетчере задач.
Отсортируйте все приложения или службы по самой большой нагрузке на сеть, щелкнув заголовок Сеть. Когда вы это сделаете, появится маленькая стрелка, указывающая вниз. Если стрелка указывает вверх, щелкните её еще раз, чтобы изменить её направление.
Программы или службы в верхней части списка будут потреблять большую часть пропускной способности вашего интернета.
Чтобы остановить любую из них, щёлкните её правой кнопкой мыши и выберите Завершить задачу.
Также имейте в виду, что ваш ноутбук периодически обновляет Windows. Вы можете увидеть, загружаются ли системные обновления и ставятся ли они в очередь для установки, открыв приложение «Параметры» и перейдя в Центр обновлений Windows.
Эти автоматические обновления могут начаться в любое время, поэтому дайте вашему компьютеру возможность справиться с ними, прежде чем ваше разочарование начнёт нарастать.
Обновите драйвер вашего адаптера Wi-Fi
Чтобы убедиться, что ваш WiFi-адаптер работает наилучшим образом, выполните следующие действия:
- Обратите внимание на номер модели вашего ноутбука. Скорее всего, он будет написан где-то рядом с серийным номером.
- Посетите веб-сайт производителя вашего ноутбука.
- Найдите свою модель.
- Откройте страницу драйверов для вашей модели.
- Загрузите и установите последние версии драйверов адаптера Wi-Fi.
Это поможет вашему WiFi-устройству работать более стабильно и с максимальной производительностью.
Проверьте настройки энергосбережения
Всегда полезно перепроверить правильность настроек энергосбережения и выбранный план.
Начните с выбора правильного плана энергосбережения:
- Откройте Панель управления.
- Введите Электропитание в поле поиска в правом верхнем углу.
- Нажмите Электропитание.
- Выберите Высокая производительность, если это возможно. В противном случае выберите Сбалансированный план электропитания.
Если вы хотите, чтобы какой-либо из этих планов был восстановлен в Windows 10 или 11, введите соответствующую команду в командную строку и нажмите Enter :
- Сбалансированный: powercfg -duplicatescheme 381b4222-f694-41f0-9685-ff5bb260df2e
- Высокая производительность: powercfg -duplicatescheme 8c5e7fda-e8bf-4a96-9a85-a6e23a8c635c
- Максимальная производительность (Windows 10 Build 17101 или более поздней версии и только Windows 11): powercfg -duplicatescheme e9a42b02-d5df-448d-aa00-03f14749eb61
Замените модуль адаптера WiFi
Если эти исправления не помогли, вы можете попробовать заменить карту адаптера Wi-Fi внутри ноутбука.
Если вы не уверены в том, что справитесь с этим, отправьте свой ноутбук в местную ремонтную мастерскую, и они сделают это вместо вас.
После этого убедитесь, что вы установили правильный драйвер, чтобы обеспечить правильную работу вновь добавленного компонента.
Вывод – что делать с медленным ноутбуком
Я считаю распространенной ошибкой обвинять ноутбук в медленной работе, когда причиной проблемы является Wi-Fi или медленная сеть.
Убедитесь, что вы знаете, с какой проблемой вы столкнулись, прежде чем прикладывать массу усилий для её решения.
При этом реализация приведённых здесь шагов для решения проблемы с низкой скоростью сети также не повредит.
Источник: windows-school.ru
Что сделать, чтобы ноутбук не тормозил
Приложения, которые раньше работали стабильно, вдруг начинают открываться медленно, а работают еще хуже.
Первое, что стоит сделать выяснить причины, почему тормозит ноутбук. После этого можно приступать к решению проблемы.

Причины и методы решения
Стандартной ситуацией является случай, когда через некоторое время после покупки пользователь замечает, что ноутбук стал работать недостаточно быстро. Существует множество проблем, которые могут вызвать «тормоза» в работе. К счастью, многие из них пользователи могут устранить самостоятельно.

Рассмотрим основные причины, которые приводят к падению скорости работы:
-
большое количество «мусора» в системе;
Приведенный список дает возможность наглядно убедиться в том, что проблемы, из-за которых может тормозить мобильный ПК, могут быть самые разные. Расскажем о них подробнее и дадим советы по устранению их.
Виде: Почему тормозит ноутбук?
Много мусора в системе
Пользователи, которые часто устанавливают и удаляют программы, могут столкнуться с ситуацией, когда система становиться слишком «замусорена» разнообразными остатками от софта, из-за чего ПК начинает работать некорректно.
Все дело в том, что во время установки большинство программ размещают специальные записи в системном реестре, а удаление может проходить неправильно. В результате наблюдаются сбои в работе системы. Решить проблему можно с помощью специальных утилит для чистки системы.
Приведем список из наиболее популярных приложений для чистки системы от мусора:

Большинство из таких утилит распространяется бесплатно и не требует особых знаний для использования. Найти их можно на официальных сайтах разработчиков.
Фрагментация файлов
Во время работы портативный ПК почти постоянно обращается к жесткому диску, туда записывается информация пользователя, а также необходимые для функционирования файлы. При этом сохранение происходит в ближайшее для головок свободное место на жестком диске. В результате части файла могут оказаться в разных местах винчестера – фрагментироваться.

Большая фрагментация жесткого диска приводит к тому, что его головки вынуждены при чтении постоянно двигаться вперед-назад. Это требует определенного времени. Скорость работы ПК в результате падает. Для снижения этого эффекта рекомендуется периодически проводить дефрагментацию.
Рассмотрим, как выполнить дефрагментацию диска средствами Windows:
-
откройте «Мой компьютер»;

в появившемся окне нажмите кнопку «Дефрагментация».
Совет. Процесс выполнения дефрагментации может занять достаточно много времени, поэтому лучше его запускать на ночь или в другое время, когда ПК не планируется использовать.
Автозагрузка
Многие программы при установке прописываются в автоматическую загрузку при старте ОС. Пользователи просто забывают снять соответствующую галочку в инсталляторе или не подозревают, что это может привести к снижению производительности.
На самом деле любое запущенное автоматически приложение, так же как и другие, занимает оперативную память, нагружает процессор и так далее. Решить проблему достаточно просто. Нужно отключить ненужный софт из автозапуска. Сделать это можно средствами Windows или с помощью сторонних утилит, например, CCleaner.
Рассмотрим, как настроить автоматический запуск программ при загрузке Windows средствами ОС:
-
нажмите сочетание кнопок Win+Rна клавиатуре;

введите в диалоговом окне следующую команду: msconfig и нажмите Ok;

перейдите на вкладку «Автозагрузка» и отключите ненужные приложения.
Вирусы
Очень большая проблема сегодняшних пользователей ПК – вирусы и другие типы вредоносного ПО. Они могут украсть важные данные, уничтожить информацию и вызвать разнообразные сбои при работе.

Приведем несколько советов, которые помогут снизить риск заражения ПК вирусами:
-
установите на компьютер антивирусное ПО;
Более чем в 60% случаев ответ на вопрос, почему тормозит игра на ноутбуке или медленно работает программа, будет звучать — из-за вирусов. К счастью, даже если заражение уже произошло можно воспользоваться специальными утилитами и вылечить ПК.
Приведем список утилит, которые помогут вылечить уже зараженный ПК:

-
приложение CureIt от компании Доктор Веб;
Достаточно просто загрузить программу с сайта разработчика и запустить сканирование. Через некоторое время приложение покажет список зараженных файлов и предложит устранить проблему.
Зависшие процессы и утилиты
Программы и утилиты во время работы создают процессы, которые в некоторых ситуациях «зависают» или начинают отнимать много системных ресурсов. Для решения проблемы необходимо остановить их выполнение.
Рассмотрим порядок действий для снятия «зависшего» процесса:
-
откройте «Диспетчер задач», например, нажав Ctrl+Alt+Del;

нажмите кнопку «Завершить процесс».
Если при следующих запусках приложения ситуация повторяется, то необходимо обновить его версию или найти альтернативное ПО для выполнения задач.
Проблемы с секторами на диске
На жестком диске со временем или после падения появляются сбойные сектора, что приводит к снижению скорости записи и чтения данных. Поэтому необходимо иногда проводить проверку винчестера для их обнаружения и исправления. Сделать это можно с помощью встроенного средства Windowsили сторонними утилитами.

Рассмотрим, что делать для запуска процесса проверки и восстановления секторов средствами ОС:
-
откройте «Мой компьютер»;

на вкладке «Сервис» нажмите кнопку «Выполнить проверку»;

установите галочку «Проверять и восстанавливать поврежденные сектора»;
Тестирование секторов жесткого диска и исправление ошибок занимает достаточно много времени. Это стоит учитывать перед запуском утилиты.
Совет. Если сбойные сектора появляются часто, то следует заменить винчестер для исключения ситуации потери данных.
Система охлаждения в пили или несправна
При выходе из строя системы охлаждения или большом количестве пыли внутри корпуса устройства нарушается нормальный отвод тепла. В результате он сильно греется. При достижении определенных порогов тактовая частота снижается для понижения выделения тепла и падает производительность.

В случае, когда ноутбук перегревается настолько, что это может угрожать важным элементам таким как процессор или видеокарта, его работа останавливается и происходит принудительное отключение. Исключить такую ситуацию можно регулярно проводя чистку мобильного ПК.
Рассмотрим, как можно почистить ноутбук от пыли дома самостоятельно:
-
отключите ПК от розетки и достаньте батарею;

при необходимости снимите систему охлаждения и замените термопасту;
Внимание! Часто пользователи интересуются, может ли из-за перегрева ноутбук выйти из строя. Ответ однозначен: да. Не стоит доводить ситуацию до этого.
Параметры электропитания
Некоторые настройки режимов экономии электроэнергии в ноутбуке могут привести к снижению скорости работы. Например, часто при работе в режиме питания от аккумулятора снижается тактовая частота процессора, что увеличивает время работы от батареи.

Если при автономной работе необходима более высокая производительность, то нужно настроить планы электропитания в «Панели управления». Там же можно проверить корректность настроек для остальных режимов.
Требовательные или несовместимые программы
Современные приложения с каждой версией наращивают требования к аппаратной части компьютера. Поэтому свежие игры и другие требовательные приложения могут медленно работать на ноутбуках, которые произведены пару лет назад. Решить проблему поможет модернизация или замена мобильного ПК.

Несовместимая программа, установленная в системе – еще одна причина по которой часто ноутбук начинает неожиданно тормозить.
В этом случае необходимо попробовать следующие действия:
-
скачать и инсталлировать последнюю версию приложения;
Если же несовместимость связана с аппаратной частью, например, требованиям к ОЗУ, то придется модернизировать или менять ноутбук.
Механические повреждения
Мобильность ноутбуков приводит к тому, что эти аппараты достаточно сильно подвержены механическим повреждениям. Их роняют, заливают и так далее. Проблем возникает из-за этого множество и они бывают самые разные.

Устранить самостоятельно неполадки, возникшие в результате механических повреждений не получиться. Необходимо обратиться к специалистам сервисного центра для проведения тестирования и ремонта.
Как настроить ноутбук чтобы не тормозил
Тормоза в работе мобильного ПК со временем могут вывести из себя любого пользователя. Конечно, как вариант можно заменить его на новый. Но для этого потребуется потратить довольно крупную сумму, а компьютеры очень быстро устаревают.

Большинство пользователей предпочитают использовать более дешевые варианты увеличения производительности. Это:
Правильная настройка Windowsдля достижения максимально производительности заключается в следующем:
-
регулярная чистка системы;
В результате производительность системы подрастет, но при этом она никогда не станет выше, чем была сразу после покупки. А вот модернизация аппаратной части может поднять ПК на новый уровень.
Видео: Чтобы наш компьютер не зависал
Увеличиваем производительность
Причина низкой скорости ноутбуков, выпущенных относительно недавно, часто кроется не в процессоре и видеокарте, а в использовании достаточно медленных жестких дисков и небольшой объем оперативной памяти. К счастью, увеличить ОЗУ и заменить винчестер на твердотельный накопитель можно не меняя кучи деталей. Это позволит значительно поднять скорость работы.
Подготовка
Перед покупкой нового SSD диска и его установкой в портативный ПК необходимо удостовериться в том, что это возможно. Поддержка необходима со стороны BIOS и ОС. В настройках компьютера должен присутствовать ACHIрежим работы контроллера SATA.

Важно! Необходимо понимать, что для использования всех возможностей SSD накопителей необходима ОС Windows 7 и выше, на XP некоторые технологии не поддерживаются.
Нелишним перед покупкой будет проверить поддерживаемый режимы SATAконтроллера с помощью специальных утилит, например, HWiNFO. Если поддерживается только работа в режиме SATA-II, то покупать более быстрые диски бессмысленно.
Покупая оперативную память, следует обратить внимание на поддерживаемую частоту и максимальный объем, который можно установить. Сделать это можно в технической документации на сайте производителя.
Установка SSD
Установка SSD-диска в ноутбук обычно производиться взамен старого жесткого диска.
Для проведения этой процедуры необходимо выполнить следующие действия:
-
отключить питание и удалить батарею;

закройте отсек жесткого диска.
Проверка BIOS
Правильная работа SSDдиска обеспечивается только в режиме ACHI. Именно он позволяет передавать команду trim, которая в фоновом режиме дает возможность накопителю очищать ячейки, содержащие удаленные файлы.
Рассмотрим, как установить в BIOS ПК режим ACHIдля SATA-контроллера:
-
войдите в меню BIOS SETUP, обычно это делается с помощью клавиши F2;

установите режим ACHI;
Переустановка Windows
После установки нового накопителя операционной системы и других программ на нем нет, поэтому потребуется выполнить новую установку ОС. Для этого потребуется загрузочная USB-флешка или диск.
Рассмотрим основные действия, которые надо выполнить для установки ОС Windows:
-
загрузитесь с установочного носителя;
Видео: Как установить Windows
Установка драйверов
Правильная работа внутренних и внешних устройств компьютера обеспечивается специальными утилитами – драйверами. После переустановки Windows потребуется заново их инсталлировать.
Приведем основные действия, которые необходимо выполнить для установки драйверов:
-
загрузка драйверов с официального сайта;
Настройка без установки ОС
В некоторых случаях после установки нового накопителя пользователи не хотят полностью переустанавливать операционную систему, а также желают сохранить все имеющиеся данные. В этом случае можно воспользоваться специальными программами для клонирования системы на новый накопитель, например, Acronis® True Image HD.

Дополнительная ОП
Многие ноутбуки еще несколько лет назад поставлялись с объемом ОЗУ максимум в 2 ГБ. В то же время расширение оперативной памяти способно существенно увеличить скорость работы системы.

Большинство ноутбуков позволяют установить две планки ОЗУ, а доступ к ним осуществляет очень просто. Для этого, как правило, достаточно снять крышку снизу ПК.
Важно! Перед покупкой новых модулей необходимо ознакомиться со спецификацией и приобретать только совместимые с моделью устройства планки.
Рассмотрим процесс замены или установки дополнительной памяти в ноутбуке:
-
обесточить ПК и удалить батарею;
Существует множество способов улучшить скорость работы ноутбука. Поэтому если ноутбук вдруг начала тормозить имеет смысл первым делом рассмотреть именно их, а лишь потом задумываться о трате денег на покупку нового портативного ПК.
Источник: compsch.com