
Evdokimov_Anatoliy Ноутбуки 346 просмотров Вопрос задан 4 года назад
Ответов на вопрос: 54

Vasiliy 3 года назад
Драйвера установи и вирусы снеси

Yuriy 4 года назад
Ты не заходил в панель управления драйвером видюхи nVidia?Если нет, то зайди и в разделе 3D передвинь движок из положения «качество» в положение «быстродействие» (движок влево до упора).

Yakov 4 года назад
Энергосбережение выключи.

Vitaliy 4 года назад
Ноутбуки — действительно не для игр, а для работы. .
Ну, ещё — для «сидения» в «ответах». 🙂
Игровой ноутбук не тянет игры? А причина то проста!

Vladislav 4 года назад
Что предпринять если есть картинка и его тень в игре. У меня ноут.

Mihail 4 года назад
Да это всё х@$пиксельные» и «вершинные» конвейеры не применимо к данной видюхе. Она использует систему из 16 объединенных (унифицированных) конвейеров.
Источник: ispravimo.ru
Что сделать чтобы ноутбук не тормозил и работал быстрее
Всем доброго друзья!☺Давайте сегодня я расскажу вам, что сделать чтобы ноутбук не тормозил и работал быстрее. И вообще, как ускорить медленный ноутбук? Нужно понимать, что есть много схожих моментов между стационарным ПК и ноутбуком, но в каких то моментах есть и разные подходы к решению нашей задачи.
Для того чтобы понять, что можно сделать чтобы ускорить ноутбук – расскажем о некоторых простых шагах, которые нужно будет предпринять вам для улучшения его работы. Итак, Поехали!

Что сделать чтобы ноутбук не тормозил и работал быстрее
Мало кому нравится когда со временем ваш новенький, и казалось бы довольно шустрый ноутбук начинает давать сбой в работе. Он троит, перезагружается сам по себе и просто действует на нервы. При таком раскладе дел невозможно работать. Теряется всякий интерес начинать новое дело которое уже давно задумали. Но без паники! Всё можно поправить, и да, для этого не обязательно топать в магазин за новым ноутом ?.
Я расскажу вам причины, из-за которых это торможение возникает, а так же разберём методы их решения.
Что делать если лагает игры на Windows 10
# 1 Причина – плохо оптимизирована система Windows 7, 8, 10
Оптимизация системы в целом может занять большое количество времени, но мы выделим только самые действенные способы для разгона ноутбука.
Со временем любая система становится медленной, так как там копится разный хлам и не чистится годами. Не корректируются его основные элементы, а это порой очень важно, если вы часто устанавливаете новые программы и используете ноут для работы с клиентами, например проверяете их смартфоны через usb или состыковываете какие-то другие элементы с вашим компом.
Если мы возьмём в пример что у вас установлен Windows 10 (а она в ускорёнке ничем не будет отличаться и от 7 и от 8) – то для начала просто, затонируйте интерфейс. Такие вещи как прозрачность или полупрозрачность меню «Пуск» делают внешний рабочий стол просто «конфеткой», однако это может сильно сказываться на производительности и скорости работы компьютера.
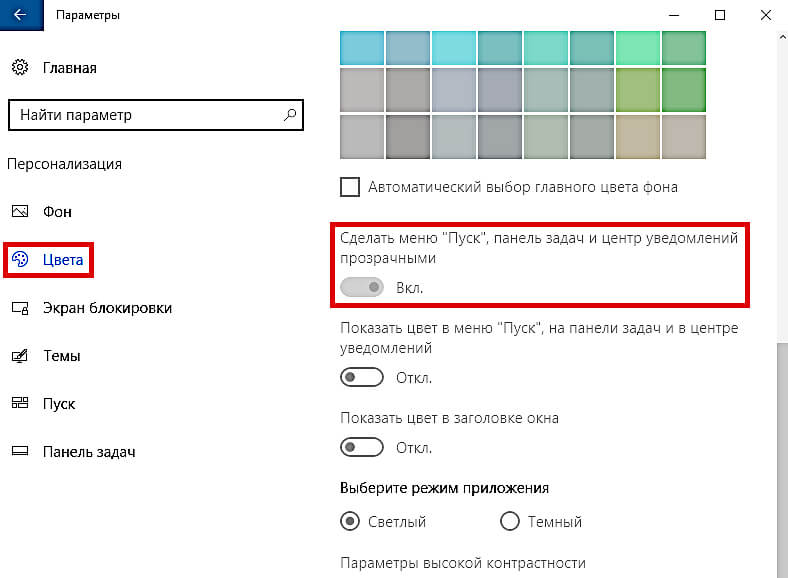
Чтобы отключить прозрачность заходим в меня Пуск, далее Параметры, Персонализация, далее Цвета и Сделать меню Пуск, панель управления и центр уведомлений прозрачными – Выключаем.
Отключаем «красивую» прозрачность ради ускорения работы и ради сохранения своих нерв ☺. Тут мы разобрали и поняли, что сделать чтобы ноутбук не тормозил и работал быстрее на виндовс 10. Но напомню, что это так же применимо и к семёрке и восьмёрке.
# 2 Причина – Открытые программы в системном трее
Область треи – это область ваших уведомлений. И причина по которой у вас может тормозить ваш ноутбук или нетбук – это открытые программы в системном трее. Вам необходимо их закрыть.
И правда, подумайте, так ли необходимы вам эти уведомления в стиле «Вам пришло письмо от вашего друга»? Если нет – смело закрывайте. Это скажется на скорости вашего компьютера в лучшую сторону. Понятно что элементы в системном трее часто запускаются при запуске системы, и вы можете их просто не наблюдать, вы вроде бы не давали своего согласия, но решение принято: уведомлять в ущерб производительности. А наша задача как раз сохранность как производительности, так и ваших (и наших тоже) нерв.

Чтобы открыть доступ к данным элементам, нам необходимо нажать стрелку вверх, в правой части панели задач, обычно находится снизу. Далее смотрим какие там есть программы, отключаем не нужные элементы щелчком правой кнопки мыши. И всё. Теперь ваши игры должны принести вам больше удовольствия ☺. Вы ещё продвинулись на один шаг к тому чтобы понять, что сделать чтобы ноутбук не тормозил и работал быстрее в танках онлайн.
# 3 Причина – Не нужные открытые программы при запуске ноутбука
Казалось бы, этот пункт очень похож на второй, те же программы закрыть по второму кругу. Но нет, есть программы, которые открываются вместе с тем когда вы запускаете компьютер. Они схожи с теми которые мы закрывали в трее, но это не те же самые. Поэтому важно: отключить все программы в трее а потом уже отключать по данному методу все остальные.
Среди них вам могут попасться такие программы как антивирус, и если вам действительно столь необходим, то его нужно оставить, остальные можно закрывать без особого сожаления, проще говоря – они просто ни к чему.
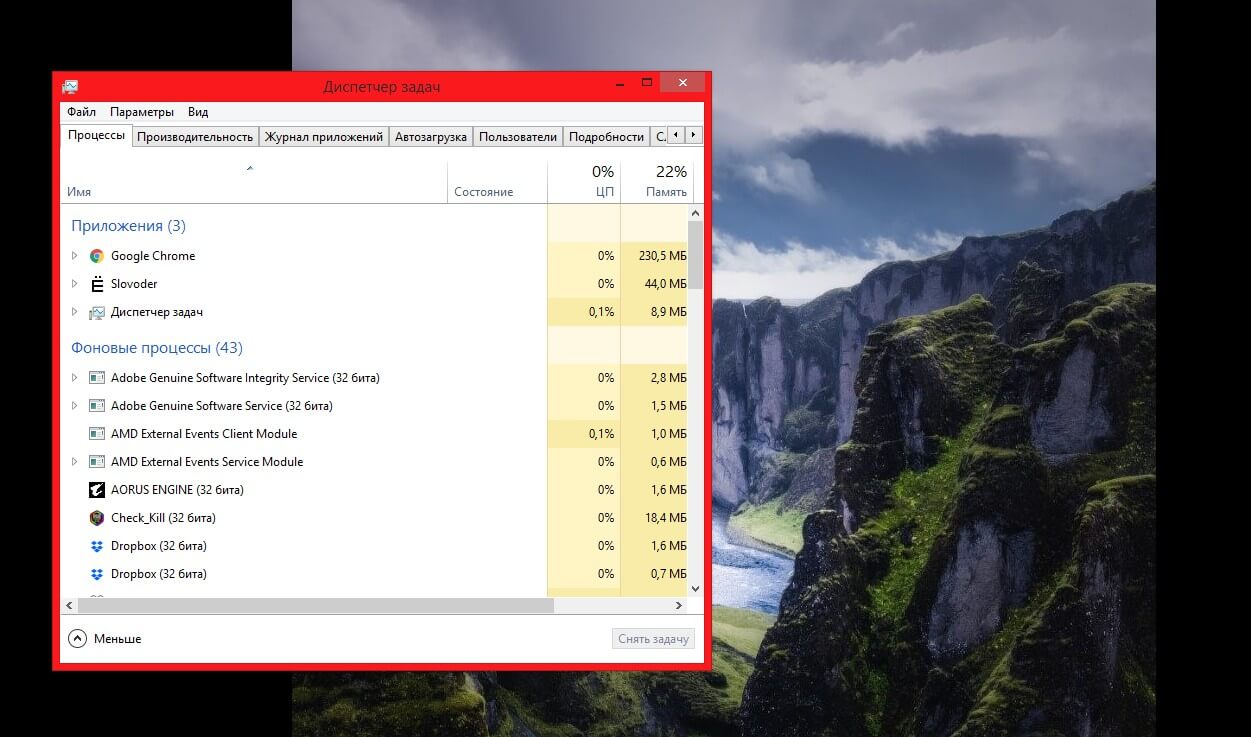
Для того чтобы «снять» задачи с тех или иных ненужных нам программ, которые как стая голодных собак открываются при запуске компьютера и пытаются скушать всю нашу производительность, нам нужно щелкнуть правой кнопкой мыши на панель задачи. Далее выбираем «Диспетчер задач», или мы можем вызвать ту же команду, только горячими клавишами Ctrl-Shift-Escape, и в уже открывшемся окне нажать на ту же «Диспетчер задач». Тут пока всё просто.
Далее открывается такое окошечко как на скриншоте выше. Там вы можете не только посмотреть количество и выделить каждый элемент который запускается при запуске, но и так же оценить степень влияния каждого отдельно взятого элемента на производительность работы вашего ноутбука.
Посмотрите на каждый элемент и постарайтесь оценить их. Какие-то можно будет сразу отключить, а какие-то, сделать так чтобы они не включались при запуске сами по себе (а то что это за анархия).
Но помните, что некоторые из этих программ, жизненно важны для стабильной работы системы. И если вы не уверены в том, нужно ли отключать или нет, то лучше оставить, или на худой конец лучше прогуглить.
Итак вы нашли не нужную вам программу. Щелкайте правой кнопкой мыши и нажимаете «Отключить».
Еще кое-что: если у вас стоит Windows 7, то вместо «диспетчера» задач, нам необходимо найти «конфигурацию системы». Это тоже самое, просто названия разные.
Итак, мы с вами ещё разобрали один из инструментов для того чтобы мы могли понять, что сделать чтобы ноутбук не тормозил и работал быстрее в играх. Ну, и не только в играх, а просто в работе.
# 4 Причина – Устаревшие драйвера и ОС (чтобы ноутбук не тормозил и работал быстрее обязательно их переустановите)
Если вы из тех людей которые не переустанавливают свою операционную систему по несколько лет, то самое время заняться их обновлением и переустановкой. Это крайне важно для вашего стабильной работы.
Я понимаю, у многих уже поднакопилось очень много разного «хлама», в виде фотографий с поза-поза-позапрошлого лета и вам совершенно не хочется ничего удалять и устанавливать всё по новой. Но это сделать это необходимо. Поверьте, рано или поздно вам всё равно нужно будет это сделать. И чем раньше вы предпримите все шаги, тем лучше для вас:
- Обзаведитесь съёмным жёстким диском.
- Так же можно использовать обычную usb-флешу, хоть и по стоимости это встанет дороже чем обычный жёсткий диск. Зато она более компактная.
- Есть масса абсолютно бесплатных локальных пространств (так называемое облако) в интернете, куда вы можете «складировать ваши сокровища», ни платя за это ни копейки денег. Это конфиденциально и делается всего в два клика. Можете взять к примеру Яндекс.Диск или какой-нибудь Mail.ru (он так же бесплатно предоставляет место для хранения).
Переносите туда свои фотки и видосы. Либо вообще избавляйтесь от них (подумайте сколько раз вы их пересматривали за всю жизнь, один раз? А если быть честным? Ни разу?).
Далее начинайте сносить ваш старый Windows и устанавливайте по новой. Вы увидите, даже дышать станет легче. А ваш рабочий аппарат вам скажет только спасибо.
Что делать, если тормозит игра на компьютере?

Грустить и искать старый диск с Warcraft 3? Подождите, давайте по всем разберемся.


Современные компьютерные игры способны очень сильно загрузить даже топовое железо. Но плавность игрового процесса зависит не только от комплектующих. Техническое состояние программной и аппаратной части тоже имеют большое значение. Сегодня разберем основные причины появления фризов в играх.
Сверяем системные требования
У любой компьютерной игры существуют определенные требования к компьютерной начинке. На официальном сайте разработчики, как правило, размещают минимальные и рекомендуемые системные требования. Минимальные обычно означают, что у вас получится запустить игру только на низких настройках графики. При рекомендуемых графика будет находится где-то между средними и высокими значениями.
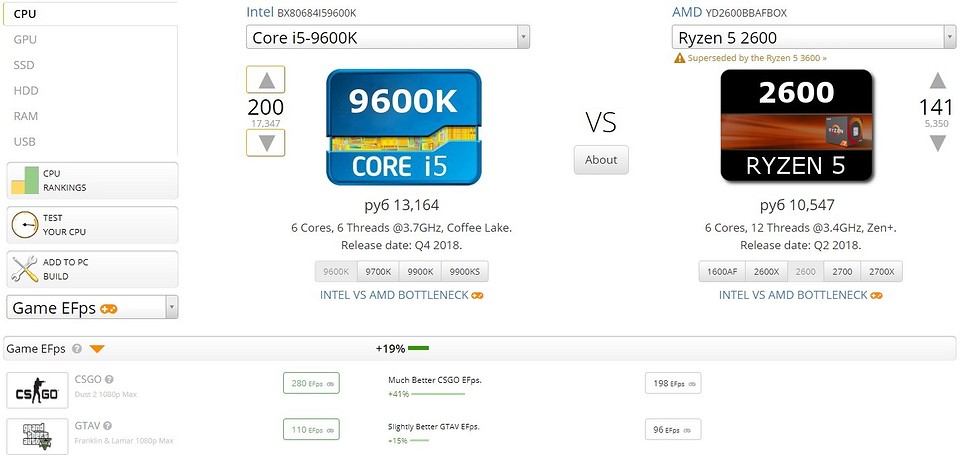
Если ваших комплектующих нет в списке системных требований, можно воспользоваться любым сервисом, который сравнивает железо. Например, Userbenchmark предоставляет такую возможность. Нужно зайти на сайт, вбить модель процессора/видеокарты, которые указаны в требованиях к игре и сравнить их с установленными у вас. Так вы сможете приблизительно понять, мощнее ваше железо или нет.
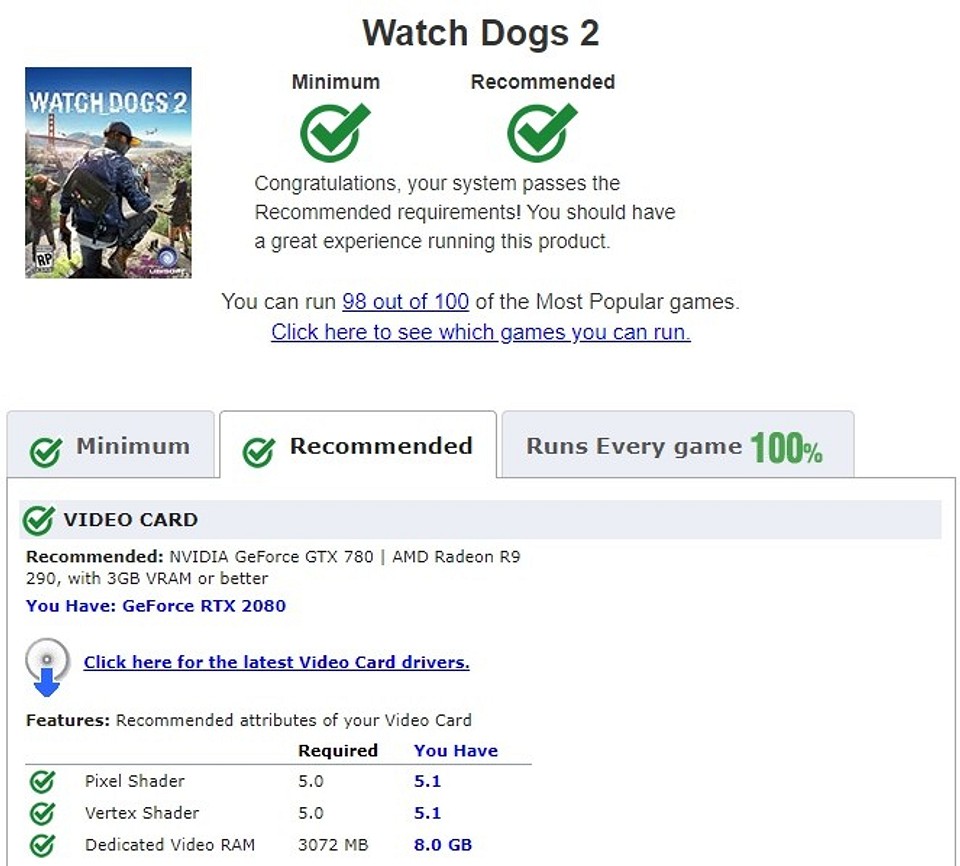
Альтернативный вариант — воспользоваться услугами сервиса Can you run it. Вбиваем в поиске на главной странице название игры и жмем по иконке «Can you run it?». Начнется скачивание исполняемого файла. Запускаем его. После этого произойдет сканирование ПК, а в браузере отобразятся результаты.

Если ваше железо не дотягивает даже до минимальных значений, единственный выход — снижение настроек графики (если, конечно, игра сможет запуститься).
Выгружаем фоновые задачи
Хотите на ближайшие пару часов погрузиться в какой ни будь фэнтезийный мир? У Windows могут быть другие планы на этот счет. Речь сейчас идет о фоновых процессах, которые могли быть запущены в автоматическом режиме. Например, обновление операционной системы, запланированное по расписанию. Или сканирование антивирусной программы.
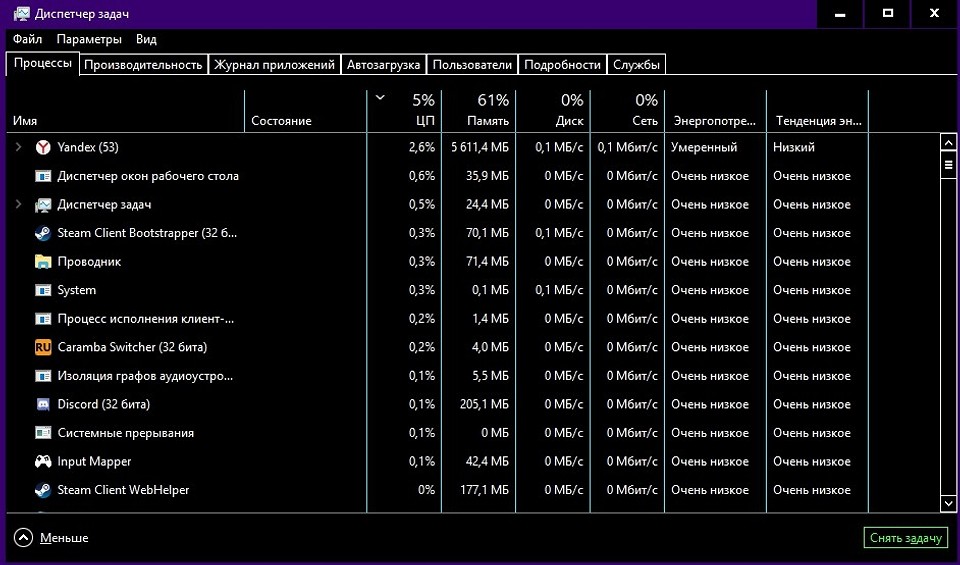
Перед запуском игры обязательно запустите диспетчер задач с помощью магической комбинации Ctrl + Shift + Esc, и посмотрите, что потребляет больше всего системных ресурсов. От самых прожорливых задач, разумеется, лучше избавиться.

Также существуют некоторые оптимизаторы системы, в которых присутствует игровой режим. Например, в программе Razer Cortex. Перед запуском игры утилита остановит все лишние процессы и высвободит оперативную память. Мы не являемся сторонниками различных оптимизаторов, но ничего не мешает вам проверить их действие на собственной шкуре.
Проверяем состояние железа
Бывает, что игры тормозят даже на самом мощном компьютере. Происходит это из-за неправильного обслуживания системных компонентов. Например, процессор при высоких температурах может входить в состояние троттлинга. Троттлинг — это механизм защиты ЦПУ от термических повреждений. Чем выше температура, тем меньше информации он обрабатывает.
Это приводит к снижению производительности и фризам. Поэтому обязательно чистите компьютер от пыли. Особое внимание уделяйте процессорному кулеру.

А что мы знаем про жесткий диск? То, что он никак не влияет на производительность в игре? Как бы ни так! Если на нем присутствуют сбойные сектора, то подтормаживания неизбежны. Проверить состояние HDD можно, например, с помощью программы CrystalDiskInfo.
Она покажет суммарную информацию о винчестере: температуру, ошибки, общее время работы и так далее.
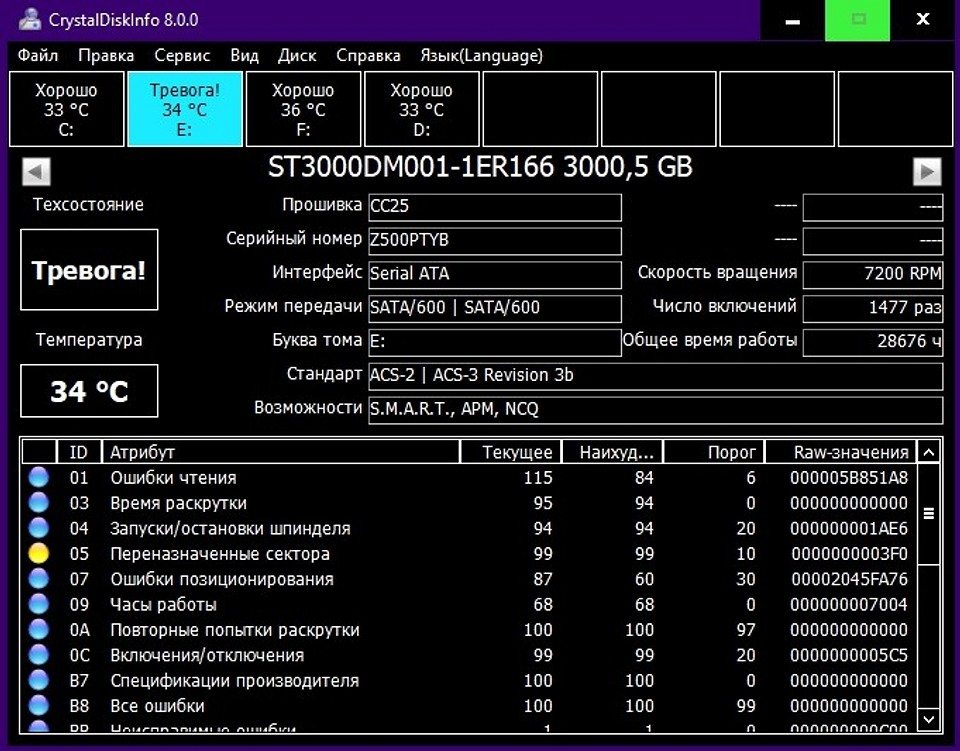
Провести полноценное лечение с помощью данного софта у вас не получится. Для этого лучше воспользоваться специализированной утилитой по типу Victoria. Она позволит провести, как полное стирание всех секторов, так и лечение проблемных зон. Разумеется, перед процедурой лучше скопировать все данные с жесткого диска. Также учтите, что процесс может занять длительное время.

Напоследок, мы бы посоветовали убедиться в том, что блок питания способен обеспечить систему необходимой электроэнергией. В современных играх железо нагружается очень сильно. Соответственно, повышается и потребление. Посмотреть, каким аппетитом обладают ваши комплектующие, можно в любом калькуляторе мощности. Например, заглянув на официальный сайт компании BeQuiet.
- Эксперты выбрали лучшие недорогие процессоры для игровых компьютеров
- Собираем бюджетный игровой ПК: версия 2020 года
Источник: ichip.ru