

Что делать, если ноутбук не подключается к телевизору через HDMI

Иногда случается так, что при попытках соединить ноутбук с телевизором через HDMI кабель последний пишет «нет сигнала», или экран остается безжизненным. Подобную ситуацию нельзя назвать уникальной: случается она достаточно часто. Самая частая причина неисправности кроется в кабеле, но бывают и исключения. О том, как решить проблемы при подключении компьютера к ТВ по HDMI, читайте в тексте ниже.

Правильное подсоединение устройств
Лучшее решение что-либо исправить – сделать все заново, но правильно. Подключение телевизора к компьютеру через HDMI выполняется в следующем порядке.
Как подключить компьютер к телевизору через HDMI (есть проблема) и это digital lifestyle
- HDMI кабель одним концом подключается в соответствующий разъем ТВ. Любой современный телевизор имеет несколько таких выходов, они пронумерованы, поэтому стоит запомнить, в какой именно вставлен штекер.
- Второй конец вставляется в соответствующий разъем ноута или компьютера. В случае последнего также может быть несколько HDMI выходов, при этом не все они активны. Выбрать следует тот, который относится к видеокарте — он расположен рядом с VGA или DVI выходом.
- В телевизоре с помощью пульта открывается меню с источниками сигнала и выбирается тот HDMI разъем, который был использован для синхронизации, например, HDMI Подключая системный блок к старому телевизору можно увидеть, что после выбора источника сигнала появится окно с просьбой указать тип подсоединенного устройства, выбрать требуется ПК или ноутбук в зависимости от конкретной ситуации.
Если все сделано верно, то телевизор начнет отображать рабочий стол ПК, если этого не произошло, то стоит рассмотреть иные случаи сбоя.
Не отображается изображение от компьютера, подключенного к входу HDMI телевизора
ПРИМЕЧАНИЕ: Общая информация о подключении телевизора к компьютеру и его использовании в качестве монитора приводится в следующем ответе: Общая информация о подключении телевизора к компьютеру для использования в качестве монитора.
- Проверьте правильность выполнения процедуры вывода экрана компьютера на внешний монитор. ПРИМЕЧАНИЕ: Проблему можно решить выключением и последующим включением устройства или отсоединением кабеля с его последующим подсоединением, даже следуя показанной ниже процедуре. Попробуйте снова следовать процедуре вывода экрана. Выберите разрешение экрана компьютера, которое поддерживается телевизором. Если телевизор не поддерживает разрешение, установленное на компьютере, изображение на экране может быть искажено или не демонстрироваться вовсе. ПРИМЕЧАНИЕ:
-
Поддерживаемые телевизором разрешения приводятся в инструкции по его эксплуатации.
- Информацию о том как проверить и изменить разрешение экрана компьютера можно найти в Справке или в инструкции по эксплуатации компьютера.
- Рекомендуется записать разрешение экрана компьютера перед изменением. (Это понадобится для восстановления оригинальной настройки.)
- Если на компьютере имеется другой выход формата 1080i, используйте его. Некоторые компьютеры не способны выводить сигнал HDMI или HD в определенных видеорежимах.
- Изображения с некоторыми значениями разрешения, поддерживаемого телевизором, могут не отображаться в зависимости от технических характеристик компьютера и видеокарты. Подробная информация приводится в инструкции по эксплуатации компьютера и видеокарты, а также другой прилагающейся к ним документации.
- Выключите телевизор и компьютер.
- Соедините вход HDMI на телевизоре с выходом HDMI на компьютере кабелем HDMI. ПРИМЕЧАНИЕ: Обязательно используйте авторизованный высокоскоростной кабель HDMI (High Speed HDMI), имеющий логотип HDMI. [A]: Телевизор [B]: Компьютер [C]: Кабель HDMI (в комплект не входит)
- Сначала включите телевизор, затем включите компьютер. ПРИМЕЧАНИЕ:
-
В этот момент вход телевизора не переключен на компьютер, следовательно на его экране не отображается изображение, поступающее от компьютера.
- Если включить подключенный компьютер, когда телевизор еще выключен или находится в режиме ожидания, экран компьютера может отображаться неправильно.
- Нажимайте кнопку Вход (Input) на пульте дистанционного управления телевизора для выбора входа, к которому подключен компьютер. На пультах дистанционного управления большинства телевизоров имеется кнопка Вход (Input), которая позволяет выбирать входы телевизора циклически. Последовательно нажимайте кнопку Вход (Input), пока на экране телевизора не появится индикация правильного входа HDMI. Обязательно проверьте, к какому входу телевизора вы подключились. ПРИМЕЧАНИЕ: Расположение кнопки Вход (Input) на вашем пульте дистанционного управления, а также количество и названия входов на вашем телевизоре может отличаться. На данном рисунке показан пример подключения компьютера к порту HDMI1 телевизора.
Удерживая клавишу Windows, нажмите на клавиатуре клавишу P.
-
Только экран ПК (PC screen only)
Метод 2: Настройки дисплея (Display Settings)
- Щелкните правой кнопкой мыши на рабочем столе компьютера и выберите Настройки дисплея (Display settings).
- Щелкните кнопкой мыши на разворачивающемся списке Несколько дисплеев (Multiple Displays) и выберите любую из следующих опций.
-
Дублировать эти дисплеи (Duplicate these displays)
- Расширять эти дисплеи (Extend these displays)
- Показывать только на 1 (Show only on 1)
- Показывать только на 2 (Show on 2)
Ниже приводится пример процедуры для Windows 8.1.
- Откройте на компьютере Всплывающую панель инструментов (Charms bar), затем выберите Проецировать (Project) в Устройства (Devices).
- Выберите назначение выхода.
-
Только экран ПК (PC screen only) — Изображение не отображается на экране телевизора.
- Дублирование (Duplicate) — На экране компьютера и телевизоре отображается одинаковое изображение.
- Расширение (Extend) — Изображение расширяется на телевизор и позволяет имеет рабочий стол, который распространяется как на экран компьютера, так и на экран телевизора.
- Только второй экран (Second screen only) — Изображение демонстрируется только на экране телевизора.
- При использовании ноутбука для выбора описанных выше режимов дисплея можно использовать клавиатуру.Для Windows
-
Удерживая в нажатом состоянии клавишу [Fn], нажимайте функциональную клавишу ([F3], [F5], [F7], [F10] и т.д.) для изменения режима дисплея. Используемая функциональная клавиша зависит от производителя.
-
Для изменения режима дисплея нажимайте клавишу [F7].
- Выберите на компьютере более низкое разрешение экрана, затем проверьте, выводится ли изображение правильно.
- Если на телевизоре имеется еще один порт HDMI, подключитесь к нему и проверьте, отображается ли изображение правильно. (Повторите приведенные выше шаги с 2 по 5.)
- Если у вас имеется другой кабель HDMI, используйте его для подключения. (Повторите приведенные выше шаги с 2 по 5.) Если замена кабеля приводит к устранению проблемы, возможно, первый кабель HDMI неисправен.
- Если описанные выше шаги 3 и 4 не приведут к решению проблемы, сбросьте настройки телевизора. Чтобы сбросить настройки телевизора с операционной системой Android, обратитесь к разделу: Как сбросить настройки телевизора с операционной системой Android? Чтобы сбросить настройки на других моделях телевизоров, обратитесь к разделу: Как провести сброс по питанию на телевизоре Sony.
- Разрядите компьютер. Чтобы разрядить компьютер, отсоедините от него адаптер переменного тока, кабель электропитания, аккумуляторную батарею и периферийные устройства.
Проверка исправности компонентов
Наиболее очевидная причина того, почему телевизор не видит ноутбук через HDMI – неисправные разъемы либо провода. Проверить их работоспособность легко.
- На телевизоре следует попробовать другие входы HDMI.
- Чтобы проверить выход ноутбука, можно подсоединить его к другой технике.
- Не стоит пренебрегать заменой кабеля, даже если он новый и только что куплен.
Важный момент, который касается шнуров HDMI. Бытует мнение, что они двусторонние, то есть, без разницы, какой стороной подключать. Это справедливое утверждение, но если кабель очень дешевый, то он может быть односторонним.
В этом случае его следует осмотреть: как правило, на штекере, который должен быть вставлен в источник сигнала, есть стрелка. Если никаких стрелок нет, то можно попробовать подключить обоими концами по очереди.
Компьютер не видит телевизор через HDMI
Причин подобной неисправности может быть много, поэтому мы постараемся рассмотреть наиболее вероятные из них. Сегодня мы поговорим о том, что делать если компьютер не видит телевизор через кабель HDMI.
На какие дефекты стоит обратить внимание:
Контакты являются самой важной составляющей для успешного подключения HDMI, Контакты со временем могут заржаветь или окислиться, поэтому на эту деталь нужно обратить особое внимание.
2.
Проверьте порт на наличие инородных предметов(пыль, мелкий мусор). В случае загрязнения идущий сигнал может искажаться, а то и вовсе пропасть.
3.
Проверьте устойчивость порта. Если кабель HDMI шатается при малейшем движении, то его необходимо закрепить любым доступным способом(самостоятельно или обратиться в сервис)
Настройка вывода изображения на ПК
Если в ходе проверки был сделан вывод, что все разъемы и кабель рабочие, но картинки все равно нет, то пришла пора настроить вывод изображения на Windows.
- На рабочем столе ПКМ открывается контекстное меню.
- «Разрешение экрана».
- «Подключение к проектору».
- Выбираем «Дублировать», чтобы картинка отображалась на обоих дисплеях или «Только проектор» — рабочий стол теперь будет виден только на ТВ.
- «Пуск».
- «Панель управления».
- «Оформление и персонализация».
- «Экран».
- «Несколько дисплеев» — «Дублировать» или «Расширить рабочий стол только на 2».
- Вызываем «Параметры экрана».
- «Дисплей».
- Прокручиваем меню до пункта «Несколько дисплеев». Если HDMI кабель от компьютера к телевизору подключен верно, то будет отображаться окно с подключенным вторым дисплеем. Следует указать, способ вывода изображения аналогично упомянутым выше.
Не подключается ноутбук к телевизору через HDMI
Подключение по HDMI в наше время одно из самых популярных, поскольку оно позволяет передавать звук и изображение в хорошем качестве и максимально стабильно. Однако при попытке сопряжения ноутбука и телевизора у пользователя возможны различные трудности, с которыми мы дальше и поможем вам разобраться. В данной статье мы рассмотрим частые проблемы подключения ноутбука к ТВ по HDMI-кабелю.
Проблема 1: Отсутствие сигнала на экране, нет изображения
Итак, вы выполнили соединение устройств через кабель HDMI, но изображение не появляется. При таком раскладе возможны следующие действия:
- Первым делом необходимо проверить подключение кабеля и на панели телевизора, и на самом ноутбуке. Штекер кабеля должен полностью войти в разъем HDMI обоих устройств.
- Далее проверьте настройки телевизора и самого ноутбука. Номер подключенного HDMI-порта указывается в настройках TV, а способ вывода изображения – в «Панели управления» Windows. Подробно процесс подключения ПК в телевизору описан в другой нашей статье по ссылке ниже. Советуем выполнить все рекомендации оттуда и при повторном появлении неполадки снова обратиться к этой статье.
Подробнее: Подключаем компьютер к телевизору через HDMI Вполне возможно, что видеоадаптер ноутбука работает со старой версией драйвера. Необходимо выполнить его обновление для полноценной работы HDMI-выхода. Обновление софта выполняется как встроенными функциями Windows, так и посредством сторонних программ. Развернуто о способах получения новейшей версии драйвера читайте по ссылке ниже.
Проблема 2: Отсутствие звука
Часто владельцы морально устаревших моделей ноутбуков испытывают проблемы с выводом звука. Изображение, передаваемое на телевизор без звука, может быть связано с программной и аппаратной несовместимостью.
-
Необходима ручная настройка аудиоустройства средствами Windows. Этот процесс пошагово описан в отдельной нашей статье.
Рекомендуем также обновить программное обеспечение звуковой карты для нормальной работы HDMI-интерфейса. Осуществить это можно, выполняя стандартные действия по обновлению драйверов. По ссылкам ниже вы найдете все необходимые руководства на эту тему.
Владельцы звуковых карт Realtek могут воспользоваться отдельной инструкцией.
Подробнее: Скачиваем и устанавливаем звуковые драйверы для Realtek Поддержка звука по HDMI-каналу (ARC) может не поддерживаться вашим устройством. Несмотря на то, что сейчас практически все устройства оборудованы технологией ARC, проблема не осталась в прошлом. Дело в том, что как только появился интерфейс HDMI, он выполнял передачу исключительно изображения. Если вам «посчастливилось» приобрести устройство, где установлен HDMI первых версий, реализовать передачу звука не получится не при каком раскладе. В данном случае потребуется замена оборудования или покупка специальной гарнитуры.
Не забывайте, что виновником может стать и кабель, который не поддерживает вывод звука. Обратитесь к характеристикам ТВ и ноутбука, чтобы узнать, работает ли порт HDMI со звуком. Если к разъемам претензий нет, следует попробовать заменить кабель на новый.
Проблема 3: Поломка разъема или кабеля
Как и любая другая техника, контроллеры HDMI либо разъемы могут выйти из строя. Если вышеперечисленные способы не принесли желаемого результата:
-
Подключите другой кабель. Несмотря на кажущуюся простоту его покупки, есть несколько советов и нюансов, сделающих выбор правильным. В отдельном материале мы подробнее рассказали о выборе устройства, обеспечивающего соединение TV и ноутбука/ПК.
Настройка частоты и разрешения экрана
Если после этого подключить телевизор к компьютеру через HDMI все равно не удалось, то возможно, настройки компьютера не соответствуют возможностям ТВ. Речь идет о разрешении и частоте. Если ТВ старый, и его разрешение составляет HD, а системник по умолчанию настроен на FHD, то ТВ просто не способен демонстрировать изображение. В этом случае следует войти в настройки экрана по инструкциям, указанным выше (для каждой версии ОС).
Разрешение устанавливается в том же меню, где настраивается способ отображения. Следует предварительно выбрать второй экран (настройки для ТВ) и в соответствующем пункте меню установить нужное.
После этого необходимо выбрать «Дополнительные параметры дисплея» — «Свойства видеоадаптера для дисплея 2» и указать частоту. По умолчанию стоит 60 Гц, есть смысл попробовать меньшие параметры.
Важно! Интересной особенностью телевизора LG, Sony и отдельных моделей прочих производителей является установка разрешения непосредственно в меню устройства. В настройках есть раздел «подключение к ПК», и в нем потребуется установить максимально поддерживаемое видеокартой лэптопа или настольного ПК.
Часто от пользователей поступает сообщение о сборе следующего характера: «HDMI режим не поддерживается». На телевизоре Samsung это было распространенным явлением несколько лет назад. «Лечить» это предлагали переключением разрешения и частоты, но позже выяснилось, что это заводской дефект, который устранялся только прошивкой. Проблема характерна для старых моделей, у современных ТВ ее нет. Для тех, кто столкнулся с подобным, единственный выход – поход в сервисный центр.
Обновление драйвера видеокарты
Если телевизор не видит комп через HDMI, или такой способ коннекта перестал работать, то причина может заключается в видеокарте, а точнее — ее драйвере. Мог произойти сбой, драйвер устарел, или он изначально был установлен некорректно.
В этом случае убедиться, что сигнал не идет из-за старого драйвера на видеокарте, можно так.
- На иконке «Мой компьютер» или в проводнике на вкладке «Этот компьютер» ПКМ следует выбрать «Управление».
- Далее «Диспетчер устройств», вкладка «Видеоадаптеры».
- Если произошел сбой, то напротив видеокарты будет желтый или красный знак. Они означают, что узел работает некорректно. Если никаких символов нет, то видеокарта исправна, но драйвер мог устареть, а это распространенная причина того, что ряд функций не работает.
Обновить ПО на компоненты ПК можно несколькими способами. Самый надежный вариант – зайти на сайт производителя ноутбука или видеокарты и скачать файл для нужной операционной системы с учетом ее разрядности. После установки аппарат требуется перезагрузить.
Совет! Если найти драйвер не удалось, то на помощь придет утилита DriverPackSolution – она самостоятельно сканирует гаджет и находит весь необходимый софт на каждый узел.
Если после всех вышеперечисленных действий ноутбук все равно не подключается через HDMI к телевизору, то причина носит более сложный характер, и устранять ее придется в мастерской. Какое именно устройство требует тщательной диагностики, можно выяснить, попробовав подключить ТВ и ПК к другой технике.
Как обновить ПО на видеокарте
Если сложности с подключением после рекомендаций выше никуда не делись, то может помочь обновление программного обеспечения для ПК, связанного с выводом изображения. Драйвер мог устареть, быть поврежден, или он просто отсутствует. В такой ситуации следует открыть диспетчер устройств и посмотреть на вкладку «видеоадаптеры». Для этого нужно на иконке «мой компьютер» выбрать в меню «управление», который открывается кликом по правой клавише мышки.
Если рядом с адаптером горит красный или желтый значок, то есть проблема в работе этого узла. Для обновления можно тут же открыть его свойства и выбрать автоматическое обновление драйвера, но более эффективно скачать его с сайта производителя.
Совет! Обновление можно найти с помощью утилиты DriverPack Solution. Ее удобство в том, что она сама сканирует систему и ищет все необходимые драйвера.
Настройка звука
Если при подключении картинка отображается, а звук нет, то проблема либо в неправильной настройке, либо в использовании переходников без аудиоинтерфейса.
Настраивается звук на ПК следующим образом.
- Windows 7,8 – ПКМ в на иконке звука в трее «устройства воспроизведения», вкладка «воспроизведение», выбираем подключенный телевизор и подтверждаем кнопкой «применить».
- Windows 10 – ПКМ в трее на иконке звука «открыть параметры звука», «звук», «выберите устройство вывода» — указать следует динамики телевизора.
Если проблема не ушла, то проверяем громкость на обоих устройствах, а также в проигрывателе. Не будет лишним проверить и обновить драйвер на звуковую карту по аналогии с тем, как это делается для видеокарты.
Источник: tehnoproshiv.ru
Почему тв не подключается к пк

Нет сигнала через HDMI
HDMI пишет нет сигнала
Если вы впервые подключаете телевизор к компьютеру, и при этом наблюдаете плавающее сообщение на экране hdmi нет сигнала, необходимо произвести некоторые настройки как на компьютере, так и на самом телевизоре.
Нет сигнала через HDMI к телевизору
Для того, чтобы появился сигнал HDMI на телевизоре, возьмите пульт и нажмите кнопку с изображением или названием SOURCE.
После вывода на экране вариантов подключения, выберите соответствующий порт HDMI. Если таких портов более одного, вам будет предложено несколько портов. Выберите нужный и дождитесь появления картинки.
Почему нет сигнала HDMI
Если после этого сигнал на телевизоре до сих пор не появился, о чем говорит плавающее сообщение, откройте настройки экрана на компьютере. Для этого нажмите на Рабочем столе правой кнопкой мыши и выберите пункт Разрешение экрана.

В открывшемся окне в строке Экран выберите ваше устройство, например, Digital TV.
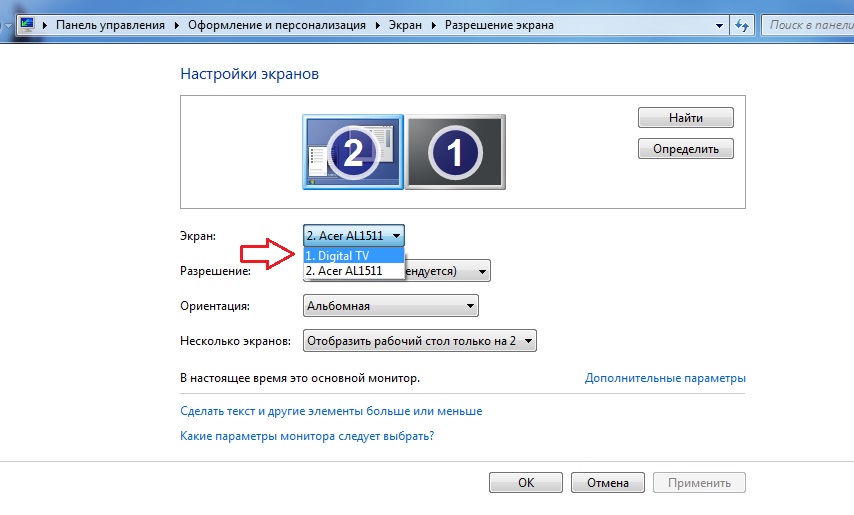
Далее в строке несколько экранов выберите необходимый пункт на ваше усмотрение.
→ Дублировать эти экраны. В этом случае изображение с экрана монитора компьютера будет дублироваться на телевизор, то есть и телевизор и компьютер будут показывать картинку.
→ Расширить эти экраны. Не выбирайте.
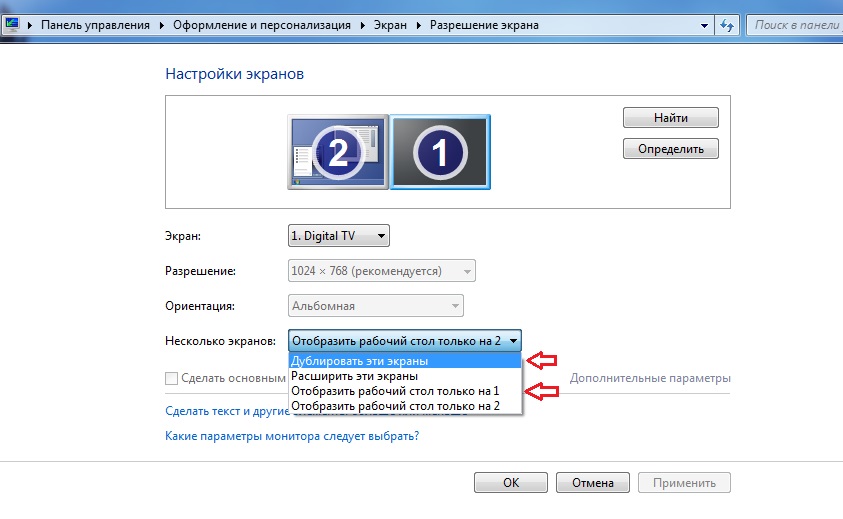
→ Отобразить рабочий стол только на 1. Изображение будет показываться на устройстве, которое стоит первым в списке экранов.
→ Отобразить рабочий стол только на 2. Соответственно, изображение будет показываться на устройстве, которое стоит вторым в списке экранов.
Не настроена система
Для передачи изображения на телевизор вам потребуется не только выбор источника, но и настройка экрана на самом ноутбуке:
-
Щелкните правой кнопкой по рабочему столу. Откройте раздел «Разрешение экрана».
.jpg)
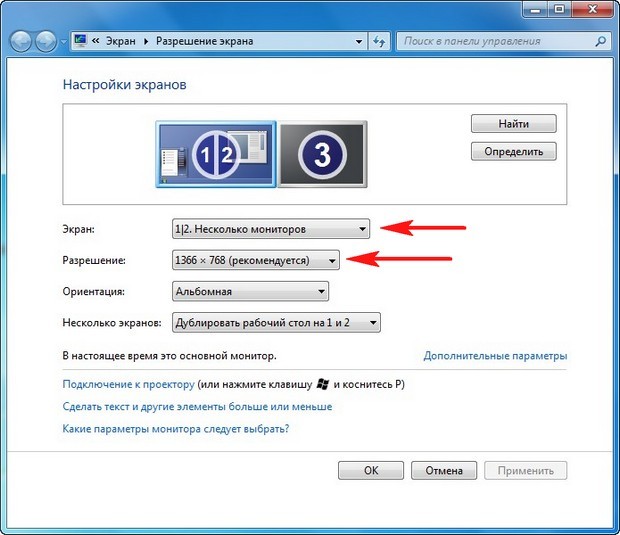
На некоторых моделях ноутбуков включение второго экрана осуществляется сочетанием клавиш Fn+F8 (вместо F8 может быть другая кнопка из ряда F1-F12). После такой настройки на экране телевизора должен появиться рабочий стол ноутбука. Если звук продолжает воспроизводиться через колонки ноута, проведите дополнительную настройку:
-
Нажмите на значок громкости в трее и откройте «Устройства воспроизведения».

Если после выбора источника сигнала и настройки системы всё равно нет изображения, проверьте драйвера и параметры видеокарты.
Этапы проверки оборудования
- В первую очередь необходимо проверить качество подключения проводов и состояние разъемов.
- Далее нужно проверить правильность компьютерных настроек.
- Затем проверяется обновление драйверов и настройки видеокарты.
- Запуск антивирусной программы для сканирования вредоносных программ.
- Проверка порта. Рекомендуется выполнить подключение к другому устройству.
Проверка кабеля
Если вдруг перестал работать ТВ, подключенный к ПК, а до этого момента все было настроено исправно, значит, отошел кабель или его перебили. Первый вариант более распространен, так как можно зацепить переходник, просто проходя мимо. А вот второй реже, так как оптимальная длина кабеля HDMI не настолько большая, чтобы лежать на полу и попасть под чью-то тяжелую ногу.
Настройки ТВ
Когда телевизор не видит ноутбук через HDMI сразу же после соединения оборудования, скорее всего, неверно выбрать источник сигнала на самом ТВ.
Если нет сигнала от компьютера, то на пульте от ТВ следует найти кнопку «вход», «источник» или «Imput», может быть сразу на ТВ от LG написано «HDMI». Заходите в открывшееся окно и там, в перечне активных входов, выбираете нужный. Подтвердить действие нажатием на «ОК».

Если оборудование все равно не подключается после проделанных операций, проводим диагностику дальше.
Настройки монитора
Убедившись, что от телевизора сигнал идет по верному пути, переходим к диагностике экрана ноутбука или ПК, а точнее, к настройкам. Их провести может любой пользователь с базовым знанием своего компьютера:
- Навести мышкой на любое свободное пространство экрана и нажать на правую кнопку.
- В появившемся перечне выбрать «Разрешение экрана» или «Графические характеристики» в зависимости от типа ОС.
- Выбрать подходящий вариант для отображения картинки на ТВ. В паспорте устройств прописано допустимое разрешение, придерживаться его.

На ноуте проделать все легче. Зажать одновременно кнопку «Fm» и F4, держать до тех пор, пока не подберется оптимальный вариант. После этого ноутбук к телевизору подключится корректно и ошибка, что нет изображения, уйдет.
Ошибка видеокарты
Еще одна причина, почему не работает соединение устройств – некорректное функционирование видеокарты ПК. В таком случае ноутбук не видит другое устройство или не выводит на него изображение.
Для устранения нужно попробовать поставить новые драйвера, которые есть в глобальной сети для каждой модели устройства. Иногда может потребоваться полная переустановка или замена элемента.
Проверка сигнала
Если все манипуляции не принесли должного результата, то рекомендуется проверить сигнал при помощи других вариантов подключения.
Проверка выполняется следующим образом:
- Отключить технику от сети.
- Подсоединить компьютеру и экрану НDMI провод.
- Включить ТВ и нажать клавишу «Sourse».
- В появившейся графе выбрать режим работы НDMI , нажать «Ок».
- Включить компьютер: вовремя загрузки ОС, если все выполнено, экран ТВ и монитор будут транслировать идентичную информацию.
- В том случае, если сигнал не появился, то нужно зайти в «Диспетчер устройств», есть ли еще доступные разъемы для подключения.

7. Например, если доступен VGA, то нужно выполнить тот же алгоритм действий, только в настройках устанавливать соответствующий режим.
Если и после этих действий оборудование не начало работать, то скорее всего проблема во внутренней поломке.
Поиск причины неисправности
Поиск причины невозможности синхронизировать телевизор с компьютером следует начинать с проверки используемого для подключения кабеля.
Для выполнения диагностики потребуется подсоединить HDMI-провод к другому внешнему монитору или лэптопу, после чего попробовать вывести изображение привычным способом: в случае, если попытка запустить трансляцию медиаконтента завершится успешно, то причина проблемы кроется в неисправности девайсов.
Стоит добавить, что при покупке HDMI-кабеля не будет лишним попросить продавца продемонстрировать работоспособность приобретаемой периферии.
Следующий этап диагностики ошибки подключения — проверка источника сигнала на телевизоре.
- щелкнуть по кнопке выбора источника входного сигнала (“Source”) — на большинстве моделей TB-аппаратов Самсунг и Сони данная клавиша расположена в верхнем правом углу пульта дистанционного управления;
- просмотреть список доступных input-ресурсов и выбрать именно тот HDMI-разъём, через который компьютер подсоединён к TV;
- сохранить правильные настройки телевизора.
Подобная проверка разъёма необходима, так как иногда TV-аппарат «путается» в источниках сигнала и неправильно определяет задействованный в синхронизации HDMI-порт.
В случае, если персональный компьютер подключен сразу к нескольким внешним мониторам, то будет необходимо проверить корректность параметров вывода изображения и звука.
Алгоритм настройки выглядит следующим образом:
- Пользователь должен кликнуть ПКМ по пустой области рабочего стола.
- Если на компьютере установлен Windows 7-10, то потребуется выбрать из отобразившегося контекстного меню «Разрешение экрана». При использовании более старых версий операционной системы нужная вкладка будет называться «Графическими характеристиками».
- Выбор из предложенных вариантов стриминга изображения тот, в котором задействован экран нужного телевизора.
Стоит заметить, что открыть меню настроек вывода изображения можно также при помощи сочетания клавиш “Fn + F4”.
Если манипуляции с источниками сигнала не принесли желаемых результатов и ноутбук по-прежнему не видит телевизор, то потребуется проверить системные параметры компьютера.

Для этого будет необходимо запустить «Диспетчер устройства» и найти версию установленных на видеокарту драйверов, после чего сравнить номер сборки используемого софта с индексом самой «свежей» версии программного обеспечения.
Загрузить новые драйверы можно с официального сайта разработчика. Устаревший софт также является причиной системной ошибки, при которой лэптоп не видит TV-аппарат через WiFi-интерфейс.
Последним этапом диагностики неисправности является проверка порта синхронизации. Из списка возможных причин неполадки не стоит исключать механические повреждения разъёма телевизора или компьютера или штекера провода.
Также при длительной и интенсивной эксплуатации HDMI-кабеля может перетереться в месте частых сгибаний. Следует добавить, что специалисты рекомендуют подсоединять телевизор к компьютеру при отключении внешних источников питания девайсов.
Устранение неисправности
Алгоритм самостоятельного решения проблемы с синхронизацией TV-аппарата с компьютером выглядит следующим образом:
- Выбор совместимых с имеющимся HDMI-кабелем разъемов. Так как существует несколько поколений данного интерфейса, каждое из которых обладает уникальными характеристиками пропускной способности, пользователь должен быть внимательным при выборе input-порта на телевизионном аппарате. Узнать свойства расположенных на мониторе разъемов можно из прилагаемой к девайсу инструкции.
- Отключение телевизора от сети и перевод ноутбука в режим работы от аккумулятора. Выполнив данные действия, пользователь обезопасит кабель от внутренних повреждений.
- Подсоединение лэптопа к внешнему монитору.
- Активация телевизора и ручной выбор источника внешнего сигнала. Необходимо перевести аппарат из режима показа цифрового ТВ в режим стриминга медиаконтента.
- Запуск компьютера. При прохождении сигнала на экране телевизора должны отобразиться иконка загрузки операционной системы и издаться специальный звук подключения. В случае, если при передачи данных возникает какая-либо ошибка, необходимо отключить от ноутбука прочую периферию и попытаться обновить параметры стриминга изображения. При отсутствии положительных результатов потребуется перейти к следующему этапу данного алгоритма.
- Соединение устройств посредством VGA- или DVI-кабеля или беспроводным способом через WiFi. При подключении потребуется использовать переходники на HDMI с указанных разъемов телевизора.
Возможно, причина неисправности кроется в несовместимости TB-аппарата с версией HDMI-интерфейса, которая установлена в ноутбуке.
Также пользователь может синхронизировать девайсы без специальных адаптеров — для этого и телевизор, и лэптоп должен обладать соответствующим выбранному интерфейсу разъемом.
В случае, если, выполнив указанные в представленной выше инструкции действия, пользователь не получил требуемого результата, то потребуется обратиться за помощью к специалисту по настройке телекоммуникационного оборудования.
Попытки самостоятельного ремонта разъемов девайсов могут лишь усугубить ситуацию и стать причиной новых неисправностей.
Теперь пользователь знает, почему телевизор может не видеть подключённый по HDMI ноутбук. Стоит добавить, что иногда для устранения неполадки достаточно просто перезагрузить компьютер.
Правильно подключаем телевизор, используя HDMI
Владельцы домашних кинотеатров должны знать истину – цифровое мультимедийное устройство имеет меню источника воспроизведения. Проще всего проиллюстрировать факт на стареньких музыкальных центрах. Традиционно имели устройства три блока:
- Кассетные деки: записывающая, воспроизводящая.
- Радио приема вещания.
- Лазерные диски.
Причем блоки отказывались воспроизводить мелодии одновременно. Необходимо было переключать специальным рычажком секции. Даже современный телефон часто снабжен кнопкой FM… Не догадались, почему телевизор не видит HDMI? Идем дальше. Задняя панель телевизора обычно содержит полдюжины выходных разъемов.
Меж войска отыщем «тюльпан», сформированный тремя лепестками, временами топорщится VGA, непременно — HDMI. Скудным списком традиционно перечень не ограничивается, подробнее смотрите инструкцию. С пульта неуловимым нажатием кнопки (при единственном порте HDMI), меню можно выбрать источник. Средством выбора может быть клавиша Source.
Нужно найти меню, перечисляющее источники, выбрать порт подключения кабеля. Разъемов HDMI может быть более двух, важно – отследить корректно номер.
Компьютер обычно таких ухищрений избегает. Нет прямой опции выбора направления передачи сигнала. Однако:

- В ноутбуках функциональными клавишами Fn+F3 (F4) позволят раскрыть всплывающее системное меню, перечисляющее любопытные опции:
- Только компьютер. Изображение к внешнему монитору (телевизору) поступать не будет. Большинство людей выбирает названную опцию. Не удивляйтесь, что телевизор не видит ноутбук.
- Дублировать. Экран ноутбука будет продублирован телевизором. Это и нужно большинству людей.
- Расширить. Некоторые любят перетаскивать на телевизор окошки плееров, браузеров, смотреть кино удобнее. Побоимся судить (вкусы индивидуальны), выбирайте опцию Расширить, удлиняя рабочий стол.
- Только проектор. Экран ноутбука отключается. Изображение будет выводиться индивидуально на телевизор.
- Настольные персональные компьютеры телевизор определяют самостоятельно. Иначе потрудитесь посетить меню драйвера, выбрать требуемый порт вещания.
Управлять подключенным телевизором проще посредством контекстного меню рабочего стола. Вначале щелкните правой кнопкой свободное пространство, выберите опцию Разрешение экрана. Удачное определение телевизора делает доступным кнопку «Несколько мониторов». Увидите четыре опции, повторяющие стопроцентно аналогичные опции ноутбука. Значения читайте выше.
Случается, компьютер не видит телевизор по HDMI: появился смысл заглянуть сюда, осмотреть контекстное меню. Мониторы будут пронумерованы цифрами, можно порты менять местами, просто щелкать, выбирая объект изменения системных параметров.
Кнопки «Несколько мониторов» не имеется в случае нестыковки: система телевизор не видит. Оба прибора должны быть включены (питание сети напряжения 230 вольт).
Звук. Подключение телевизора к компьютеру HDMI
Интерфейс HDMI с самого момента создания комитетом (2002 год) был задуман комбинированным решением передачи изображения, звука. Доступные аудио форматы смотрите индивидуально (страничка Википедии), заметим лишь, в Windows нужно выбрать источник звучания. Теперь телевизор рассматривается системным устройством, поэтому сии обязанности можно возложить и на него.
Для этого проще щелкнуть правый нижний угол рабочего стола (значок динамика) правой кнопки мыши, выбрать в контекстном меню Устройства воспроизведения. Если значка в нижнем правом углу нет, нужно нажать стрелку правее обозначения выбора языка RU (EN), левее часов. Там отыщется символ.
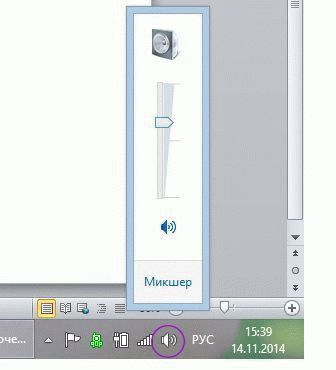
Микшер громкости звука
После нажатия откроется окно: будут перечислены устройства воспроизведения. Потребуется отключить все, кроме телевизора, а телевизор, наоборот, задействовать. В 90% случаев через пару секунд зазвучат родные динамики плазменной панели. Хотим Звук Вокруг? Подобная акустическая система идет вместе с домашним кинотеатром. Полистайте описание прибора.
Предлагается ряд способов передать звук с телевизора на домашний кинотеатр, любой подойдет, учитывая условие необходимости приобретения нужного кабеля. Аналогично кнопкой Source пульта управления домашним кинотеатром выбираем нужный источник звука.
Со стороны телевизора процедура чаще прозрачна, причем собственные динамики аппарата отключаются. Тогда отбросьте беспокойство, если сопровождение фильма записано в режиме моно. Каждый уважающий себя домашний кинотеатр имеет внутри сплиттер, легко разбивающий звучание на каналы формата Звук Вокруг.
Вопрос-ответ: подключение телевизора к компьютеру HDMI
- Телевизор не видит HDMI кабель. Что делать?
Рискнем предположить: неправильно указан источник воспроизведения телевизора. Проверьте верность цели (Target) сигнала компьютера. Для телевизора используйте пульт управления. Через меню или клавиши Source, либо Hdmi добейтесь, чтобы источник в точности соответствовал гнезду, куда воткнут провод. Например, если это HDMI 3, то в меню надо поставить именно HDMI 3. Со стороны ноутбука функциональной клавишей Fn+F3 или F4 (на разных моделях по-разному) выберите режим Дублирования.

Вначале освойтесь, затем меняйте по своему усмотрению. Аналогичное действо производится на стационарном компьютере, через контекстное меню рабочего стола (графа «Изменить разрешение»), оба устройства должны быть включены.
- Через кабель HDMI на телевизоре нет звука, изображение имеется, что делать?
Неправильно выставлено устройство выхода потока аудио персонального компьютера. Кликните значок динамик (правая нижняя часть экрана). Устранить проблему, нажав Устройства воспроизведения. В открывшемся окне отключите устройства воспроизведения, исключая динамики телевизора. При необходимости также сделайте экземпляр активным (строка станет зеленого цвета).
- Телевизор перестал видеть HDMI.
Рискнем предположить, поломке предшествовала смена оборудования. Установлена новая видеокарта. Видя такой исход, телевизор мог сбросить настройки. Начинайте сначала. Руководство приведено выше.
Проверяйте источник сигнала, назначение. Любые параметры, касающиеся звука, изображения.
- Ноутбук не видит телевизор по HDMI.
Нужно правильно выбрать источник выхода сигнала телевизора. Включенные устройства должны друг друга видеть. Есть сведения, что кабели разных версий стандартов несовместимы с оборудованием. При наличии v1.3 работала техника, замена v1.4 спровоцировала исчезновение картинки. Иногда настройка видеокарты требует добавления второго монитора вручную.
Актуально относительно настольных компьютеров.
Видите: причин (телевизор не видит HDMI) немного. Преимущественно настройка оборудования. Специалисты рекомендуют ставить новую прошивку телевизора, после аппарат выключать, пауза 5 минут. Допустимо перезагрузить изделие вручную (поможет меню), для каждой модели точная последовательность действий отличается: LG, Sony, Samsung – аппарат демонстрирует особенности.
Действуйте согласно руководству. Прощальный совет. Пробуйте обязательно поочередно порты телевизора, изменяя источник изображения через меню. Были случаи, из четырех гнезд HDMI работало единственное, например, четвертое. Если нам фильмы смотреть, нет разницы, номер 1, 2, 3…
Читатели должны понять: операционная система Windows неидеальна. Чтобы заработало оборудование, приходится перезагружать устройства несколько раз. Бывает, профи спрашивают, почему цифровая техника отказывала? Мастер пожимает плечами, говорит Windows – Must Die, Linux – молодец.
Затрудняемся сказать, что фраза значит, но почему-то сложности на форумах касаются именно платной операционной системы, а не свободно распространяемой. Не видим смысла дискутировать дальше.
Источник: iclubspb.ru