
Зачастую у пользователей возникает проблема, когда телевизор не видит подключенный к нему через USB флеш-накопитель. В этой статье мы расскажем, что делать в таких ситуациях, чтобы это исправить.
Переподключите флешку
Самый простой совет, однако, зачастую именно он и решает все проблемы. Поэтому, если телевизор не видит флешку — первое, что нужно сделать — попробовать подключить ее заново.
Проверьте работоспособность флешки
Если телевизор все же не распознает накопитель, проверьте последний на другом устройстве. Например, на компьютере. Если же и он его не увидит — значит проблема однозначно во флешке.
Убедитесь, что разъем USB рабочий
Попробуйте подключить в тот порт, через который вы пытаетесь подцепить флешку, другой аксессуар. Например, клавиатуру, мышку или же другой накопитель. Вполне вероятно, что разъем просто вышел из строя и именно поэтому телевизор не распознает флешку.
Не работает флешка в телевизоре.Не видит USB флеш накопитель телевизор
Обратите внимание на надписи возле порта

Если вы пытаетесь подключить флешку к разъему, возле которого написано Service или Remote Control , то не стоит удивляться тому, что телевизор ее не видит. Этот вход нужен исключительно для диагностики и ремонта. Флеш -накопитель через него не подключить.
Возможно, вы подключаете к телевизору флешку слишком большого объема
Некоторые производители ставят ограничение на свои устройства по объему поддерживаемых флешек . Например, модели LG зачастую не поддерживают накопители больше чем на 32 ГБ. Если у вас флешка на 64 ГБ, то телевизор может ее просто не поддерживать. На старых телевизорах ограничения куда жестче. Так что, если ваш телевизор не видит флешку — посмотрите его характеристики в интернете.
Измените файловую систему флешки

Современные телевизоры поддерживают чтение с накопителей всех файловых систем — FAT32, ExFAT и NTFS. Однако, некоторые модели могут не работать с каким-то из них. Поэтому посмотрите, какая файловая система используется на флешке, отформатируйте ее (с нее при этом удалятся абсолютно все данные), а потом измените файловую систему на другую. Сделать это просто — при форматировании достаточно выбрать желаемую файловую систему.
Похожие статьи
- Рейтинг лучших моделей смартфонов Realme 2022 года по мнению Mobnovelty
- Рейтинг лучших смартфонов для рабочих задач до 20 000 рублей
- Рейтинг лучших смартфонов за последние 3 года по цене/качеству/отзывам
- Рейтинг лучших смартфонов 2022 года с поддержкой беспроводной зарядки
Надеемся, что нашей статьей мы дали исчерпывающий ответ на интересующий вас вопрос.
Источник: mobnovelty.ru
Подключение флешки к телевизору: руководство по различным моделям и вариантам
В наше время, USB-флешки — это одно из самых популярных устройств для хранения данных. Они используются для хранения фотографий, видео, музыки и других файлов. Каждый телевизор может подключаться к флешке, но это не всегда так просто. В этой статье мы рассмотрим, как подключить флешку к различным моделям телевизоров.
Общие принципы подключения флешки к телевизору

Перед тем, как приступить к подключению флешки к телевизору, необходимо убедиться, что телевизор поддерживает USB-соединение. Многие телевизоры имеют USB-порты на задней или боковой панели. После того, как вы убедились в наличии USB-порта, вам необходимо вставить флешку в порт.
Возможности использования USB-флешки с телевизором
Подключение флешки к телевизору позволяет просматривать фотографии, видео и другие файлы на большом экране телевизора. Кроме того, флешки могут использоваться для записи телепередач, которые можно просмотреть позже.
Подключение флешки к телевизорам различных производителей

Подключение флешки к телевизору Samsung
- Вставьте флешку в один из свободных USB-портов на задней или боковой панели телевизора Samsung.
- Включите телевизор и нажмите кнопку «Source» на пульте управления.
- Выберите «USB» или «USB Device» из списка доступных источников сигнала.
- Телевизор автоматически определит содержимое флешки и покажет доступные файлы или папки.
- Выберите нужный файл или папку для воспроизведения с помощью кнопок навигации на пульте.
Подключение флешки к телевизору LG
- Подключите флешку к одному из доступных USB-портов на задней или боковой панели телевизора LG.
- Включите телевизор и нажмите кнопку «Input» или «Source» на пульте управления.
- Выберите «USB» из списка доступных источников сигнала.
- Используйте встроенный медиаплеер LG для навигации по файлам и папкам на флешке.
- Выберите файл для воспроизведения и нажмите кнопку «Enter» на пульте.
Подключение флешки к телевизору Sony
- Вставьте флешку в USB-порт на задней или боковой панели телевизора Sony.
- Включите телевизор и нажмите кнопку «Input» на пульте управления.
- Выберите «USB» из списка доступных источников сигнала.
- Откройте встроенное приложение для просмотра медиафайлов на телевизоре Sony.
- Навигируйте по содержимому флешки с помощью пульта и выберите файл для воспроизведения.
Подключение флешки к телевизору Philips
- Подключите флешку к одному из USB-портов на задней или боковой панели телевизора Philips.
- Включите телевизор и нажмите кнопку «Source» на пульте управления.
- Выберите «USB» из списка доступных источников сигнала.
- Телевизор автоматически откроет встроенный медиаплеер.
- Используйте кнопки навигации на пульте для выбора файла или папки и начала воспроизведения.
Подключение флешки к телевизору Toshiba
- Вставьте флешку в один из свободных USB-портов на задней или боковой панели телевизора Toshiba.
- Включите телевизор и нажмите кнопку «Input» или «Source» на пульте управления.
- В списке доступных источников сигнала выберите «USB» или «Media Player».
- Телевизор автоматически откроет встроенный медиаплеер для просмотра содержимого флешки.
- С помощью кнопок навигации на пульте управления перемещайтесь по файлам и папкам на флешке и выберите файл для воспроизведения.
- Нажмите кнопку «Play» или «OK» на пульте управления для начала воспроизведения выбранного файла.
Подключение флешки к телевизору Hisense
- Подключите флешку к доступному USB-порту на задней или боковой панели телевизора Hisense.
- Включите телевизор и нажмите кнопку «Input» или «Source» на пульте управления.
- Выберите «USB» или «USB Device» из списка доступных источников сигнала.
- Телевизор автоматически запустит встроенный медиаплеер для просмотра файлов с флешки.
- Используйте кнопки навигации на пульте для перемещения по файлам и папкам и начала воспроизведения.
Подключение флешки к телевизору Haier
- Вставьте флешку в USB-порт на задней или боковой панели телевизора Haier.
- Включите телевизор и нажмите кнопку «Source» или «Input» на пульте управления.
- Выберите «USB» или «USB Device» из списка доступных источников сигнала.
- Телевизор автоматически откроет встроенный медиаплеер для просмотра содержимого флешки.
- Используйте кнопки навигации на пульте для выбора файла или папки и начала воспроизведения.
Подключение флешки к другим моделям телевизоров (BBK, DEXP, Hyundai, TCL, Xiaomi и др.)
Для подключения флешки к другим моделям телевизоров, вставьте флешку в USB-порт на задней или боковой панели телевизора. После этого на экране телевизора появится сообщение о подключении устройства хранения данных.
Решения для подключения флешки к телевизорам без USB-порта
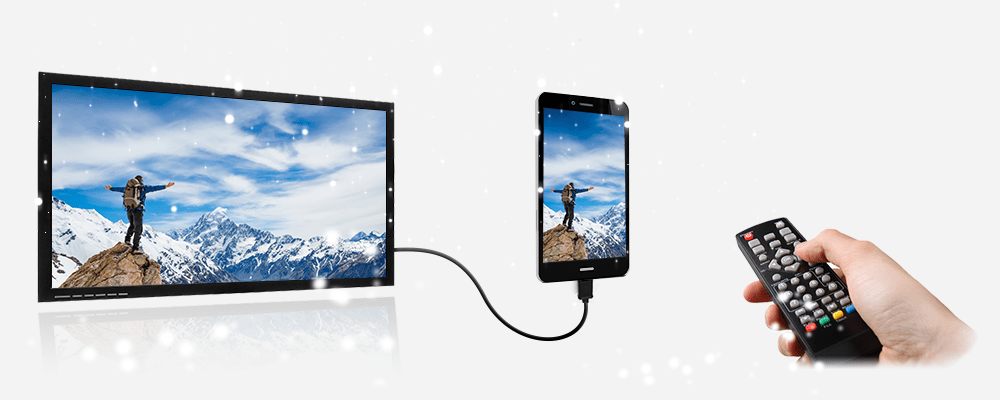
Если ваш телевизор не имеет USB-порта, не отчаивайтесь. Существует несколько способов подключения флешки к телевизору без USB-порта:
- Использование HDMI-адаптера с USB-портом:
Некоторые HDMI-адаптеры имеют USB-порт, который позволяет подключать флешку к адаптеру. Подключите адаптер к HDMI-порту телевизора, а затем вставьте флешку в USB-порт адаптера. Включите телевизор, выберите HDMI-вход, и вы сможете просмотреть содержимое флешки на экране телевизора.
Медиаплееры, такие как Roku, Apple TV или Android TV Box, обычно имеют USB-порт, который позволяет подключать флешку. Подключите медиаплеер к телевизору через HDMI-порт, вставьте флешку в USB-порт медиаплеера и выберите соответствующий вход на телевизоре. Используйте интерфейс медиаплеера для просмотра содержимого флешки.
Игровые приставки, такие как PlayStation или Xbox, также могут иметь USB-порты. Подключите игровую приставку к телевизору через HDMI-порт и вставьте флешку в USB-порт приставки. Включите приставку и переключитесь на соответствующий вход телевизора. Найдите медиаплеер или файловый менеджер на приставке для просмотра содержимого флешки.
- Использование ноутбука или компьютера:
Если у вас есть ноутбук или компьютер с HDMI-портом, вы можете подключить его к телевизору и использовать его в качестве медиаплеера. Вставьте флешку в USB-порт ноутбука или компьютера, подключите устройство к телевизору через HDMI-кабель и выберите соответствующий вход на телевизоре. Откройте файловый менеджер или медиаплеер на компьютере и воспроизводите файлы с флешки.
Каждый из этих способов позволяет подключить флешку к телевизору без USB-порта, и выбор подходящего метода зависит от вашего оборудования и личных предпочтений. Важно знать, что качество воспроизведения может отличаться в зависимости от используемого решения. Поэтому рекомендуется протестировать различные варианты и выбрать наиболее удобный для вас.
- Использование USB-видеоконвертера:
Если ваш телевизор имеет RCA- или SCART-порты, вы можете использовать USB-видеоконвертер для подключения флешки. Эти устройства конвертируют сигнал с флешки в аналоговый видеосигнал, который может быть передан через RCA- или SCART-кабель. Вставьте флешку в USB-порт видеоконвертера, подключите кабель к телевизору и выберите соответствующий видеовход. Некоторые модели видеоконвертеров также имеют встроенные медиаплееры, что позволяет управлять воспроизведением содержимого флешки.
- Использование смартфона или планшета:
Если ваш смартфон или планшет поддерживает технологию MHL или SlimPort, вы можете использовать его для подключения флешки к телевизору. Вам потребуется соответствующий адаптер, который подключается к порту вашего устройства и имеет USB-порт для флешки. Подключите адаптер к телевизору через HDMI-кабель и вставьте флешку в USB-порт адаптера. Затем выберите соответствующий вход на телевизоре и используйте приложение на вашем устройстве для воспроизведения файлов с флешки.
Выбирая наилучший способ подключения флешки к телевизору без USB-порта, учитывайте доступное оборудование и удобство использования каждого решения. Таким образом, вы сможете насладиться просмотром файлов с флешки на большом экране телевизора.
Использование приставок и медиаплееров
Если ваш телевизор не имеет USB-порта, вы можете использовать медиаплееры и приставки для подключения флешки к телевизору. Медиаплееры и приставки подключаются к телевизору через HDMI-порт и позволяют просматривать файлы, хранящиеся на флешке, на большом экране телевизора.
Подключение флешки через HDMI-адаптер
Если ваш телевизор не имеет USB-порта и вы не хотите использовать медиаплееры и приставки, вы можете использовать HDMI-адаптер. HDMI-адаптеры подключаются к телевизору через HDMI-порт и позволяют подключать флешки через USB-порт адаптера.
Особенности подключения игровых приставок и игровых флешек к телевизору

Особенности подключения игровых приставок и игровых флешек к телевизору могут варьироваться в зависимости от типа приставки и модели телевизора. Большинство современных игровых приставок, таких как PlayStation, Xbox и Nintendo Switch, подключаются к телевизору с помощью HDMI-кабеля, который обеспечивает высокое качество видео и аудио. Вам просто нужно подключить HDMI-кабель к соответствующему порту на приставке и телевизоре, после чего выбрать HDMI-канал на телевизоре.
Подключение игровых флешек, таких как те, которые используются в классических игровых приставках, может потребовать других методов подключения. Некоторые игровые флешки подключаются через USB-порт, похоже на обычные флешки. В этом случае вам необходимо вставить флешку в USB-порт телевизора и, возможно, выбрать соответствующий режим входа. Для старых приставок, использующих аналоговые подключения, такие как RCA (красный, белый и желтый разъемы) или RF-подключения (коаксиальный кабель), вам потребуется подключить кабели к соответствующим портам на телевизоре и приставке и выбрать соответствующий входной канал на телевизоре. Возможно, вам также придется настроить разрешение и другие параметры в меню настроек приставки, чтобы соответствовать возможностям вашего телевизора.
Игровые приставки, поддерживающие подключение флешек
Некоторые игровые приставки, такие как PlayStation и Xbox, поддерживают подключение флешек. Для того, чтобы подключить флешку к игровой приставке, вам необходимо вставить флешку в USB-порт на задней или передней панели приставки.
Особенности подключения и настройки игровых флешек
Если вы хотите использовать флешку для сохранения игровых данных на игровой приставке, необходимо убедиться, что флешка имеет достаточный объем памяти для хранения данных. Кроме того, необходимо правильно настроить игровую приставку для чтения и записи данных на флешку.
Подключение телефона как флешки к телевизору
Использование MHL или USB OTG
Вы можете использовать MHL или USB OTG для подключения телефона к телевизору в качестве флешки. MHL-адаптеры позволяют подключать телефон к телевизору через HDMI-порт. USB OTG-кабели позволяют подключать телефон к телевизору через USB-порт.
Беспроводное подключение через Miracast или Chromecast
Если ваш телефон и телевизор поддерживают технологии Miracast или Chromecast, вы можете использовать их для безпроводного подключения телефона к телевизору в качестве флешки.
Ответы на вопросы
Как подключить телефон как флешку к телевизору?
Чтобы подключить телефон как флешку к телевизору, используйте кабель MHL или USB OTG, или воспользуйтесь беспроводными технологиями, такими как Miracast или Chromecast.
Как подключить флешку к телевизору через HDMI?
Чтобы подключить флешку к телевизору через HDMI, вам понадобится специальный адаптер или конвертер с USB на HDMI, который позволит подключить флешку к HDMI-порту телевизора.
Возможно ли подключить игровую флешку к телевизору?
Да, игровые флешки можно подключить к телевизору с помощью игровых приставок или специальных адаптеров.
Как подключить флешку к старому телевизору без USB-порта?
Для подключения флешки к старому телевизору без USB-порта вы можете использовать медиаплееры или приставки с поддержкой AV-кабелей (тюльпанов) для передачи видео и аудио сигналов.
Как воспроизвести файлы с флешки, подключенной к телевизору?
Чтобы воспроизвести файлы с флешки, подключенной к телевизору, выберите источник сигнала USB в меню телевизора и используйте встроенный медиаплеер для навигации и воспроизведения файлов.
Как подключить флешку к телевизору разных брендов, таких как Haier, Hisense, BBK, DEXP или других?
Процесс подключения флешки к телевизорам разных брендов аналогичен. Вставьте флешку в USB-порт телевизора, выберите соответствующий источник сигнала и используйте встроенный медиаплеер для воспроизведения файлов. В некоторых случаях может потребоваться дополнительная настройка, в зависимости от модели телевизора.
Можно ли подключить флешку к телевизору с помощью приставки?
Да, можно подключить флешку к телевизору через приставку. Вставьте флешку в USB-порт приставки и используйте функции приставки для воспроизведения файлов с флешки на телевизоре.
Как подключить флешку к телевизору Xiaomi?
Подключение флешки к телевизору Xiaomi выполняется так же, как и к другим телевизорам: вставьте флешку в USB-порт телевизора, выберите соответствующий источник сигнала и используйте встроенный медиаплеер для воспроизведения файлов.
Как подключить флешку к телевизору с Android операционной системой, таким как Haier Android TV или другим?
Подключение флешки к Android TV аналогично подключению к обычному телевизору. Вставьте флешку в USB-порт телевизора, выберите соответствующий источник сигнала, и используйте встроенный медиаплеер или приложение для воспроизведения файлов с флешки.
Как подключить флешку к телевизорам Hartens, Hyundai, TCL, Kivi, Starwind и другим?
Подключение флешки к телевизорам этих брендов происходит так же, как и к другим телевизорам: вставьте флешку в USB-порт, выберите соответствующий источник сигнала, и используйте встроенный медиаплеер для воспроизведения файлов. В некоторых случаях может потребоваться дополнительная настройка, в зависимости от модели телевизора.
Как подключить денди флешку к телевизору?
Для подключения денди флешки к телевизору, вам понадобится игровая приставка с поддержкой денди игр или специальный адаптер. Подключите приставку к телевизору с помощью AV-кабелей или HDMI-кабеля (если возможно), а затем вставьте флешку в приставку и выберите соответствующий источник сигнала на телевизоре.
Можно ли подключить флешку к телевизору Telefunken, Novex, Philips, Erisson или другим моделям?
Да, подключение флешки к телевизорам этих брендов происходит так же, как и к другим телевизорам: вставьте флешку в USB-порт, выберите соответствующий источник сигнала, и используйте встроенный медиаплеер для воспроизведения файлов. В некоторых случаях может потребоваться дополнительная настройка, в зависимости от модели телевизора.
Заключение
В этой статье мы рассмотрели основные методы подключения флешки к различным моделям телевизоров. Мы рассмотрели, как подключить флешку к телевизору Samsung, LG, Sony, Philips, Toshiba, Hisense, Haier и другим моделям телевизоров. Кроме того, мы рассмотрели решения для подключения флешки к телевизорам без USB-порта, такие как использование медиаплееров и приставок, HDMI-адаптеров, игровых приставок и игровых флешек, а также подключение телефона к телевизору в качестве флешки через MHL или USB OTG, а также беспроводное подключение через Miracast или Chromecast.
Телевизор не видит USB флешку
Нажимая на кнопку «Отправить», вы подтверждаете своё совершеннолетие и соглашаетесь на обработку персональных данных в соответствии с условиями.
Используем только фирменные комплектующие, так как это залог качественного ремонта. Уверены в качестве запчастей и даем на них гарантию.
Гарантия на ремонт
Даем гарантию на работы и устраняем неполадки в течение гарантийного срока за свой счет.
Не пользуемся чужим незнанием устройства техники. Подробно рассказываем, что сломалось и какие работы будут выполнены.
Ремонтируем телевизоры
любых брендов
Смотреть ещё Скрыть
Скидка 20% до конца дня
Чтобы получить скидку, позвоните нам до конца дня и закажите ремонт
Почему телевизор не видит флешку?

Современные телевизоры способны взаимодействовать со многими портативными гаджетами и внешними носителями с помощью ЮСБ-разъемов. Пытаясь посмотреть фильм, фото или собственный видеоролик, пользователи довольно-таки часто сталкиваются с тем, что телевизор не видит флешку. Возникают ситуации, когда флеш-память не видна не только для ТВ, но и для персонального компьютера, ноутбука, планшета, смартфона, прочей электронной техники, которая имеет USB-разъемы. Подключение флешки к телевизору для воспроизведения медиаконтента требует изучения технических характеристик ТВ и определенных подготовительных процедур, что часто не устраивает пользователей. Только в этом случае можно будет просматривать видео с внешнего накопителя.
Существует много причин по которым телевизор не видит подключенную к нему USB-флешку. Среди основных можно выделить следующие:
- файловая система не поддерживает работу с большими объемами информации, особенно это касается старых или бюджетных моделей телевизоров, которые имеют ограничения на большой объем памяти;
- флеш-накопитель разбит на разделы;
- для подключения флешки к ТВ используются кабели-удлинители и USB-хабы;
- одновременно несколько USB устройств подключено к телевизору;
- USB-накопитель содержит много папок и файлов со сложной структурой;
- внешний накопитель вышел из строя;
- флешка распознается файловой системой не как съемный накопитель, а как локальный диск.
Иногда владельцы телевизоров пытаются использовать USB-флешку от сомнительных производителей. Поддельные съемные накопители с объемом, не соответствующим действительности, не позволяют загружать большие файлы и быстро перестают нормально работать. При попытке форматирования подобных флешек можно потерять важные данные.
Что можно проверить самостоятельно?

Владелец техники может самостоятельно решить некоторые проблемы со съемным накопителем, не обращаясь за помощью к мастеру. Разные модели телевизоров имеют собственный набор функций, благодаря которым можно работать с несколькими источниками видеосигнала или поддерживать флешки определенного объема: 8, 16, 32, 64, 128 ГБ и так далее. Некоторые телевизоры могут не поддерживать накопители с большим объемом данных. Нужно смотреть характеристики ТВ, инструкцию или же попробуйте подключить флешку меньшего объема. Если вы правильно подключаете флешку, заходите в меню или используете приложение на Smart TV, но внешний накопитель не найден системой, то стоит выполнить следующие действия:
- Тщательно проверьте флешку на другом устройстве. Если компьютер обнаружил внешний накопитель, то можно не волноваться за его работоспособность. Если же флешка не распознается компьютером, то значит причина скорее всего именно в ней, а не в ТВ.
- Если флешка подключена через удлинитель либо USB-разветвитель, то попробуйте подключить ее напрямую в USB-порт телевизора. Если телевизор обнаружит съемный носитель, дело в исходном разъеме.
- Обратите внимание на дополнительный USB-разъем, который предназначен для подключения съемного носителя. Он может находиться сзади или сбоку корпуса, но встречаются и модели с гнездом на передней панели. Если на USB-разъеме отображаются надписи Service, Diagnostics, Remote Control, то он используется для ремонта и обслуживания ТВ в сервисных центрах. Такой порт не сможет обнаружить флешку.
- Попробуйте подключить другой съемный накопитель, который исправно работает. Если он не будет распознан ТВ, то стоит показать технику мастеру или же обменять ее в магазине.
Также рекомендуется отсоединить телевизор от электросети на 30 минут, чтобы устройство полностью сбросило системные сбои, которые накопились за время непрерывной эксплуатации. После включения повторите попытку. Некоторые модели телевизоров не способны распознать внешние накопители с разметкой GPT. В этом случае флешку нужно преобразовать в MBR.
Форматирование флешки в нужный формат

Существует три самых распространенных формата файловой системы: exFAT, FAT32 и NTFS. Если внешний накопитель в формате exFAT или NTFS, то его можно форматировать в FAT32. На флешку, которая отформатирована в файловую систему FAT32, не удастся скопировать файл размером больше 4 гигабайт. Чтобы узнать формат съемного накопителя и форматировать устройство, нужно выполнить следующие действия:
- вставьте флешку к персональному компьютеру или ноутбуку;
- перейдите в раздел под названием «Мой компьютер»;
- чтобы увидеть формат флешки, нужно нажать на него правой кнопкой мыши и выбрать «Свойства»;
- вновь нажмите правой кнопкой мыши на флешку-накопитель и выберите «Форматировать», предварительно перекинув важные данные в другое место;
- если флешка в NTFS, то пробуем форматировать ее в FAT32 (в новом формате телевизор может увидеть накопитель).
После завершения форматирования копируем на съемный накопитель требуемые файлы и извлекаем его из компьютера. Затем нужно подключить флешку к ТВ, зайти в меню или приложение. Если телевизор смог выявить накопитель, значит проблема решена. Если нет, то попробуйте форматировать его в другую файловую систему.
Неисправности телевизора, при которых он не видит USB
Телевизор может не видеть флешку из-за устаревшей версии системного программного обеспечения. Также могут возникнуть сбои в прошивке. Если телевизор перестал видеть съемные накопитель с самого начала его эксплуатации, то стоит выполнить перепрошивку ТВ. После инсталляции нового ПО он сможет взаимодействовать с внешним накопителем.
Важно использовать лицензионное программное обеспечение, которое позволит бесперебойно работать технике. Иногда требуется заменить разъемы USB, чтобы телевизор смог обнаружить внешние накопители. При подключении внешних жестких дисков может возникнуть недостаток питания по USB от ТВ.
Что делать, если телевизор не видит файлы на флешке?
Не все знают, что делать если телевизор не может увидеть содержимое внешнего накопителя. Файлы на флешке обычно не отображаются вследствие неправильной разметки или из-за кодирования в неподдерживаемый операционной системой ТВ формат. Для возвращения к «правильным» параметрам разметки, нужно выполнить форматирование внешнего накопителя. Также может понадобиться переустановка программного обеспечения.
Преимущества ремонта в сервисном центре «Руки из плеч»

Наш сервисный центр выполняет ремонт и обслуживание телевизоров в Москве. Если сотрудничать с компанией «Руки из плеч», то можно рассчитывать на следующие преимущества:
- предоставляется возможность вызвать мастера по ремонту телевизоров на дом;
- используются только оригинальные запчасти от благонадежных поставщиков;
- исполнительные и подготовленные сотрудники, которые умеют взаимодействовать с клиентами;
- долгосрочная гарантия на выполненный ремонт техники и комплектующие;
- лояльная ценовая политика по отношению к клиентам.
Наши сотрудники располагают инновационным оборудованием, которое позволяет оперативно провести диагностику и отремонтировать телевизор. Непременно позвоните нам, если возникла неисправность.
Ответы на вопросы
Как сделать, чтобы телевизор видел флешку?
Подключите флешку в USB-порт на телевизоре. Телевизор сообщит об обнаружении нового устройства, либо напишет причину невозможности использования флешки. Флешка должна быть отформатирована в файловой систему FAT32 и не превышать объём, указанный в инструкции к ТВ.
Что, если телевизор не видит USB?
Среди основных причин — неправильная файловая система (должна быть FAT32), несколько разделов на флешке (должен быть 1), объем больше, чем поддерживает ваша модель ТВ, особенно это касается старых телевизоров.
Какой формат должен быть у флешки для телевизора?
FAT32 – это самая распространенная файловая система, которую поддерживает большинство телевизоров.
Как проверить, работает флешка или нет?
Вставьте её в ноутбук или компьютер, если на других устройствах накопитель определяется и файлы читаются, то с флешкой всё в порядке.
Источник: www.ruki-iz-plech.ru