Все мы пользуемся интернетом, находясь в кафе или ресторанах, с друзьями, даже дома за обеденным столом, проверяя почту или сообщения в том же «Вконтакте». Как показывает практика, одна из распространенных проблем возникает при работе с беспроводной технологией Wi-Fi. Допустим, у нас точка доступа находится в доме от роутера или в общественном заведении. Кажется все правильно настроено, но доступа в сеть почему-то нет.
И так, что делать, если вы столкнулись с такой проблемой? На самом деле здесь может быть с десяток причин, каждую из которых мы рассмотрим в данном материале!
Wi-Fi на Android включен, статус «Подключено», но нет доступа в интернет
Допустим, что вы активировали на своем смартфоне Wi-Fi и подключились к точке доступа. В телефоне у вас отображается статус «Подключено», но в интернет вы выйти не можете, как при помощи браузера, так и через другие программы, например, Одноклассники. Что нам делать в этом случае?
Сначала нужно проверить, а работает ли вообще интернет у этого соединения. То есть, нужно методом исключения постепенно отсеивать список возможных причин и проверка интернета – самая первая из них.
Если телефон SAMSUNG НЕ ПОДКЛЮЧАЕТСЯ к Wi-Fi интернету или Самсунг не ловит сеть Вай-Фай!
Попробуйте подключиться к этой точке доступа с другого устройства и выйдите в интернет. Если все нормально, значит, причина в вашем смартфоне. Если же и другое устройство не подключается к интернету или не открывает сайты, то дело уже в самой точке доступа или роутере.
Вход в инженерное меню системы Андроид
Решение 1 — Правильная настройка роутера для Wi-Fi
Сначала проверьте, находится ли ваш смартфон в зоне действия беспроводной сети. Обычно роутеры могут раздавать сигнал до 200 метров при условии, что в этом радиусе нет никаких преград. Если с этим все в порядке, то переходим к настройкам роутера.
Измените канал, на котором работает ваша точка доступа. Обычно ей выставляется параметр Auto, но мы вам советуем поставить 6й или другой канал. Выбираете любой из доступных, сохраняете изменения и проверяете работоспособность.
Также можно поменять режим работы для Wi-Fi. Как показывает практика, по умолчанию обычно везде устанавливается режим 11bg mixed. Измените его на 11n only .
Если у вас в настройках есть графа для указания региона, то в обязательном порядке установите там свой регион. Это незначительный параметр, но в очень редких случаях даже он может влиять на корректность работы точки доступа.
Решение 2 — Настройка прокси-сервера
Еще одна возможная проблема – это автоматический выбор и установки прокси-сервера для конкретной точки доступа у беспроводной сети.
Чтобы исправить это:
- Зайдите в «Настройки» на своем устройстве
- Далее выберите пункт Wi-Fi или «Беспроводные сети», в зависимости от версии Android
- Найдите точку доступа, к которой вы подключены и держите на ней палец несколько секунд. Появится дополнительное меню, в котором нужно нажать пункт «Изменить сеть»
- Установите галочку рядом с пунктом «Расширенные параметры» и выберите «Настройки прокси-сервера»
- Осталось только поставить галочку рядом с пунктом «Нет», после чего прокси-сервер будет деактивирован
Источник: mobimanual.ru
Как решить проблему с подключением к мобильной точке доступа на Android
Последнее обновление: 19 апреля 2023 г. Рея Кабалида Очень неприятно, когда вы пытаетесь подключиться к мобильной точке доступа с другого устройства и замечаете, что мобильный точка доступа подключена но имеет без интернета . Вы не знаете, как это исправить, и это начинает вас раздражать, потому что вас нет дома и вам нужно сделать что-то важное, для чего требуется подключение к Интернету. Если вы знаете, как возникла эта проблема, ее устранение может занять некоторое время, и есть вероятность, что вы можете не закончить свои важные дела . Если вы ищете быстрые и надежные решения, то вы обратились по адресу. В этой статье мы собрали быстрые и простые решения для мобильной точки доступа без интернета.
Навигация:
- Решения для исходного телефона.
- Решения для подключенных устройств.
- Решения для обоих устройств.

Решения и причины, по которым «мобильная точка доступа подключена, но нет Интернета»
Чтобы решить эту проблему, нам нужно выяснить источник проблемы. Это исходный телефон (устройство с общей точкой доступа), подключенное устройство (тот, который подключается к точке доступа), или, может быть, оба устройства вызывают эту ошибку ? Мы не можем быть уверены в том, что это такое.
Чтобы помочь вам решить вашу дилемму, мы предоставили три категории решений, которые помогут вам вернуться в Интернет в кратчайшие сроки.
Решения для исходного телефона
Попробуйте эти решения и посмотрите, не вызывает ли проблему исходный телефон.
1. Проверьте подключение к Интернету и мобильные данные.
Если устройство, к которому вы подключены нет подключения к Интернету , очевидно, что вы также не сможете получить доступ к Интернету.
Проверьте интернет-источник точки доступа Android, к которой вы подключены. Посмотрите, подключен ли он к Интернету или у него достаточно мобильных данных для доступа в Интернет. Попробуй сделать запрос баланса на своем устройстве, чтобы узнать, сколько у вас осталось мобильных данных.
2. Измените диапазон точек доступа.
Ваша точка доступа Android использует определенный диапазон, а некоторые устройства работают только на определенном диапазоне. Если группа твоя точка доступа использует несовместимо с подключенным устройством , то для этого устройства не будет найдено подключение к Интернету.
Чтобы изменить диапазон своей точки доступа, вам необходимо выполнить следующие действия.
- Зайдите в Настройки и выберите WIFI и Сеть, затем нажмите Hotspot и Tethering, выберите WIFI Hotspot.
- Коснитесь параметра «Диапазон AP» и измените диапазон на диапазон 2.4 ГГц. Затем нажмите Применить.
Решения для подключенных устройств
Если приведенные выше решения не помогли, возможно, проблема в подключенном устройстве Android. Воспользуйтесь приведенными ниже решениями, чтобы решить эту проблему.
1. Отключите и снова подключитесь, чтобы исправить точку доступа Android.
Если решения для исходного телефона ничего не помогли, возможно, проблема в подключенном устройстве. Вы можете попробовать обновите ваше интернет-соединение . Для этого вам необходимо отключить Android от мобильной точки доступа.
- Вы можете зайти в «Настройки» и отключиться от мобильной точки доступа, а через несколько секунд подключиться снова.
- Если он по-прежнему не работает, перейдите в настройки мобильной точки доступа, выберите точку доступа, к которой вы подключены, и нажмите «Забыть», а затем повторно подключитесь и повторно введите пароль точки доступа.
- Вы также можете попробовать включить режим полета и выключите его через несколько секунд, это обновит все сетевые подключения устройства Android, после чего вы сможете снова подключиться к точке доступа.
2. Сбросьте настройки сети, чтобы исправить точку доступа Android.
Сброс сетевых настроек на вашем Android вернет изменения, сделанные в сети вашего Android, и вернет его обратно в свой настройки по умолчанию когда вы могли установить что-то не так, что влияет на подключение к точке доступа.
- Для этого перейдите в «Настройки» и выберите «Система», нажмите «Сбросить настройки», затем выберите сброс настроек сети.
Внимание : Это решение не будет удалять любые ваши личные данные. Он сбрасывает только настройки, связанные с сетью, такие как Bluetooth, сети Wi-Fi и т. Д.
Решения для обоих устройств
После исправления каждого устройства и улучшения по-прежнему нет, вы можете опробовать эти решения для обоих устройств.
1. Перезагрузите исходный телефон и подключенные устройства.
Первое, что вы можете попробовать, — это перезагрузить телефон. Это поможет обновить систему и приложения телефона.
Для этого просто нажмите кнопку питания, чтобы выключить устройства, и снова включите их через несколько минут.
2. Восстановите систему Android, чтобы исправить точку доступа Android.
Если предложенные выше решения по-прежнему не решают проблему, возможно, что-то повлияло на вашу систему Android, что привело к возникновению этой проблемы. Мы рекомендуем исправить вашу систему Android, чтобы восстановить и исправить вашу систему, а также вернуть ваш телефон в его наилучшее состояние.
- Для этого вам понадобится надежный инструмент восстановления системы Android, который может полностью исправить и восстановить ваш телефон Android, и это echoshare ReiBoot для Android .
echoshare ReiBoot — одна из лучших программ для восстановления системы, она предоставляет расширенный алгоритм для исправления вашего Android без повреждения системы.
ReiBoot — это надежный инструмент для Android это позволяет пользователям устранять ряд проблем, которые типичны для большинства систем Android. Эта надежная программа может исправить до 50+ проблем с системой Android например, подключение к мобильной точке доступа, но не удается подключиться к Интернету, и другие проблемы с телефоном Android, которые влияют на нашу повседневную деятельность.
Кроме того, эта замечательная программа позволяет легко войти и выйти ваш Android восстановление, Один, и быстрая загрузка режим. ReiBoot имеет функцию восстановления одним щелчком, которая позволяет пользователям исправить всю систему Android одним щелчком мыши.

echoshare ReiBoot идеально подходит как для начинающих, так и для профессиональных пользователей. ReiBoot упакован функции легкого доступа и еще один удобный интерфейс это гарантирует вам несложный способ исправить вашу систему Android. Так почему бы вам не скачать echoshare ReiBoot для Android прямо сейчас? И ремонтируйте свой телефон Android с удобством, не выходя из дома, и наслаждайтесь всем его потенциалом.
echoshare ReiBoot для Android предлагает:
- Войдите в режим Android Fastboot, Recovery и Odin одним щелчком мыши.
- Исправьте более 50 проблем с системой Android, таких как черный и зависший экран и многое другое.
- Очистите системный кеш Android одним щелчком мыши.
Заключение
В наши дни доступ к Интернету очень важен. Вот почему, где бы мы ни были, мы стараемся иметь доступ в Интернет не только для выполнения наших важных задач, но и для того, чтобы поделиться своими драгоценными моментами с миром. Если вы подключены к мобильной точке доступа без Интернета, попробуйте наши предлагаемые решения для беспрерывного доступа в Интернет.
Часто задаваемые вопросы
1. Почему у моего подключения к Интернету нет доступа в Интернет?
Эта проблема может быть причиной неправильно настроенных настроек, неисправных драйверов, адаптера WIFI, проблем с DNS или проблемы с вашим IP-адресом. Проверьте их, чтобы выяснить причину этой проблемы.
2. Как активировать мобильную точку доступа?
- Откройте «Настройки» на своем телефоне Android и нажмите «Сеть и Интернет».
- Выберите Hotspot и Tethering и нажмите WIFI Hotspot.
- Следуйте инструкциям, чтобы настроить функцию точки доступа по своему вкусу.
Источник: ru.ios-data-recovery.com
Что делать, если Android подключается к Wi-Fi сети, но интернет не работает


Пользователи Android иногда сталкиваются с тем, что подключённый Wi-Fi не работает. Устранить эту проблему можно самостоятельно, в большинстве случаев она решается очень быстро.
Почему не работает подключённая сеть
Есть несколько вариантов того, почему подключённая Wi-Fi сеть не работает на телефоне или планшете. Но перед тем как пытаться чинить Android, необходимо убедиться, что нет проблем с самим интернетом. Во-первых, проверьте, оплачен ли он, во-вторых, попробуйте подключиться к той же сети при помощи любого другого устройства. Если проблема возникнет и там, то дело в роутере или имеются ошибки на стороне провайдера.
Если же есть не работает только на одном устройстве, то поочерёдно проделайте все нижеописанные шаги. Причина может крыться в сбившихся настройках, неправильном типе шифрования, некорректной дате или сломанном Wi-Fi модуле.
Устранение проблемы
Если неизвестно, из-за чего именно не работает сеть, то используйте все инструкции по очереди. Они расположены по возрастанию сложности: от самой лёгкого и быстрого метода до сложных вариантов, встречающихся крайне редко.
Перезагрузка устройств
В первую очередь перезагрузите сам роутер, проверьте, заработает ли после этого сеть на устройстве. После этого перезагрузите само устройства и снова попробуйте подключиться. Эти действия перезапустят все процессы, возможно, это поможет им работать правильно.

Выключаем и снова включаем роутер
Повторное подключение к сети
- Находясь в настройках телефона или планшета, выберите блок WLAN.
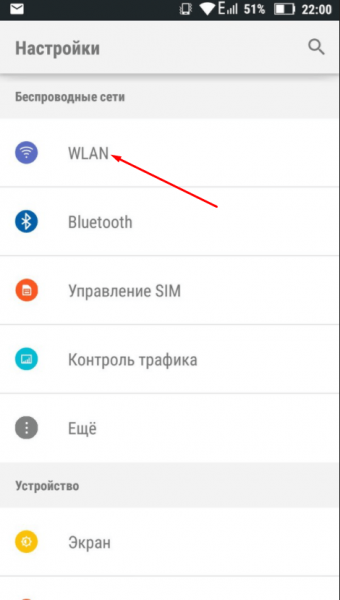
Открываем раздел WLAN
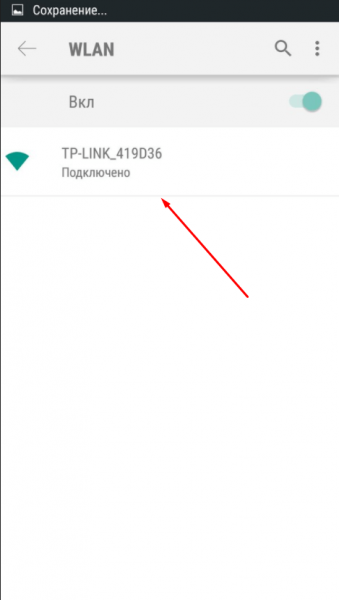
Нажимаем на нужную сеть
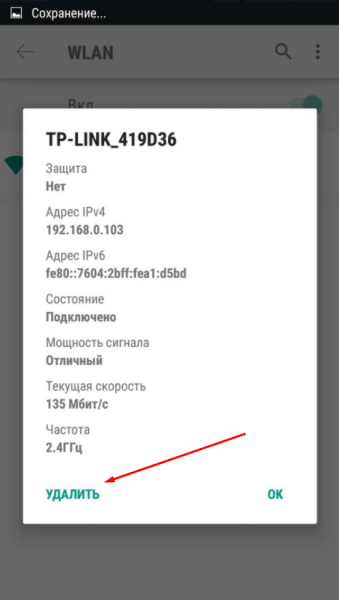
Нажимаем кнопку «Удалить»
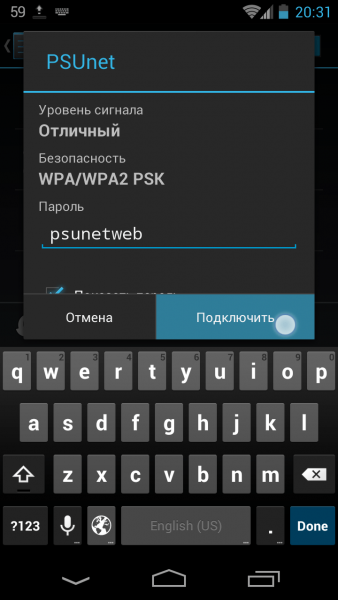
Вводим пароль и подключаемся к сети
Повышение уровня сигнала
Сеть не будет работать, если устройство находится далеко от роутера. Поскольку сигнал слабеет с каждым метром, может возникнуть такая ситуация, что уровня сигнала в вашем местоположении хватает на то, чтобы подключиться к сети, но скорость будет настолько ужасна мала, практически незаметна. Перенесите устройство ближе к роутеру или, наоборот, роутер ближе к устройству.
Установка корректной даты
Из-за нестыковки дат на устройстве и сервере, обрабатывающем интернет-запросы, могут возникнуть неполадки. Поэтому необходимо установить правильную дату и время:
-
Находясь в настройках устройства, выберите блок «Дата и время».
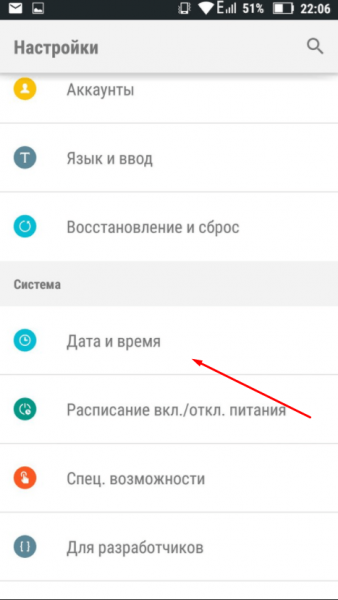
Открываем раздел «Дата и время»
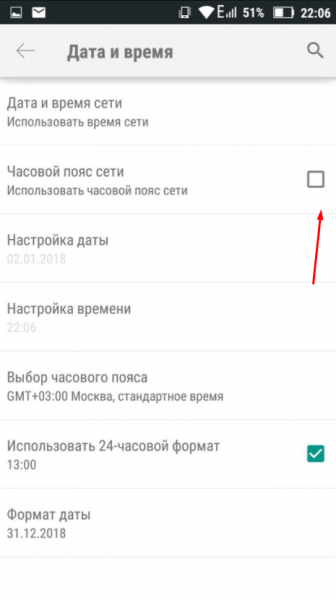
Включаем функцию «Использовать часовой пояс сети»
Замена канала вещания
Если в помещении расположено много устройств, то каждое из них будет раздавать какой-нибудь сигнал на определённом канале. Пересечение каналов создаст помехи, которые приведут к проблемам с Wi-Fi сетью.
-
На компьютере, подключённом к сети, разверните браузер и перейдите по адресу http://192.168.0.1, введите логин и пароль. Учтите, адрес может отличаться в зависимости от модели роутера. Если не подходит этот, ищите нужный в документации, идущей с роутером.
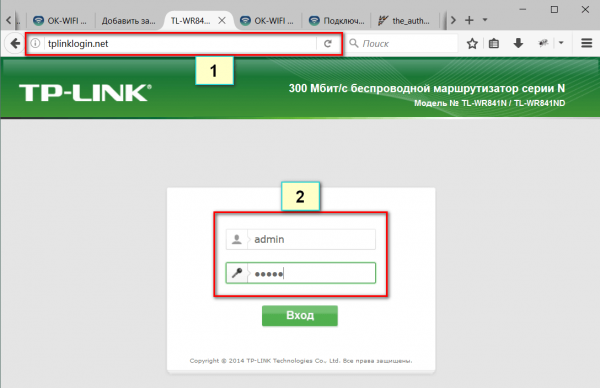
Авторизуемся в панели управления роутером
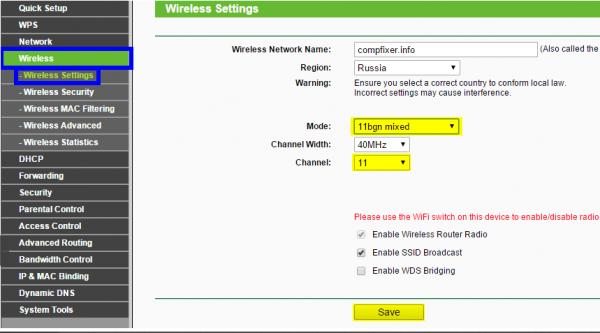
Изменяем канал связи на любой другой
Смена типа шифрования
Возможно, в целях безопасности разработчики вашей версии Android запретили подключение к сетям, использующим устаревший тип шифрования. Необходимо установить самый современный вид шифрования AES. Чтобы это сделать, снова войдите в интерфейс управления роутером и перейдите к настройке пароля и защиты. Выберите значение WPA2-PSK и автоматический тип шифрования. Перезагрузите роутер и попробуйте подключиться с устройства к сети.
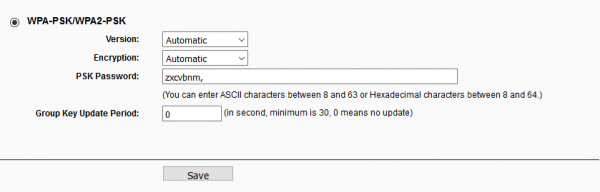
Выбираем значение WPA2-PSK
Имеется ли веб-авторизации
Если проблема возникает только с общественными сетями (например, на вокзале или в кафе), то стоит проверить, не используется ли веб-авторизация. В некоторых случаях для запрета на доступ к сети используется не пароль, а метод, при котором подключиться к сети могут все, а вот скачать через неё что-либо могут только зарегистрированные пользователи. Чтобы проверить наличие веб-авторизации, откройте любую вкладку в любом браузере. Если на экране появится страница, требующая ввода логина, почты или пароля, то вам придётся авторизоваться, чтобы получить доступ к интернету. Иногда регистрация платная или связана ещё с какими-нибудь условиями.
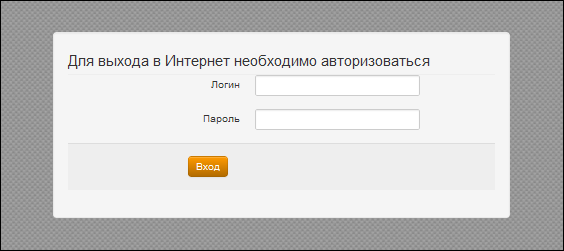
Если есть веб-авторизация, появится предупреждение
Деактивация автоматической подборки IP
По умолчанию IP адрес подбирается автоматически и меняется статически. Может быть, с вашей сетью ему лучше быть чётко определённым. Чтобы установить IP, выполните следующие действия:
-
Находясь в разделе WLAN (список Wi-Fi сетей), зажмите нужную сеть на пару секунд и выберите функцию «Изменить сеть».
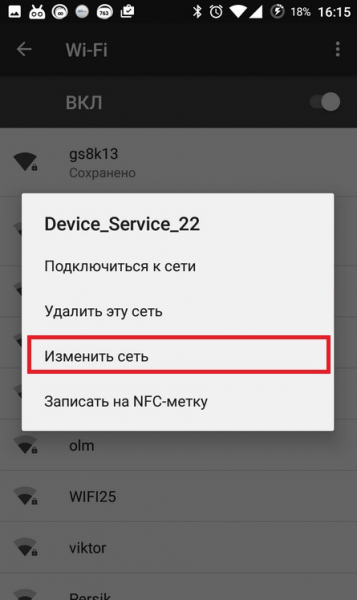
Нажимаем кнопку «Изменить сеть»
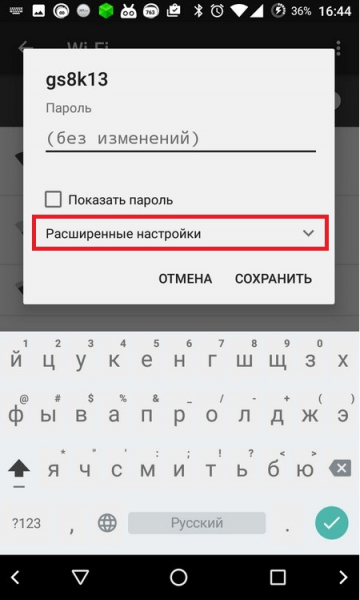
Разворачиваем блок «Расширенные настройки»
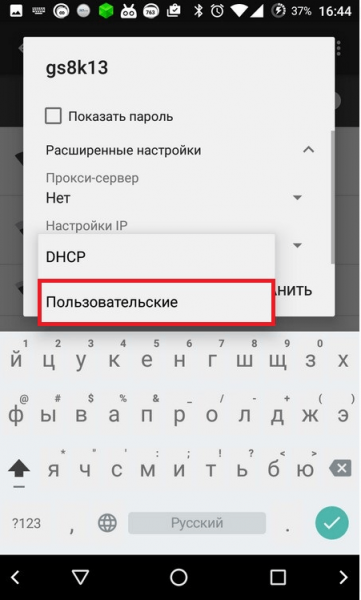
Устанавливаем значение «Пользовательские»
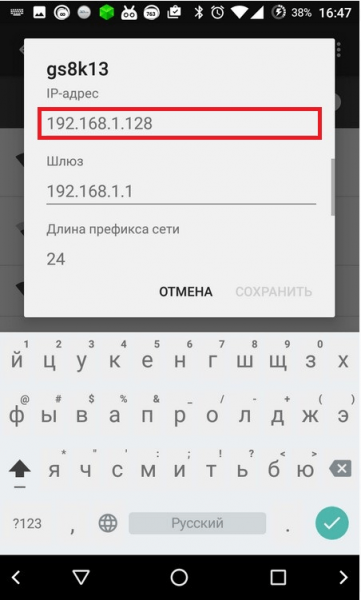
Прописываем адрес 192.168.1.y
Видео: что делать, если не работает подключённая Wi-Fi сеть
Установка другого DNS сервера
От DNS сервера зависит работа сети. Возможно, ваше устройство не может работать с определёнными серверами, поэтому мы заменим используемый по умолчанию сервер на публичные сервера Google, они бесплатны. Находясь в дополнительных настройках сети (как в них попасть, описано в предыдущем пункте), установите статический подбор IP адреса, а для основного и запасного DNS сервера установите значения 8.8.4.4 и 8.8.8.8 соответственно. Сохраните изменения и попробуйте снова подключиться к сети.
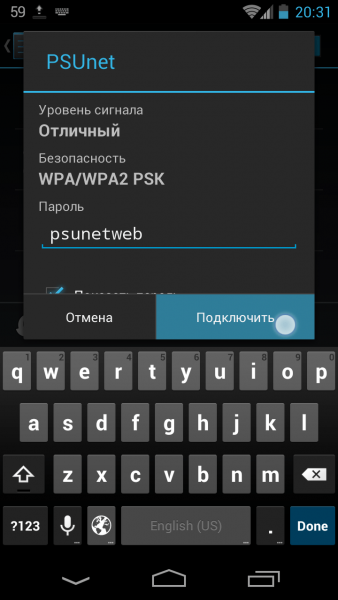
Прописываем значение 8.8.4.4 и 8.8.8.8
Что делать, если ничего не помогло
Если ни один из вышеперечисленных способов не помог вам устранить проблему, то попробуйте поискать причину в самом роутере или обратиться в техническую поддержку оператора, есть вероятность, что ошибка возникает на их стороне. Если же вы уверены, что причина в самом устройстве, остаётся одно — сбросить настройки до заводских. Учтите, сброс приведёт к потере всех данных, хранящихся в памяти устройства, поэтому заранее сохраните их на другом носителе. Чтобы выполнить сброс, перейдите к блоку «Восстановление и сброс» в настройках устройства, а после нажмите на кнопку «Сброс» и пройдите процедуру.
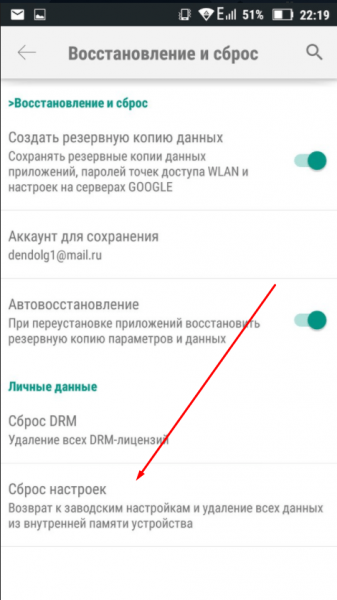
Нажимаем на кнопку «Сброс» и завершаем процесс
Если Android подключается к Wi-Fi, но не загружает что-либо через эту сеть, необходимо перезагрузить роутер, устройство, выполнить повторное подключение, изменить настройки IP и DNS. Самый верный, но при этом радикальный метод — сбросить настройки. Если это не поможет, сломан Wi-Fi модуль.
Источник: itmaster.guru