Панель «Основной звук» в Adobe Premiere Pro предлагает простой в использовании набор инструментов для лучшей настройки уровней звука, применения эффектов и устранения распространенных проблем, с которыми вы можете столкнуться со звуком в своих видео.
Это также дает вам средства для создания видеопродукта, в котором есть достойный баланс музыки, звуковых эффектов и звуковых диалогов. Это может значительно повысить профессионализм видео, поскольку подавляющая музыка или неразличимые диалоги могут сделать вашу работу неприятной.
В этой статье будет рассмотрено, как можно использовать функцию Essential Sound, чтобы добиться более высокого уровня профессионального звучания.
Начало работы с Essential Sound
Сначала откройте Adobe Premiere Pro и перейдите к файлу, над которым вы хотите работать. Чтобы получить доступ к рабочему процессу Essential Sound на временной шкале, просто щелкните вкладку « Аудио » в самом верху окна Premiere.

Нет звука, пропал звук в Adobe Premiere Pro?
Оттуда перейдите на вкладку « Правка » с правой стороны. В этой области вы применяете различные настройки к аудиофайлам на временной шкале.
Эти настройки известны как теги и делятся на четыре основные категории: диалог , музыка , звуковые эффекты и окружение . Присоединение этих тегов к клипу на временной шкале автоматически применит базовый уровень громкости в зависимости от того, какой тег вы используете.

После применения тегов к вашим клипам вы можете добавлять дополнительные эффекты и фильтры, а также вносить дополнительные изменения в громкость.
Использование тегов в аудиоклипах
Давайте представим простую временную шкалу, например, нарезку видео группы людей, тостов на вечеринке. У вас есть три аудиоклипа: женщина, говорящая «ура», музыкальное произведение и звук звона очков.

Сначала выберите клип женщины, которая говорит «Ура» на временной шкале. Перейдите к панели Essential Sound справа и нажмите кнопку Dialog .

При этом к вашему клипу будет применена вкладка « Диалог » – вы заметите новый набор элементов управления, включая раскрывающийся параметр « Предустановки» . Поскольку говорит женщина, щелкните раскрывающееся меню и выберите предустановку « Сбалансированный женский голос» .

Это настраивает уровни звука на предустановку специально для диалога. Но если вам кажется, что он по-прежнему слишком громкий или слишком тихий, вы можете внести дополнительные изменения, используя ползунок громкости в нижней части панели.
Теперь сделаем то же самое с двумя другими треками. Музыкальный клип на шкале времени (очевидно) получает тег Music . В раскрывающемся списке Preset у вас снова есть ряд вариантов – в этом случае будет уместна сбалансированная фоновая музыка . Таким образом, музыкальная дорожка остается ниже голосов и звуковых эффектов, что не слишком навязчиво.

Наконец, звук звона очков получает тег SFX . Еще раз, вы можете отрегулировать громкость клипа, если вам кажется, что он слишком громкий или слишком тихий после автоматического выравнивания.
Применение тега к аудиоклипу открывает гораздо больше ползунков и параметров, таких как динамика, четкость, улучшение речи, восстановление и специальные эффекты. Экспериментируя с ними, вы сможете добиться наилучшего звучания вашего видео.
Если вы хотите попрактиковаться в этом самостоятельно, существует множество доступных сайтов, предлагающих как бесплатную музыку, так и видеоматериалы, с которых можно начать.
Устранение проблем со звуком
Функция восстановления особенно полезна, если в ваших аудиоклипах есть проблемы с фоновым звуком, поскольку она позволяет извлекать голоса из шумной среды. Давайте потратим несколько минут, чтобы разобраться в этом.
Допустим, вы редактируете видеоинтервью, снятое ранее днем, но кто-то поблизости начал стричь лужайку, пока это снималось. Производственная группа ничего не сделала с этим, и теперь у вас есть шумная газонокосилка на вашем интервью.
Сейчас маловероятно, что вы сможете полностью удалить звук газонокосилки, но с опцией « Ремонт» вы сможете хотя бы уменьшить или приглушить его.
Сначала выберите на временной шкале клип, вызывающий нарушение. Если это индивидуальный разговор, вы снова собираетесь выбрать тег Dialog на панели Essential Sound . Если это мужчина, вы должны выбрать тег « Сбалансированный мужской голос» .
Теперь, когда все готово, вы можете начать применять шумоподавление в настройках восстановления с правой стороны. При нажатии на вкладку « Ремонт » список доступных опций расширяется – вы увидите, что одна из этих опций – « Уменьшить шум» , и установка флажка включает ее.

Теперь, когда это включено, вы можете настроить, насколько удаляется фоновый шум. Поиграйте с ползунком, чтобы уменьшить шум газонокосилки на заднем плане. Помните, что чрезмерное использование этой функции может сделать ваш диалог похожим на подводный.
Вы также заметите опции для уменьшения реверберации . Эта настройка может быть особенно полезной, особенно если вы работаете со звуком, записанным в комнате с большим количеством эха. Как упоминалось ранее, будьте осторожны, чтобы не злоупотреблять этим эффектом.
Избавьтесь от музыки
Еще одна удобная функция для изучения в Essential Sound – это приглушение музыкальных треков. Проще говоря, это позволяет вашей музыке автоматически понижать и повышать громкость вместе с другими звуками на вашей временной шкале.
Это особенно полезная функция, когда вы работаете с музыкальной дорожкой, которая воспроизводится в диалоговом режиме, поскольку она сокращает время, необходимое для ручного уменьшения и увеличения громкости музыки.
Для начала убедитесь, что к вашему музыкальному клипу применен тег « Музыка» , выбрав предустановку Smooth Vocal Ducking или Hard Vocal Ducking . Они определяют, насколько резко громкость клипа падает или увеличивается вместе с другим звуком.

Настройки приглушения позволяют вам определить, какие теги запускают его – наиболее распространенное использование – приглушение во время диалога. Выберите значки тегов, чтобы определить, против чего вы хотите приглушить звук.
Затем вы можете выбрать, насколько чувствителен процесс приглушения ( Чувствительность ), насколько звук должен снизиться на ( Duck Amount ) и насколько быстрыми должны быть переходы ( Fade ). Когда вы будете довольны, нажмите « Создать ключевые кадры» .

После некоторых расчетов в Premiere у вас должна быть музыка, которая автоматически опускается вместе с другими аудиотегами на вашей временной шкале. Если вас не устраивают результаты, просто отрегулируйте ползунки и заново создайте ключевые кадры. Ползунки также можно отрегулировать вручную с временной шкалы.
Вывод вашего аудио и видео на новый уровень
Essential Sound – отличный инструмент для повышения уровня звука и четкости звука ваших видео. Если вы хотите еще глубже погрузиться в мир микширования звука для получения более профессиональных результатов, существует множество инструментов, которые помогут вам начать работу.
Источник: www.istocks.club
Как синхронизировать аудио и видео в Adobe Premiere Pro?

Редактирование видео — одна из самых сложных задач, но при этом очень творческая и требует много времени. Если вы когда-либо редактировали видео с отдельными аудиофайлами, синхронизировать аудио и видео в Adobe Premiere Pro становится очень проблематично. Я всегда трачу на это бесчисленные часы, пока не найду уловки, позволяющие сделать это мгновенно и в кратчайшие сроки. Вот как это можно сделать:
Это становится головной болью для создателей или редакторов контента, когда они не могут синхронизировать аудио и видео. Однако когда дело доходит до записи аудио, видеопроизводства и т. Д., Adobe Premiere Pro — лучший вариант на рынке. Adobe Premiere Pro — это приложение для редактирования видео на основе шкалы времени, разработанное и опубликованное Adobe Systems.
С момента выпуска Adobe Premiere Pro прошло много времени, но многие пользователи не совсем знакомы с такими функциями, как синхронизация аудио и видео. Это подводит нас к завершению публикации статьи, которая поможет пользователям синхронизировать аудио и видео в Adobe Premiere Pro.
В Adobe Premiere Pro во время записи видео самое важное — это синхронизация звука. Однако этот процесс не так уж и сложен, и с помощью нескольких специальных советов вы можете сделать это мгновенно, используя встроенные функции. Вам просто нужно выполнить простые шаги, которые я вам расскажу.

- 1 Как синхронизировать аудио и видео в Adobe Premiere Pro?
- 1.1 Метод 1: синхронизация аудио и видео вручную
- 1.2 Метод 2: объединение клипов для синхронизации аудио и видео
- 1.3 Метод 3: синхронизация клипов на шкале времени
Как синхронизировать аудио и видео в Adobe Premiere Pro?
К счастью, у нас есть три метода, с помощью которых вы можете просто синхронизировать аудио и видео в Adobe Premiere Pro. У каждого метода есть своя цель, но ручной процесс может быть наиболее важным для изучения.
Вы когда-нибудь смотрели видео, в котором звук не совпадает с видео? Эта проблема обычно возникает из-за плохо синхронизированного звука, что очень расстраивает и портит впечатление от просмотра. К счастью, у нас есть решения для решения этой проблемы.
Метод 1: синхронизация аудио и видео вручную
Прежде всего, разместите свои аудио и видео в своих медиа-контейнерах.

Для этого вам необходимо синхронизировать отснятый материал с камеры или смарт-устройства вместе с внешним аудиоустройством. Просто перетащите их на шкалу времени Adobe Premiere Pro, чтобы увидеть пики со Slate. Будет труднее, если у вас нет ориентира для звука, например, вагонки или хлопка в ладоши.
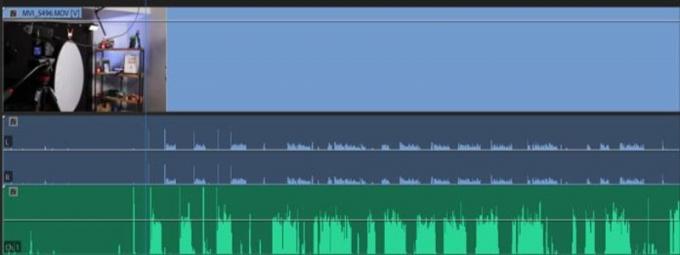
Звук внутренней камеры и внешний звук отображаются синим и зеленым цветом соответственно. Если вы хотите использовать звук внутренней камеры в качестве ориентира для внешнего звука, вам нужно просто вручную перетащить нижний звук, чтобы он идеально совпадал с верхним звуком.

После этого воспроизведите видеоклип, чтобы убедиться, что они правильно синхронизировались. Теперь, когда вы довольны своими видеоклипами, удалите звук камеры с нуля.
Теперь вам нужно сгруппировать или связать видео и аудио, чтобы гарантировать, что вы не рассинхронизируете звук.
Метод 2: объединение клипов для синхронизации аудио и видео
Процесс слияния позволяет вам выбрать медиафайлы в ящиках, которые вы хотите связать. Это помогает синхронизировать до 16 аудиоклипов в одном видео. Итак, давайте посмотрим, как объединить клипы для синхронизации аудио и видео.
Объединить клипы для синхронизации аудио и видео не так сложно. Вам просто нужно держать Контроль нажмите на своем ПК и выберите любые два видеоклипа, которые вы хотите объединить.

Теперь откроется раскрывающееся меню с несколькими вариантами, а также Объединить клипы вариант. Нажмите здесь.
После этого откроется новое окно, содержащее настройки, связанные с объединением клипов. Оттуда выберите Аудио вариант и нажмите кнопку ОК.

Теперь Adobe Premiere Pro будет автоматически анализировать звук видеоклипов с внешним звуком и искать сходства.
В моем случае это был удар по вагонке, и после этого он автоматически синхронизирует видеоклипы. Однако вы увидите новый файл, в который вы сможете импортировать медиафайлы, в меню «Объединить клипы».

В то же время вам нужно перетащить новый объединенный клип на шкалу времени. Мы рекомендуем вам выбрать Удалить аудио AV-клип вариант . Это приведет к удалению внутреннего звука и использованию внешнего звука, поэтому нам не придется удалять его вручную.
Метод 3: синхронизация клипов на шкале времени
Синхронизация клипов с вашей шкалы времени аналогична объединению клипов, которое автоматически проверяет звук вашего внешнего записывающего устройства. Однако метод синхронизации позволит вам использовать несколько камер для записи видео в одной сцене. Итак, давайте посмотрим, как вы будете синхронизировать клипы на шкале времени.
Прежде всего, вам нужно перетащить внешний звук на шкалу времени. Мы рекомендуем вам поместить звук на первую дорожку и мгновенно заблокировать его, чтобы вы могли прикрепить над ним несколько углов камеры. Теперь поместите их аудио под аудио, которое вы хотите добавить.

Теперь вам нужно разблокировать внешний звук. Затем нажмите Ctrl + A чтобы выбрать все видеоклипы и щелкнуть по нему правой кнопкой мыши, чтобы открыть раскрывающееся меню, и выберите параметр «Синхронизировать».
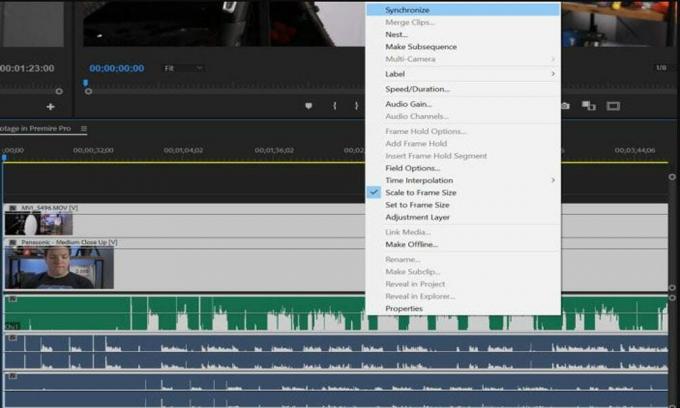
После этого, как и при слиянии клипа, вам нужно выбрать звук, и тогда Adobe Premiere Pro автоматически синхронизирует звук с внешним звуком.
Теперь дождитесь завершения процесса синхронизации. Вот и все! Теперь вы можете удалить звук внутренней камеры, а также можете синхронизировать несколько видеоклипов с одним источником звука.
Вывод
Для синхронизации аудио и видео в Adobe Premiere Pro вам просто нужно следовать простым и легким трюкам, которые мы уже упоминали выше. Если вы не можете синхронизировать аудио и видео с помощью Adobe Premiere Pro, вы можете попробовать другую альтернативу, такую как Plural-eyes. Также доступно множество сторонних расширений или плагинов. Но я уверен, что вы сможете добиться этого с помощью встроенных инструментов, если будете следовать этой процедуре шаг за шагом.
- Как исправить ошибки отсутствия файла Cng.sys в Windows 10?
- Исправлено: Adobe Premiere не экспортирует видео
- Как исправить ошибку отсутствия плагинов в Adobe InDesign
- Как удалить звук из видео на Windows и Mac
- Wondershare VidAir: The Outright онлайн-видеоредактор
Источник: concentraweb.com
Рассинхрон со звуком в premier pro

Проблема такая — в оригинальном файле все отлично, но стоит закинуть видео в adobe premiere pro сс замечается такая проблема как, чем дольше идет видео, тем больше звук опережает саму картинку.
Причина плавающие кадры (fps) в видео, кадры скачут, поэтому картинка и звук рассинхрогизируются.
Решение простое, скачиваем утилиту для изменения частоты fps (кадры в секунду) и меняем количество кадров на постоянное (например 24 кадра/сек).
Источник: telenets.ru