Мы Вам помогли? Помогите своим друзьям и нам!(?) Поделитесь ответом:
Похожие вопросы
Как безопасно, выгодно и просто покупать технику в Китае
ТОП 10 причин, почему Android лучше iOS
ROOT для любого телефона — это просто!
Что такое Root и нужен ли он мне?
WhatsApp для Android: удобный бесплатный месседжер
ТОП 5 приложений шпионской камеры для Android
Обзор torrent-клиентов для Android
Недорогие планшеты на Android: что выбрать в 2014 году
ТОП-10 аркадных игр для Android
ТОП 10 двух-симочных Android-смартфонов 2013
Все авторские и исключительные права в рамках проекта защищены в соответствии с положениями 4 части Гражданского Кодекса Российской Федерации.
Источник: android-help.ru
Google Play Store продолжает вылетать на Android
На устройствах Android Google Play Store — это системное приложение, которое часто дает сбои. Это руководство проведет вас через 10 возможных решений, которые предотвратят сбой Google Play Store при каждом открытии приложения.
Что Делать Если Плей Маркет Перезапускается Не Загружается Открывается Вылетает Ошибка Play Market
Обратите внимание, что действия по устранению неполадок могут отличаться в зависимости от версии Android, установленной на вашем устройстве.

1. Закройте использованные приложения
Чем больше приложений вы открываете на своем смартфоне, тем меньше оперативной памяти (ОЗУ) доступно для других приложений для эффективной работы без проблем. Если Google Play Store продолжает давать сбой на вашем устройстве Android, закройте приложения, которые вы не используете, чтобы освободить память для Google Play Store для бесперебойной работы.
Программы для Windows, мобильные приложения, игры — ВСЁ БЕСПЛАТНО, в нашем закрытом телеграмм канале — Подписывайтесь:)
2. Освободите место для хранения
Play Store может не устанавливать приложения или загружать обновления приложений, если на вашем устройстве недостаточно места для хранения. Хуже того, Play Store и другие приложения могут иногда давать сбой во время использования. Проверьте приложение «Файлы» (или любое приложение для управления файлами) и убедитесь, что у вас достаточно места для хранения — не менее 1 ГБ.
Если на вашем устройстве установлена стандартная ОС Android, в приложении «Настройки» есть инструмент для управления хранилищем, который помогает освободить место, удаляя ненужные файлы, размытые фотографии, неиспользуемые приложения, дубликаты и большие файлы.
Перейдите в «Настройки», выберите «Хранилище», нажмите «Освободить место» и следуйте рекомендациям на следующей странице.
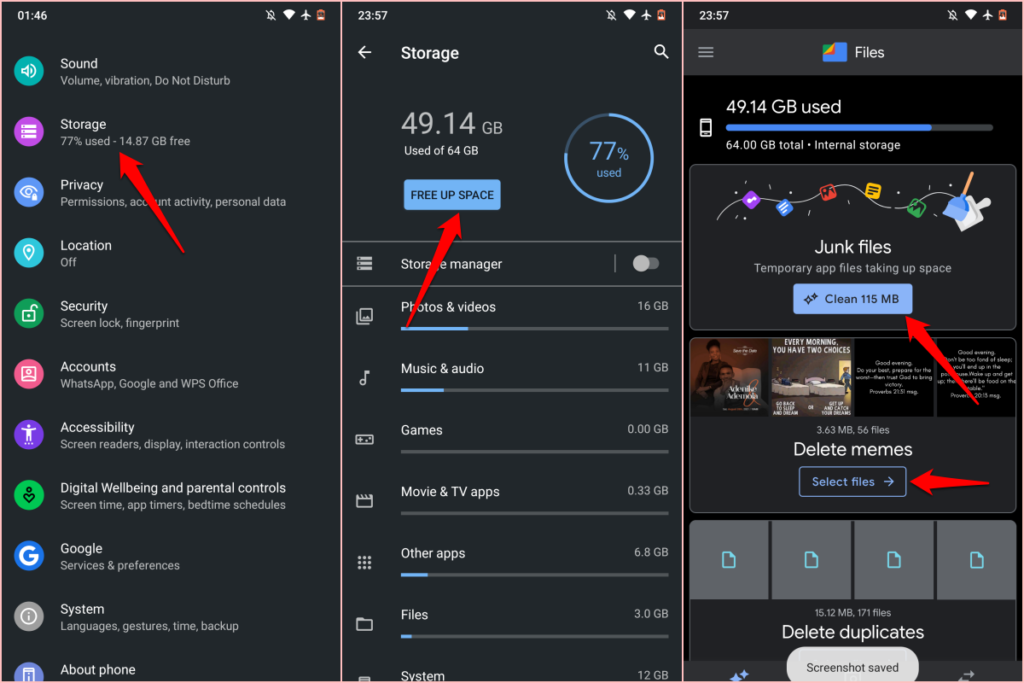
Или откройте приложение Google Files, перейдите на вкладку «Очистить» и следуйте рекомендациям на странице.
Если на вашем устройстве нет приложения «Файлы» или параметра управления хранилищем в меню «Настройки», установите приложение для очистки хранилища со сторонних сайтов загрузки APK, чтобы освободить место.
Плей маркет не работает вылетает не запускается ошибка Play Market Google Что делать и Как исправить
3. Принудительно закрыть Play Маркет.
Инструмент Force Stop завершает работу приложения и других связанных процессов в фоновом режиме. Это один из самых простых способов исправить неисправное приложение на устройствах Android.
- Нажмите и удерживайте значок Play Store на главном экране или в средстве запуска приложений, а затем коснитесь значка информации.
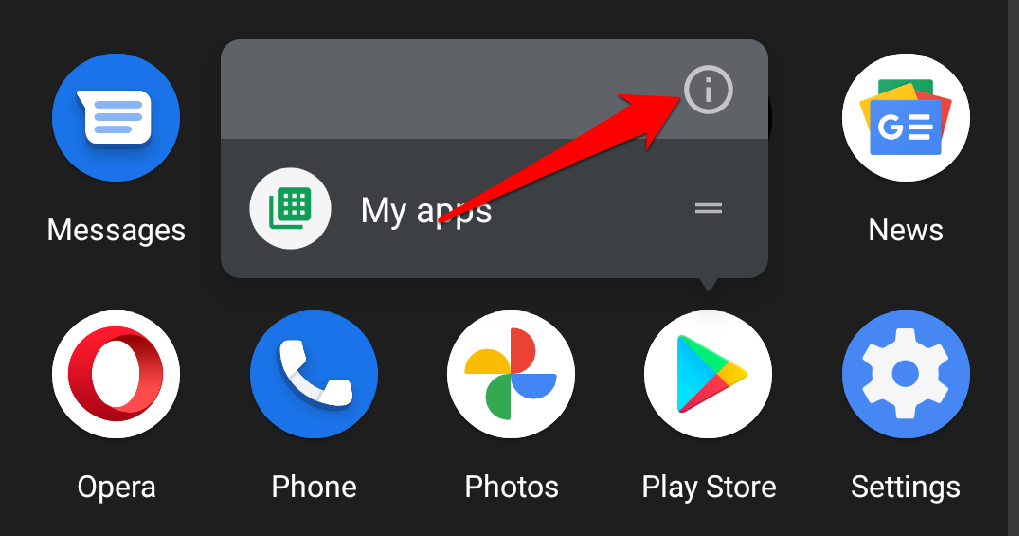
- Выберите «Принудительный останов» и нажмите «ОК» в запросе подтверждения.
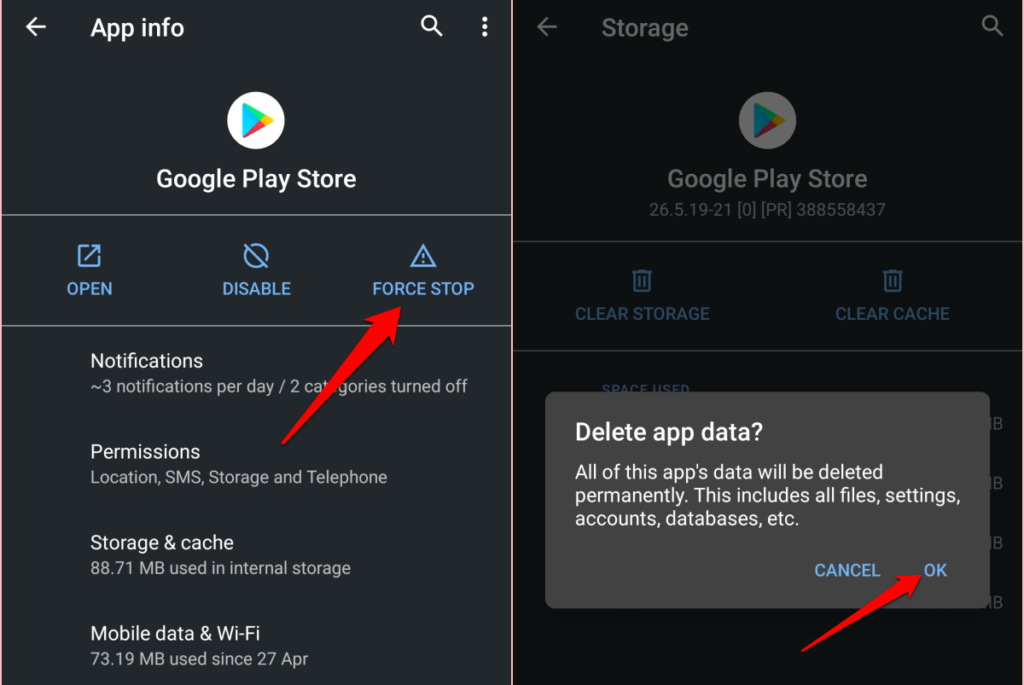
- Нажмите «Открыть», чтобы перезапустить Play Store.
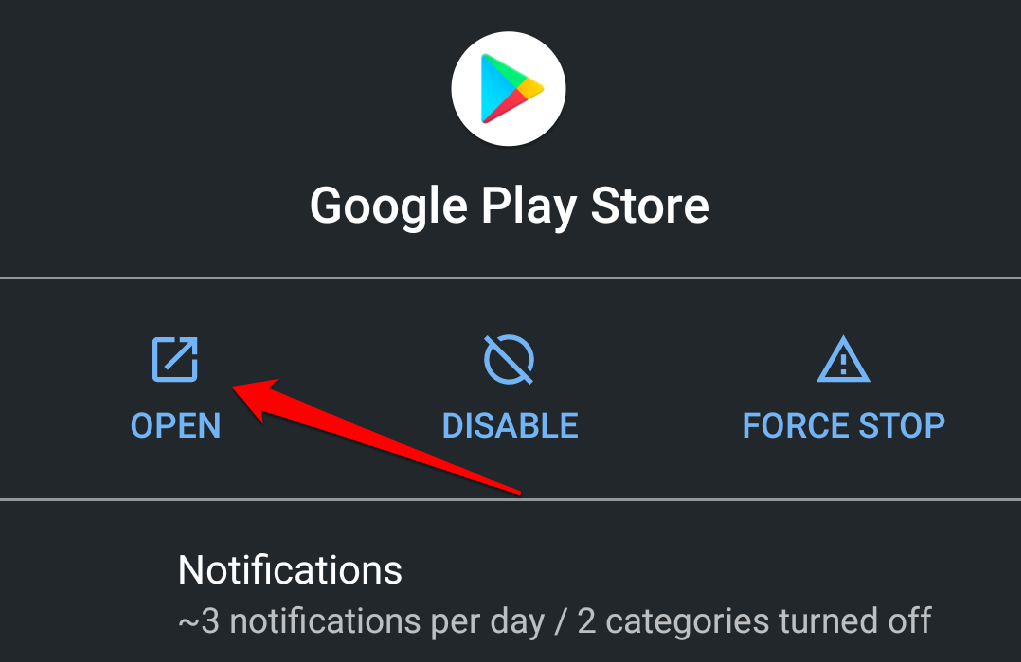
Если после принудительного выхода из приложения Play Store продолжает давать сбой, очистка кеша должна стабилизировать его производительность.
4. Очистите кеш магазина Google Play.
Google Play Store создает файлы кеша (также известные как временные файлы), когда вы устанавливаете приложения или обновления приложений и выполняете другие действия с приложением.
Чрезмерное накопление этих временных файлов может иногда нарушать работу приложения. Эти временные файлы не только занимают место на вашем устройстве, но и могут вызвать сбои в работе Play Store и другие проблемы, связанные с производительностью.
Чтобы очистить данные кеша в Google Play Store, перейдите в «Настройки»> «Приложения и уведомления»> «Все приложения или информация о приложениях»> «Google Play Store»> «Хранилище и кеш» и нажмите «Очистить кеш».
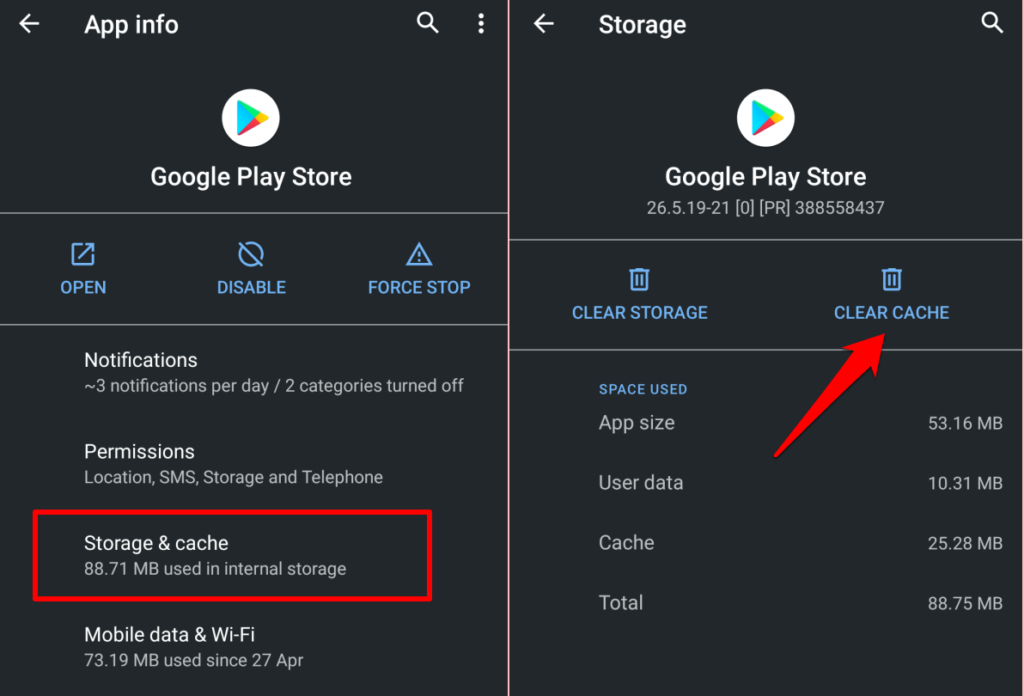
Перезапустите Play Store и проверьте, не вылетает ли он. Если проблема не исчезнет, удалите данные Google Play Store (см. Следующий раздел) и повторите попытку.
5. Очистите данные магазина Google Play.
Удаление данных в Google Play Store приведет к сбросу настроек приложения (конфигурации автоматической загрузки, настройки безопасности и аутентификации и т. Д.) До значений по умолчанию. С другой стороны, операция может устранить повреждение данных и другие проблемы с Google Play Store.
Откройте меню приложения Google Play Store (Настройки> Приложения и уведомления> Все приложения или информация о приложениях> Google Play Store), выберите Хранилище и кеш, нажмите Очистить хранилище и выберите ОК в запросе подтверждения.
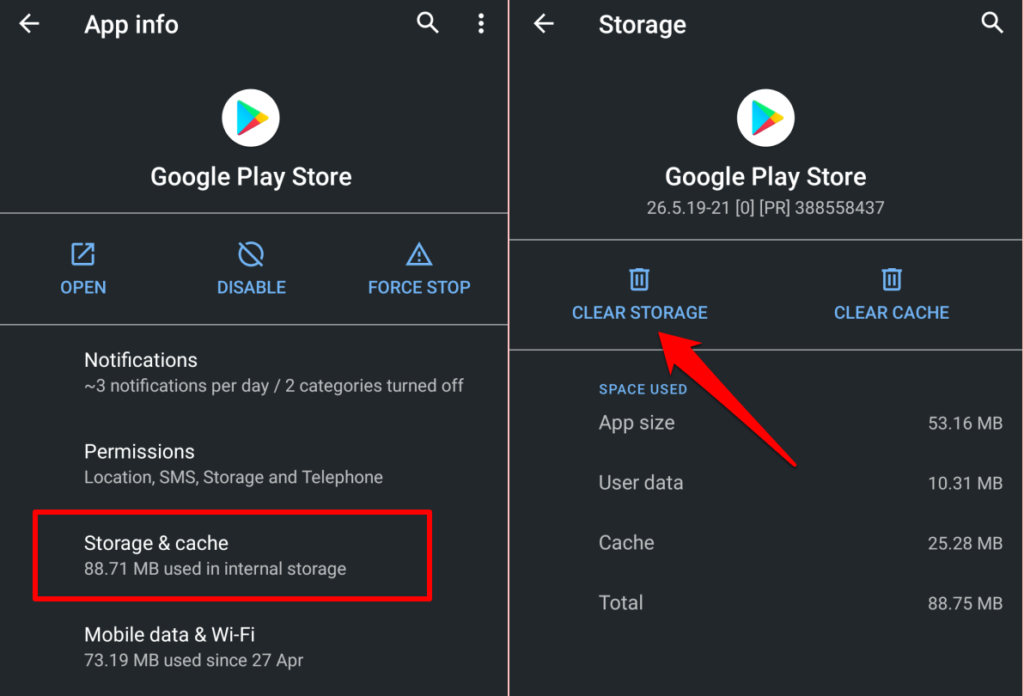
6. Очистите кеш сервисов Google Play.
Сервисы Google Play — это фоновое приложение, которое поддерживает работу других приложений Google на вашем устройстве. Если Play Store продолжает вылетать, несмотря на очистку кеша и данных приложения, удаление кеша сервисов Google Play может решить проблему.
- Перейдите в «Настройки»> «Приложения и уведомления» и нажмите «Информация о приложении» (или «Просмотреть все приложения»).
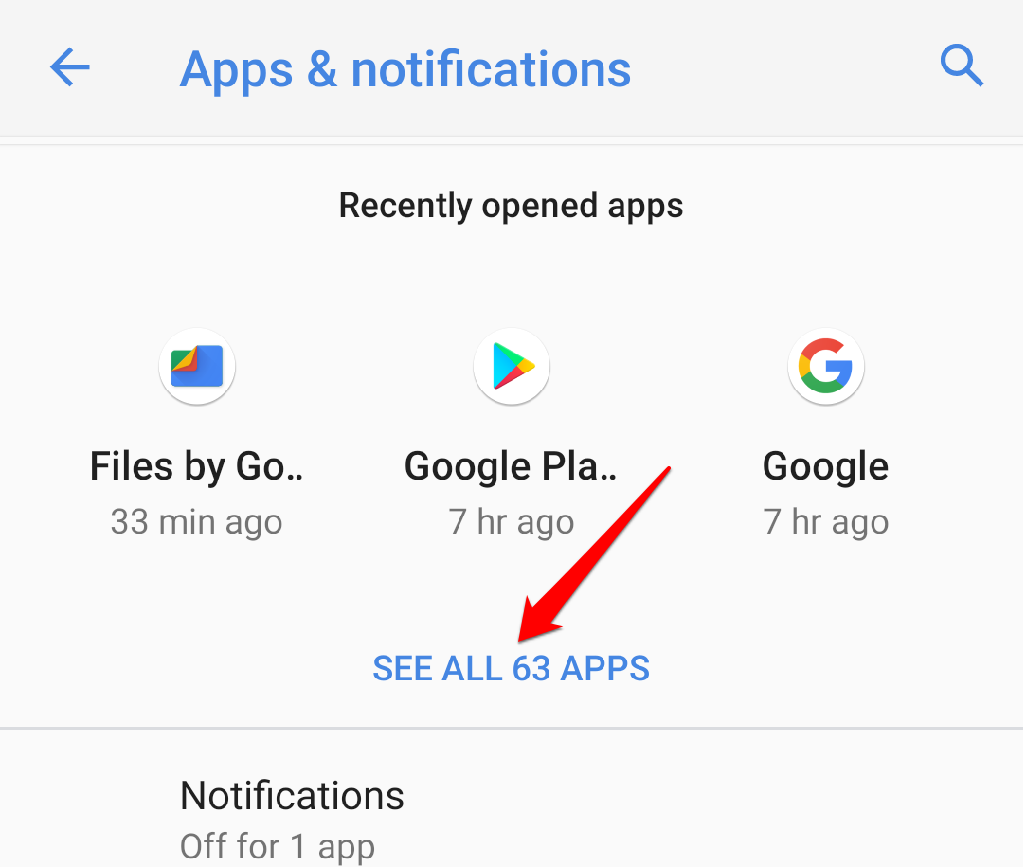
- Выберите сервисы Google Play.
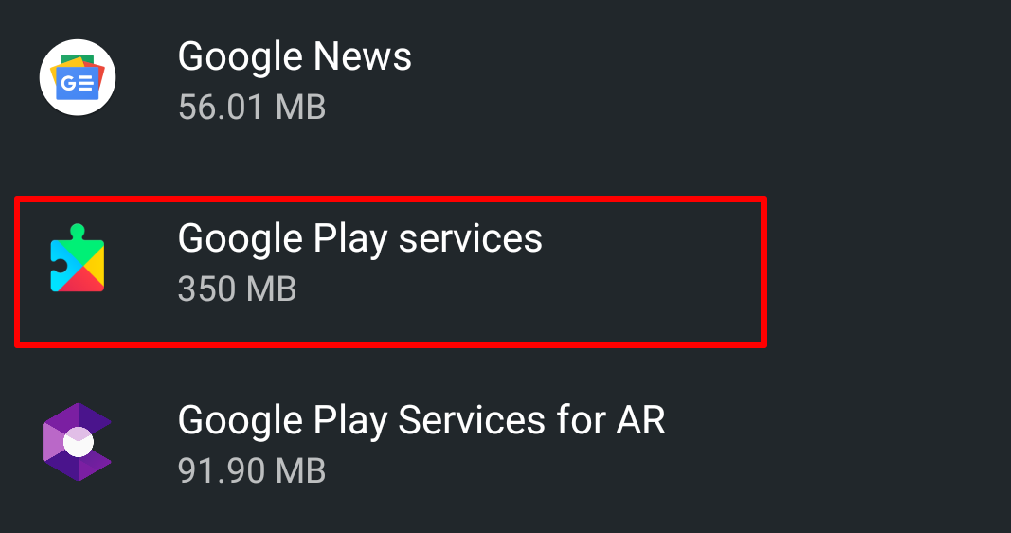
- Выберите Хранилище и кеш.
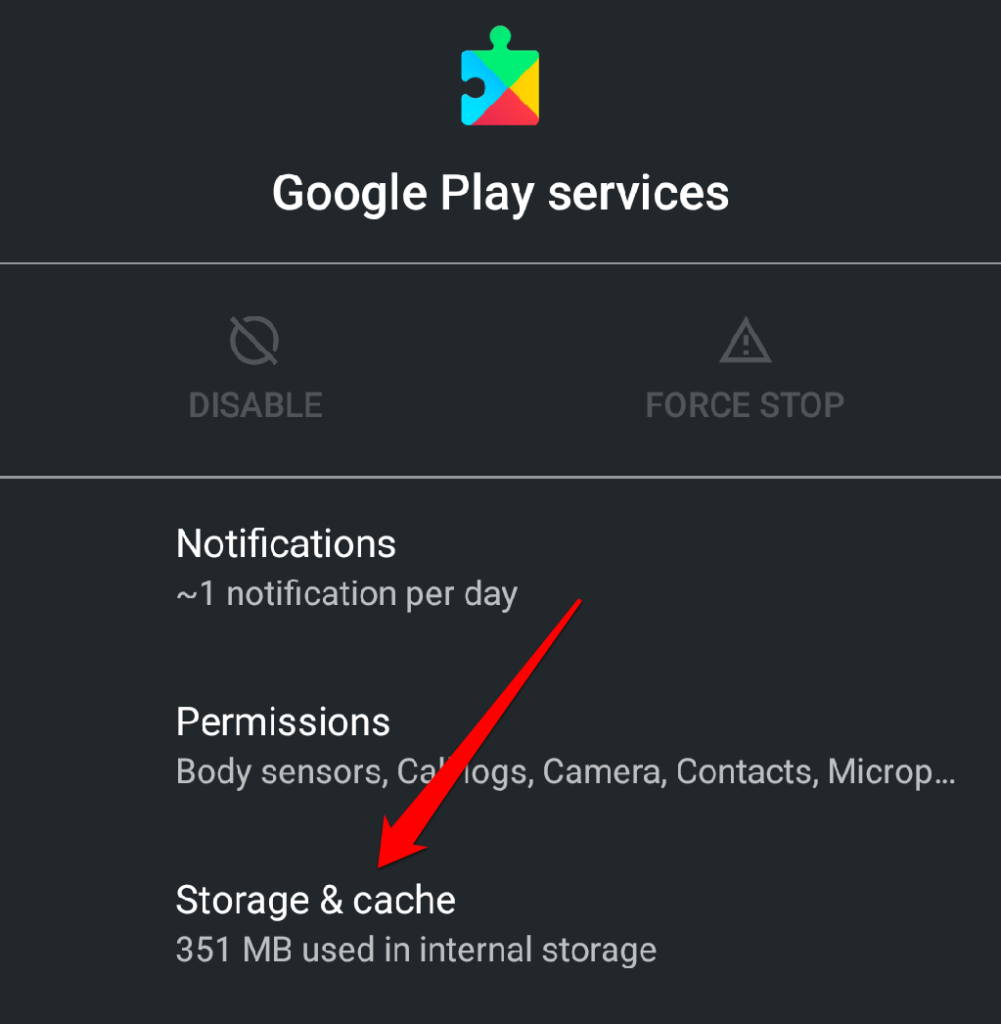
- Коснитесь Очистить кеш.
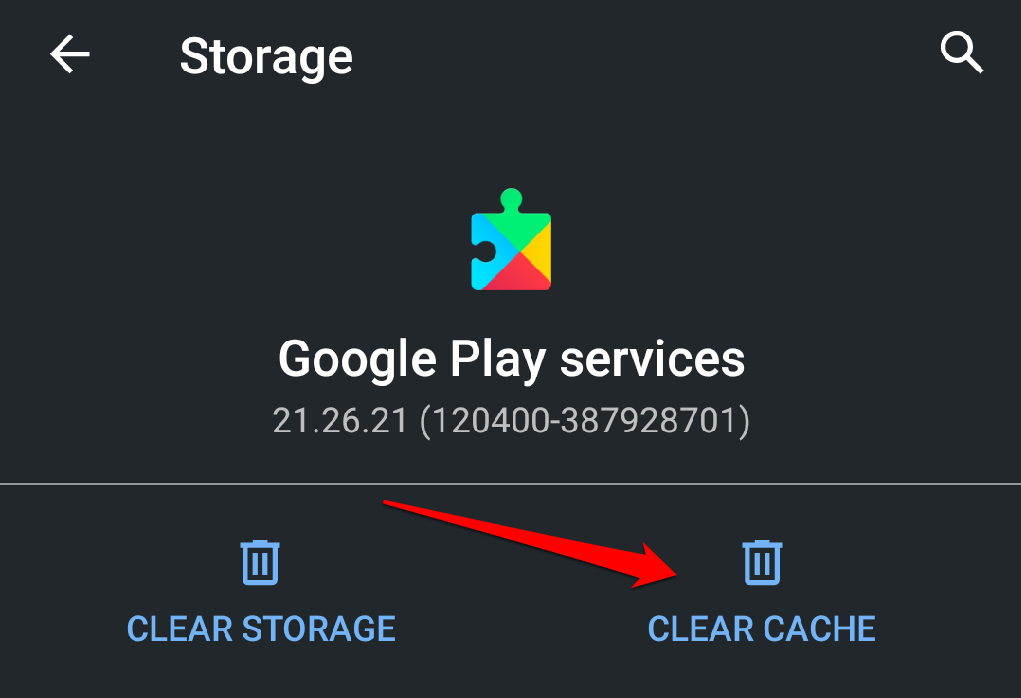
7. Предоставьте Google Play Store доступ к данным в фоновом режиме.
Google Play Store иногда будет работать со сбоями, если у него нет фонового доступа к Интернету вашего устройства. Проверьте настройки приложения и убедитесь, что фоновые данные включены.
- Как обычно, нажмите и удерживайте значок Google Play Store и коснитесь значка информации, чтобы открыть меню настроек приложения.
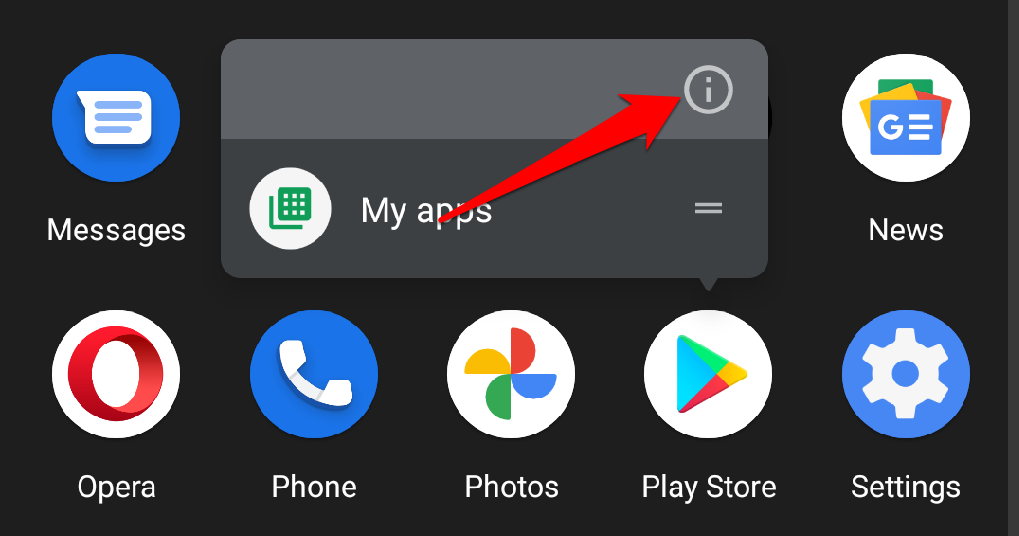
- Выберите Мобильные данные и Wi-Fi.
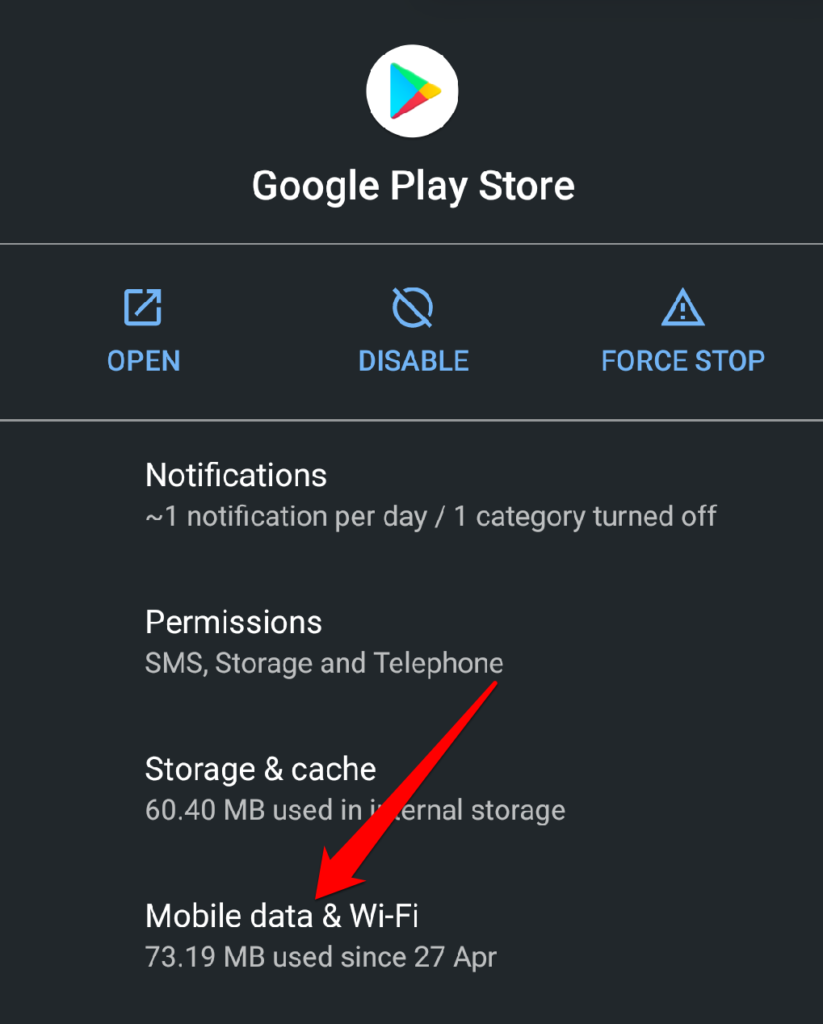
- Включите фоновые данные.
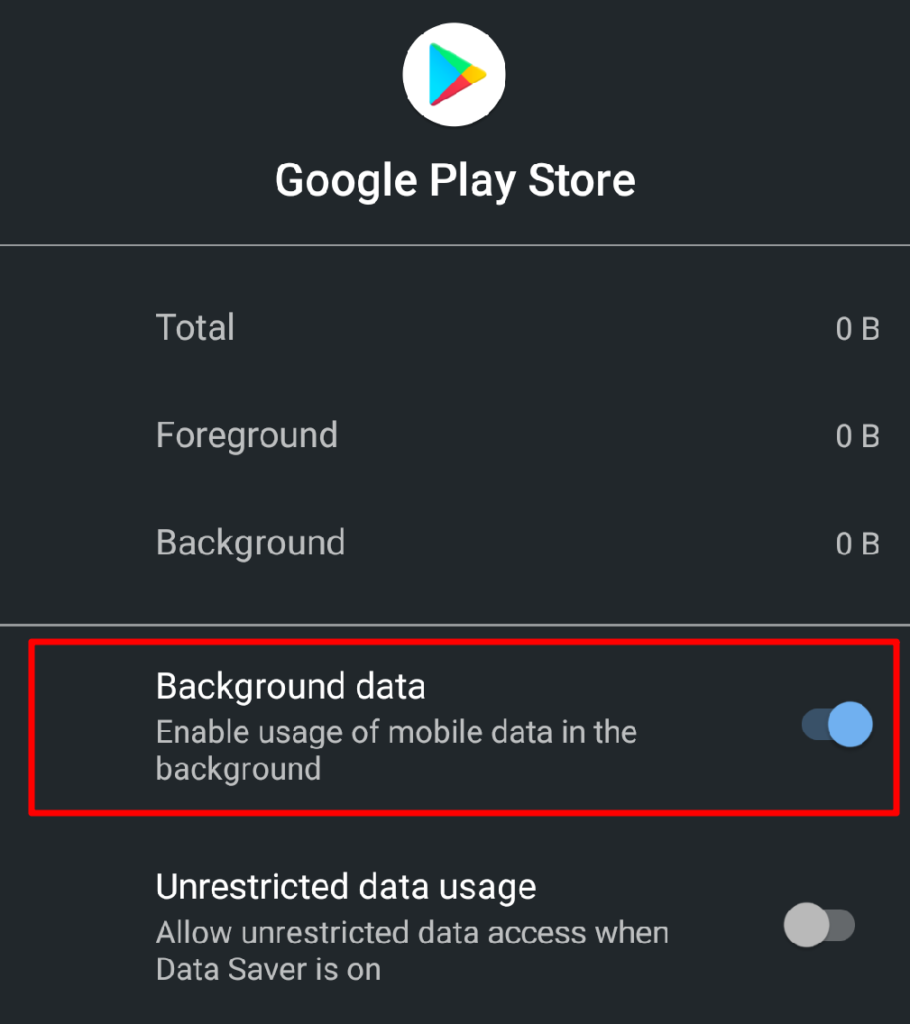
8. Очистить данные Google Services Framework.
Службы Google Framework — еще одно важное системное приложение, поддерживающее Play Store и другие приложения Google на устройствах Android. Если есть проблема с этим системным процессом, вы можете столкнуться с трудностями при использовании некоторых приложений Google. Очистка кеша Google Services Framework и данных приложения восстановит их до значений по умолчанию и устранит любые скрытые ошибки.
- Выберите «Настройки»> «Приложения и уведомления»> «Просмотреть все приложения» и коснитесь значка меню с тремя точками в правом верхнем углу.
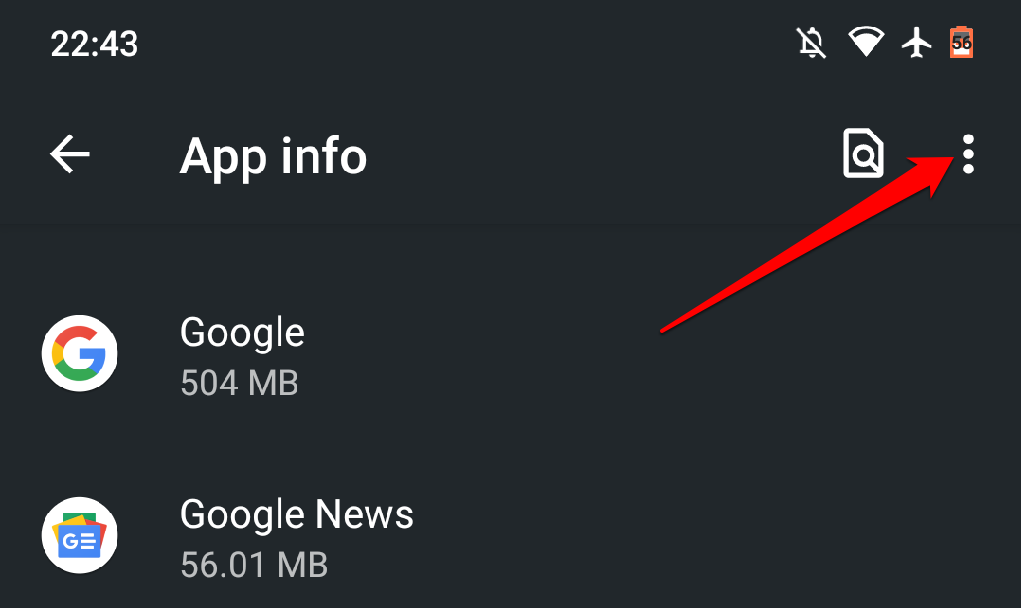
- Выберите Показать систему.
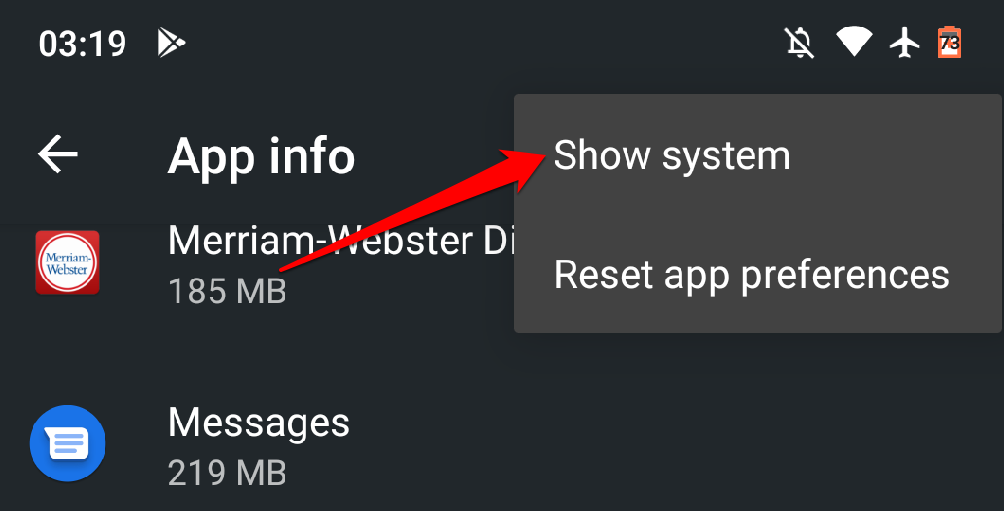
- Найдите и выберите Google Services Framework в списке приложений.

- Выберите Хранилище и кеш.
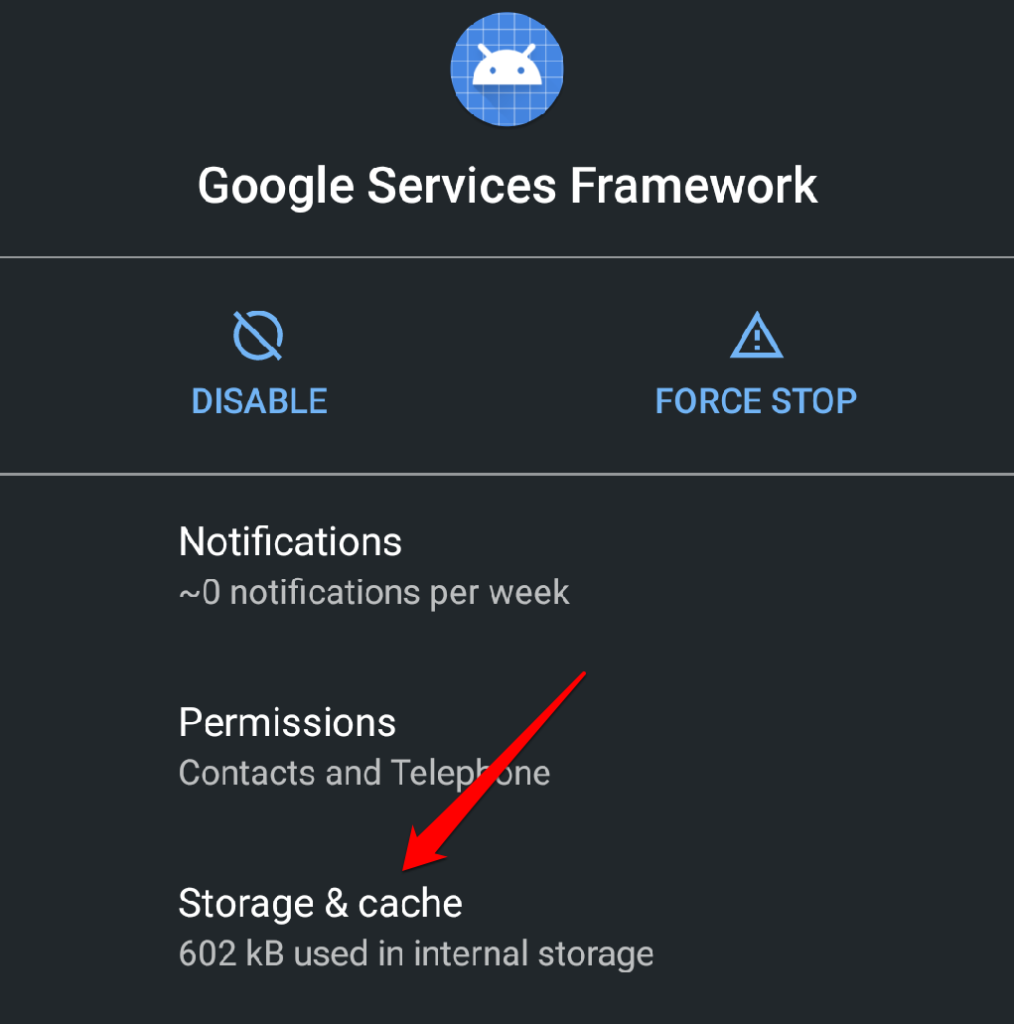
- Нажмите «Очистить кеш», чтобы удалить временные файлы приложения с ваших устройств.
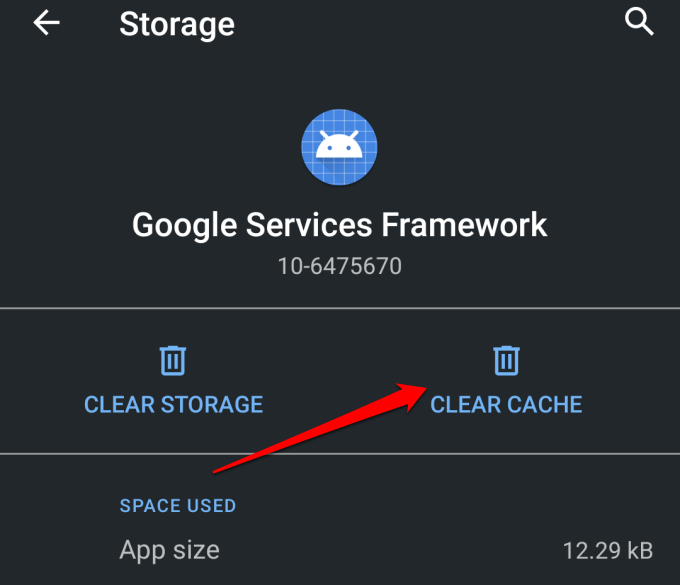
Запустите Play Store и проверьте, решает ли это проблему. Если в Play Store продолжается сбой, удалите данные Google Services Framework и повторите попытку.
- Коснитесь Очистить хранилище и выберите ОК в запросе.
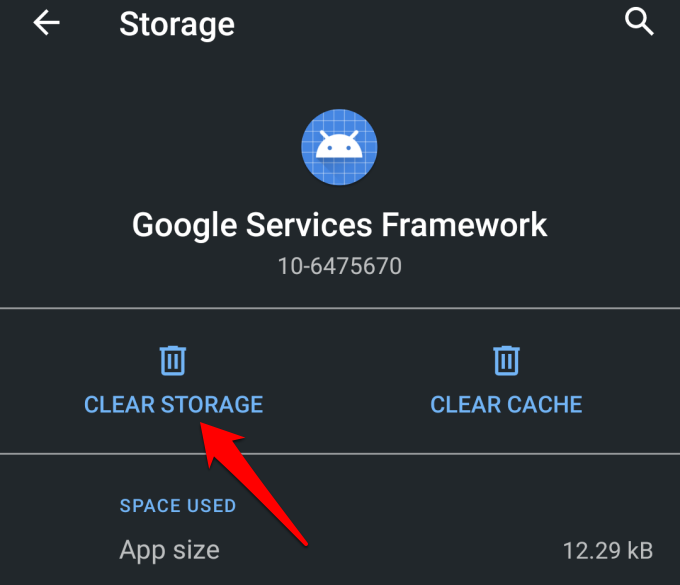
9. Удалите и повторно установите обновления Google Play Store.
Обновление Play Store повышает производительность приложений и сервисов Google на вашем устройстве. И наоборот, обновления с ошибками могут привести к проблемам с производительностью. Если версия Play Store вашего устройства устарела, верните ее к системной по умолчанию и проверьте, работает ли приложение без сбоев.
Перейдите в Настройки> Приложения и уведомления> Просмотреть все приложения (или информацию о приложении)> Сервисы Google Play. Коснитесь значка меню в правом верхнем углу, выберите «Удалить обновления» и коснитесь «ОК».
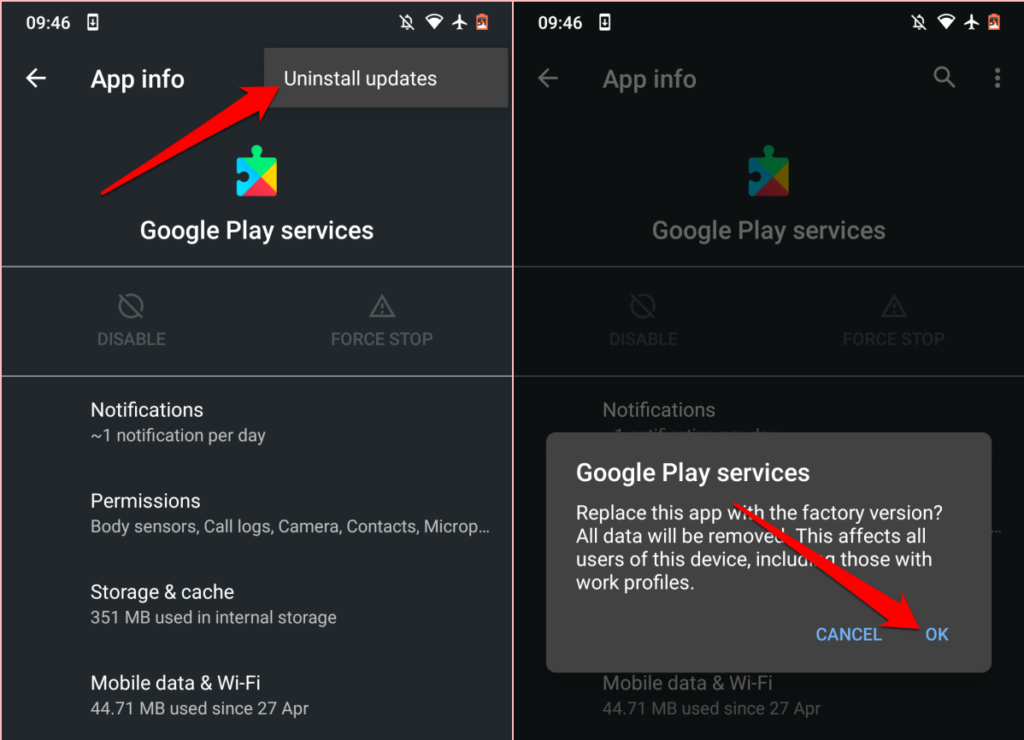
Откройте Google Play Store и проверьте, можете ли вы без проблем устанавливать приложения из магазина. В противном случае обновите Play Store до последней версии и попробуйте еще раз.
Запустите Google Play Store, коснитесь значка меню гамбургера и выберите «Настройки». Прокрутите до раздела «О программе» и нажмите «Версия для Play Маркета».
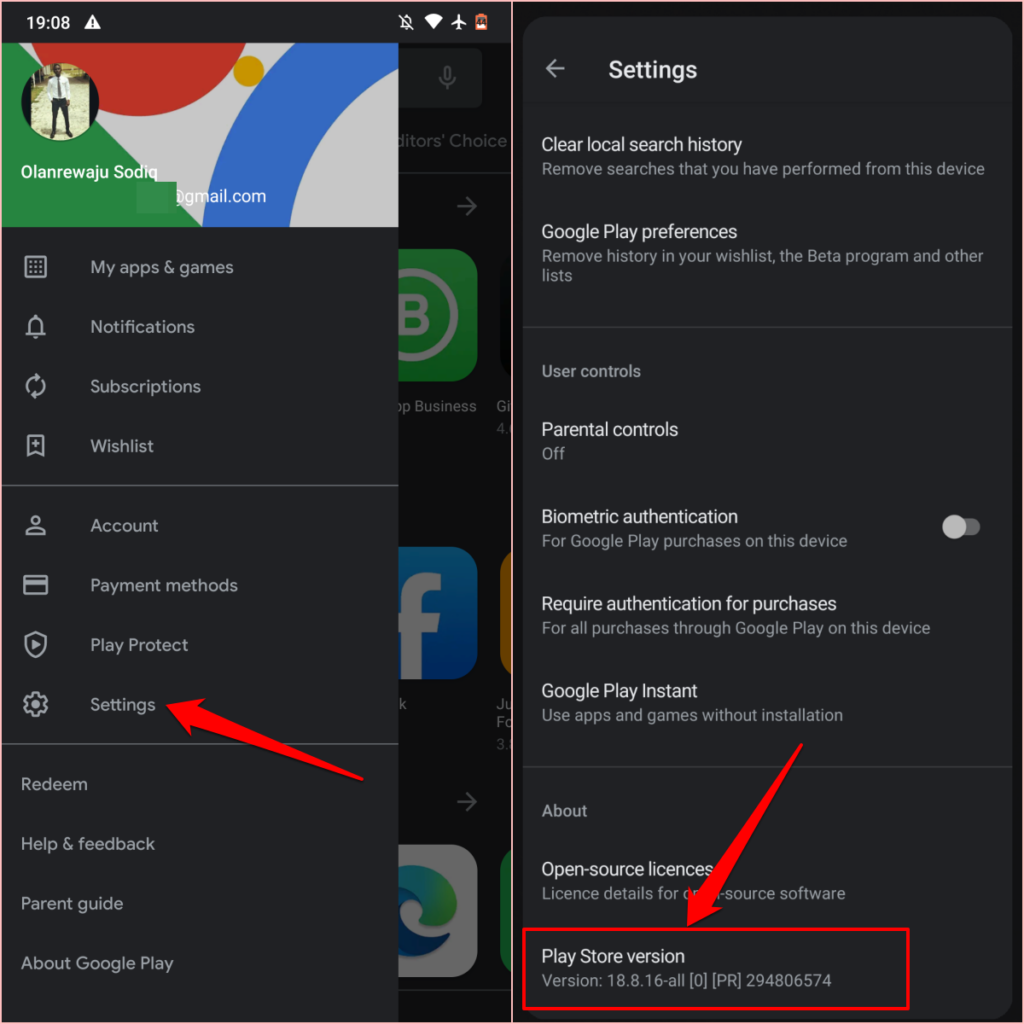
Вы должны получить уведомление о том, что «будет загружена и установлена новая версия Google Play Store». Нажмите «ОК» и подождите, пока ваше устройство установит новое обновление.
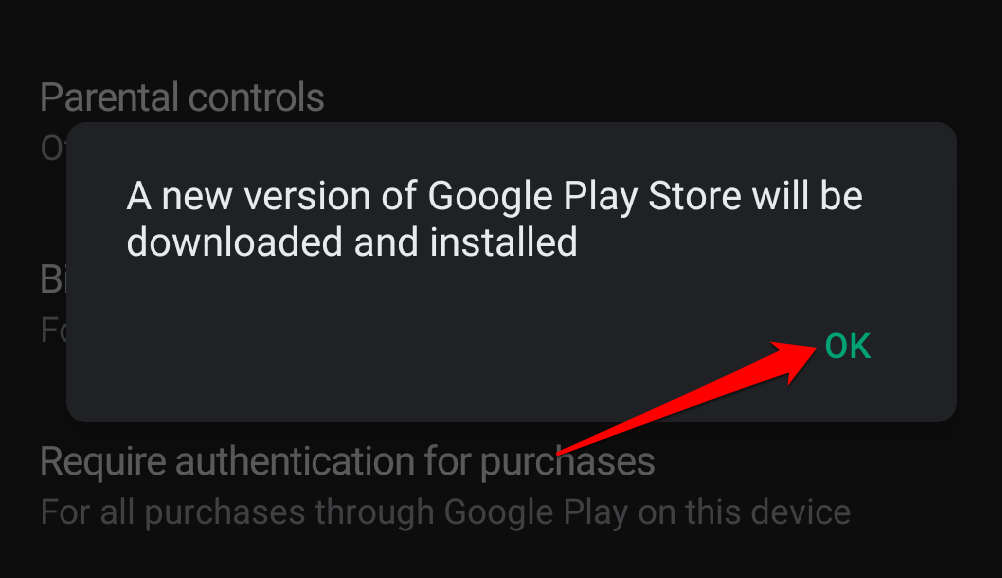
Обновление Google Play Store продолжится в фоновом режиме, и операция может занять пару секунд или минут — в зависимости от скорости вашего соединения. После завершения обновления Play Store в центре уведомлений должно появиться сообщение «Завершить настройку путем установки приложений».
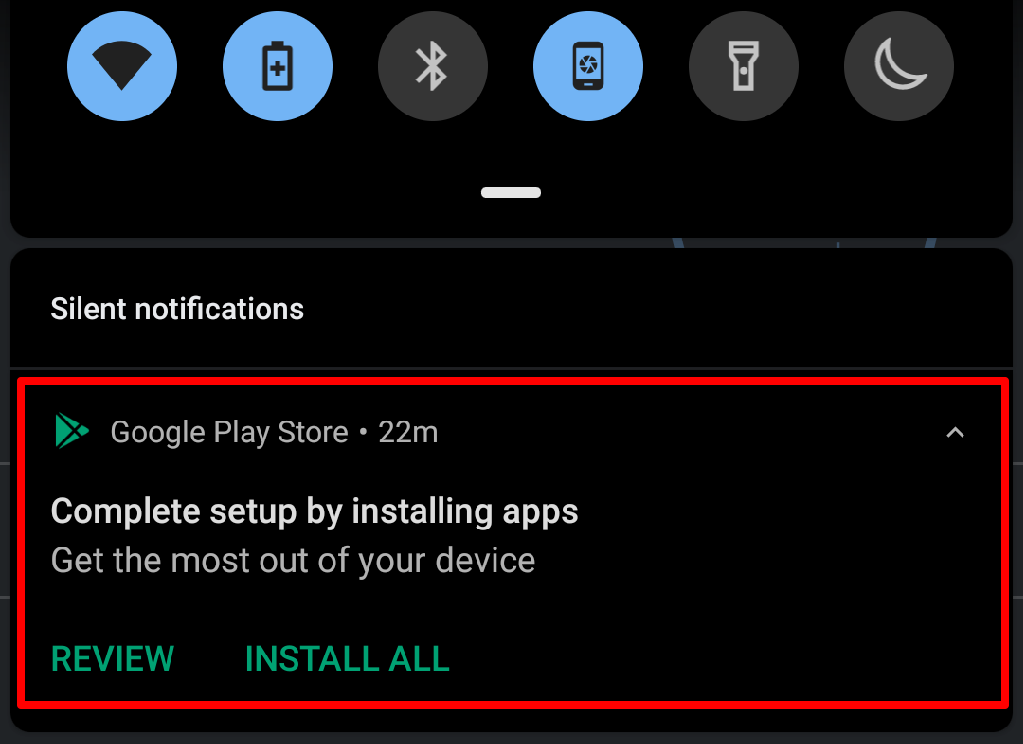
Коснитесь уведомления или откройте Play Store из панели запуска приложений и проверьте, можете ли вы устанавливать приложения без проблем.
9. Перезагрузите телефон.
Перезапуск системы — еще одно простое решение проблем с производительностью и сбоев в работе приложений. Если приведенные выше решения не работают, перезагрузите устройство и посмотрите, вернет ли это Google Play Store в нормальное состояние.
Нажмите и удерживайте кнопку питания вашего устройства и выберите «Перезагрузить» в меню питания. . Когда ваше устройство снова включится, подключите его к Интернету и запустите Google Play Store.
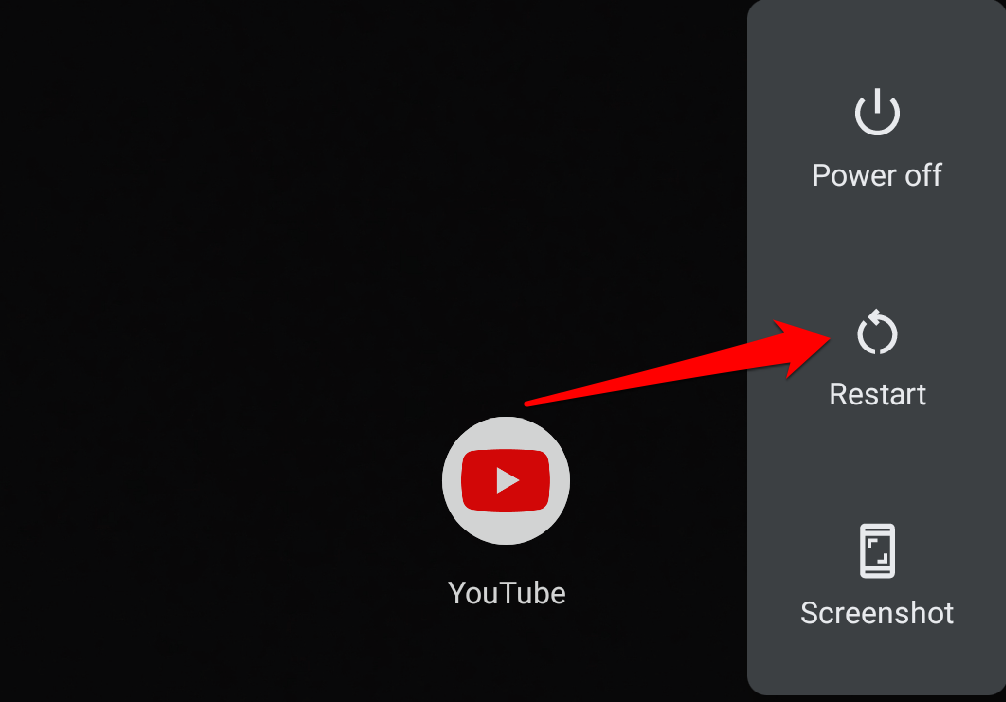
10. Обновите операционную систему вашего устройства.
Ошибки программного обеспечения в операционной системе вашего устройства могут быть основной причиной этой проблемы. Если Play Store продолжает вылетать сразу после установки обновления ОС, проверьте, есть ли новая версия, которая решает проблему.
Перейдите в Настройки> Система> Дополнительно> Обновление системы и установите любое обновление, доступное на странице.
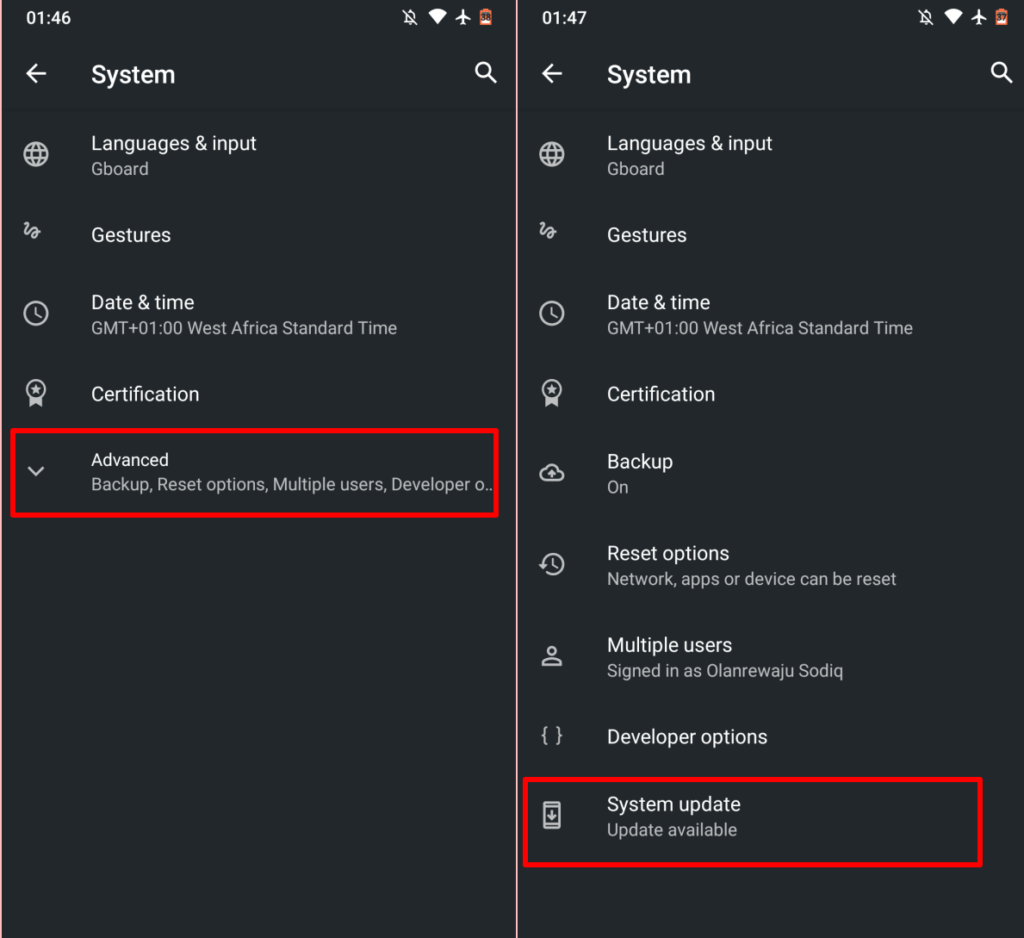
Если на вашем устройстве установлена последняя версия или недавно установленное обновление не решает проблему, рассмотрите возможность понижение версии вашей ОС Android к беспроблемной версии.
Обратитесь в Справочный центр Google Play
Если Play Store продолжает давать сбой на всех ваших устройствах Android или ни одно из вышеперечисленных решений по устранению неполадок не дало желаемого результата, отправьте отчет в Справочный центр Google Play. Точно так же посетите Сообщество Google Play чтобы проверить, не возникают ли аналогичные проблемы у других пользователей Android.
Программы для Windows, мобильные приложения, игры — ВСЁ БЕСПЛАТНО, в нашем закрытом телеграмм канале — Подписывайтесь:)
Источник: mexn.ru
Почему вылетает плей маркет на андроиде

Если Play Market не работает по каким-то причинам (выклачается сразу после открытия, выдает ошибку и т.д.), то нижеизложенная инструкция должна помочь в решении большинства проблем.
Находим в настройках смартфона/планшета раздел «Приложения».

Зайдя в этот раздел, переходим в список «Все приложения» (крайний правый столбец) и ищем программу «Google Play Market».

В открывшемся меню делаем все в строгой последовательности: остановка приложения, удаляем обновления и кеш.

После всего проделанного перезагружаем смартфон и заходим в уже работающий Play Market.
Если инструкция не помогла, то обязательно отвечайте тут же и мы будем разбираться.
Вариант 2) переустановка пакета программ Gapps. Это можно сделать только в сервисном центре вашего производителя, если делать дома то вы рискуете сломать телефон (нужно будет делать опасные махинации по его взлому) и однозначно теряете гарантию на него.
Для того, чтобы ответить на вопрос, требуется авторизоваться или зарегистрироваться

Если Play Market не работает по каким-то причинам (выклачается сразу после открытия, выдает ошибку и т.д.), то нижеизложенная инструкция должна помочь в решении большинства проблем.
Находим в настройках смартфона/планшета раздел «Приложения».

Зайдя в этот раздел, переходим в список «Все приложения» (крайний правый столбец) и ищем программу «Google Play Market».

В открывшемся меню делаем все в строгой последовательности: остановка приложения, удаляем обновления и кеш.

После всего проделанного перезагружаем смартфон и заходим в уже работающий Play Market.
Если инструкция не помогла, то обязательно отвечайте тут же и мы будем разбираться.
Вариант 2) переустановка пакета программ Gapps. Это можно сделать только в сервисном центре вашего производителя, если делать дома то вы рискуете сломать телефон (нужно будет делать опасные махинации по его взлому) и однозначно теряете гарантию на него.
День ото дня владельцы устройств под управлением Android ОС сталкиваются с проблемами, возникающими при запуске Плей Маркета. В более новых версиях операционной системы он носит название «Google Play». Всё это неприятно, безусловно. И сегодня мы с Вами будем разбираться, какие проблемы и как устраняются.
Как восстановить работоспособность Google Play
Причин возникновения неполадок действительно предостаточно. Более того, у устройств от разных производителей могут быть разные проблемы. Именно поэтому мы в данной статье обхватим лишь общие, которые встречаются наиболее часто. Читайте и запоминайте, чтобы не возвращаться к нашей статье вновь и вновь.
Основные причины
Как уже было сказано выше, для начала следует осветить причины возникновения неполадок. С них и начнём:
- Google Play действительно не работает. Такое случается крайне, крайне редко. Однако, не исключено, что именно Вы наткнулись на нерабочий Плей Маркет. Как бы то ни было, компания Гугл работает оперативно и, если сервис действительно вышел из строя, есть смысл подождать пару часов до восстановления его полной работоспособности;
- На Вашем смартфоне или планшете стоит некорректная дата и время. Такое может возникнуть, если Вы вытаскивали из устройства аккумулятор. Явление стандартное и возникает достаточно часто. На экране девайса будет показана ошибка “подключение отсутствует”;
- На устройстве отключён Интернет или на балансе Вашей сим-карты не хватает денег. Если вдруг и деньги на балансе есть, и “Мобильный интернет” активно, то проблема в другом. Возможно, сбились настройки. Позвоните своему оператору и уточните параметры, попросите совета – они могут выслать Вам автоматические настройки;
- Одно из приложений, установленных Вами, изменило настройки файла hosts. Результатом этого могли стать возникающие проблемы при запуске Google Play;
- Установлено приложение, блокирующее Плей Маркет.
Что ж, на основные причины мы посмотрели, теперь нужно перейти к делу – к восстановлению корректной работы приложения.
Как вернуть работоспособность Плей Маркета на Андроид
Первым делом следует попробовать перезагрузить устройство. Если ничего не изменилось и ошибка по-прежнему осталась на месте, следует пойти другим путём:
- Заходим в главное меню устройства, находим там приложение «Настройки»;
- Далее переходим к пункту «Приложения» (в некоторых девайсах он же может называться «Диспетчер приложений»);
- Затем ищем там Google Play Маркет и единожды тапаем по приложению;
- Нажмите на кнопку «Очистить кэш»;

Если и это не помогло, то переходим к следующему способу:
- Выполняем первые три пункта из инструкции, расположенной выше;
- Единожды тапаем по кнопке «Остановить»;
- Затем нажимаем на кнопку «Удалить обновления»;

Если он и на сей раз не заработал, следует искать проблему в чём-то другом. Тут также есть несколько вариантов, каждый из которых может сработать в Вашем случае. Итак, давайте рассмотрим первый:
- Следует выполнить первые два пункта из самой первой инструкции;
- Теперь необходимо в списке найти приложение «Сервисы Google Play» и кликнуть по нему;
- Здесь также нужно очистить кэш;

Это также не помогло, и Вы уже не знаете, почему не работает Плей Маркет на Вашем Андроид-девайсе? Что ж, остался один универсальный и крайний способ – Сброс настроек до заводских:
- Заходим в меню с настройками;
- Среди всех пунктов ищем «Восстановление и сброс»;
- Ставим галочку напротив подпунктов «Резервное копирование данных» и «Автовосстановление» — так Вы защитите себя от потери информации;
- Далее тапаем по подпункту «Сброс настроек» и соглашаемся на полный сброс;
Источник: rufus-rus.ru