Телевизионные медиа приставки Android TV Box, установленные с медиацентром Kodi, стали очень популярными, так как они дешевы и могут прекрасно транслировать видео на телевизоре. Иногда Android-телевидение и Kodi, может требовать немного технических навыков, что может быть проблемой для любого нетехнического человека. В этой статье будет рассказано об основах использования телевизионной приставки Android TV Box вместе с Kodi, что, надеемся поможет любому, у кого возникнут вопросы или проблемы.
Руководство для начинающих по использованию Android TV Box и Kodi
Это подробное руководство должно быть основным помощником для тех, кто понятия не имеет, что такое Android TV Box и что такое Kodi.
Что такое Android TV Box? Android TV — это операционная система, созданная компанией Google для аппаратного обеспечения, для добавления на простой телевизор технологии умного телевидения (Smart TV). Как и на Android-смартфонах, операционная система является открытым исходным кодом и бесплатна для использования и модификации. Как недорогой интерфейс для пользователя, чтобы воспроизводить медиа на своем телевизоре, это делает Android TV популярным. Всевозможные приложения можно установить на Android TV Box из официального магазина приложений Google Play.
КАК ПОДКЛЮЧИТЬ TV BOX? HDMI/AV. Первое включение.
Что такое Kodi (Коди)?
Kodi — это бесплатный медиаплеер (ранее известный как XBMC), который может транслировать и воспроизводить видео, IPTV, музыку, фотографии из онлайн-источников или из домашней сети. За последние годы проигрыватель Kodi значительно улучшился и доступен на большинстве аппаратных платформ — от Windows до Android.
Одна из вещей, которая делает Kodi настолько популярной, это сторонние дополнения / расширения, так называемые аддоны, которые можно установить в Kodi. Самые популярные сторонние дополнения, это такие как Exodus или Phoenix, помогают смотреть потоковые фильмы и телешоу. Сторонние дополнения или расширения не имеют ничего общего с Kodi, а просто используют его как платформу. Подобно тому, как большая часть программ не создается Microsoft для компьютера под управлением Windows, большинство дополнений не создаются разработчиками Kodi.
Подсоединение Android TV Box к телевизору
Большинство телевизионных приставок для Android TV Box используют HDMI-интерфейс для воспроизведения видео и звука на телевизоре. Подключение кабеля HDMI к телевизору, включение питания и установка телевизора на правильный вход HDMI — это все, что требуется от пользователя.
Подключение Android TV Box по Wi-Fi или через Ethernet
Интерфейс может различаться между производителями приставок Android TV Box, но для потокового онлайн-контента требуется подключение к Интернету. Лучшей настройкой является использование проводного Ethernet-кабеля, если это возможно, но не у всех может найтись под рукой кабель, и тогда разумней будет использовать Wi-Fi подключение. Большинство медиа приставок Android TV Box могут иметь совмещать беспроводную опцию и в настройках Ethernet -> Сеть -> Wi-Fi. После установки подключения к Интернету Kodi или другие приложения готовы к использованию на медиа приставке.
Использование Kodi с Android TV Box приставкой
Kodi — это просто другое приложение в с Android TV Box и запускается оно, когда пользователь щелкнет иконку Kodi. Существуют разные версии Kodi. В настоящее время актуально пользоваться одной из двух основных, это версия 16,1 Jarvis и версия 17 Krypton. В каждой версии есть собственный скин / интерфейс, который изменяет систему меню, чтобы перемещаться в системе Android TV Box.
Некоторые производители устанавливают свой собственный скин (дизайнерская графическая оболочка интерфейса), который уникален для их модификации Android TV Box. Меню Kodi разделены на разделы, включая Какртинки (Pictures), Видео (Videos), Музыка (Music), Программы (Programs) и Система (System).
Как настроить Kodi на Android TV Box, на просмотр онлайн ТВ.
Для запуска потокового видео можно зайти в раздел Видео -> Аддоны. Установленные надстройки / расширения / аддоны и будут вами использоваться для потоковой передачи фильмов и телешоу. Некоторые Смарт ТВ приставки с Kodi могут поставляться с надстройками, а другие — нет. Установка надстроек не сложна, но требует некоторых технических навыков и нескольких действий от пользователя.
Если у вас нет дополнительных надстроек, прочитайте руководство, как установить новый аддон или спросите в комментариях ниже. После установки надстройки будут доступны видео для потоковой передачи (стрима). Список ссылок на сервер дается большинством надстроек, и нужно найти хорошую ссылку. Если ссылка дает ошибку или буферы просто переходят к другой ссылке. Часто это может занять около пять ссылок, чтобы найти хорошую для воспроизведения видео.
Еще по теме: Как найти человека по геолокации телефона Андроид?
Резюме об использовании Android TV Box вместе с Kodi
Вышеприведенный обзор Kodi и Android TV Box — это основы, которые как правило легко понятны для пользователя. Также можно использовать другие приложения, такие как YouTube или интернет-браузер. Некоторые могут запутаться при использовании Kodi, поскольку они не являются технически подкованными и могут быть не все термины поняты. Большинство, похоже, не понимают, как работают ссылки / серверы, а просто находят хороший вариант, с которым работает видео поток.
Хотя Kodi может быть немного технически витиеватым, он бесплатен и очень полезен после понимания основ его применения.
IPTV Kodi настройка. Первоначальная конфигурация медиацентра
Программный пакет Kodi, ранее известный как XBMC, представляет собой мощный медиацентр, позволяющий организовать в домашних условиях самый настоящий кинотеатр и просматривать не только фильмы, но и телевизионные программы. Настройка просмотра IPTV на Kodi особых трудностей вызывать не должна. Но рядовой пользователь может столкнуться с некоторыми нюансами, о которых нужно знать в обязательном порядке.
IPTV Kodi: настройка системной оболочки
Программа Kodi является кроссплатформенной и может устанавливаться в совершенно разных операционных системах. Процесс инсталляции стандартный, и останавливаться на нем подробно смысла нет.
В приложении Kodi настройка IPTV должна начинаться с применения общих установок программы. После первого запуска медиа-центра первым делом нужно произвести некоторые важные настройки.

Прежде всего, сразу следует зайти в меню настроек Settings раздела System, где осуществляется переход сначала в последовательности подменю Appearance/International/Language. Здесь выставляется русский язык или какой-либо другой (по умолчанию используется английский).

После этого используется меню языка и региона, в котором указывается местоположение и нужная раскладка клавиатуры. Далее в разделе настроек выбирается подменю «Система», где производится настройка параметров вывода видео и звука согласно конфигурации компьютерного терминала или ноутбука (разрешение экрана, звуковая схема, к примеру, 5.1 и т.д.).
Kodi: настройка IPTV (m3u-плейлисты и добавление единичных файлов)
Отойдем пока от просмотра ТВ, а вместо этого займемся общими принципами работы программы. Настройка IPTV Kodi 16.0 как раз и предусматривает понимание принципов добавления файлов в медиатеку.
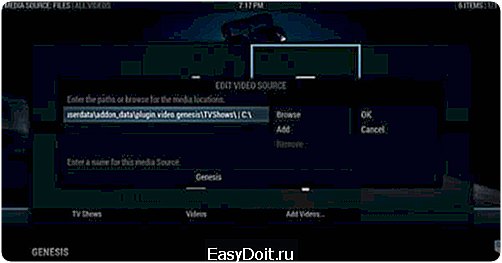
Делается это в разделе видео, где выбирается меню добавления файлов. Кнопкой обзора активируем задание местоположения конкретного файла или папки. Если требуется добавить несколько источников, просто используем кнопку «Добавить». При этом можно указать либо локальный каталог или папку (или файлы) на сетевом ресурсе. Далее задается название нового каталога.
Выбор подтверждается нажатием кнопки «OK».
Как можно заметить, необязательно, чтобы в список были добавлены исключительно файлы мультимедиа. Совершенно просто можно открыть файлы плейлистов M3U или любого другого формата. Объекты, находящиеся в таких списках, будут «подтянуты» автоматически.
Классификация данных
В программе Kodi 16 настройка IPTV предусматривает также верификацию данных, внесенных в список медиатеки, по нескольким критериям (фильмы, сериалы, музыка и т.д.).
Получение метаданных для каждого объекта осуществляется при помощи нескольких встроенных сервисов, включая популярный плагин «Кинопоиск». Привязка метаданных происходит из интернет-источников, поэтому при задании сортировки на этот момент нужно обратить особое внимание.
Также стоит учесть, что для расширения «Кинопоиска» задавать названия фильмов можно на любом языке, но обязательно с указанием года выпуска. Для музыкальных композиций метаданные, синхронизируемые с ресурсами, находящимися в интернете, будут выглядеть как стандартные ID3-теги.
Управление медиа-контентом
В приложении Kodi настройка IPTV невозможна и без понимания средств управления данными, внесенными в программу.
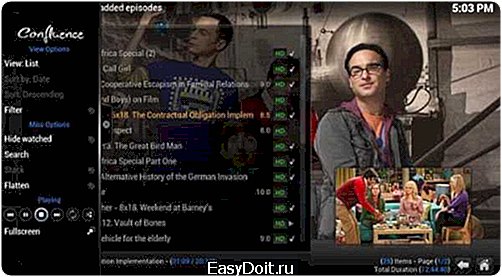
Доступ к фильмам, например, можно получить в разделе «Видео», используя подменю «Файлы». При использовании правого клика на выбранном объекте появится выпадающее контекстное меню, в котором можно выбрать необходимое действие. Чтобы не производить лишние действия, можно воспользоваться меню, находящимся на экране слева. Здесь имеются настройки вида. По желанию можно установить такое отображение, чтобы информация показывалась напрямую, минуя использование контекстного меню.
Параметры DLNA
Еще по теме: Как на Андроид включить режим модема?
Переходим к IPTV Kodi. Настройка параметров производится непосредственно на терминале, где установлена программа. Также имеется возможность использования программы в качестве UPnP-клиента для сетей DLNA. Это позволяет транслировать сигнал на другое устройство, например, телевизионную панель высокого разрешения. Сама же сеть приложением распознается автоматически.

Для IPTV Kodi настройка DLNA подразумевает создание ресурса с общим доступом. Для начала нужно просто выбрать раздел добавления файлов в меню «Видео». А в качестве ресурса указать устройство UPnP. После этого в системном разделе выбирает категория «Службы», в которой активируется строка с разрешением удаленного управления через UPnP. Таким образом медиатека оказывается «расширенной», т.е., доступной любому пользователю, подключенному к данной сети.
Настройки для просмотра ТВ
Наконец, переходим к непосредственному конфигурированию IPTV Kodi. Настройка производится в соответствующем меню, находящемся в разделе «Система». Здесь выбирается функция «ТВ», после чего активируется кнопкой включения. Если появляется сообщение о том, что в данный момент в системе нет активных PVR-менеджеров, ничего страшного. Просто соглашаемся нажатием кнопки «OK».
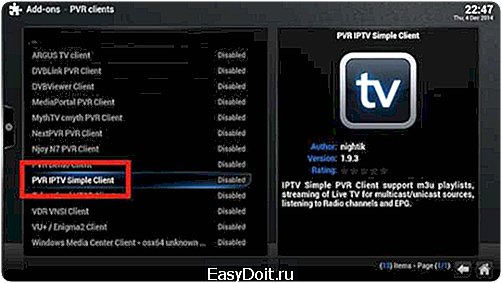
Далее следует перенаправление к настройкам PVR, где нужно выбрать PVR IPTV Simple Client, а затем актировать и настроить. В параметрах клиента настройке подлежат два первых поля. Сначала указывается месторасположение списка IPTV (например, удаленное в интернете для самообновляющихся плейлистов, местоположение на сетевом ресурсе или мобильном Android-устройстве).
Во втором поле вводится локальное местоположение плейлиста формата M3U в случае его сохранения на жестком диске компьютера или ноутбука.
После заполнения этой формы остается только подтвердить произведенные изменения нажатием кнопки «OK», после чего перезапустить программу, чтобы они вступили в силу. При повторном старте в основном меню появится пункт телевидения, при входе в который можно будет увидеть список каналов IPTV и начать просмотр.
Воспроизведение торрентов
Только этим возможности программы не исчерпываются. Интересной «фишкой» является просмотр торрентов в режиме реального времени без предварительной загрузки содержимого на винчестер.

Для этого сперва следует установить специальный плагин Torrenter при помощи репозитория XBMC.ru search db. Также можно использовать Kodi Repo или MyShows.me. Установка производится в разделе настроек с использованием меню дополнений.
Для активации воспроизведения в видео-дополнениях (уже в разделе Torreneter) следует просто указать нужные трекеры и подтвердить их установку.
Kodi на Android
В программе Kodi настройка IPTV Android-устройств практически ничем не отличается от стационарной версии. Единственное, на что стоит обратить внимание, так это только то, что мобильное приложение может работать только с одним плейлистом, не более того.

Некоторые пользователи жалуются на то, что программа несколько не доработана. Отчасти так и есть, однако настройка базовых параметров оказывается более легкой, нежели это производится на ПК или ноутбуках.
Зато мобильная версия, как оказывается, может выступать еще и в роли погодного клиента. Здесь имеется специальный раздел. Кроме того, изменять параметры лучше в режиме эксперта. Возможности приложения можно существенно расширить. Например, здесь предусмотрен пункт использования принудительного стереоизображения, а говоря обычным языком, эффекта 3D.
Можно даже прослушивать обычные аудио-CD, естественно, при условии, что к девайсу подключается соответствующий дисковод. К смартфонам это не относится, а вот с некоторыми моделями планшетов можно поэкспериментировать. В остальном же мобильный релиз почти точь-в-точь повторяет стационарную версию.
Как видим, для IPTV Kodi настройка программы не так уж и сложна, хотя изначально потратить немного времени все-таки придется, особенно, если нужно устанавливать дополнения для просмотра содержимого торрентов без загрузки. В некоторых случаях может понадобиться произвести соответствующие настройки и на телевизионных панелях, которые автоматически сети DLNA и устройства UPnP не определяют. Но тут уже все зависит от модели телевизора. В крайнем случае стоит просто почитать инструкцию по настройке ТВ-панели или ее синхронизации с вышеуказанными устройствами, если таковые поддерживаются.
Как настроить kodi на андроид tv box
| kak-nastroit-kodi-na-android-tv-box.zip |


Еще по теме: Как сделать скриншот на Андроиде самсунг галакси?
Источник: www.easydoit.ru
Подключение Приставки Android TV Box к Телевизору — Инструкция Как Настроить Смарт ТВ Через WiFi Роутер?




Герой сегодняшнего рассказа — гаджет, призванный дать возможность работать с интернетом через телевизор, который изначально не имеет поддержки Smart TV или интернета вообще в любом виде — ни по кабелю, ни через WiFi. Называется это чудо Приставка Андроид Смарт ТВ Бокс для телевизора, которое по сути является мини компьютером (Mini PC Box) с предустановленной мобильной операционной системой. Данное устройство подключается по современному HDMI или дедовскому AV кабелю к любому телевизору, имеющему данные разъемы, и превращает его в большой планшет с выходом в интернет. В этой инструкции я подробно расскажу, как подключить ТВ приставку и настроить Smart TV.
Речь в статье пойдет про ТВ приставку на Андроиде, а не про цифровые приставки от Ростелеком, Билайн, МТС, Мегафон и им подобных для просмотра каналов центрального или кабельного телевидения. Данные модели подходят для телевизоров любых брендов — Samsung, LG, Sony, Philips, Xiaomi и т.д.
Особенности ТВ приставки Android Mini PC Box
Удивительно, но даже в 2021 году, пройдясь по магазинам, я обнаружил, что не все современные навороченные телевизоры оснащены даже простым Ethernet-портом для подключения кабеля интернет. Что уж говорить про вай-фай. Так что изобретение, придуманное китайцами уже несколько лет назад, в наши дни как никогда актуально.
Тем более, что приставки Android TV, как и любая электроника, совершенствуются вместе с другими технологиями. Поэтому топовые модели сегодня поддерживают и видео в разрешении 4K, и wifi в диапазоне 5 ГГц, и многие другие «вкусности», которые делают нашу жизнь более приятной. А настройка IPTV и вовсе позволит избавиться от необходимости платить абонентскую плату за телевизионную антенну, по умолчанию проведённую в квартиру.
Итак давайте разбираться. На рынке сейчас представлено много модификаций тв приставок на Андроиде для телевизора, отличающихся в основном по размеру оперативной памяти, мощности процессора и дополнительным функциям, но все они имеют общие особенности:
- Поддержка WiFi
- Поддержка накопителей через OTG кабель
- Встроенную систему Android
- Порты USB для подключения периферии и флешек для просмотра видео или фото
- Многие модели имеют слоты для SD карт памяти
Установка, подключение и настройка приставки Андроид ТВ Бокс не требует никаких навыков и работает прямо, что называется, «из коробки» без каких-либо дополнительных драйверов или программ — подключили по кабелю HDMI к телевизору, и вперед.

Программы для Андроид приставки ничем не отличаются от приложений для обычного телефона — на них в большинстве случаев сразу имеется Google Play, YouTube, TV браузер и так далее — как на любом планшете. Соответственно, и устанавливаются новые приложения также, как в любом смартфоне через Play Market. Управлять же ими можно как через подключенную мышь или клавиатуру, так и через специальный пульт.

Форм фактор
Устройство небольшого размера прямоугольной формы. Разработчики устанавливают в нее такие разъемы.

HDMI
Этим разъемом оснащены современные устройства. Подключение позволяет передавать видео и аудио сигнал. Кабель поставляется в комплекте с устройством.
Аналоговый (звук и видео)
Применяется для подключения ТВ без цифрового интерфейса. Используется кабель RCA (тюльпан).
USB
Им оснащены современные смартфоны. Чтобы быстрее и качественнее передавать сигнал используйте версию USB 3.0.
LAN
Нужен для подключения к проводному интернету. Используется кабель RJ45. Такой вариант надежнее чем беспроводное соединение. Сигнал передается четкий без сбоев.
Картридер
Разъем для чтения SD и SDHC карт. Возле него нарисована карточка. Поэтому найти его не сложно.
Инструкция, как подключить ТВ приставку Android к телевизору в качестве Smart TV
Но давайте перейдем от слов к практической инструкции и посмотрим, как в реальности подключить Андроид ТВ Бокс. Прежде, чем приобретать модель, удостоверьтесь, есть ли на вашем телевизоре HDMI или AV вход (в народе называется «тюльпанами»). Последний есть на всех ТВ со «стеклянной» трубкой, а это означает, что к приставке Андроид ТВ можно будет подключить даже старые телевизоры, доставшиеся в наследство от родителей и годами пылившиеся на дальней антресоли, и выходить с них в интернет или воспроизводить кино, музыку или фотографии с флеш-накопителей.
То же самое касается самого Android Smart TV — большинство недорогих маленьких моделей имеет только HDMI разъем, если у вас совсем старый телек, то он не подойдет.
Обратите внимание, что USB порт, который часто имеется и на Android TV приставке, и на телевизоре, для подключения не подходит. Он предназначен только для работы с флешкой или периферийными устройствами (клавиатурой, мышью, пультом и т.д.)
При этом учитывайте, что если ваш ТВ поддерживает HDMI, то естественно используйте его, чтобы получить максимально качественную картинку. Даже на хорошем современных телевизорах Samsung, LG, Philips, Sony и других подключение приставки Smart TV Box через тюльпаны AV выдаст посредственное изображение, как на трубочном телевизоре.
Далее включаем приставку в розетку и в меню TV выбираем в качестве входящего источника сигнала HDMI или AV в зависимости от того, каким кабелем вы подключили Android TV Box
Короче говоря, нужно чтобы и на приставке, и на телеке имелись идентичные разъемы. Лучше, конечно, HDMI — качество будет заметно выше.
Переходим к практике подключения ТВ приставки на Андроиде к телевизору. Выбираем свой вариант:
- кабелем HDMI
- или тюльпанами AV для старых телевизоров

и подключаем TV Box к телевизору

Далее включаем ее в розетку и в меню ТВ выбираем в качестве источника картинки один из выходов «HDMI» или «AV».

На экране появится знакомая всем пользователям Android картинка.

Теперь можно установить на приставку все самые необходимые приложения и получать удовольствие от просмотра.
Ваше мнение — WiFi вреден?
Доступ в Интернет при помощи смарт-приставки
Чтобы на своем телевизоре иметь возможность смотреть каналы интернет-телевидения, необходимо организовать доступ к Интернету на приставке. Вариантов может быть несколько.
- Если в квартиру подведен интернет-кабель от провайдера специально для телевизора с подключенной смарт-приставкой, то подключение выполняется через сетевой порт LAN на медиа-устройстве.

Cетевой порт LAN
- Возможен вариант соединения по локальной сети. В таком случае приставку и источник Интернета следует соединить сетевым кабелем, а кабель провайдера подключить к роутеру через LAN-порт.
- Если смарт-приставка оснащена адаптером Wi—Fi, то возможно беспроводное соединение через организованную точку (роутер).
Необходимо будет настроить соответствующий способу подключения режим доступа в Интернет. В случае проводного соединения через LAN -порт нужно в меню настройки приставки выбрать тип сети Ethernet (кабель) и активировать его.
Как правило, все сетевые параметры выставляются автоматически, в противном случае можно воспользоваться ручными настройками (порядок зависит от модели устройства и прописан в инструкции эксплуатации).
При соединении по Wi-Fi необходимо установить активацию беспроводного типа доступа в Интернет. Операционная система устройства осуществит поиск доступных точек. В предложенном перечне нужно выбрать для подключения наименование своей сети и ввести код безопасности (пароль).
Как настроить ТВ приставку Андроид через WiFi роутер?
Здесь уже можно пользоваться предустановленными утилитами, но работа с Андроид ТВ Бокс была бы неполной без главного ее достоинства — возможности выхода в интернет. Для того, чтобы настроить приставку на работу в интернете и подключиться к WiFi роутеру делаем то же, что и в планшете:

- заходим в настройки Андроид
- включаем WiFi
- и подключаемся к нашей сетке, настроив необходимые параметры — пароль и при необходимости IP

После этого уже можно пользоваться всеми благами интернета — скачивать приложения, смотреть фильмы в YouTube, просматривать сайты, играть в игры и так далее.
Как управлять Android TV Box с телефона?
Для облегчения управления Смарт ТВ Бокс на Андроид многие модели поддерживают работу как со специальным пультом, который нужно покупать отдельно. Альтернативой ему может быть приложение, которое устанавливается на смартфон или планшет и превращает его в пульт дистанционного управления приставкой.
Таких программ много — с одной из них я вас уже знакомил. Это была Mi Remote, предустановленная на все смартфоны Xiaomi. Ее достоинство в том, что взаимодействует она не только с ТВ приставками, но и с телевизорами, кондиционерами и прочей бытовой техникой и иными элементами умного дома.
Однако просто так скачать ее и установить не получится, а тем более если речь идет об айфоне. Поэтому сегодня речь пойдет про еще одно универсальное и, что самое главное, кроссплатформенное приложение — Cetus Play. Вкратце о нем я рассказывал в статье про ТОП приложений для ТВ приставок. Его можно скачать и из Google Play Market, и из Apple Store. А значить установить как на телефоны на Android, так и на iOS — iPhone или iPad.
Для управления Андроид ТВ приставкой с телефона необходимо 2 условия:
- Подключение как приставки, так и смартфона к одной и той же wifi сети
- Установка идентичного приложения на оба устройства.
А значит нужно будет зайти на приставке в тот же Play Market и инсталлировать версию программы Cetus Play для Андроид ТВ. Она также бесплатна и находится в свободном доступе.

После того, как подключились к роутеру и установили эти приложения, запускаем его сначала на Smart TV Box

А потом на смартфоне. В моем случае iPhone сразу нашел приставку Xiaomi
и открыл основной интерфейс управления в виде кнопок пульта.
Думаю, дальше рассказывать, как теперь управлять приставкой с телефона, не имеет смысла. Один только нюанс — у пульта есть также еще несколько дополнительных режимов в видео тачпада, мыши или клавиатуры
Ну и разумеется, при наличии Bluetooth модуля (а он есть у 99% приставок) можно легко подключить через неё наушники или беспроводные колонки к телевизору.
Источник: zoom-mart.ru