Ошибка подключения к интернету – самая распространенная проблема среди всех, да и дискомфорта от нее больше, чем остальных специфических сбоев. Сегодня компьютер и телефон без подключения к интернету очень ограничены в возможностях: лишены доступа к новостям, видео, фильмам, онлайн-играм и т. п. Наша инструкция создана таким образом, чтобы как можно скорее исправить неполадку, поэтому здесь учтены самые вероятные сбои, которые могли повлиять на исправность подключения ко всемирной паутине.
Почему нет подключения к интернету: причины и диагностика
Причины могут быть самые разнообразные, но условно можем их поделить на несколько групп.
Почему нет подключения к интернету:
- Из-за внешних сбоев. Здесь подразумевается неполадка в конкретном приложении или проблема со стороны провайдера.
- Физические поломки. Сюда относятся: перебитые кабели, проблемные разъемы, поломка роутера, выход из строя сетевого оборудования (медиаконвертера, свича и т. п.), неисправность интернет-входа на устройстве.
- Системные неполадки. Чаще всего нет подключения к интернету именно из-за данного рода проблем и, к счастью, практически всегда их реально исправить собственноручно. На эту категорию неисправностей в основном и направлена данная инструкция.
С чего начать поиск проблемы: сеть без подключения к интернету?
Если пишет «нет подключения к интернету» на любом устройстве, стоит начать с самых простых способов решения. Несмотря на свою примитивность, они весьма рабочие, очень часто помогают.
WiFi подключен, НО НЕТ ИНТЕРНЕТА! Эти 7 Настроек помогут Включить вайфай интернет на телефоне
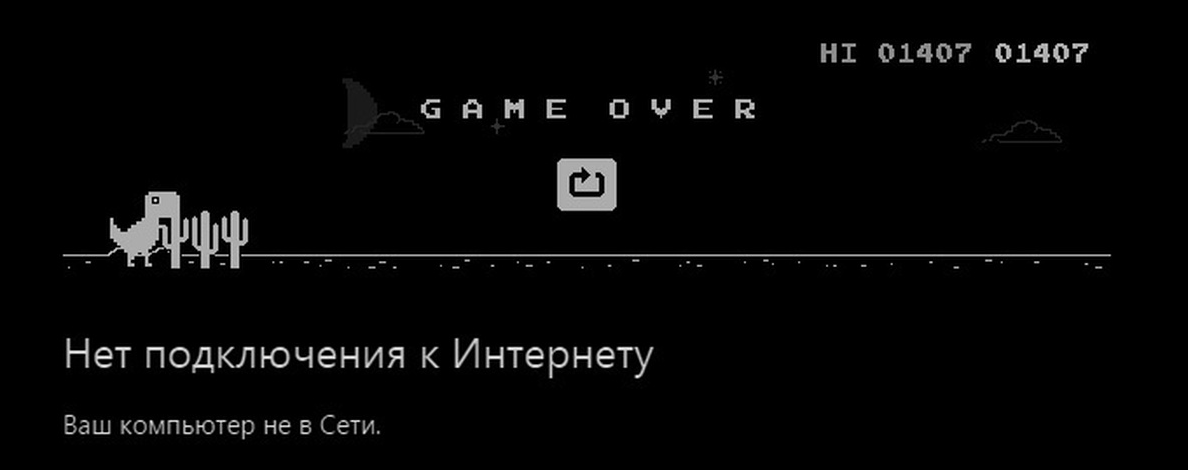
Советы по устранению ошибок с подключением:
- Отключаем и повторно включаем интернет. Это можем сделать как на компьютере (через «Центр управления сетями» в «Панели управления»), так и на смартфоне (значок расположен в шторке сверху экрана).
- Перезагружаем устройство. Возможно, все дело во временном сбое настроек оборудования. Они должны быть исправлены в момент новой загрузки операционной системы.
- Проверяем, работает ли Wi-Fi-маршрутизатор и есть ли подключение к нему. Довольно часто он просто выключен или подключение к нему не настроено. На смартфоне переходим в «Настройки» в раздел «Беспроводные сети», где выбираем «Wi-Fi». После непродолжительного поиска нажимаем на сеть и вводим пароль. Если уже подключены, стоит проверить, что подключение работает (оно может слетать после смены пароля).
Кстати, такими же действиями очень часто исправляется ошибка 651 при подключении к интернету.
Не работает конкретный сервис
Если подключение к интернету отсутствует в конкретном приложении, например, в YouTube, стоит проверить связь вне него. Бывают кратковременные сбои на сайтах, которые никак не зависят от пользователя. Лучше зайти в браузер и открыть 1-2 разных сайта, которые ранее точно работали. Если проблема только с YouTube или другим сервисом, остается только ждать.
Что делать если телефон подключён к Wi-Fi но интернета нет?
Проблемы у провайдера
Интернета нет ни в одном приложении? Скорее всего дело куда серьезнее, возможно, нас подводит именно провайдер. Стоит немного подождать, довольно часто подключение возобновляется самостоятельно через 5-30 минут. Если этого не случилось, уместно зайти на форум провайдера или позвонить в техподдержку, чтобы узнать наличие неисправностей.
Физические поломки
Когда появляется ошибка подключения к интернету Windows при условии, что дело не в провайдере, стоит сразу исключить физические неполадки. В идеале рекомендуем взять новый кабель Ethernet и подключить его к роутеру. Если его нет, стоит хотя бы визуально рассмотреть все провода и разъемы. Никаких механических повреждений быть не должно.

Все нормально, но интернета все равно нет? Подключаем интернет кабель напрямую к компьютеру. Это может привести к сбою настроек, поэтому стоит делать после предыдущих процедур. Данное действие позволит исключить вероятность поломки роутера.
Что делать, если пишет «нет подключения к интернету»?
Итак, мы последовали совету «проверьте подключение к интернету» и выяснили, что проблема не у провайдера и, предположительно, не от физических поломок. Хорошая новость – большинство других неполадок поддаются исправлению. Именно этим мы и займемся.
Решение 1: проверяем настройки роутера
Очень часто подключение без доступа к интернету на всех устройствах появляется из-за неправильной настройки роутера. Важно проверить, что:
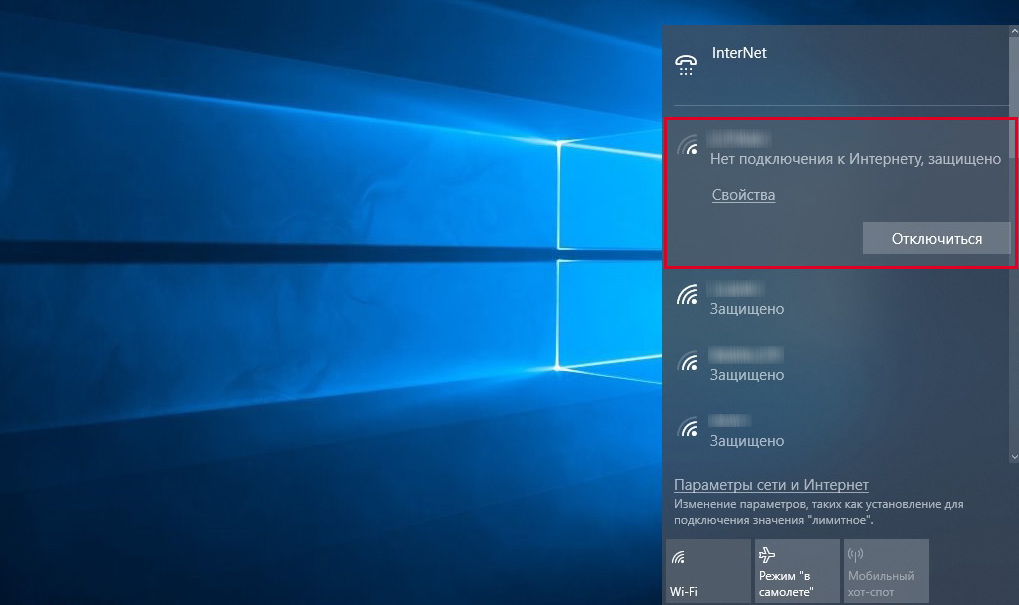
- параметры подключения выставлены корректно в соответствии с рекомендациями провайдера;
- установлено современное шифрование WPA2, другие могут не поддерживаться на некоторых устройствах;
- выставлен правильный пароль, в случае этой ошибки будет показываться сообщение «нет подключения к интернету защищено»;
- нет дополнительных надстроек интернета, вроде прокси, мостов и прочего;
- название точки доступа не включает русские знаки, они могут вызывать проблемы.
Немного проще – сбросить настройки Wi-Fi-роутера путем удержания кнопки Reset на корпусе в течение 10 секунд. Затем при подключении нужно использовать данные с наклейки на корпусе (расположена снизу). Обычно заводские настройки минимальны, там нет ничего лишнего, что может помешать. Однако, в зависимости от провайдера, может прийтись заново выставлять параметры подключения. Нередко они устанавливаются автоматически.
Решение 2: выключаем прокси, VPN
Если на смартфоне, компьютере и в браузере активен proxy или VPN, их нужно выключить. Они работают не очень стабильно, сервера регулярно стают недоступными и пропадает доступ к интернету. Для проверки исправности доступа к интернету нужно обеспечить прямое подключение без дополнительных серверов.
Решение 3: устанавливаем драйвера сетевой карты
Неприятная причина отсутствия интернета – драйвера на сетевую карту установлены неверно или они отсутствуют. В этом случае можно загрузить программное обеспечение на втором компьютере или настроить телефон в качестве USB-модема.
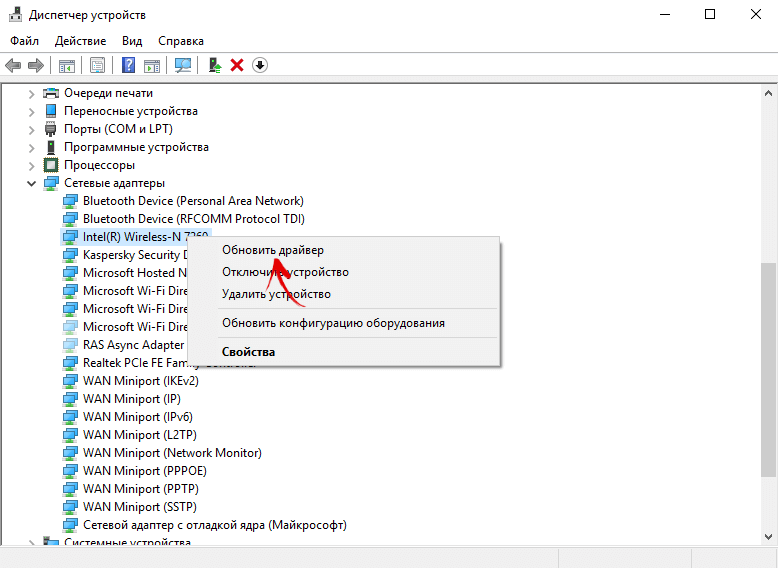
Рекомендуем установить Realtek Ethernet Driver с официального сайта только важно смотреть на версию Windows, для которой она подходит. Дальше все просто – запускаем файл (если это exe-установщик) или открываем файл через «Диспетчер устройств», где кликаем правой кнопкой мыши по сетевому адаптеру и выбираем «Обновить драйвер». Вручную указываем путь к папке со скачанным файлом.
Решение 3: используем встроенную диагностику Windows
Существует встроенный инструмент Windows, который анализирует проблемы подключения к интернету. Он не только автоматически ищет сбои, но и помогает их исправить в виде пошаговой инструкции. Пусть он не всегда дает исчерпывающую информацию, тем не менее он продолжает быть полезным.
Что нужно сделать:
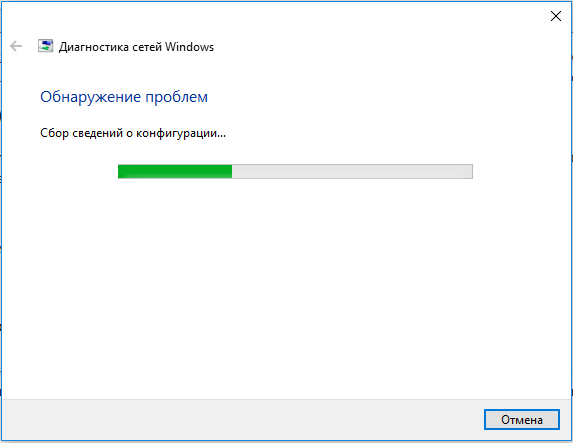
- Жмем правой кнопкой мыши по изображению экрана в правом нижнем углу Windows.
- Выбираем «Диагностика неполадок».
- Следуем подсказкам мастера.
Решение 4: выставляем правильные параметры IP и DNS
Очень часто все дело в том, что пользователь неверно установил IP или DNS – ключевые параметры подключения. В случае с активным DHCP-сервером у провайдера, значения могут выставляться автоматическим образом. Нередко их нужно устанавливать и самостоятельно. В общем, если в инструкции к подключению от провайдера есть нужные данные, значит выставляем их собственноручно. Если нет, устанавливаем автоматическое получение.
- Кликаем правой кнопкой мыши по изображению подключения к интернету в правой области панели задач.
- Слева выбираем «Изменение параметров адаптера».
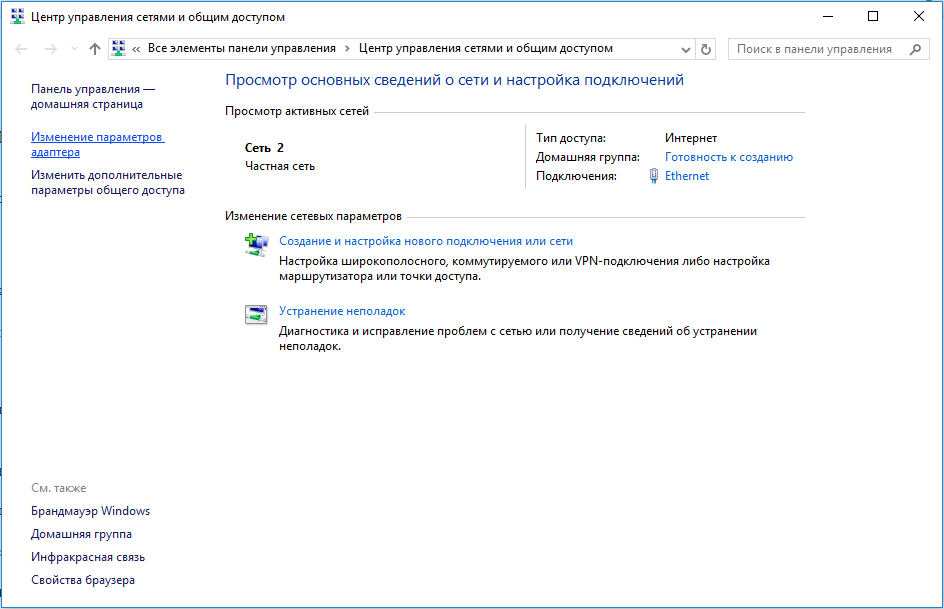
- По активному подключению кликаем правой кнопкой и выбираем «Свойства».
- Дважды щелкаем по пункту «IP версии 4».
- Устанавливаем правильные значения для IP и DNS.
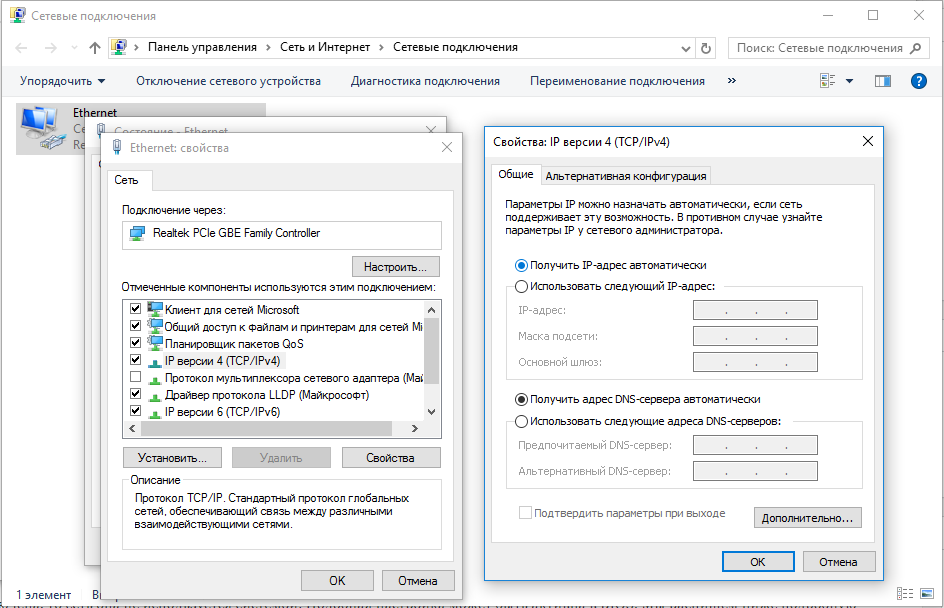
Совет! Если неизвестен IP, его лучше выставить «Получить автоматически». В случае с DNS рекомендуем попробовать как автоматический вариант, так и вручную указать: в верхнее поле – 8.8.8.8, а в нижнее – 8.8.4.4.
Решение 5: проверяем исправность настройки firewall
В большинстве версий Windows по умолчанию работает система защиты. Она может блокировать подключение ко всем или отдельным сетевым адресам. Стоит проверить, что нет подобных ограничений как в дополнительном антивирусе, так и во встроенном защитнике Windows. Предустановленную защиту можем найти через поиск в системе, а дальше в разделе «Дополнительные параметры» проверить отсутствие блокировки в «Правилах для исходящего подключения». Сторонний антивирус расположен в трее (стрелка в правом нижнем углу), а там уже в настройках узнаем все нужные параметры.
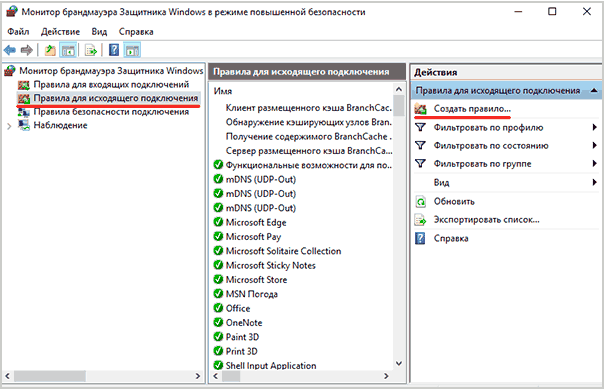
Решение 6: активируем сетевую карту, если она выключена в BIOS
В исключительных случаях вся проблема в том, что сетевая карта отключена, то есть она не используется системой. Подобная настройка может быть активна в BIOS. Мы распишем ниже подробную инструкцию, но стоит понимать – в каждой версии BIOS оформление, как и название разделов, могут отличаться. Если используется другая версия, не такая как в инструкции, рекомендуем руководствоваться интуицией и приблизительно следовать смыслу.
Как включить сетевую карту в BIOS:
- Перезагружаем ПК и в момент загрузки, чаще всего в окне с логотипом производителя BIOS или компьютера, нажимаем соответствующую клавишу. Обычно внизу экрана есть подсказка. Это могут быть клавиши от F2 до F12 или Delete.
- Выбираем раздел расширенных настроек «Advanced», а затем ищем пункт «OnBoard Device Configuration» с конфигурацией оборудования на плате.
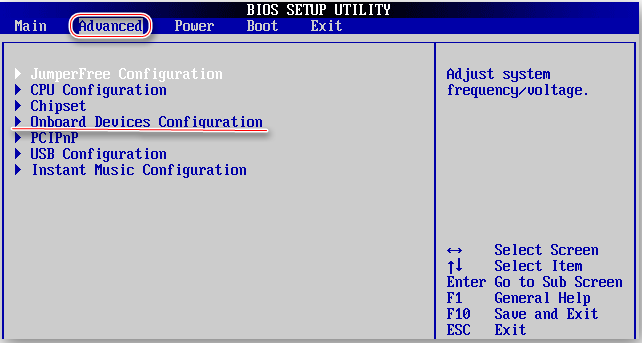
- Активируем элемент «OnBoard Lan Controller» — сетевой контроллер. Для этого выставляем возле него значение «Enable».
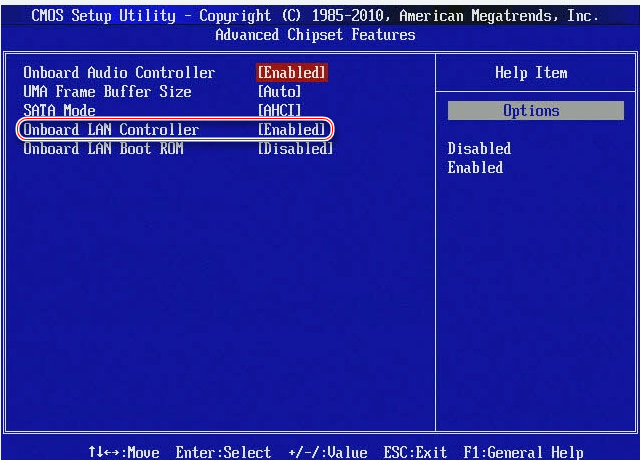
- Выходим назад клавишей Esc, сохраняем изменения и перезагружаем ПК, обычно клавишей F10.
Важно! Для управления в BIOS можно использовать только стрелочки клавиатуры и Enter (плюс некоторые клавиши ряда F, Esc, буквы). В UEFI – обновленная оболочка BIOS, поддерживающая графический интерфейс и управление мышью.
Почему не работает интернет на телефоне?
В случае со смартфоном ситуация немного отличается, так как на мобильной платформе нет доступа к значительной части настроек, а также появляются другие причины.
Почему не подключается интернет на смартфоне:
- Плохой сигнал. Если отойти на расстояние более 5-10 м от роутера, Wi-Fi будет работать с перебоями. Можно усилить сигнал установкой более мощный антенн или специального репитера. Также и мобильный интернет пропадает, но чаще всего это происходит в областях за городом или в зданиях с бетонными перекрытиями.
- Недостаточно средств на счету. При нулевом балансе и без оплаченного тарифного плана с бесплатными мегабайтами подключение к сети невозможно.
- Неправильные настройки интернета. Не введен пароль, установлен VPN, прокси и т. п.
Выше перечислены все основные причины, по которым может отсутствовать подключение к интернету на смартфоне, телевизоре или компьютере. Также присутствуют рабочие способы исправления проблемы с интернетом.
Источник: geekhow.ru
Как исправить «Без доступа к интернету» и что делать
Иногда ПК выводит ошибку «без доступа к интернету», а подключение отсутствует. Причины, по которым устройство может показывать такое сообщение, могут быть разными. Поэтому стоит рассмотреть основные факторы, способствующие потере связи с Глобальной сетью и изучить способы восстановления устойчивого коннекта.

Быстрая диагностика
Если для организации интернет-пространства используется связь Wi-Fi, лучше начинать диагностику именно с нее. Причина проблемы может состоять в некорректной работе роутера. Такие неполадки могут возникнуть в TP Link, Xiaomi и других популярных маршрутизаторах. Особенно это касается старых моделей, которые прослужили верой и правдой не один год.
Поэтому стоит попробовать отключить провод провайдера от маршрутизатора и включить его напрямую в ПК. Если надпись «подключено без доступа в интернет» исчезнет и работа Глобальной сети восстановится, значит, проблема есть именно с маршрутизатором. Для ее решения можно попробовать выполнить перезагрузку роутера.
Чтобы восстановить нормальную работу устройства путем ребута, можно воспользоваться двумя вариантами:
- Найти сзади на аппарате кнопку выключения и нажать на нее. Через пять-десять секунд действие нужно повторить. Если подключение к интернету восстановится, сбой был в работе маршрутизатора.
- Найти кнопку Reset и нажать на нее. У некоторых моделей эта кнопка расположена в углублении на задней панели – в таком случае ее нужно нажимать тонким и длинным предметом – разогнутой скрепкой, булавкой, зубочисткой. У большинства роутеров Asus для перезагрузки требуется зажать кнопку Reset и держать ее нажатой в течение 10 секунд.
- Просто выдернуть вилку шнура питания из розетки и через пять-десять секунд включить маршрутизатор.
Иногда роутер используется лишь для раздачи Wi-Fi на гаджеты в режиме точки доступа, а доступ к интернету осуществляется через модем. Чтобы устранить проблему в такой конфигурации, может требоваться перезагрузка модема. Также стоит убедиться, что сеть мобильного провайдера функционирует нормально. Сделать это можно с помощью планшета или мобильного телефона с SIM-картой того же оператора.
Если соединение восстановится и причина была в роутере, такие ситуации могут возникать регулярно. В таком случае стоит проверить корректность настроек доступа к интернету. Если все настройки соответствуют рекомендациям вашего провайдера, стоит сбросить настройки к заводским и выполнить повторную настройку. Можно попробовать обновить прошивку устройства на более новую.
Если ни один из этих способов не помогает решить проблему исчезающего коннекта, проблема может быть на уровне микросхем маршрутизатора. В такой ситуации нужно заменить девайс. В противном случае в ноутбуке, планшете или другом устройстве и дальше будет пропадать сеть.
Физическое подключение
Если при прямом подключении ПК к сети провайдера минуя домашний роутер появляется ошибка доступа в сеть, следует проверить сетевую карту. На ней должен светиться индикатор порта LAN. Подтверждением нормальной работы является горящий значок (чаще всего зеленый). Если контакты в разъемах проверены, но сети нет, возможно, кабель где-то был переломлен.
Если же проблема возникла во время установки и настройки маршрутизатора, есть вероятность, что кабель просто установлен не в то гнездо. Необходимо убедиться, что провод провайдера подключен в правильный порт. Если причина в путанице, то поменяв местами шнуры, можно быстро исправить положение.
Есть еще один вариант – достать кабель и вставить его вновь. Если ушко разъема растянуто или сломано, прилегание может быть неплотным. Полностью устранить проблему позволит замена штекера. Временно решить такую проблему может помочь спичка, которая надежно зафиксирует разъем.
Настройка сети
Пропасть сеть может и по другим причинам. Одна из таких – сетевая настройка, которая мешает нормально подключаться компьютеру.
Меняются конфигурации на всех версиях Windows одинаково:
- Нужно кликнуть на значок сетевого подключения с ошибкой в виде желтого треугольника с восклицательным знаком. Он располагается в нижней части экрана.
- Далее нажать на «Центр управления сетями и общим доступом».
- В левой панели нужно изменить настройки адаптера.
В стационарных ПК обычно установлена одна сетевая карта, а на портативных ноутбуках доступны два подключения (LAN и Wi-Fi). Нужно проверить, чтобы тот вариант, который обычно используется, был активен. Если произошел какой-то сбой, используемый тип подключения нужно восстановить.
Используя правую клавишу мыши, нужно открыть контекстную меню и открыть «Свойства» нужного подключения. Далее нужно кликнуть на «Протокол интернета версии 2 (TCP/IPv4) и снова на «Свойства». В настройках каждого устройства установлен определенный IP и другие параметры. Если интернет использует кто-то еще, значит, IP привязан к гаджету другого человека. Причина проблемы также может крыться в том, что маршрутизатор установлен в иной подсети.
В некоторых случаях решить проблему позволит автоматическое получение IP, если оно поддерживается вашим провайдером. Напротив этой опции нужно поставить галочку. Точно так же следует сделать и с адресом DNS-сервера. После подтверждения действий нужно проверить, помогли ли новые настройки решить проблему. Если автоматическое назначение адресов не помогает восстановить работоспособность сети, стоит вернуть настройки в их исходное состояние, вручную введя адреса в соответствующие поля.
Если попытка не увенчается успехом и интернет будет по-прежнему отсутствовать, следует попробовать еще один вариант. Иногда проблема состоит в некорректной работе DNS-сервера провайдера. Чтобы поменять эту настройку, нужно выбрать в свойствах сетевого подключения опцию «Использовать следующие DNS» и вписать стабильный бесплатный DNS-сервер Google с адресом 8.8.8.8 и альтернативный 8.8.4.4. Если после этого сеть не появится, нужно выполнить перезагрузку ПК.
Как установить FIPS
При использовании ноутбука и Wi-Fi нужно нажать на значок беспроводного соединения, который расположен на рабочем столе в правом углу снизу. Далее нужно кликнуть на свойства. Следующий шаг – нажать на «Безопасность» и выбрать «Дополнительные параметры». Нужно активировать для своей сети режим совместимости с FIPS, после чего подтвердить действие. Далее потребуется выполнить перезагрузку ноутбука.

Сброс настроек связи
Иногда проблема связана с переполнением системных кэшей и некорректными настройками ОС. В такой ситуации может помочь сброс настроек IP на вашем ПК. Для этого сперва следует открыть командную строку. Чтобы это сделать, нужно нажать «Пуск», выбрать вариант «Выполнить» (или просто нажать Win + R) и набрать cmd. Правой клавишей мышки выполняем запуск от имени администратора.
Далее потребуется ввести несколько команд. Сперва нужно набрать «ipconfig/flushdns». Дальше вводится «netsh winsock reset». После введения последней команды «netsh int ip reset c:resetlog.txt следует выполнить перезагрузку.
Проблемы с драйверами
Драйверы сетевого оборудования могут устаревать. Также работа многих вредоносных программ, некоторые из которых могут попадать на ваш ПК при использовании небезопасных VPN, может привести к некорректной работе или удалению сетевых драйверов. Это может привести к появлению на вашем ПК вредных сетевых подключений.
Чтобы найти их, нужно:
- набрать WIN+R, ввести ncpa.cpl и подтвердить с помощью Ok;
- посмотреть, есть ли какие-то незнакомые подключения.
При наличии подозрительных подключений нужно защитить себя, отключив их. Для этого требуется кликнуть правой клавишей на «Свойства», а далее «Выключить». Даже если неактивное состояние решит проблему, вредоносное подключение нужно удалить.
Для этого нужно войти в «Пуск». В «Панели управления» находят раздел «Программы». Можно установить сортировку по последним, которые были установлены. Все незнакомые компоненты лучше удалить. После этой операции следует перезагрузиться.
Если internet будет по-прежнему недоступен, это может означать, что драйвер сетевой карты вышел из строя. Чтобы решить эту проблему, нужно открыть «Пуск» и найти в программах раздел «Служебные». Далее нужно кликнуть на «Восстановление системы». Если все пройдет успешно, после перезагрузки появится окошко с уведомлением об успешном восстановлении.
Не всегда предложенный вариант решения проблемы срабатывает. В таком случае нужно будет найти в интернете нужный драйвер и переустановить. Те, у кого есть диск от материнской платы, могут самостоятельно выполнить переустановку необходимого компонента.
Вирусы часто оказываются причиной сбоев. Поэтому лучше пользоваться антивирусной программой. После восстановления нормальной работы сети следует проверить ПК надежной антивирусной программой.
Иногда причиной проблем с доступом к интернету может стать и антивирусная программа или файервол. Если вы подозреваете, что эти программы могут мешать вам использовать Всемирную паутину, стоит временно отключить их и попробовать зайти на какой-то безопасный адрес в интернете. Если проблема устраняется отключением защитного ПО, стоит выполнить его правильную настройку, добавить в белый список все доверенные ресурсы и настроить блокировки так, чтобы антивирус или брандмауэр уведомляли вас обо всех своих действиях и давали возможность разрешать доступ к сети в случаях, когда он необходим.
Когда причина в провайдере
Отсутствие сети может значить, что проблемы возникли у поставщика услуги. Даже у таких компаний, как Билайн, Мегафон, МТС или Ростелеком бывают сбои. Поэтому стоит позвонить своему провайдеру и сообщить о возникших проблемах.
Представитель технической службы может сказать, что ведутся какие-то работы или есть поломки. Но бывает когда оператор говорит, что все в порядке. В таком случае можно попросить сотрудника техподдержки проверить, есть ли соединение от сервера провайдера до вас.
Представитель поставщика может также посоветовать DSN, которые предпочтительней использовать. При использовании проводного интернета есть вероятность, что возникли проблемы с кабелем. В таком случае понадобится помощь работника компании-поставщика. Он восстановит подключение, проложив новый кабель.
Неправильная настройка подсетей
Бывают случаи, когда подключиться к internet не получается потому, что маршрутизатор и сетевой адаптер ПК находятся в разных подсетях. Подобные ситуации нередко наблюдаются в офисах при подключении нового устройства. В таком случае вначале нужно выяснить IP маршрутизатора. Обычно адрес такой – 192.168.1.1. У некоторых устройств IP 192.168.0.1. Далее следует войти в параметры сети.
Чтобы сделать это, нужно одновременно нажать комбинацию WIN+R и ввести в открывшееся окно ncpa.cpl. Команда подтверждается «Ok», после чего нужно изучить свойства IPv4-подключения. Если есть несоответствия, нужно подключить ПК к той же подсети, в которой находится роутер, или включить автоматическое назначение IP и DNS.
Настройка маршрутизатора
Бывают случаи, когда настройки на маршрутизаторе сбиваются. Иногда достаточно подкорректировать настройки, но лучше всего ввести все настройки «с нуля». Чтобы сделать это, потребуется договор с поставщиком или изучить соответствующий раздел его официального сайта.
Для изменения настроек нужно набрать в любом браузере IP маршрутизатора. Чаще всего адрес 192.168.1.1 или 192.168.0.1.
Если адрес введен верно, откроется окно
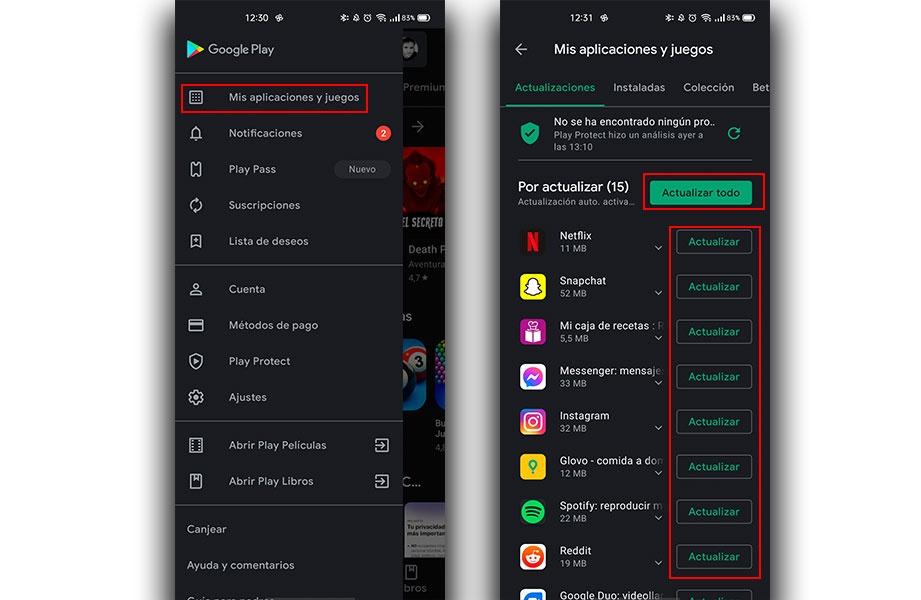
Чтобы проверить все ожидающие обновления для ваших приложений, перейдите в Play Store, откройте боковое меню и выберите «Мои приложения и игры». Обновите все приложения, которые работают со старой версией.
Очистить память приложения
Если проблема всегда повторяется с одними и теми же приложениями, скорее всего, виноваты они, а не мобильное устройство. Что ж, попробуйте удалить и переустановить их снова, но проще получить доступ к меню настроек, открыть панель приложений и выбрать затронутые, чтобы стереть их данные и кеш из параметров хранилища.

Это должно полностью устранить ошибки конфигурации, которые вызывают эту досадную проблему.
Безопасный режим
Во многих случаях определить причину этой головной боли обычно сложно, но, к счастью, в наших телефонах Android есть безопасный режим, который отключает приложения и позволяет нам проверить, воспроизводится ли сбой. Вы можете нажать и удерживать кнопку питания, пока не появится опция запуска в безопасном режиме, или, когда мобильный телефон выключен, включить его, нажав и удерживая кнопку уменьшения громкости, пока устройство не запустится, и вы не увидите на экране «безопасный режим». .
Если здесь все работает нормально, проблема, вероятно, в недавно установленном приложении, и вам нужно будет найти его, чтобы удалить.
Восстановить телефон
Идеальное решение для отказа приложений, у которых нет доступа к Интернету на Android, но которые мы оставляем на последнее место, потому что его использование влечет за собой потерю всех данных, которые мы разместили на мобильном телефоне, будь то приложения, пароли, фотографии и т. Д. видео или аудио. По этой причине, прежде чем продолжить, вы должны сделать резервную копию всего вашего контента, чтобы иметь возможность восстановить его позже.
Как только это будет сделано, вы должны перейти в приложение «Настройки», перейти в меню «Система» и выбрать Восстановление и восстановите и найдите варианты «сбросить настройки телефона» или «стереть данные». Следуйте инструкциям, чтобы вернуть мобильный телефон в заводское состояние, устранить проблемы и ошибки и оставить его свежим из коробки.
Источник: itigic.com