Совместимы ли мониторы BenQ c системой Apple Mac M1/M2?
С тех пор как компания Apple выпустила новый чип M1/M2, мы получили значительное количество вопросов, касающихся подключения мониторов BenQ к компьютерам Mac M1/M2. Мы решили ответить на самые частые вопросы в этой статье. Если вы не нашли ответ на ваш вопрос о совместимости с Mac M1/M2, обратитесь пожалуйста в службу поддержки BenQ
- Работают ли мониторы BenQ с Mac M1/M2?
- Почему мой монитор не работает при подключении к Mac M1/M2 в разрешении 4K и частоте 30Гц ?
- Может ли мой монитор подключаться к MacBook или Mac M1/M2 с помощью адаптера Thunderbolt 3/4 для DisplayPort?
- Какие кабели обеспечивают наилучшую производительность с Mac M1/M2 ?
- Поддерживается ли программное обеспечение Palette Master Ultimate (PMU) и Palette Master Element(PME) в Apple M1/M2?
- Поддерживается ли программное обеспечение Paper Color Sync в Apple M1/M2 ?
- Поддерживается ли программное обеспечение DisplayPilot на Apple M1/M2 ?
- Могу ли я использовать Rosetta или Rosetta 2 на устройствах Apple M1/M2 с поддержкой программного обеспечения BenQ?
Работают ли мониторы BenQ с Mac M1/M2?
Да. У компании BenQ есть мониторы, поддерживающие Mac Mini и ноутбуки MacBook Pro на базе M1/M2. Для стабильного соединения мы рекомендуем подключать мониторы BenQ к Mac M1/M2 напрямую через кабель HDMI или Thunderbolt 3 (USB-C). Вы можете подобрать модель монитора по ссылке:
Усовершенствуйте Ваш компьютер Мас®
Идеальное отображение ваших проектов на экране
Почему при подключении к Mac M1/M2 мой монитор BenQ не работает на частоте 4K 30 Гц / 2K 60 Гц или качество изображения не соответствует 4K 60 Гц / 2K 144 Гц ?
EW2780U
Новая платформа M1/M2 от Apple может привести к тому, что разрешение и частота обновления будут ограничены параметрами 4K / 30 Гц при подключении через USB-C. Чтобы устранить эту проблему, необходимо обновить прошивку монитора. Прямое подключение через HDMI и DisplayPort не имеет этой проблемы.
EW3280U
Для корректной работы требуется обновить прошивку либо использовать подключение с помощью DisplayPort или HDMI.
PD3220U/PD2720U/PD2725U
Устройства Apple M1/M2 с подключением Thunderbolt 3/4 к мониторам могут отображать разрешение и частоту обновления до 4K 30 Гц. Эта проблема, вызвана устаревшей версией операционной системы. Убедитесь, что у вас установлена версия macOS 11.5 или новее со всеми последними обновлениями.
EX2780Q
При использовании новой платформы M1/M2 от Apple разрешение и частота обновления будут ограничены QHD 60 Гц при подключении через DisplayPort и USB-C. Чтобы устранить эту проблему необходимо обновить прошивку монитора. При использовании другого типа подключения этой проблемы не возникает.
Если у вас есть вопросы по этой проблеме, пожалуйста, свяжитесь со службой поддержки BenQ.
Мой монитор BenQ не поддерживает USB-C. Может ли он подключаться к MacBook M1/M2 через адаптер Thunderbolt 3/4 (USB-C) к DisplayPort или HDMI?
Какие кабели обеспечивают наилучшую производительность для Mac M1/M2?
Мы рекомендуем подключать монитор напрямую к Mac M1/M2 через HDMI или Thunderbolt 3/4 (USB-C) для обеспечения наилучшей производительности. Убедитесь, что ваши мониторы поддерживают любой из этих типов подключения.
Поддерживается ли программное обеспечение Palette Master Ultimate (PMU) и Palette Master Element(PME) в Apple M1/M2 ?
Да, новое программное обеспечение Palette Master Ultimate и Palette Master Element поддерживают платформы M1/M2. Пожалуйста, скачайте ПО с сайта BenQ.
Поддерживается ли программное обеспечение Paper Color Sync в Apple M1/M2?
Да. Пожалуйста, скачайте последнюю версию с сайта BenQ.
Поддерживается ли Display Pilot на Apple M1/M2
Мониторы BenQ для дизайнеров серии PD поддерживают устройства на базе Apple M1 и M2 при использовании программного обеспечения Display Pilot версии 1.0.9.5 или более поздней. Но есть ограничения: 1. Некоторые устройства Mac не могут синхронизироваться с нашими мониторами серии PD при использовании порта HDMI.
Мы рекомендуем подключать монитор с помощью кабеля Thunderbolt 3/4 (USB-C) или кабеля USB-C к DisplayPort при использовании Display Pilot. 2. В настоящее время некоторые устройства Mac не могут распознать два монитора одной модели, так как это приведет к некорректной работе приложения Display Pilot. Для управления мониторами предлагаем вам использовать экранное меню монитора или горячую клавишу Hotkey Puck и не использовать Display Pilot при подключении двух мониторов одной модели. В таблице ниже приведена подробная информация о совместимости DisplayPilot с различными устройствами Mac.
Источник: www.benq.com
Как подключить macbook к монитору через hdmi
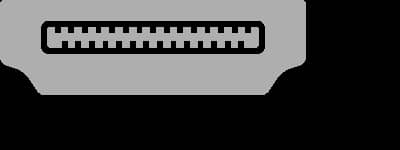
Компьютеры Mac могут использовать HDMI-кабель или адаптер для подключения к HDTV, — дисплей или другое устройство HDMI.
![]()
Компьютеры Mac, на которых есть любой из следующих портов можно подключить к устройствам HDMI. Узнайте, как определить порты на компьютере Mac.
- HDMI порт: подключается непосредственно к HDMI с помощью кабеля HDMI.
- USB-С или Thunderbolt 3 (с USB-C) порт: подключается к HDMI с помощью адаптера, такие как Эппл USB-С многопортовый цифровой AV-адаптер.
- Мини-DisplayPort: подключается к HDMI с использованием сторонних мини DisplayPort к HDMI адаптер или кабель.
Компьютеры Mac, на которых есть порт HDMI соответствии с HDMI 1.4 b и поддерживает:
При использовании адаптера, проверьте спецификации переходника, чтобы узнать о поддерживаемых разрешениях и другие детали.
После установления соединения
Если компьютер Mac не распознает телевизор высокой четкости, дисплей или другие устройства с портом HDMI после подключения:
- Выключить устройство HDMI в то время как ваш Mac включен.
- Отсоедините кабель HDMI от компьютера Mac, а затем снова подключите его.
- Включите устройство HDMI.
Если видео на вашем HDTV или дисплей выходит за границы экрана, открыть настройки и регулировки сжатой ползунок для лучшей подгонки. Использовать любой из этих методов, чтобы открыть отображает предпочтения:
- Выберите Apple () меню > «Системные настройки», затем нажмите кнопку отображает.
- Нажмите Shift-команда-Открыть папку с приложениями. Затем дважды щелкните значок Системные предпочтения, затем нажмите кнопку отображаются.
- Если ваша клавиатура имеет регулировки яркости, опции яркости нажмите клавишу вверх или параметр–яркость.
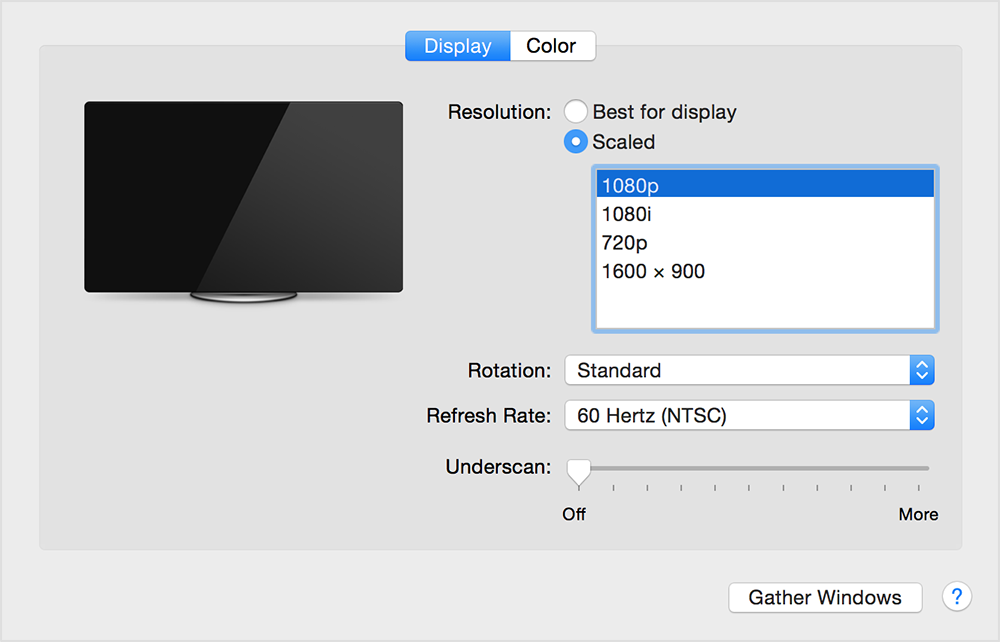
Если ваше устройство HDMI не принимает звук с компьютера Mac:
- Выберите меню Apple > Системные настройки, затем нажать звук. В области вывода, убедитесь, что ваши устройства HDMI выбран.
- Если вы подключаетесь с помощью мини-DisplayPort адаптер, убедитесь, что ваш Mac может отправлять аудио через мини DisplayPort.
- Если вы подключаетесь с Mac мини, отключите все аудио-устройства, подключенного в аудио-выход компьютера порт.
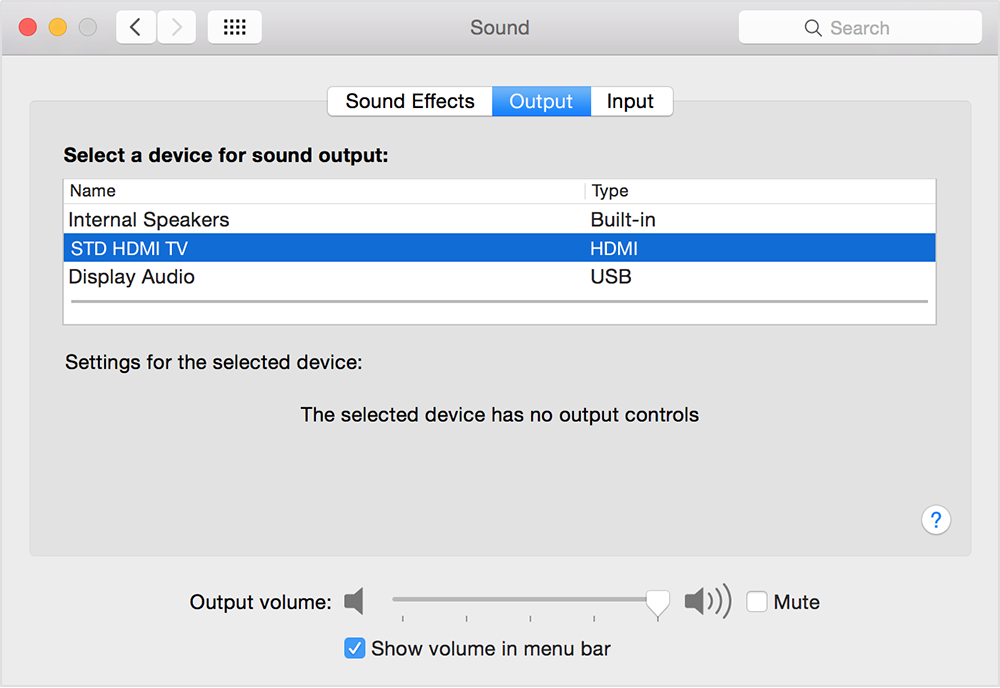
Если ваш Mac переходит в спящий режим во время воспроизведения видео или паузы, вы можете увидеть сообщение об ошибке с HDCP. Закройте приложение, которое воспроизводит видео, затем снова откройте приложение. Если проблема не устранена, выберите меню Apple > Системные настройки, затем нажмите «Экономия энергии» и настройте параметры так, что ваш дисплей не выключается.
Узнать больше
- Если ваш Mac оснащен портом HDMI, вы можете использовать яблоко HDMI к переходнике DVI для подключения к DVI дисплей.
- Компьютеры Mac не поддерживают использование CEC (управление бытовой электроникой) для управления устройствами HDMI.
Информация о продуктах, произведенных не компанией Apple, или о независимых веб-сайтах, неподконтрольных и не тестируемых компанией Apple, не носит рекомендательного характера и не рекламируются компанией. Компания Apple не несет никакой ответственности за выбор, функциональность и использование веб-сайтов или продукции.
Apple не делает никаких заявлений относительно стороннего точность сайт или надежность. Риски, связанные с использованием Интернета. Обратитесь к поставщику за дополнительной информацией. Другие названия компаний и продуктов могут быть товарными знаками их соответствующих владельцев.
Источник: apple-rent.ru
Как подключить MacBook к монитору без использования кабелей HDMI
Если у вас есть MacBook Air или MacBook Pro, за исключением последних моделей, вам знакомо чувство необходимости экономить на физических соединениях. И дело в том, что, имея в этих компьютерах только USB типа C, нам приходилось обходиться (и многим). Итак, в этом посте мы расскажем вам, как сэкономить кабели и адаптеры HDMI для подключения MacBook к внешнему монитору.
Попрощайтесь с адаптерами
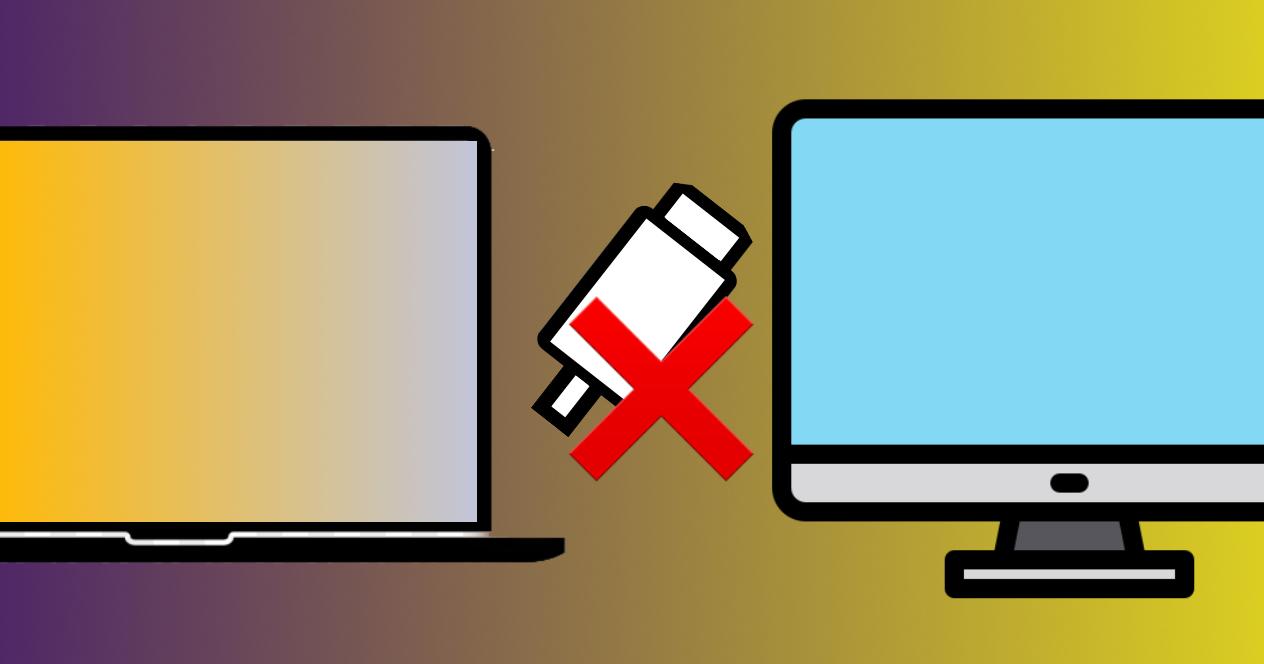
Кабель HDMI, например. Адаптер USB Type C-HDMI, с другой стороны. Подсоедините адаптер к вашему Мак. Подключите HDMI к адаптеру на вашем Mac. Подключите HDMI к монитору. Что за вещь такая простая!
Если вам не хватает кабеля и его подключения без адаптеров или сложностей, вам может быть интересно узнать, что есть кое-что, что может быть очень полезно для вас.
Как стать адвокато�.
Please enable JavaScript
Кабели USB Type C к HDMI существуют . С одной стороны, у них есть соединение USB типа C, которое подключается к порту Thunderbolt компьютера без необходимости использования посредников. Другой конец использует HDMI, который подключается к монитору. И если мы хотим подключить или отключить компьютер от экрана, просто удалите соединение USB типа C. Вот и все.
Точно так же, как это происходит с кабелями HDMI, есть те, которые поддерживают большее или меньшее разрешение, большую или меньшую цветовую палитру и т. д. Вот почему здесь мы оставляем вам некоторые из наших рекомендаций, чтобы вы сделали правильную покупку и иметь наилучший возможный опыт.
Кроме того, эти кабели относительно дешевы, если учесть, что мы собираемся сэкономить. С одной стороны покупка переходника, для подключения кабеля HDMI. С другой, удобство прямого подключения, и это использует потенциал соединений USB-C / Thunderbolt MacBook Pro и MacBook Air. Поэтому, если вам нужен комфорт, возможность брать с собой аксессуар (например, этот кабель) повсюду, и вы хотите быть уверены, что сможете подключить свой компьютер к внешнему экрану, проектору или монитору, вы идете чтобы решить много «вау, у меня нет адаптера, извините.
USB-C — друг USB-C
Знаете ли вы, что ваш MacBook можно подключить к монитору, используя только USB Type C? Здесь все немного сложнее, так как это сам монитор, который должен поддерживать видеоподключения через USB-C или технологии Thunderbolt. Итак, если вы подумываете о замене монитора или ищете его впервые, и хотите иметь комфорт USB-C, используя только один кабель, в этом посте мы оставляем вам несколько рекомендаций.
Вы не только получите комфорт, имея монитор, адаптированный для работы или потребления контента. Но вам не придется использовать адаптеры HDMI или кабели любого типа и в любом месте. И заключается она в том, что с помощью кабеля USB-C, совместимого с видеосигналом (да, к сожалению, не все кабели USB-C используются для всего, но это уже другая история), мы подключаем один конец к Mac, а другой — к монитор. Даже если монитор поддерживает это, вы сможете зарядить свой Mac из того же кабеля.
Источник: itigic.com