он отлично работает с моим Macbook Pro. Я также хочу подключить его к моему ноутбуку Windows через HDMI. Я купил этот конвертер , который преобразует сигнал HDMI в DisplayPort. Все подключается просто отлично, но дисплей просто не включается. Я пробовал различные настройки разрешения.
Примечание: этот дисплей не имеет кнопки питания. Он просто включается, когда я подключаю его к Mac. Нет никакой активности, когда я подключаю его к конвертеру DisplayPort.
Пытались ли вы использовать другой компьютер не Mac со встроенным DisplayPort или другой дисплей DisplayPort / Thunderbolt с Mac и адаптером?
Вы не можете, и, к сожалению, вероятно, не сможете некоторое время. Apple требует, чтобы ввод был «удар молнии», даже если он очень похож на порт дисплея (или мини DP), он не работает. Mac-порт TB может сделать либо хотя. Вся эта информация последняя, которую я исследовал несколько месяцев назад. Не похоже на какие-либо обновления вокруг через быстрый просмотр сегодня.
Если верить статье в Википедии (и я верю, что это правильно, основываясь на том, что такое Thunderbolt), то ваша конфигурация не будет работать.
1 min! How To Connect 2nd Monitor MacOS imac
Совместимость
Дисплеи Apple Thunderbolt, как и видеовход на Thunderbolt iMac, не поддерживают совместимость со всеми предыдущими стандартами, включая VGA, DVI и DisplayPort. 3 Таким образом, они не могут быть подключены к компьютерам без порта Thunderbolt, включая компьютеры Mac до 2011 года и подавляющее большинство компьютеров.
Удар молнии не совпадает с портом дисплея. Поэтому к дисплею Thunderbolt можно подключать только компьютеры Mac с технологией Thunderbolt (или некоторые ПК с аппаратным обеспечением Thunderbolt и соответствующими драйверами).

- Мой компьютер имеет такой же разъем, но символ другой, что это значит?
Некоторые компьютеры Apple имеют порт Thunderbolt вместо Mini DisplayPort. Компьютеры с портом Thunderbolt будут иметь следующий символ рядом с портом, хотя физически порт выглядит так же, как Mini DisplayPort:
Порты молнии:
Совместимы со всеми адаптерами Mini DisplayPort, указанными ниже в вопросе 5, и с дисплеями, оснащенными Apple Mini DisplayPort. Поддержка адаптеров, таких как адаптер Apple Thunderbolt to Gigabit Ethernet и адаптер Thunderbolt to FireWire, которые не совместимы с Mini DisplayPorts. Посмотрите порты и дисплеи Thunderbolt: часто задаваемые вопросы (FAQ) для получения дополнительной информации о Thunderbolt.
Таким образом, с помощью вашего адаптера вы можете подключить монитор на основе DisplayPort к вашему ПК, но не к дисплею с молниеносной стрелой, так как он не поддерживает DisplayPort. Вот почему он не включается и не работает.
Некоторым Googling, и я пока не смог найти USB-адаптер Thunderbolt, кажется, что говорят о таком устройстве, использующем USB 3.0 и Thunderbolt, хотя и на пониженных скоростях. Существует несколько плат PCIe с поддержкой Thunderbolt, и некоторые материнские платы для ПК поддерживают технологию Thunderbolt.
Connect 4 Monitors to Your Laptop! New 2023 Thunderbolt from Pluggable
Удар молнии кажется бессмысленным. Для этого потребуется использовать USB-вход, создавать данные PCI-e и отображать данные портов, а также использовать дорогой чип для объединения их в Thunderbolt.
Если есть необходимость водить что-то только с молнией, тогда это может стать устройством для этого. Но я думаю, что удар молнии умрет только как яблоко. Это просто не получил широкую поддержку за пределами Apple.
Я не согласен. Это во всех (обоих) моих рабочих столах. И это не Mac, а обычный Z170 / Skylakes. И я хотел бы, чтобы у моего ноутбука была такая возможность, чтобы я мог подключать внешние устройства PCI-e, например внешние графические карты, к 10-гигабитным сетевым адаптерам. В случае с Thunderbolt-3 они вам даже не понадобятся, поскольку вы можете использовать Thunderbolt для очень быстрого соединения точка-точка (например, резервное копирование, создание образа диска, . ).
Поскольку соединение Thunderbolt предназначено не только для подключения дисплея, но и для передачи данных, невозможно использовать только соединение порта дисплея для подключения к дисплею Thunderbolt. Кроме того, если я могу вспомнить, соединение DisplayPort, встроенное в дисплей Thunderbolt, предназначено как выход для последовательного подключения монитора порта дисплея к вашему компьютеру, а НЕ как вход.
Причина, по которой дисплеи Thunderbolt требуют подключения Thunderbolt, заключается в том, что, как вы упомянули, они не имеют кнопок питания и включаются / активируются по сигналу от компьютера, сообщающему им о включении. Другими словами, если вы не можете получить материнскую плату или плату на своем компьютере, которая имеет соединение Thunderbolt и может отправлять правильные сигналы на ваш монитор, невозможно использовать соединение DisplayPort в качестве входа для вашего дисплея Thunderbolt.
Источник: qastack.ru
Как использовать Apple Thunderbolt Display с ПК?
Партнерское раскрытие: Полная прозрачность — некоторые ссылки на нашем веб-сайте являются партнерскими ссылками, и если вы используете их для совершения покупки, мы будем получать комиссию без дополнительных затрат для вас (вообще никакой!).


Как часто бывает, что места на экране Mac не хватает? Ответ — «обычно» для тех, кто использует все функции Mac, или для тех, кто хочет максимально использовать его возможности для развлечения. Независимо от того, в какую категорию вы попадаете, Дисплей Apple Thunderbolt это ответ на ваши молитвы.
Выступая в качестве внешнего монитора, это лучший способ увеличить пространство для просмотра на вашем Mac. Теперь вы можете изучить возможности Дисплей Apple Thunderbolt для презентаций, просмотра фильмов и многого другого. Для тех из вас, кто не знает, мы составили руководство по как использовать Apple Thunderbolt Display.
Устройство внешнего монитора Apple Thunderbolt Display Представленный Apple Inc. в 2011 году, Дисплей Apple Thunderbolt Внешнее устройство вывода видео — это огромный 27-дюймовый компьютерный монитор с плоской панелью, который можно подсоединять к вашему компьютеру Mac. Первоначально он появился как более новая, лучшая версия Apple LED Cinema Display, отличающаяся от предыдущих расширяемых мониторов соединением Thunderbolt, которое намного превосходит порты Mini Display и USB-порты, используемые в то время, и позволяет намного лучше и быстрее отображать ПК. Обмен данными. Порт Thunderbolt позволяет подключать до 6 устройств одновременно через один порт со сверхбыстрой пропускной способностью 10 Гбит / с в обоих направлениях, что делает его в 20 раз быстрее, чем USB 2.0, и примерно в 12 раз быстрее, чем Firewire 800. Но это, Конечно, его преемник, Thunderbolt 2, имеет вдвое больше тех же функций.
Как использовать Apple Thunderbolt Display с ПК
- MacBook Pro (Retina, 13 дюймов, конец 2012 г.) и новее
- MacBook Pro (Retina, 15 дюймов, середина 2012 г.) и новее
- MacBook Pro (13 дюймов, начало 2011 г.) и новее
- MacBook Pro (15 дюймов, начало 2011 г.) и новее
- MacBook Air (11 дюймов, середина 2011 г.) и новее
- MacBook Air (13 дюймов, середина 2011 г.) и новее
- Mac mini (середина 2011 г.) и новее
- iMac (середина 2011 г.) и более поздние версии
- Mac Pro (конец 2013 г.)
- MacBook Air (13 дюймов, начало 2015 г.)
- iMac (Retina 5K, 27-inch, Late 2014)
- Mac mini (поздний 2014)
- MacBook Pro (Retina, 13 дюймов, конец 2013 г.) и новее
- MacBook Pro (Retina, 15 дюймов, конец 2013 г.) и новее
- Mac Pro (конец 2013 г.)
Если у вас есть один из них, вы можете присоединить дисплей к ПК с помощью кабеля Thunderbolt to Thunderbolt, поставляемого с коробкой Apple Thunderbolt Display.
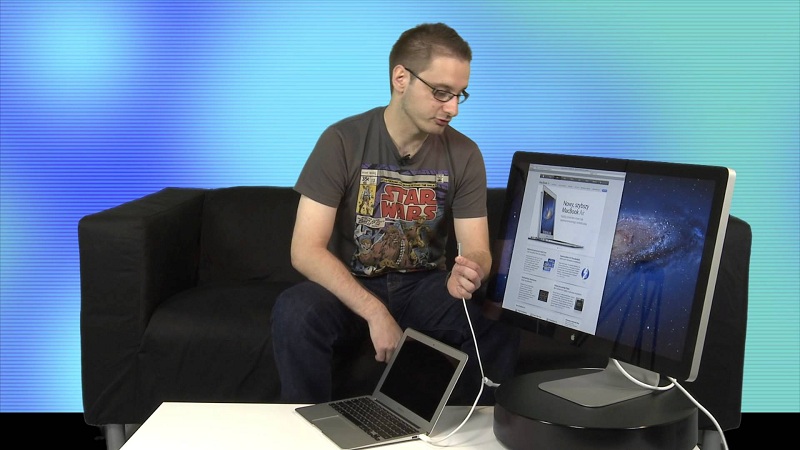
Подключение дисплея Thunderbolt к Mac
Подключить Thunderbolt Display к Mac так же просто, как подключи и работай. Просто подключите Thunderbolt Display к розетке для питания и подсоедините кабель Thunderbolt к ПК, чтобы подключить его.
Чтобы Mac обнаружил Thunderbolt PC, необходимо, чтобы Thunderbolt был подключен к ПК, когда он выключен. При загрузке Mac должен обнаружить и включить его автоматически. Для этого вам, возможно, придется пройти небольшой процесс калибровки:
- Подключите дисплей Thunderbolt к Mac.
- Включите Mac и позвольте ему загрузить операционную систему OS X.
- Откройте Системные настройки из меню Apple и перейдите к имени предпочтения «Дисплей».
- Выберите вкладку «Цвет».
- Щелкните по кнопке «Калибровка».
- Установите флажок Экспертный режим. Это откроет больше возможностей, но может усложнить процесс калибровки. По моему опыту, это лучший вариант, но не обязательный.
- Следуйте инструкциям на экране и отрегулируйте в соответствии с тем, как вы хотите, чтобы дисплей выглядел. Не торопитесь с этим, если вы хотите добиться идеального результата, но пока просто сделайте приблизительное и продолжайте использовать дисплей.
- Когда вы закончите, назовите профиль дисплея и сохраните его, чтобы использовать его позже.
- Щелкните Готово, чтобы выйти из программы.
- Наслаждайтесь расширенным дисплеем Apple Thunderbolt Display.
Подключение нескольких дисплеев к Mac

Устройство Thunderbolt имеет два способа подключения к другим устройствам с поддержкой Thunderbolt: подключенный / встроенный разъем thunderbolt и порт для подключения вывода Thunderbolt. Если вы ищете установку с двумя мониторами, вот Как настроить два монитора.
Используя это, вы можете легко подключить несколько дисплеев Thunderbolt в гирляндную сеть, чтобы создать широкую систему дисплеев для различных целей, включая создание панорамного вида вашего рабочего стола и возможность просмотра одним и тем же дисплеем нескольких человек на отдельных устройствах Thunderbolt Display.
Внешний дисплей Apple Thunderbolt является одной из самых передовых технологий, и ходят слухи, что новые версии будут иметь дисплеи 4k и будут интегрированы с портами Thunderbolt 2, что более чем вдвое увеличит общую производительность и обеспечит наиболее реальный и реалистичный опыт для пользователей.
Не знаю Как сбросить MacBook Pro? Не волнуйтесь, мы вас прикрыли.
Несмотря на потрясающую производительность Apple Thunderbolt Display, многие люди считают его ненужной роскошью, но если вы заинтересованы в качественном видео и улучшенном опыте работы с книгами Mac, ему действительно нет замены. Что еще вам нужно с отличным звуком, камерой, дисплеем высокой четкости, сверхбыстрым подключением и сетью?
С годами моя страсть к продуктам Apple превратилась в нечто, что я бы назвал любовью. Мне понравилось писать об этом, и я надеюсь, что вы сочли это полезным. Оставляйте вопросы и комментарии в разделе комментариев ниже, и я вернусь к вам, чтобы узнать больше. А пока развлекайтесь со своим Thunderbolt!
Дикша
Выпускница IIMC, Дикша любит тестировать новые технические продукты и услуги. Ее цель — помочь другим совершать более осознанные покупки технических продуктов и услуг. В свободное время любит путешествовать, смотреть фильмы и слушать музыку. Пылкий читатель любит быть в окружении технологий.
2 мысли о «Как использовать Apple Thunderbolt Display с ПК?»
Стив Маркграф
Эта статья ужасно вводит в заблуждение. Большинство людей здесь, на Земле, используют термин «ПК» как сокращение от компьютера с Windows. Никто никогда не произносил термин «Mac PC» так, как это делает этот автор. Дисплей Thunderbolt НЕ МОЖЕТ использоваться с «ПК с Windows», потому что Apple думала, что на вашем мониторе за 1000 долларов будет лучше, если у него будет только один видеовход. Как «задумчиво» с их стороны. Удачи в поиске ПК с ОС Windows с портом молнии… Ответить
Источник: schemaninja.com
[ProArt серия] Как создать цепь мониторов (Мульти-мониторы) по Thunderbolt™ 3?
[ProArt серия] Как создать цепь мониторов (Мульти-мониторы) по Thunderbolt™ 3? Thunderbolt ™ 3 поддерживает Daisy Chain, если ваш ноутбук / настольный компьютер / монитор поддерживает Thunderbolt ™ 3, вы можете использовать Thunderbolt ™ 3 для многоэкранного подключения (Daisy Chain). (Вы также можете подключить мульти-мониторы по displayport, пожалуйста, используйте ссылку FAQ- Как подключить цепочку из мониторов (мульти-мониторы)?)  Чтобы использовать Daisy Chain для многоэкранного подключения, вам нужно всего лишь использовать один выход Thunderbolt ™ 3 ввода-вывода на компьютере, подключить к входу Thunderbolt ™ 3 первого дисплея, другой Thunderbolt ™ 3 первого экрана к выходу Thunderbolt ™ 3 подключить к входу Thunderbolt ™ 3 второго монитора и соединить последовательно для выполнения требований к мультиэкрану. Использование только одного порта на компьютере является самым большим преимуществом цепи Daisy.
Чтобы использовать Daisy Chain для многоэкранного подключения, вам нужно всего лишь использовать один выход Thunderbolt ™ 3 ввода-вывода на компьютере, подключить к входу Thunderbolt ™ 3 первого дисплея, другой Thunderbolt ™ 3 первого экрана к выходу Thunderbolt ™ 3 подключить к входу Thunderbolt ™ 3 второго монитора и соединить последовательно для выполнения требований к мультиэкрану. Использование только одного порта на компьютере является самым большим преимуществом цепи Daisy.
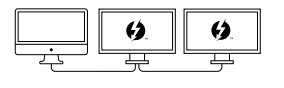 Для подключения, пожалуйста, подключите порт Thunderbolt ™ 3 компьютера к входу Thunderbolt ™ 3 монитора, а затем подключите выход Thunderbolt ™ 3 монитора к входу Thunderbolt ™ 3 следующего монитора для завершения Daisy Chain для многоэкранного подключения.
Для подключения, пожалуйста, подключите порт Thunderbolt ™ 3 компьютера к входу Thunderbolt ™ 3 монитора, а затем подключите выход Thunderbolt ™ 3 монитора к входу Thunderbolt ™ 3 следующего монитора для завершения Daisy Chain для многоэкранного подключения. 
 Следует отметить, что порт USB-C не является портом Thunderbolt3. Вы можете проверить исходные характеристики компьютера и монитора, чтобы они различались (если у порта есть значок молнии, это означает, что порт Thunderbolt ™ 3), а монитор должен иметь более одного интерфейса ввода-вывода Thunderbolt ™ 3, чтобы подключить еще несколько мониторов по цепи Daisy Chain.
Следует отметить, что порт USB-C не является портом Thunderbolt3. Вы можете проверить исходные характеристики компьютера и монитора, чтобы они различались (если у порта есть значок молнии, это означает, что порт Thunderbolt ™ 3), а монитор должен иметь более одного интерфейса ввода-вывода Thunderbolt ™ 3, чтобы подключить еще несколько мониторов по цепи Daisy Chain.  Кабель также должен быть кабелем Thunderbolt ™ 3 или USB-C. Это можно проверить по отметке на кабеле — обозначение молнии или 3.
Кабель также должен быть кабелем Thunderbolt ™ 3 или USB-C. Это можно проверить по отметке на кабеле — обозначение молнии или 3. 
Эта информация была полезной?
Что мы можем сделать, чтобы улучшить эту статью? Отправить Пропустить
Связаться со службой поддержки
Пожалуйста, свяжитесь со службой поддержки, если информация выше не помогла решить Ваш вопрос.
Получить поддержку
- Приведенная выше информация может быть частично или полностью процитирована с внешних веб-сайтов или источников. Пожалуйста, обратитесь к информации на основе источника, который мы отметили. Пожалуйста, свяжитесь напрямую или спросите у источников, если есть какие-либо дополнительные вопросы, и обратите внимание, что ASUS не имеет отношения к данному контенту / услуге и не несет ответственности за него.
- Эта информация может не подходить для всех продуктов из той же категории / серии. Некоторые снимки экрана и операции могут отличаться от версий программного обеспечения.
- ASUS предоставляет вышеуказанную информацию только для справки. Если у вас есть какие-либо вопросы о содержании, пожалуйста, свяжитесь напрямую с поставщиком вышеуказанного продукта. Обратите внимание, что ASUS не несет ответственности за контент или услуги, предоставляемые вышеуказанным поставщиком продукта.
Продукты и информация
- Ноутбуки
- Сетевое оборудование
- Материнские платы
- Видеокарты
- Смартфоны
- Мониторы
- Показать все продукты
-
Item_other —>
- Моноблоки (All-in-One)
- Планшеты
- Коммерческое сетевое оборудование
- Серия ROG
- AIoT и промышленные решения
- Блоки питания
- Проекторы
- VivoWatch
- Настольные ПК
- Компактные ПК
- Внешние накопители и оптические приводы
- Звуковые карты
- Игровое сетевое оборудование
- Одноплатный компьютер
- Корпуса
- Компьютер-брелок
- Наушники и гарнитуры
- Охлаждение
- Chrome-устройства
- Коммерческие
-
Commercial_list.Item —>
- Моноблоки (All-in-One)
- Информационные панели
- Ноутбуки
- Настольные ПК
- Мониторы
- Серверы и рабочие станции
- Проекторы
- Компактные ПК
- Сетевое оборудование
- Материнские платы
- Игровые станции
- Data Storage
Источник: www.asus.com