Соединение ноутбука с телевизором через Wi-Fi является удобным способом передачи изображения и звука без необходимости использования проводных подключений. В этой статье мы рассмотрим несколько способов, которые позволят вам осуществить подключение без лишних сложностей.
- Wi-Fi Direct
- Подключение через HDMI
- Подключение через VGA кабель
- Использование телевизора в качестве монитора через Wi-Fi
- Трансляция экрана ноутбука на телевизор без проводов
- Полезные советы и выводы
Wi-Fi Direct
Wi-Fi Direct — это технология, позволяющая установить прямое безпроводное соединение между устройствами, в данном случае, между ноутбуком и телевизором. Чтобы подключить ноутбук к телевизору через Wi-Fi Direct, выполните следующие шаги:
- Включите Wi-Fi на ноутбуке и телевизоре.
- Откройте меню настроек сети на телевизоре (обычно оно находится в подкатегории «Подключение устройств», «Источник» или «SmartShare»).
- Активируйте функцию Wi-Fi Direct.
Подключение через HDMI
Соединение ноутбука с телевизором через HDMI кабель является наиболее распространенным и имеет высокое качество передачи изображения. Чтобы выполнить подключение через HDMI, сделайте следующее:
Беспроводное подключение ноутбука к телевизору
- Подсоедините HDMI кабель к разъемам ноутбука и телевизора.
- На пульте управления телевизором найдите кнопку, с помощью которой можно выбрать источник сигнала (обычно это называется «Input»).
- В списке доступных источников выберите «Интерфейс HDMI».
- На экране телевизора появится изображение рабочего стола вашего ноутбука.
Подключение через VGA кабель
Если ваш телевизор не имеет HDMI разъема, вы можете воспользоваться VGA кабелем для соединения ноутбука с телевизором. Для этого:
- Подключите VGA кабель и 3.5 мм аудио-кабель к ноутбуку и телевизору.
- Включите ноутбук и телевизор.
- На телевизоре выберите нужный вход (HDMI или VGA) через меню настроек.
- Экран ноутбука будет отображаться на телевизоре.
Использование телевизора в качестве монитора через Wi-Fi
Если вы хотите использовать телевизор в качестве монитора без проводных подключений, можно воспользоваться технологией беспроводных дисплеев Miracast. Чтобы подключить телевизор в качестве монитора через Wi-Fi, выполните следующие шаги:
- Включите телевизор или проектор.
- Убедитесь, что функция Wi-Fi включена на вашем компьютере.
- В правой части панели задач выберите значок Сеть, затем выберите адаптер дисплея или беспроводного устройства.
- Следуйте инструкциям на экране для подключения к телевизору или проектору.
Трансляция экрана ноутбука на телевизор без проводов
Для простой трансляции экрана ноутбука на телевизор можно воспользоваться функцией Miracast. Для этого следуйте этим шагам:
- Включите Miracast на телевизоре.
- На ноутбуке нажмите сочетание клавиш Win+R.
- В открывшемся окне выберите «Подключиться к беспроводному дисплею».
- Найдите свой телевизор среди обнаруженных устройств и подключитесь к нему.
Полезные советы и выводы
- Перед покупкой кабелей для соединения ноутбука с телевизором убедитесь, что у вас есть свободные разъемы на обоих устройствах.
- Если ваш телевизор не поддерживает технологию Wi-Fi Direct или Miracast, вы можете воспользоваться специальным адаптером, который позволит осуществить беспроводное подключение.
- Перед использованием функции Miracast убедитесь, что у вас установлены все необходимые драйвера на компьютере.
- В случае возникновения проблем с соединением, проверьте настройки Wi-Fi на обоих устройствах и убедитесь, что они находятся в той же сети.
В этой статье мы рассмотрели несколько способов подключения ноутбука к телевизору через Wi-Fi и проводные соединения. Вы можете выбрать наиболее подходящий способ в зависимости от доступных у вас устройств и предпочтений. Следуя указанным инструкциям, вы сможете насладиться просмотром фильмов, презентаций и другого контента с ноутбука на большом экране телевизора.
Как сделать чтобы ноутбук показывал на телевизоре
Для того чтобы подключить ноутбук к телевизору, нужно использовать кабель HDMI. Сначала необходимо подключить кабель к соответствующим разъемам на обоих устройствах. Затем с помощью пульта телевизора найти кнопку, которая позволяет выбрать входящий сигнал. Часто эта кнопка называется «Input». В списке доступных форматов выбрать «Интерфейс HDMI».
После этого на экране телевизора появится изображение рабочего стола ноутбука. Если на телевизоре не отображается изображение, необходимо изменить режим вывода изображения в настройках операционной системы Windows. Для этого можно нажать правой кнопкой мыши на рабочем столе, выбрать «Параметры отображения» или «Настройки экрана» и выбрать соответствующую опцию.
Почему ноутбук не подключается к телевизору через wifi
Если ноутбук не подключается к телевизору через Wi-Fi, возможно, возникла одна из следующих проблем. Во-первых, важно проверить, что сам телевизор подключен к сети Wi-Fi. Если это не так, необходимо убедиться, что Wi-Fi на телевизоре включен и правильно настроен.
Во-вторых, возможно, сигнал Wi-Fi слабый или отсутствует на месте, где находится телевизор. Чтобы решить эту проблему, можно установить репитер Wi-Fi или использовать другие методы усиления сигнала.
Третья причина может быть связана с неисправностью модуля Wi-Fi на телевизоре. В этом случае нужно обратиться к производителю или сервисному центру для диагностики и ремонта.
Наконец, возможно, проблема заключается в драйверах Wi-Fi на самом ноутбуке. Также стоит обратить внимание на обновление драйверов, особенно при использовании функции Miracast. Обновления драйверов можно найти на официальном сайте производителя ноутбука или установить при помощи специализированных программ.
Как вывести изображение с ноутбука на два телевизора
При этом, необходимо убедиться, что оба телевизора подключены к ноутбуку с помощью HDMI-кабелей или VGA-кабелей в случае отсутствия HDMI-портов.
После выбора нужного режима, необходимо настроить разрешение экрана для каждого телевизора. Для этого следует нажать на каждый из телевизоров в окне «Параметры экрана» и выбрать подходящее разрешение из предложенного списка.
После настройки разрешения, нужно сохранить изменения и проверить, правильно ли отображается изображение на обоих телевизорах. Если настройка выполнена правильно, изображение с ноутбука будет выводиться на оба телевизора одновременно.
Таким образом, для вывода изображения с ноутбука на два телевизора необходимо выбрать режим дублирования или расширения экранов, подключить телевизоры к ноутбуку, настроить разрешение и проверить работу. Это позволит использовать телевизоры в качестве дополнительных мониторов и расширить возможности отображения информации.
Как сделать трансляцию с ноутбука на телевизор через провод
Существует несколько способов осуществить трансляцию сигнала с ноутбука на телевизор. Один из них — это использование HDMI-кабеля. Для этого необходимо подсоединить кабель HDMI к соответствующим разъемам на ноутбуке и телевизоре. Затем на пульте телевизора нужно найти кнопку, которая позволяет выбрать транслируемый сигнал. Обычно эта кнопка называется Input.
После нажатия на нее появится список доступных форматов, среди которых нужно выбрать «Интерфейс HDMI». После этого на экране телевизора должно появиться изображение рабочего стола ноутбука. При необходимости, режим вывода изображения можно изменить в настройках операционной системы Windows. Таким образом, с помощью HDMI-кабеля можно сделать трансляцию сигнала с ноутбука на телевизор.
Для подключения ноутбука к телевизору через Wi-Fi необходимо выполнить следующие шаги. Включите Wi-Fi на ноутбуке и на телевизоре. Затем откройте меню настроек сети на телевизоре. В данном меню найдите подкатегорию «Подключение устройств» или аналогичную, которая может иметь название «Источник» или «SmartShare» в зависимости от модели телевизора.
После нахождения нужной подкатегории, активируйте Wi-Fi Direct. На телевизоре появится уведомление с запросом на подключение устройства. На ноутбуке запустите поиск доступных устройств Wi-Fi Direct и выберите свой телевизор из списка. Подтвердите подключение на ноутбуке, а затем на телевизоре. После успешного подключения можно воспроизводить на телевизоре содержимое с ноутбука, например, фото, видео или презентации.
Источник: televizora.ru
Решение проблем при подключении компьютера к ТВ по HDMI




Иногда случается так, что при попытках соединить ноутбук с телевизором через HDMI кабель последний пишет «нет сигнала», или экран остается безжизненным. Подобную ситуацию нельзя назвать уникальной: случается она достаточно часто. Самая частая причина неисправности кроется в кабеле, но бывают и исключения. О том, как решить проблемы при подключении компьютера к ТВ по HDMI, читайте в тексте ниже.
Правильное подсоединение устройств
Лучшее решение что-либо исправить – сделать все заново, но правильно. Подключение телевизора к компьютеру через HDMI выполняется в следующем порядке.
- HDMI кабель одним концом подключается в соответствующий разъем ТВ. Любой современный телевизор имеет несколько таких выходов, они пронумерованы, поэтому стоит запомнить, в какой именно вставлен штекер.

- Второй конец вставляется в соответствующий разъем ноута или компьютера. В случае последнего также может быть несколько HDMI выходов, при этом не все они активны. Выбрать следует тот, который относится к видеокарте — он расположен рядом с VGA или DVI выходом.

- В телевизоре с помощью пульта открывается меню с источниками сигнала и выбирается тот HDMI разъем, который был использован для синхронизации, например, HDMI Подключая системный блок к старому телевизору можно увидеть, что после выбора источника сигнала появится окно с просьбой указать тип подсоединенного устройства, выбрать требуется ПК или ноутбук в зависимости от конкретной ситуации.
Если все сделано верно, то телевизор начнет отображать рабочий стол ПК, если этого не произошло, то стоит рассмотреть иные случаи сбоя.











Проверка исправности компонентов
Наиболее очевидная причина того, почему телевизор не видит ноутбук через HDMI – неисправные разъемы либо провода. Проверить их работоспособность легко.
- На телевизоре следует попробовать другие входы HDMI.
- Чтобы проверить выход ноутбука, можно подсоединить его к другой технике.
- Не стоит пренебрегать заменой кабеля, даже если он новый и только что куплен.

Важный момент, который касается шнуров HDMI. Бытует мнение, что они двусторонние, то есть, без разницы, какой стороной подключать. Это справедливое утверждение, но если кабель очень дешевый, то он может быть односторонним.
В этом случае его следует осмотреть: как правило, на штекере, который должен быть вставлен в источник сигнала, есть стрелка. Если никаких стрелок нет, то можно попробовать подключить обоими концами по очереди.
Как проверить сигнал
Самым эффективным способом проверить наличие сигнала или работоспособность всей собранной системы является поочередная замена отдельных частей системы заведомо исправными аналогами. Однако, не всегда под рукой имеется второй комплект используемых устройств, поэтому лучшим способом будет работа по принципу « разобрал – еще раз внимательно собрал». Можно действовать по следующей методике.
- Отключил всё от сети, выждал 3-5 минут.
- Разобрал всю систему на отдельные элементы.
- Проверил работоспособность телевизора, пусть даже включением его через антенну.
- Проверил кабель, подключив им монитор стационарного компьютера к системному блоку.
- Проверил работоспособность ноутбука.
- Снова внимательно собрал, записал номера портов.
- Заново настроил оба устройства.
В 90% случаев такая «сборка-разборка» дает положительный результат. Тут дело в том, что при первоначальной сборке, легко допустить ошибку – нажать не то, вставить не туда.
Кабель HDMI, как правило, является ненаправленным, то есть, нет никакой разницы в том, какой стороной кабеля будет подключено устройство. Однако существует тип кабеля, у которого на выходной штепсель нанесена маркировка – треугольник, вершина которого направлена в сторону контактного набора. Такой кабель в обратную сторону работать не будет.
Настройка вывода изображения на ПК
Если в ходе проверки был сделан вывод, что все разъемы и кабель рабочие, но картинки все равно нет, то пришла пора настроить вывод изображения на Windows.
- На рабочем столе ПКМ открывается контекстное меню.
- «Разрешение экрана».
- «Подключение к проектору».
- Выбираем «Дублировать», чтобы картинка отображалась на обоих дисплеях или «Только проектор» — рабочий стол теперь будет виден только на ТВ.

- «Пуск».
- «Панель управления».
- «Оформление и персонализация».
- «Экран».
- «Несколько дисплеев» — «Дублировать» или «Расширить рабочий стол только на 2».

- Вызываем «Параметры экрана».
- «Дисплей».
- Прокручиваем меню до пункта «Несколько дисплеев». Если HDMI кабель от компьютера к телевизору подключен верно, то будет отображаться окно с подключенным вторым дисплеем. Следует указать, способ вывода изображения аналогично упомянутым выше.






![]()
Удостоверьтесь в работоспособности выходов
Проблема неработающих разъёмов может быть актуальна не только для телевизора, но также для ноутбуков и компьютеров. Для того, чтобы проверить, функционируют ли выходы устройства, подключающегося к телевизору, нужно провести точно те же процедуры, которые описаны выше. Также можно попытаться подключить через тот же порт к телевизору другое устройство. Если вы соединяете между собой ПК и ТВ, то проверьте, правильно ли выбран выход. Часто пользователи допускают ошибку, подключая HDMI-кабель не к разъёмам на графическом адаптере, а к выходам на материнской плате.
Настройка частоты и разрешения экрана
Если после этого подключить телевизор к компьютеру через HDMI все равно не удалось, то возможно, настройки компьютера не соответствуют возможностям ТВ. Речь идет о разрешении и частоте. Если ТВ старый, и его разрешение составляет HD, а системник по умолчанию настроен на FHD, то ТВ просто не способен демонстрировать изображение. В этом случае следует войти в настройки экрана по инструкциям, указанным выше (для каждой версии ОС).

Разрешение устанавливается в том же меню, где настраивается способ отображения. Следует предварительно выбрать второй экран (настройки для ТВ) и в соответствующем пункте меню установить нужное.

После этого необходимо выбрать «Дополнительные параметры дисплея» — «Свойства видеоадаптера для дисплея 2» и указать частоту. По умолчанию стоит 60 Гц, есть смысл попробовать меньшие параметры.
Важно! Интересной особенностью телевизора LG, Sony и отдельных моделей прочих производителей является установка разрешения непосредственно в меню устройства. В настройках есть раздел «подключение к ПК», и в нем потребуется установить максимально поддерживаемое видеокартой лэптопа или настольного ПК.
Часто от пользователей поступает сообщение о сборе следующего характера: «HDMI режим не поддерживается». На телевизоре Samsung это было распространенным явлением несколько лет назад. «Лечить» это предлагали переключением разрешения и частоты, но позже выяснилось, что это заводской дефект, который устранялся только прошивкой. Проблема характерна для старых моделей, у современных ТВ ее нет. Для тех, кто столкнулся с подобным, единственный выход – поход в сервисный центр.
Особенности HDMI проводов

Интерфейс HDMI активно используется в современной технике для одновременной передачи аудио- и видеофайлов. С его помощью можно транслировать контент в разрешении Full HD или 4K, не беспокоясь о задержках или сбоях.
Первые прототипы разъема разработали еще в 2002 г. После этого производители различными способами модернизировали их. И тем самым повышали пропускные способности и качество передачи. Кроме того, HDMI стал поддерживать разные форматы и другие интересные функции.
Версия 1.4 и выше может использоваться для передачи сетевого сигнала. А также 3D-видео или файлов в 4К-разрешении. И в отличие от беспроводных технологий, HDMI обеспечивает высокую скорость, надежность и стабильность интернет-соединения.
Сегодня распространены следующие форм-факторы разъема:
- Классическое исполнение — type A.
- Mini HDMI — type C.
- Micro HDMI — type D.
Последние разновидности подходят для смартфонов, фототехники и других переносных гаджетов.
Обновление драйвера видеокарты
Если телевизор не видит комп через HDMI, или такой способ коннекта перестал работать, то причина может заключается в видеокарте, а точнее — ее драйвере. Мог произойти сбой, драйвер устарел, или он изначально был установлен некорректно.
В этом случае убедиться, что сигнал не идет из-за старого драйвера на видеокарте, можно так.
- На иконке «Мой компьютер» или в проводнике на вкладке «Этот компьютер» ПКМ следует выбрать «Управление».
- Далее «Диспетчер устройств», вкладка «Видеоадаптеры».
- Если произошел сбой, то напротив видеокарты будет желтый или красный знак. Они означают, что узел работает некорректно. Если никаких символов нет, то видеокарта исправна, но драйвер мог устареть, а это распространенная причина того, что ряд функций не работает.

Обновить ПО на компоненты ПК можно несколькими способами. Самый надежный вариант – зайти на сайт производителя ноутбука или видеокарты и скачать файл для нужной операционной системы с учетом ее разрядности. После установки аппарат требуется перезагрузить.
Совет! Если найти драйвер не удалось, то на помощь придет утилита DriverPackSolution – она самостоятельно сканирует гаджет и находит весь необходимый софт на каждый узел.
Если после всех вышеперечисленных действий ноутбук все равно не подключается через HDMI к телевизору, то причина носит более сложный характер, и устранять ее придется в мастерской. Какое именно устройство требует тщательной диагностики, можно выяснить, попробовав подключить ТВ и ПК к другой технике.
Поиск и устранение проблем соединения HDMI-DVI или DVI-HDMI
Нередко возникают трудности при подключении двух устройств, одно из которых имеет порт HDMI, а второе — DVI. При этом используется кабель-переходник HDMI-DVI или отдельный переходник HDMI-DVI, размещаемый на одном из концов кабеля DVI или HDMI. Кроме того, устройство с портом DVI должно быть совместимым с HDCP. Это является обязательным условием связки двух устройств.
Также следует помнить, что, если HDMI может передавать звук и видео, то DVI предназначено только для видеосигнала. А это означает, что для передачи звукового сопровождения придется использовать дополнительный кабель.
- В большинстве случаев, видео через связку HDMI-DVI передается без проблем. Если же передача видео не работает, то наиболее вероятной причиной является пере ходник. Если вы попробуете несколько моделей, то вопрос может разрешиться сам собой.
- Но если модель телевизора достаточно старая, то его порт DVI может не поддерживать HDCP. В этой ситуации попробуйте скачать и установить самую свежую прошивку. Также стоит попытаться передать сигнал с данного источника на другой приемник. Возможно, проблема в проигрывателе, ноутбуке или ресивере.
Настройка звука
Если при подключении картинка отображается, а звук нет, то проблема либо в неправильной настройке, либо в использовании переходников без аудиоинтерфейса.
Настраивается звук на ПК следующим образом.
- Windows 7,8 – ПКМ в на иконке звука в трее «устройства воспроизведения», вкладка «воспроизведение», выбираем подключенный телевизор и подтверждаем кнопкой «применить».
- Windows 10 – ПКМ в трее на иконке звука «открыть параметры звука», «звук», «выберите устройство вывода» — указать следует динамики телевизора.

Если проблема не ушла, то проверяем громкость на обоих устройствах, а также в проигрывателе. Не будет лишним проверить и обновить драйвер на звуковую карту по аналогии с тем, как это делается для видеокарты.
Источник: dns-magazin.ru
Как подключить компьютер к телевизору — обзор методов, их плюсы и минусы


Современные компьютеры и телевизоры обладают интерфейсами для подключения. Как их правильно соединять? Какие кабели использовать и как исправить распространённые ошибки? Разберём самые популярные типы подключения ПК к ТВ.
Зачем вообще подключать компьютер к телевизору
При подключении ПК к телевизору последний начинает выполнять роль монитора. Какие возможности это предоставляет пользователю? В первую очередь, конечно же, просмотр фильмов и сериалов на удобном большом экране. В одиночестве смотреть любимую ленту можно и за компьютерным столом, но вот для семейных посиделок больше подходит телевизор и уютный диван.

За небольшим монитором компьютера семейству собираться значительно труднее
Второе назначение — превращение компьютера в подобие игровой консоли. Если у вас большой качественный телевизор, но нет хорошего монитора, то вы можете оценить современные игры с крутой графикой, подключив ПК к ТВ. Конечно, это не улучшит производительность вашего компьютера, но может значительно увеличить разрешение, особенно если у вас старый монитор.
Не забывайте и о домашних фото- и видео-презентациях! Если к вам приехали родственники, и вы хотите порадовать их качественными семейными снимками, то нельзя придумать для этого лучшую площадку, чем телевизор. Подключив ПК к нему, вы сможете продемонстрировать архивы фотографий в более эффектном формате.
Как можно подключить компьютер к телевизору
Широко используемых способов подключения не так много:
Чтобы определить, каким из них вы можете воспользоваться, вам нужно изучить разъёмы на компьютере и телевизоре. На ПК вы можете встретить только первые три типа портов: HDMI, VGA, DVI. Эти же порты вы можете найти и на корпусе телевизора.

Эти порты можно отличить друг от друга внешне
На ноутбуках можно найти и так называемый microHDMI. Он практически не отличается от своего «старшего брата» и придуман, чтобы экономить место на корпусе компактных ноутов. Качество передачи изображения и звука сохраняется то же, что и у обычного HDMI. Но для подключения потребуется несимметричный кабель HDMI-microHDMI или специальный переходник.

Такой разъём особенно часто встречается на супертонких ноутбуках и нетбуках
Красно-белые RCA-порты почти не встречаются на современных телевизорах, но очень распространены на старых моделях. Если у вас ТВ прошлого поколения, то «тюльпаны» — единственный способ подключить ПК. На компьютере вы таких портов не увидите. «Тюльпаны» подсоединяются только с помощью несимметричных кабелей (например, RCA-HDMI) или переходников.

Эти порты есть почти на каждом «пузатом» телевизоре
Фактически современный рынок комплектующих позволяет соединить два любых типа портов: VGA и HDMI, HDMI и DVI, RCA и VGA… Однако дешевле всего останавливать свой выбор на одинаковых парах разъёмов. Симметричный кабель стоит меньше, чем нужный адаптер.
Если вы всё же решили соединять два разных порта, то вам придётся докупить специальный переходник. При покупке адаптера обратите внимание на форматы INPUT и OUTPUT. INPUT вы будете подключать к компьютеру, поэтому там должно быть указано название порта, который есть на вашем ПК. OUTPUT — это вывод на ТВ, поэтому его название должно соответствовать названию порта телевизора.
Наглядно: есть компьютер с поддержкой VGA и телевизор с HDMI. Чтобы соединить их, нам потребуется адаптер с INPUT в формате VGA и OUTPUT в формате HDMI.
Стоимость качественных адаптеров начинается от 1 000 рублей. Более дешёвые покупать не стоит, они сильно снижают качество изображения и звука.
Подключение компьютера к телевизору с помощью HDMI
HDMI — лучший выбор для подключения компьютера к телевизору. Во-первых, этот формат обеспечивает наиболее качественную передачу картинки в современных условиях. Во-вторых, это единственный порт, который способен передавать сразу и звук. Если у вас на ТВ есть HDMI-разъём, этот метод подключения становится приоритетным, даже если на ПК его нет.
Как же подключать компьютер без HDMI-порта? Если у вас на компьютере только VGA или DVI, то вы можете купить соответствующий адаптер. Вместе с переходником будет также специальный шнур 3,5–3,5 для вывода звука. Он нам понадобится при подключении.

Такой качественный переходник может обойтись в 1 500 — 2 000 рублей
Главный минус подключения через HDMI — невысокая распространённость порта на относительно старых устройствах. В остальном же этот формат — самый качественный и совершенный из всех представленных на современном рынке.
Каким должен быть кабель
Кабели для HDMI-соединения бывают разными. Наиболее часто встречаются Standart и High Speed. Разница между ними заключается в качестве и формате передаваемого изображения. Так, Standart умеет передавать с ПК на ТВ изображение в 1080i или 720р. Он относительно дешёвый и способен выдавать вполне приемлемую картинку.
Для поклонников отличной графики лучше подходит High Speed. Такой кабель поддерживает форматы 1080р и выше (вплоть до 4К). Он необходим, если вы планируете смотреть видео в формате 3D или Deep Color.
Длина кабеля тоже имеет значение. Для большинства ситуаций лучше всего выбирать шнур около 5 м. При такой длине он не нуждается в репитере, чтобы без потерь передавать видео и аудио, и благодаря этому стоит относительно дёшево. Но если вам нужен более длинный кабель, то обратите внимание на его технические характеристики. В нём обязательно должен быть встроенный репитер для усиления сигнала. Если вы сомневаетесь, что устройство им оснащено, лучше отказаться от покупки — картинка будет передаваться с артефактами, а звук может прерываться.
Если у вас ноутбук с microHDMI-портом, то вам потребуется либо готовый кабель (HDMI-microHDMI) либо переходник.

Такой переходник можно недорого купить в магазине электроники — его стоимость около 200 рублей
Инструкция по подключению
Инструкция по подключению выглядит следующим образом:
-
Перед подключением кабеля выключите и компьютер, и телевизор. Если у вас на обоих устройствах HDMI-порты, просто соедините их соответствующим кабелем. Если же вы используете переходник, то в гнездо адаптера OUTPUT вставьте шнур HDMI от телевизора, а в гнездо INPUT — соответствующий кабель от компьютера.

Такой кабель обычно продаётся вместе с телевизором с соответствующим портом
Нет звука в HDMI
Если при подключении через HDMI отсутствует звук, то проблема, скорее всего, кроется в настройках ПК. Не вытаскивайте кабель. Зайдём в настройки звука и поправим эту неполадку. Метод работает для всех актуальных версий ОС Windows:
- Кликните правой кнопкой мыши на значок колонки в правом нижнем углу.
- Из контекстного меню выберите «Устройства воспроизведения» или «Открыть параметры звука».
- У вас откроется окно со списком доступных устройств. Среди них нужно найти телевизор — он будет назван маркой своего производителя (например, Philips).
- Нажмите на него правой кнопкой и выберите «Использовать это устройство по умолчанию».
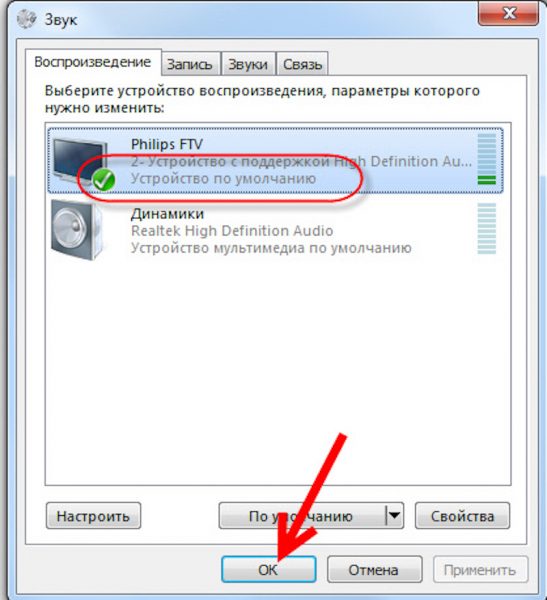
Убедитесь, что под названием телевизора теперь есть надпись «Устройство по умолчанию» и зелёная галочка
На MacOS поправить эту проблему тоже не составит труда:
- Нажмите на «яблочко» слева вверху и выберите «Системные настройки».
- Далее выберите пункт «Звук».
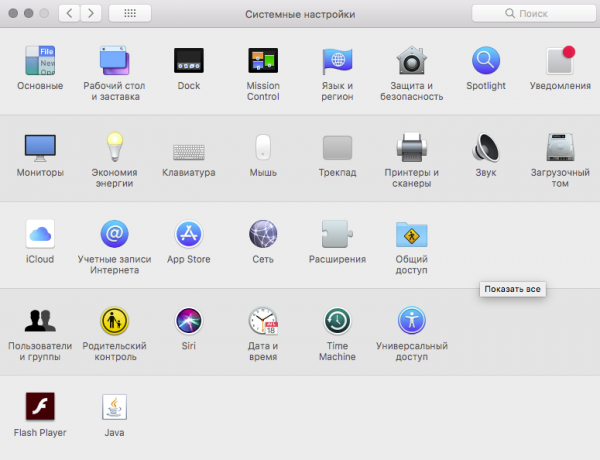
«Звук» находится во второй строчке иконок
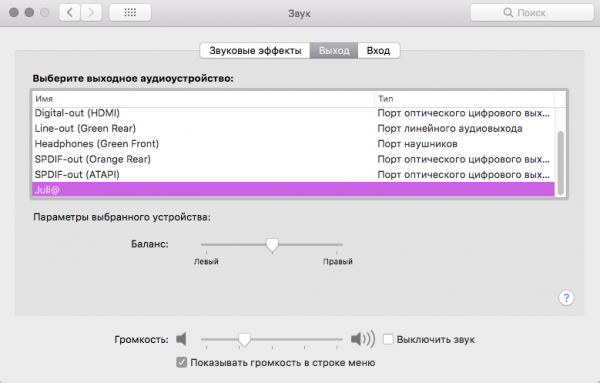
Здесь же вы можете настроить баланс или громкость звучания
Исправляем разрешение экрана
При подключении к телевизору компьютер может неправильно определить его разрешение. Картинка в этом случае будет размазанной или обрезанной. Придётся поправить ошибку ПК вручную.
На Windows 10 нужное окно открывается так:
- Откройте меню «Пуск», нажмите на значок шестерёнки (меню «Параметры»).
- Выберите пункт «Экран».
- Пропишите в поле поиска «Разрешение», чтобы быстро найти нужный пункт. Кликните на «Изменение разрешения экрана».
На Windows 7 можно открыть нужное меню так:
- Кликните правой кнопкой мыши на пустом месте рабочего стола.
- Из выпадающего меню выберите «Персонализация».
- Слева в списке параметров выберите «Разрешение экрана».
На MacOS доступ осуществляется через «Системные настройки» — «Мониторы».
У вас появится окно, в котором отобразятся подключённые мониторы. Телевизор обычно появляется в качестве «Монитора 2». Кликните на него и измените его разрешение на нужное. Если вы точно не знаете подходящий параметр, то ориентируйтесь на изображение на телевизоре. Значки выглядят слишком крупными? Нужно увеличить разрешение. Картинка обрезана?
Выбранное разрешение слишком большое. Выбор разрешения наугад не испортит ни телевизор, ни компьютер, поэтому не бойтесь попробовать все значения из списка подряд, чтобы найти нужное.
Большинство современных телевизоров обладают разрешением 1280х720 или 1920х1080.
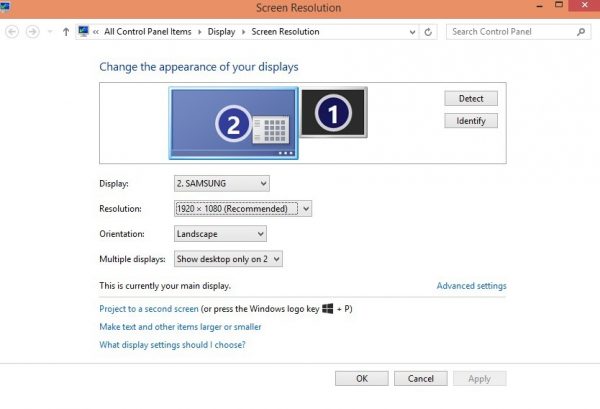
В этом окне обычно демонстрируется примерное соотношение первого подключённого монитора ко второму
Подключение через VGA
VGA — относительно старый, но очень широко распространённый способ подключения мониторов к компьютерам. Такой разъём часто встречается и на телевизорах. Если у вас есть ПК и ТВ с таким портом, то соединить их будет проще простого.

Обычно VGA-разъёмы синие, но у некоторых моделей ПК и телевизоров цвет порта может быть чёрным
К сожалению, у VGA есть серьёзный недостаток — качество изображения. Посмотреть фильмы в FullHD так не получится — максимальное поддерживаемое разрешение составляет всего 1360х768. 3D-видео и Deep Color тоже отпадают — в этих случаях однозначно требуется HDMI.
Также стоит отметить, что VGA не передаёт звук. Если вы подключите телевизор к ПК через этот разъём, то аудио будет воспроизводиться на колонках компьютера, а не ТВ.
Как подключать через VGA
Если у вас компьютер с VGA-разъёмом, то, скорее всего, к нему уже подключён монитор. Отсоедините кабель от компьютерного экрана и подключите его к телевизору. Если же у вас есть свободный VGA-порт в компьютере, то соедините его и телевизор соответствующим свободным кабелем. Выберите в меню ТВ (в графе INPUT или SOURCE) соответствующий тип подключения — VGA-PC. Вы должны увидеть на экране телевизора изображение с компьютера.

VGA-кабель наверняка есть у вас в доме — им до сих пор активно пользуются для подключения мониторов
Особенности подключения через DVI
DVI — это формат, совместимый с более современным HDMI. Он не умеет передавать аудио, но качество видео при этом остаётся на высоком уровне — вплоть до 1980х1080р.
DVI редко встречается на корпусах телевизоров, поэтому ПК с таким разъёмом придётся подключать через несимметричный кабель DVI-HDMI. К счастью, он стоит не так дорого, как адаптеры для других портов — это связано с тем, что DVI и HDMI используют одинаковый алгоритм шифрования, а также являются электрически и контактно совместимыми. Стоимость такого аксессуара — около 200–300 рублей.

Такой кабель можно найти почти в любом магазине
В остальном подключение идентично обычному HDMI:
- Выключите телевизор и компьютер.
- Вставьте оба конца кабеля в соответствующие разъёмы на ПК и ТВ.
- Включите компьютер и телевизор.
- В телевизоре выйдите в меню и в пункте OUTPUT или SOURCE выберите DVI-PC.
Видео: стандартные методы подключения компьютера к телевизору
Другие методы подключения
Пробежимся по не самым популярным, но всё же встречающимся способам подключения компьютера к телевизору:
- через USB. Нет, этот метод не подразумевает подключение через симметричный USB-кабель — так ничего не сработает. Но если вы купите переходник с USB (ПК) на HDMI (ТВ), то вполне сможете насладиться полным качеством изображения и звука. К сожалению, стоят такие адаптеры довольно дорого — за приличное устройство придётся отдать порядка 3–4 тысяч рублей;
- «тюльпаны» (RCA). Мы уже упоминали этот разъём в начале статьи — он встречается в старых телевизорах. Но и к ним можно подключить ПК — опять-таки, через адаптер. Сейчас в магазинах можно найти переходники VGA-RCA, DVI-RCA и HDMI-RCA. Выбирайте в зависимости от типа разъёма на компьютере;
- SCART. Такие разъёмы можно встретить у большинства телевизоров начиная с 2005 года выпуска. Они предлагают довольно низкое качество передачи изображения, но в отсутствии альтернатив можно воспользоваться и ими. Для этого вам потребуется переходник VGA-SCART. Учтите, что изображение будет «мыльным», а аудио останется на компьютере. Так что если есть возможность подключить хотя бы через VGA, лучше так и поступите;

Порты SCART выглядят угрожающе громоздкими

S-Video предполагает раздельную передачу аспектов видео — яркости и цветности
Главный этап подключения — определить доступные порты в компьютере и телевизоре. В остальном же этот процесс не вызывает сложностей у большинства пользователей.
Источник: itmaster.guru