Чтобы открыть веб-камеру или камеру, нажмите кнопку «Пуск», а затем выберите «Камера» в списке приложений. Если вы хотите использовать камеру в других приложениях, нажмите кнопку «Пуск», выберите «Настройки»> «Конфиденциальность»> «Камера», а затем включите «Разрешить приложениям использовать мою камеру».
Как использовать внешнюю веб-камеру на моем ноутбуке с Windows 10?
Как подключить веб-камеру к ноутбуку через USB?
- Подключите веб-камеру к ноутбуку. …
- Установите программное обеспечение веб-камеры (при необходимости). …
- Подождите, пока откроется страница настройки вашей веб-камеры. …
- Следуйте инструкциям на экране.
- Нажмите кнопку «Установить», затем выберите предпочтения и настройки веб-камеры.
Могу ли я использовать внешнюю веб-камеру на своем ноутбуке?
Внешняя веб-камера для ноутбука
Большинство версий Windows распознают веб-камеру USB, как только вы подключите устройство. Подключите новую внешнюю веб-камеру к свободному порту USB на компьютере и подождите, пока Windows установит соответствующие драйверы устройств.
Как использовать внешнюю веб-камеру вместо встроенной?
Как использовать другую веб-камеру вместо веб-камеры компьютера
- Подключите веб-камеру к компьютеру. …
- Вставьте установочный диск, поставляемый с веб-камерой. …
- Запустите программное обеспечение, в котором вы хотите использовать веб-камеру. …
- Откройте настройки программного обеспечения, которое вы используете, и найдите раздел настроек видео. …
- Выберите камеру в качестве предпочтительного устройства для вашей программы.
Как проверить внешнюю веб-камеру в Windows 10?
Как протестировать веб-камеру в Windows 10 с помощью приложения «Камера»:
- Нажмите «Пуск», чтобы открыть меню «Пуск», и запустите приложение Camer, щелкнув или коснувшись его ярлыка.
- Разрешите приложению камеры использовать вашу веб-камеру, микрофон и местоположение.
- Если вы видите изображение того, что находится перед веб-камерой, ваша камера работает.
Как подключить к ноутбуку внешнюю видеокамеру?
Шаги по настройке прямой трансляции
- Подключите один конец кабеля HDMI к выходу HDMI видеокамеры, а другой конец кабеля — к входу HDMI устройства видеозахвата.
- Подключите устройство видеозахвата к компьютеру с помощью кабеля USB.
- Включите видеокамеру, переместив переключатель POWER в положение CAMERA.
Как переключиться с камеры ноутбука на камеру USB?
Как использовать веб-камеру USB с ноутбуком с камерой
- Нажмите «Пуск», а затем «Панель управления». Щелкните «Система и безопасность». Щелкните ссылку «Диспетчер устройств» под заголовком «Система».
- Щелкните ссылку «Устройства обработки изображений» в списке диспетчера устройств и выделите имя встроенной веб-камеры ноутбука.
- Щелкните правой кнопкой мыши имя устройства с веб-камерой и выберите «Отключить» во всплывающем списке.
Как включить камеру компьютера?
- Откройте Диспетчер устройств Windows (щелкните правой кнопкой мыши в меню Windows, выберите Диспетчер устройств)
- Прокрутите вниз до «Системные устройства»; щелкните, чтобы раскрыть меню.
- Дважды щелкните значок Microsoft Camera Front или Microsoft Camera Rear.
- Выберите «Включить устройство» на камере, которую хотите использовать; Выберите «Отключить устройство» на другом.
11 центов 2019 г.
Как подключить веб-камеру на ноутбук.Как установить WEB-камеру
Как увеличить масштаб с помощью внешней веб-камеры?
Поделиться второй веб-камерой
- Начните встречу Zoom как обычно.
- Нажмите зеленую кнопку «Поделиться экраном» в нижней части масштабного собрания.
- В диалоговом окне демонстрации экрана выберите «Дополнительно», а затем «Контент со второй камеры и общий доступ». …
- Вторая камера будет отображаться на собрании как экран, на котором вы показываете экран.
Как сделать мою USB-камеру по умолчанию вместо камеры ноутбука?
Способ 1. Если веб-камера указана в списке «Устройства и принтеры», выполните следующие действия.
- а. Нажмите клавишу Windows + X.
- б. Выберите Панель управления.
- с. Нажмите на устройства и принтеры.
- d. Проверьте, есть ли в списке веб-камера Logitech.
- е. Щелкните правой кнопкой мыши веб-камеру Logitech.
- е. Нажмите Установить это устройство по умолчанию.
- а. …
- b.
Как изменить настройки внешней веб-камеры?
- Вам нужно будет открыть приложение камеры или веб-камеры, переместите указатель мыши в правый нижний угол экрана и щелкните (щелкните левой кнопкой мыши) на «Настройки». …
- В меню «Параметры» перед экраном вы можете настроить веб-камеру в соответствии с вашими потребностями.
Как мне поменять камеру на моем компьютере?
Выберите первый вариант и нажмите «Просмотр устройств и принтеров» в разделе «Оборудование и звук». Выбор «Просмотр устройств и принтеров» в разделе «Оборудование и звук». Проверьте, указана ли там веб-камера. Если это так, щелкните веб-камеру правой кнопкой мыши и выберите «Установить это устройство по умолчанию».
Почему на моем ноутбуке не работает камера?
Если ваша камера не работает в Windows 10, возможно, ей не хватает драйверов после недавнего обновления. Также возможно, что ваша антивирусная программа блокирует камеру, ваши настройки конфиденциальности не разрешают доступ к камере для некоторых приложений или возникла проблема с приложением, которое вы хотите использовать. Ищете другую информацию о камере?
Как включить камеру в Windows 10?
Чтобы открыть веб-камеру или камеру, нажмите кнопку «Пуск», а затем выберите «Камера» в списке приложений. Если вы хотите использовать камеру в других приложениях, нажмите кнопку «Пуск», выберите «Настройки»> «Конфиденциальность»> «Камера», а затем включите «Разрешить приложениям использовать мою камеру».
Как установить приложение камеры в Windows 10?
1: Откройте приложение «Настройки». Перейдите в Приложения> Приложения и функции. 2: Найдите запись приложения «Камера» и щелкните ее, чтобы выбрать ее. Теперь вы должны увидеть ссылку Дополнительные параметры.
Источник: frameboxxindore.com
Подключаем видеокамеру к ноутбуку или компьютеру
Разнообразные гаджеты прочно вошли в нашу жизнь. Не исключение и видеокамера. Это устройство есть практически в каждой семье. Кто-то предпочтёт бюджетную модель для съёмки семейных торжеств, а кому-то захочется купить экшн камеру для яркого досуга.
И для тех и других главным является отснятый материал, ведь результат хочется просмотреть, переслать или выполнить еще какие-нибудь действия. Если просмотреть можно прямо на дисплее видеокамеры (сомнительное удовольствие, учитывая диагональ большинства цифровых устройств), то выполнять другие действия можно только на компьютере.

Для начала необходимо знать, как подключить видеокамеру. Для подключения к телевизору или видеомагнитофону на видеокамере есть аналоговые порты, для видео и для аудио. Их цвета совпадают с цветами штекеров на шнуре (RCA или «тюльпан» — жёлтый, белый, красный). Остается только присоединить шнур к соответствующим разъемам телевизора или видеомагнитофона. Здесь все просто.
Для передачи сигнала на компьютер используется цифровой порт (USB, HDMI, FireWire 1394 или IEEE 1394). Компьютер не воспринимает аналоговый сигнал. Он обязательно должен быть преобразован в цифровой. Но сегодня основное место на рынке занимают цифровые видеокамеры. Они записывают сразу в совместимом формате, поэтому в преобразовании нет необходимости.
Можно сразу передавать уже записанные медиа-файлы.
И на компьютере, и на видеокамере есть порт FireWire 1394. На компьютере этот порт расположен на задней панели. До того, как подключить видеокамеру, необходимо выяснить, есть ли он на материнской плате. Возможно, придется купить и установить соответствующий адаптер. Если требуется подключить камеру к ноутбуку, то, возможно, потребуется купить IEEE 1394 контроллер.
После решения этих вопросов можно взять соединительный кабель и подключить устройство.


После включения уже подключенной видеокамеры компьютер сразу определит новое устройство и предложит варианты действий. Чаще всего сначала понадобится установить драйвера для цифровой видеокамеры. Они находятся на диске, который обычно входит в комплект устройства. На этом же диске будут и необходимые программы для видеокамеры.
Современные операционные системы могут сами определять устройства и искать необходимые драйвера в интернете. Это значительно упростит задачу начинающему пользователю.
После того, как система корректно определила цифровую видеокамеру, необходимо проверить, как поступает видеосигнал. В окне «Мой компьютер» появился значок, соответствующий видеокамере. Щелкаем по нему два раза, чтобы открыть, включаем камеру на воспроизведение. Если все хорошо, то на экране появится изображение. Необходимо обратить внимание на то, что в этом случае звук воспроизводиться не будет, даже при наличии колонок.
Вот, собственно, и все. Задача, как подключить видеокамеру, решена. А что делать дальше, решать пользователю, то есть Вам дорогие читатели!
Источник: wd-x.ru
Подключение к HDMI-устройствам
Дополнительный кабель мультимедийного интерфейса высокой четкости (HDMI) или кабель HDMI типа C (приобретается отдельно у сторонних поставщиков) можно использовать для подключения камеры к видеоустройствам высокой четкости. Всегда выключайте камеру перед подключением или отключением кабеля HDMI.
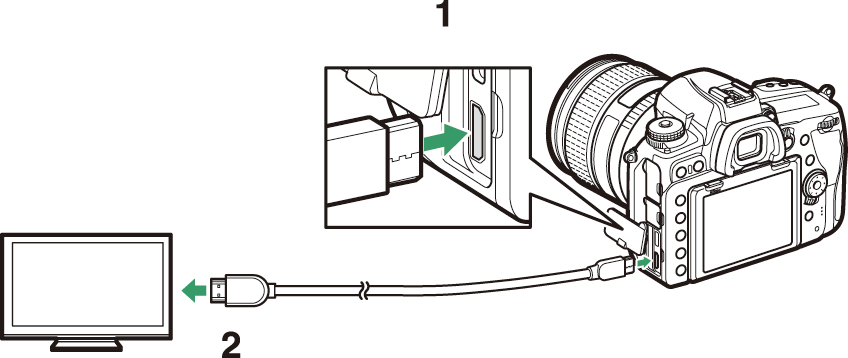
Разъем HDMI для подключения к камере
Разъем HDMI * для подключения к внешнему устройству
- Выберите кабель с разъемом, соответствующим разъему на устройстве HDMI.
- Подключение к телевизорам HDMI
- Подключение к рекордерам HDMI
Подключение к телевизорам HDMI
- После подключения фотокамеры к телевизору HDMI или другому дисплею настройте устройство на канал HDMI, затем включите фотокамеру и нажмите кнопку K Во время воспроизведения изображения будут отображаться на экране телевизора.
- Громкость можно регулировать с помощью элементов управления телевизором; нельзя использовать элементы управления камерой.
- Если камера сопряжена с интеллектуальным устройством, на котором запущено приложение SnapBridge, устройство можно использовать для удаленного управления воспроизведением, когда камера подключена к телевизору. Дополнительные сведения см. в интерактивной справке приложения SnapBridge.
Подключение к рекордерам HDMI
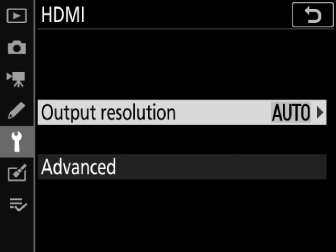
Камера может записывать видео напрямую на подключенные рекордеры HDMI. Некоторые рекордеры даже начинают и останавливают запись в ответ на управление камерой. Используйте пункт [ HDMI ] в меню настройки для настройки параметров выхода HDMI.
Выходное разрешение
Выберите формат для вывода изображений на устройство HDMI. Если выбрано [ Авто ], камера автоматически выберет соответствующий формат.
Передовой
Настройте параметры подключения к устройству HDMI.
[ Авто ] рекомендуется в большинстве ситуаций. Если камера не может определить правильный диапазон выходного видеосигнала RGB для устройства HDMI, вы можете выбрать [ Ограниченный диапазон ] для устройств с диапазоном входного видеосигнала RGB от 16 до 235 или [ Полный диапазон ] для устройств с видеосигналом RGB. диапазон входного сигнала от 0 до 255. Выберите [ Ограниченный диапазон ], если вы заметили потерю деталей в тенях, [ Полный диапазон ], если тени «размыты» или слишком яркие.
[ Внешнее управление записью ]
Включение внешнего управления записью позволяет использовать элементы управления камерой для запуска и остановки записи, когда камера подключена через HDMI к стороннему рекордеру, поддерживающему открытый протокол Atomos (мониторы серии Atomos SHOGUN, NINJA или SUMO). На мониторе камеры будет отображаться значок: A отображается в режиме просмотра видео в реальном времени, а B отображается во время записи видео. Во время записи проверьте рекордер и дисплей рекордера, чтобы убедиться, что отснятый материал сохраняется на устройстве (обратите внимание, что вывод отснятого материала на устройство может быть нарушен, пока действует внешнее управление записью). Дисплей камеры автоматически выключится по истечении таймера режима ожидания, что приведет к прекращению выхода HDMI; при записи фильмов на внешнее устройство выберите пользовательскую настройку c2 [ Таймер режима ожидания ] и выберите значение [ Без ограничений ] или время, превышающее предполагаемое время записи. Дополнительную информацию о функциях и работе устройства см. в руководстве, прилагаемом к рекордеру.
[ Глубина выходных данных ]
Выберите из [ 8 бит ] и [ 10 бит ].
[ Параметры вывода N-Log/HDR ]
Сохраняйте детали в светах и тенях и избегайте перенасыщенных цветов при записи видеороликов. [ N-Log ] предназначен для видеоматериалов, которые будут подвергаться цветовой градации во время постобработки. [ HDR (HLG) ] используется для записи видео в формате HLG для таких приложений, как вещание HDR.
- Отснятый материал будет записываться непосредственно на внешнее устройство. Его нельзя сохранить на карту памяти камеры.
- Эта опция доступна, только если выбрано значение [10 бит ] для [ Глубина выходных данных ] в режимах, отличных от EFCT .
- Пункты [ Настройки чувствительности ISO ] > [ Максимальная чувствительность ] и [ Чувствительность ISO (режим M) ] в меню видеосъемки могут быть установлены соответственно на значения от ISO 1600 до 51200 и от ISO 800 до 51200.
[ Помощь в просмотре ]
Выберите [ Вкл ] для предварительного просмотра в реальном времени видеозаписей, записанных с помощью [ N-Log ] или [ HDR (HLG) ], выбранных для [ Параметры вывода N-Log/HDR ]. Цвета в предварительном просмотре упрощены для повышения контраста, но это не влияет на реально записанный материал.
Выход HDMI
Выход HDMI недоступен, если видеоролики записываются с размерами кадра 1920 × 1080 120p, 1920 × 1080 100p или 1920 × 1080 в замедленном режиме или когда камера подключена к устройству, на котором запущена программа Camera Control Pro 2.
[ 10 Bit ] Выбрано для [ Глубина выходных данных ]
[ 10 бит ] можно использовать только с совместимыми записывающими устройствами. Нельзя делать фотографии; во время видеозаписи действуют следующие дополнительные ограничения, если в качестве размера кадра выбрано 3840 × 2160:
- Видеоролики не записываются на карты памяти, вставленные в камеру.
- Значки и символы на мониторе будут отображаться с низким разрешением.
- Угол обзора составляет около 90%.
Выход HDR (HLG)
Оптимальная цветопередача может быть достигнута только в том случае, если ваше оборудование, включая устройство хранения данных, компьютер, монитор, операционную систему и программное обеспечение, поддерживает HDR (HLG). Если от подключенного устройства получен сигнал, указывающий, что оно поддерживает HDR (HLG), камера ответит идентификатором «gamma: HLG».
Источник: onlinemanual.nikonimglib.com