Не работает микрофон который подключен через HDMI (в Mageia 1)
Модератор: Bizdelnick
4 сообщения • Страница 1 из 1
astronom1987 Сообщения: 1145 ОС: MX Linux Контактная информация:
Не работает микрофон который подключен через HDMI
После успешного ремонта звука пришлось добиваться того, чтобы заработал Skype на HDMI мониторе Samasung и карте nvidia GeForce 210. Микрофон отказывается передавать голос собеседнику по Skype. Как это исправить? Mageia 1.0, GNOME 2.x.
Спасибо сказали:
Kopilov Сообщения: 929 ОС: [K]Ubuntu, Debian
Re: Не работает микрофон который подключен через HDMI
Сообщение Kopilov » 19.08.2013 00:03
Что входило в «успешный ремонт звука»? Работал ли микрофон по HDMI раньше? Сейчас не работает именно со Skype или ни с чем?
У меня, если верить PulseAudio+Phonon, HDMI-гнездо поддерживает только воспроизведение. Система — ноут Acer Aspire, ОС Gentoo (Skype не установлен).
Источник: unixforum.org
Как подключить петличный микрофон к компьютеру
Подробно о том, как петь караоке на компьютере через микрофон
Для начала определяют, какой штекер имеет используемый микрофон. Существует 2 вида устройств — 3,5 и 6,3 мм. Первый тип подключают, не используя дополнительные приспособления. Во втором случае потребуется адаптер, превращающий штекер 6,3 мм в 3,5 мм. Микрофон подсоединяют к розовому разъему, динамики — к зеленому.

Инструкция к караоке-микрофонам WSTER
НАЗНАЧЕНИЕ КНОПОК:
1. Power: Удерживать для включениевыключение микрофона Короткое нажатие кнопки Power: Переключение режимов BluetoothСелфиМРЗFMAудио-вход. 2-3. PREV NEXT: нажать для переключения треков в МР3-режиме (при вставленной Flash Card, Micro SD) В режиме Селфи кнопка вверх (PREV) активирует функцию на iOS смартфонах.
В режиме Селфи кнопка вниз (NEXT) активирует функцию на Android смартфонах. 4. Нажатие кнопки PLAY: Воспроизведение/Пауза (в режиме MP3 и в режиме Bluetooth) В режиме FM удерживайте кнопку PLAY для авто-поиска радиостанций. 5. Повысить понизить уровень громкости (удерживание кнопки VOL+/VOL-).
Беспроводное Караоке:
1.
Включите питание микрофона (кнопка Power). 2. Включите поиск устройств Bluetooth на смартфоне, найдите и выберите устройство WS. После успешного сопряжения прозвучит звуковое сообщение.
3. Отрегулируйте громкость микрофона (удерживая кнопки VOL+/VOL-). — Сила эффекта «эxo» регулируется REMIX — Громкость голоса регулируется MIC VOL Совет: для хорошего звучания рекомендуем сделать на максимум громкость микрофона и громкость голоса, а на смартфоне уже отрегулируете громкость «минусовки». 4. Начните воспроизведение музыкально композиции «минусовки со смартфона» (предварительно установите приложение из Play Market или App Store, либо найдите караоке версию песни на YouTube).
Важно!
Микрофон направленного типа. Во время пения микрофон нужно держать не дальше 1-2 см. от губ. Петь нужно прямо в микрофон, не сбоку. Не закрывать головку микрофона во избежание свиста от электромагнитных полей.
Запись свих песен:
Способ 1 (Запись на смартфон) 1. Установите шнур для записи: Micro-USB в гнездо микрофона, штекер 3.5 мм. в гнездо для наушников смартфона. 2. Запустите приложение Karaoke (контент может быть платным) на смартфоне (можно скачать в Google Play или в iTunes). 3. Следуйте указаниям приложения для Записи и сохранения песни.
Способ 2 (Запись на Micro SD) 1. Установите Micro SD в слот TF. 2. Переключить микрофон в режим BluetoothМРЗAUX (зависит от режима через который будете воспроизводить «минусовки со смартфона»). 3. Для начала записи требуется зажать кнопку REC, далее запустить «минус». 4. Для окончания записи требуется зажать кнопку REC.
Функция Селфи: 1. Перейдите в режим Селфи (одно нажатие кнопки Power в режима Bluetooth). 2. Включите поиск устройств Bluetooth на смартфоне, найдите и выберите устройство shutter. После успешного сопряжения прозвучит звуковой сигнал. 3. Включите фотокамеру на смартфоне. Кнопками вверх PREV и вниз NEXT можно делать фото.
Поддерживаются версии Android от 4.2.2 / iOS от 6.0 и выше. Не поддерживаются телефоны с отдельной фотокнопкой.
Подключение микрофона через шнур к смартфону или любому другому устройству с разъёмом 3,5 мм.:
1. Включите питание микрофона (кнопка Power).
2. Подключите шнур (AUXMicro USB в комплекте) разъёмом Micro USB в микрофон, другим концом шнура в смартфон в разъём 3,5 мм. (разъём для наушников). После успешного сопряжения прозвучит звуковое сообщение. 3. Отрегулируйте громкость микрофона (удерживая кнопки VOL+/VOL-) — Сила эффекта «эxo» регулируется REMIX — Громкость голоса регулируется MIC VOL Совет: для хорошего звучания рекомендуем сделать на максимум громкость микрофона и громкость голоса, а на смартфоне уже отрегулируете громкость «минусовки». 4. Начните воспроизведение музыкально композиции «минусовки со смартфона».
Настройка микрофона караоке на ноутбуке или компьютере
Системные установки выбирают следующим образом:
- На панели задач находят значок динамиков. Открывают контекстное меню правой клавишей мыши, выбирают вариант «Средства воспроизведения», пункт «Микрофон».
- Проверяют правильность подключения аппаратуры. Используют кнопку «Прослушивать», выбирают вариант «С данного устройства».
- Переходят во вкладку «Уровни». Здесь задают все необходимые параметры, в том числе громкость и усиление.
- Открывают раздел «Улучшения». Активируют функции подавления шумов и эха. Подтверждают внесенные изменения.
После настройки оценивают качество звучания голоса в колонках. Для устранения помех после завершения тестирования снимают галочку возле пункта «Прослушивание». Для установки специальных эффектов переходят в меню настройки динамиков. В разделе «Улучшения» выбирают нужные варианты.
Как подключить караоке к компьютеру
Появившись в 1971 году в Японии, караоке уже много лет позволяет людям почувствовать себя полноценными артистами эстрады, даже если у них нет особых голосовых способностей. Раньше, чтобы насладиться собственным пением, приходилось покупать специальное оборудование или подбирать бытовую музыкальную технику, имеющую соответствующую опцию. Сегодня роль караоке-машины с легкостью может исполнить компьютер. Нужно только правильно его дополнить аксессуарами и настроить.
Принцип караоке основывается на том, что голос поющего проходит через микрофон и микшируется с готовой музыкой, в результате мы не просто поем, а поем под настоящее музыкальное сопровождение. Следовательно, первое, что нам нужно – это микрофон и колонки. Если вам не требуются профессиональные результаты или очень качественная запись, то подойдут самые простые аналоги, которые вы используете в повседневности. В обратном случае лучше обзавестись специализированным микрофоном подороже, например, от фирм Shure, AKG. А колонки купить помощнее – они никогда не помешают, если в доме любят смотреть фильмы, слушать музыку или играть в компьютерные игры.
Подключение микрофона мало чем отличается от подключения колонок. Как правило, на компьютере имеется три входа для звуковых приспособлений, и окрашены они бывают в зеленый, розовый (красный, оранжевый) и синий цвета. Колонкам соответствует зеленый цвет, синий вход – линейный, а вход, окрашенный в красный спектр, предназначен для микрофона.
Им и нужно воспользоваться, чтобы подключить этот голосовой аксессуар. При покупке микрофона обратите внимание, какой у него штеккер. Для стандартной звуковой карты подойдет разъем с показателем 3,5, в то время как у большинства динамичных микрофонов он равняется 5. Можно использовать переходник, но в этом случае знайте, что он добавляет шумы.
Не всегда достаточно просто подсоединить микрофон, чтобы он заработал. Иногда следует пройти в настройки и проверить, активированы ли там все нужные опции. В раздел настроек микрофона можно попасть через Пуск-Панель управления-Звуки и аудиоустройства-Речь. Проверьте, чтобы в параметрах и свойствах опции “Громкость” в строке “Микрофон” стояла галочка, подтяните бегунок показателя громкости, если он занижен. Проверьте состояние аппаратуры с помощью специальной функции “Проверка” во вкладке “Речь”.
Следующее, что нам понадобится – это программное обеспечение. Здесь возможны три варианта: интернет-порталы караоке, специальные программы и CD-диски. Первый подразумевает регистрацию на одном из веб-сайтов, посвященных пению караоке. Обширные базы любимых песен, обработанных нужным способом, уже ждут своих исполнителей, а встроенные программы помогут записать вашу композицию в отдельный файл. Самым известным в этом плане на сегодняшний день является сайт караоке.ру.
Можно установить на компьютер специальную программу, прослушивающую и оценивающую ваше пение, например, Galakar, KaraFun. Их установка и настройка предельно просты и не требуют отдельных инструкций.
Самый простой способ – купить готовый CD-диск с набором минусовок разных песен. Запустив его с помощью обычного плеера на компьютере, вы сможете самостоятельно спеть любую композицию из набора.
Существуют и более профессиональные программы и оборудование для записи и воспроизведения вашего голоса, в которых вы сможете накладывать спецэффекты или убирать шумы. Но стоит отметить, что в этом случае речь будет идти уже не о караоке, а о настоящей звукозаписи. В то время, как предназначение караоке – получать удовольствие от непрофессионального пения.
Можно ли петь без дополнительных программ
Использование караоке без вспомогательного софта — простой способ пения. Для этого предварительно скачивают на диск музыкальные композиции без слов — минусовки. Существуют онлайн-сервисы, преобразовывающие любую песню в караоке-версию.
Имеется возможность настройки мелодии в соответствии со звучанием голоса исполнителя. Недостатком считают отсутствие текстовых подсказок. Поэтому придется заранее выучить слова или сохранить их отдельным файлом.
Дома можно использовать и другой способ — интернет-сервисы. Существует множество сайтов, где поют караоке онлайн. Здесь можно участвовать в конкурсах, зарабатывать баллы, получать комментарии.
Рейтинг программ для компьютера
Указанные далее программы для караоке для компьютеров и ноутбуков могут быть использованы по схожему принципу. Такие утилиты делятся на обычные плееры и редакторы. Их база может насчитывать до 1000 треков. Это может стать истинной находкой для поклонников музыки. Указанные приложения готовы предоставить оптимальный функционал и содержат конвертеры файлов.
В них присутствуют плей-листы, дополнительные инструменты, с помощью которых можно корректировать треки, а также звуковые эффекты.
Можно скачать караоке через торрент на ПК, петь композиции, используя профессиональный режим и получать хорошие баллы. Можно также загрузить их онлайн в стандартном формате через установочный файл.
«Золотой стандарт»
Что ж, начнем, пожалуй, с наиболее простого и привычного пользователям варианта. Разберемся, как подключать микрофон самым простым способом. Речь сейчас зайдет о том случае, когда на нашей модели имеется разъем 3,5 мм. Это так называемый «золотой стандарт».
Дело все в том, что данный вариант развития событий является наиболее простым. Ведь подключение здесь происходит буквально в два счета. После установки драйверов найдите на системном блоке или ноутбуке (боковые или задние панели) два круглых разъема. Как правило, один из них — зеленый, а другой — розовый. Первый вариант — для подключения наушников, второй — для микрофонов.
Кроме цвета, рядом с разъемами, как правило, изображают маленькие наушнички и устройство записи звука соответственно.
Теперь, если честно, придется настроить ваше оборудование и проверить его. Вот и все проблемы решены. Вам уже известно, как подключить микрофон для караоке к компьютеру. Только это еще не все нюансы, которые мы должны были с вами узнать. Далее мы рассмотрим с вами ситуацию, когда разъем для подключения у нас 6,5 мм вместо стандартных 3,5 мм.
Применяем правильно
Микрофон устроен совсем несложно, и воплощает гармоничное сочетание локального устройства и колонок в беспроводном формате. Подключение девайса происходит к мобильному устройству посредством Bluetooth. Затем на мобильное устройство следует произвести установку приложения из AppStore или не менее популярного Play Market. Ключевой фразой при этом будет «караоке по-русски».
Если в приложении запускается песня, вывод музыки происходит на микрофон и динамик. После этого подготовительный этап завершается. Капсюль из металла подносят близко ко рту, и поют мелодии, параллельно читая строчки на экране. При отсутствии смартфона под рукой задача становится ещё более простой. Вам следует вставить флешку или карту памяти в разъём и слушать любимые минусовки.
Петь вам придётся, ориентируясь на свою память.
Подсоединяем микрофон
На начальном этапе подключения необходимо все правильно соединить. Нет больших различий между тем, как подключить микрофон к ноутбуку для караоке и подключением микрофона к стационарному компьютеру. Необходимо подключить микрофон караоке к компьютеру, ноутбуку или другому оборудованию.
Выделяют динамические микрофоны и конденсаторные. Динамические микрофоны менее чувствительны к акустическим возможностям различных пространств и даже в условиях бетонных стенок позволяют получить весьма приличный итог. Кроме всего прочего они наиболее стойки к перегрузкам — почитатели рока и рок-композиций по достоинству воспримут это преимущество. Второй плюс, особенно при небольшом капитале: динамические микрофоны не нуждаются в источнике «фантомного» питания.
При записи звука динамическим микрофоном его подключают ко входу звуковой карты, и можно начинать работать. Весь приятный момент конденсаторных микрофонов, в сравнении с остальными, содержится в том, что звук менее искаженный.
Собственно они предоставляют наиболее живой, натуральный звук, вследствие этого они считаются обязательной составляющей студий, где особо живо раскрываются его достоинства при работе с акустическими приборами и вокалом. Хотя для работы этого микрофона потребуется микшер или особый не очень большой усилитель с «фантомным» питанием около 48 В.
Источник: telcode.su
Как подключить микрофон к ноутбуку

В сегодняшней статье расскажем, как правильно выбрать и подключить микрофон к ноутбуку с одним разъемом для наушников, напишем пошаговую инструкцию настройки микрофона после подключения к компьютеру.
Сегодня микрофон это неотъемлемая часть общения в сети. Если вы хотите поделиться с кем-то коротенькой новостью, то, конечно, можно просто отправить сообщение, но для долгого разговора, данный вариант удобен далеко не всегда. Однако подключить и настроить свой первый микрофон может быть довольно затруднительно.
Кроме того, в отличие от стационарных ПК, на которых обычно присутствуют все возможные порты, на некоторых ноутбуках может попросту не быть места для подключения. В данной статье мы поговорим о том, как правильно выбрать микрофон, как подключить микрофон к ноутбуку и, конечно же, о том, как его правильно настроить.
Как выбрать подходящий микрофон
В данной статье мы не станем говорить о том, какую фирму вам стоит выбирать, или на какую цену ориентироваться при выборе микрофона. Мы лишь поговорим о том, как выбрать микрофон, подходящий для вашего компьютера (ноутбука).
Как уже было упомянуто ранее, далеко не все современные ноутбуки оборудованы всеми разъёмами, которые могут понадобиться пользователю. Происходит так из-за того, что ноутбук более компактен, чем системный блок, и следовательно имеет куда меньше места; его создателям приходится чем-то пожертвовать ради того, чтобы поместился лишний USB-порт или HDMI- разъём.
Не многие знают, но современные микрофоны можно подключить через целых три варианта контактов:
- Аудиоджек 3,5 миллиметра.
- Аудиоджек 6,3 миллиметра.
- Последовательный порт USB (не путать с обычным).
Перед покупкой стоит посмотреть, какие типы разъёмов есть на корпусе вашего ноутбука и, исходя из этого, подбирать подходящую аппаратуру. Стоит заметить, что большинство ноутбуков оснащены последовательным USB-портом и аудио-разъёмом на 3,5 миллиметра.
А вот разъём для аудиоджека 6,3 миллиметра это большая редкость. При этом микрофоны с таким подключением имеют лучшее качество звука, чем первые два варианта. Если на вашем ноутбуке не оказалось подходящего разъёма – не расстраивайтесь, вы легко найдёте переходники позволяющие подключить аудиоджек 6,3 миллиметра в разъём на 3,5 миллиметра.

Как подключить микрофон к ноутбуку с одним разъемом для наушников
Также стоит о том, что делать, если нет входа для микрофона вообще и у ноутбука всего один разъем для наушников, как подключить микрофон в этом случае? Дело в том, что далеко не все ноутбуки оснащены двумя отдельными разъёмами для микрофона и наушников, часть из них обладает одним комбинированным разъёмом. Главная проблема такого разъёма в том, что если вы подключите к нему обычный микрофон он, скорее всего, не заработает (наушники, к слову, работают нормально).
У вас есть два варианта как подключить микрофон к ноутбуку с одним разъемом для наушников.
Первый вариант, купить специальный переходник для данного типа разъёмов; данный метод оптимальный, в связи со своей дешевизной и практичностью.
Второй вариант, купить внешнюю звуковую карту; данный метод не очень-то практичен, так как внешняя карта будет занимать один из ваших USB-портов и стоит на порядок дороже.
Пошаговая инструкция подключения микрофона к ноутбуку
Казалось бы, что сложного в том, чтобы подключить микрофон к компьютеру, воткнул провод в нужный разъём и всё. Но на деле всё немного труднее.
Для корректной работы микрофона вам, прежде всего, понадобятся драйвера для него. Есть ряд устройств под названием Plug если вас всё устраивает – можно заканчивать, если нет – идём дальше.
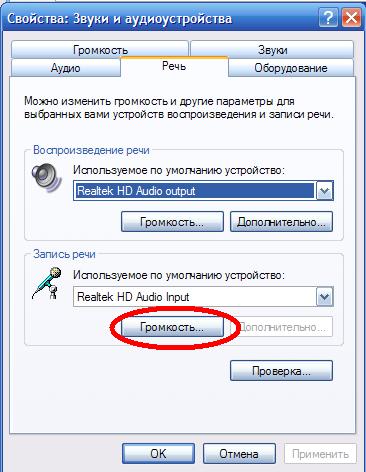
Настройка для Windows 7:
- В правом нижнем углу экрана найдите значок в виде динамика и нажмите на него правой кнопкой мыши.
- Выберите пункт “Записывающие устройства”.
- Нажмите на кнопку “Свойства”.
- Вверху выберите вкладку “Уровни”.
- Отрегулируйте громкость при помощи ползунков.
- Проверьте результат.
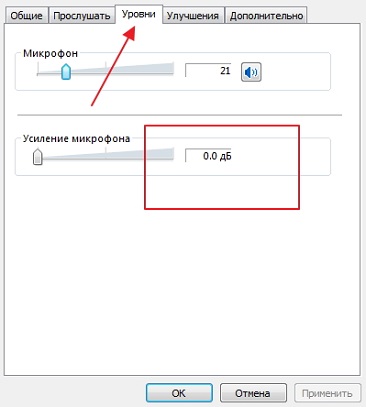
Настройка для Windows 8 и 10:
- Зайдите в меню “Пуск”.
- На панели слева выберите значок в виде шестерни.
- В появившемся окне выберите раздел “Система”.
- Теперь на панели слева откройте вкладку “Звук”.
- Найдите раздел “Ввод” и в нём нажмите на“Свойства устройства”.
- Откройте вкладку “Уровни”.
- При помощи ползунков отрегулируйте уровни громкости и усиления и нажмите “Применить”.
- Проверьте качество звука.
Если сделав всё вышеописанное, вам не удастся добиться нужной громкости, то данную проблему вам помогут исправить только специальные приложения.
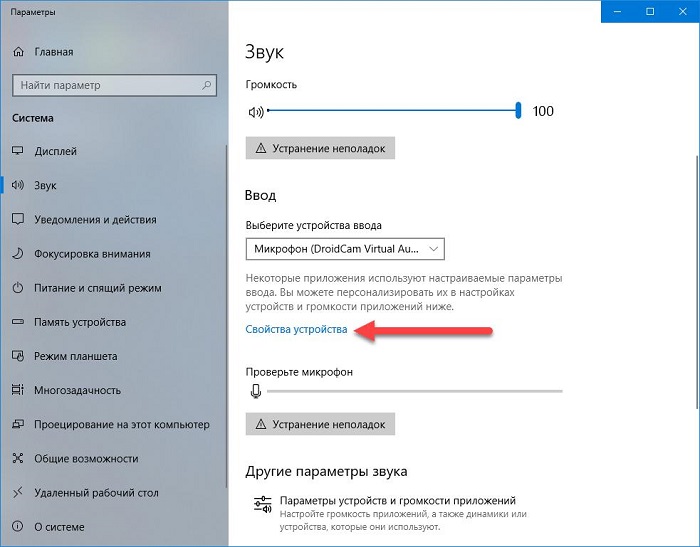
Как настроить микрофон для караоке
Многие люди увлекающиеся пением, приобретая микрофон, начинают интересоваться, можно ли сделать так, чтобы звук шел через колонки? Делается это довольно просто.
- Для начала, воспользовавшись одной из инструкций из предыдущего раздела, вам нужно попасть в настройки микрофона.
- Затем вам нужно открыть раздел “Прослушать”.
- Здесь поставьте галочку возле“Прослушивать с данного устройства”.
- Нажимаете “Применить”.
После звук с микрофона будет слышен через колонки и ваш ноутбук готов для караоке.
Теперь вы знаете всё о том,как подключить микрофон к ноутбуку и настроить его после. Как вы уже могли заметить, в этом нет ничего трудного, главное иметь под рукой подходящую инструкцию и тогда любой сможет с этим справиться.
В ноутбуке одно гнездо для микрофона и наушников (гарнитурный разъем)
Благодарим за интерес к статье «Как подключить микрофон к ноутбуку с одним разъемом для наушников». Если она оказалась полезной, то просьба сделать следующее:
- Поделитесь с друзьями с помощью кнопки социальных сетей
- Напишите комментарий внизу страницы — поделитесь советами, выскажите свое мнение
- Посмотрите ниже похожие статьи, возможно, они окажутся вам полезны
Источник: sovety-pk.ru