Сегодня практически в каждом доме имеется стационарный компьютер, а кроме него также ноутбук, планшет и прочие устройства. Даже на одного современного человека приходится по нескольку девайсов, которые служат для разных задач. Любая техника не может исправно функционировать вечно и рано или поздно выходит из строя, иногда отслужив своё, иногда раньше срока.
Но что делать, если в самый неподходящий момент подвёл монитор компьютера? Ситуация некритична, когда устройства взаимозаменяемы, но в некоторых случаях использование ноутбука вместо ПК не является решением проблемы, например, если на жёстком диске имеется какая-либо важная информация, необходимо продолжить работу, завершить проект и т.д. Существуют разные способы переноса данных, когда нужные сведения находятся в плену системного блока, вариант с использованием ноутбука в качестве монитора предполагает получение информации без извлечения жёстких дисков. Бывает и так, что возникает необходимость подключения второго монитора, коего в наличии не имеется, например, для стрима или прочих целей. Причины, по которым пользователь задался вопросом, можно ли использовать ноутбук как монитор, могут быть разными.
СОБРАЛ ПК ИЗ НОУТБУКА

Настройка ноутбука как монитора для компьютера.
Какими способами можно провести подключение
Портативный компьютер имеет типичные компоненты стационарного ПК, включая дисплей, поэтому логично, что метод должен существовать. И он существует, причём даже не один. Поскольку девайсы работают каждый на своей системе, просто подключить системник к ноутбуку не получится, даже при наличии подходящих разъёмов.
Несмотря на ваш энтузиазм, устройство будет подгружать собственную операционку. Чтобы один девайс выводил на экран информацию, которая поступает от другого, их функционирование необходимо синхронизировать. Иметь в распоряжении только системный блок ПК и портативный компьютер недостаточно. Для осуществления задуманного понадобятся дополнительные средства, обеспечивающие подключение. Рассмотрим, как использовать ноутбук в качестве монитора разными способами.
Коммутирование с помощью кабеля
Для выполнения подключения посредством кабеля нужно обзавестись соответствующим шнуром. Соединение выполняется через видео порты HDMI, VGA или DVI в зависимости от варианта, поддерживаемого устройствами. Современные устройства могут быть оснащены разъёмом DisplayPort, альтернативным HDMI. Возможно также использование переходника, если порты девайсов не совпадают.

Вариант 1
Заставить ноутбук работать в качестве дисплея можно, используя видео порты HDMI, VGA или DVI. Для этого выполняются следующие действия:
- Шнур подключаем одним концом в соответствующий порт ноутбука, другим – к разъёму на компьютере;
- Запускаем ноутбук и переходим к «Параметрам экрана» любым удобным способом, например, через Панель управления. Добраться до раздела настроек можно по-разному в зависимости от версии ОС Windows. Можно перейти к «Свойствам», вызвав правым щелчком мыши контекстное меню с рабочего стола – выбрать «Свойства экрана» — открыть вкладку «Параметры».
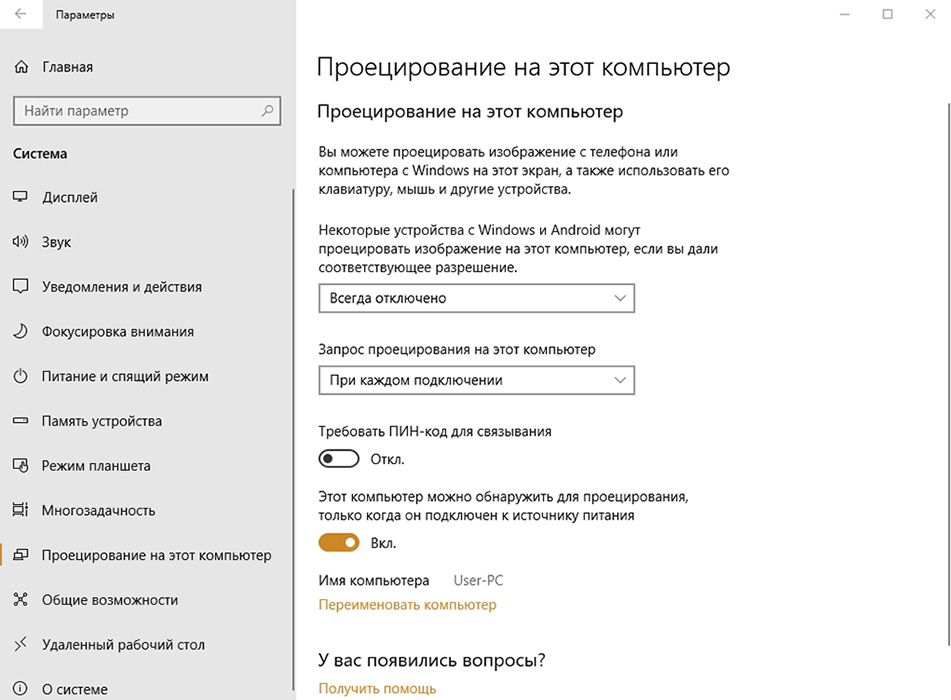
В случае с MacOS открываем «Системные настройки» и переходим к вкладке «Мониторы», остальные действия аналогичны манипуляциям с Виндовс;
- Система обнаружит подключённые устройства, поэтому в пункте Настройки экранов будет картинка с несколькими дисплеями под номерами. Здесь выбираем второй и устанавливаем дисплей ноутбука;
- Отмечаем пункты отображения визуальных данных;
- Если планируется использование ноутбука как монитора для компьютера по умолчанию, отмечаем пункт «Использовать данное устройство как основное».
Вариант 2
Кроме того, подключение устройств может выполняться через порты Ethernet, в таком случае способ предполагает создание локальной сети. Для соединения применяются разъёмы Ethernet ноутбука и системника. Нам понадобится соответствующий кабель (витая пара), по обеим сторонам которого находятся коннекторы Ethernet (стандарт RJ 45). Провод, как правило, длиной 0,5-15 метров, чего хватает для выполнения процедуры. Подключаем один конец кабеля к порту LAN ноутбука, другой – в аналогичный разъём сетевой карты компьютера.
Удалённый доступ при помощи ПО
Ноутбук на седьмой Windows и выше можно подключить к системнику и без проводов, задействовав приложение Air Display. Устанавливается и активируется софт на обоих девайсах. С помощью программы можно переключать дисплеи, а также применять их одновременно.
Использование ноутбука в качестве монитора возможно при применении программ удалённого доступа, таких как TeamViewer, RDesktop, ZoneOS ZoneScreen, RAdmin и пр. С их помощью вы будете удалённо использовать дисплей. Любое из приложений имеет свои нюансы настройки, устанавливать ПО нужно как на ПК, так и ноутбук.
При установлении соединения один из девайсов становится сервером, другой – клиентом, при выполнении действий с ведущего устройства на экране клиента отображается всё, что выполняется на экране сервера. Осуществить сопряжение устройств, применяя TeamViewer просто. Для этого требуется знать пароль и ID компьютера, которые будут присвоены при запуске на нём приложения.
В окне программы, запущенной на ноутбуке, потребуется ввести эти данные в соответствующие поля. После этого с дисплея ноутбука будет доступен рабочий стол ПК с возможностью управления им, при этом условием осуществления манипуляций является работающий монитор компьютера. В ином случае способ не подходит.
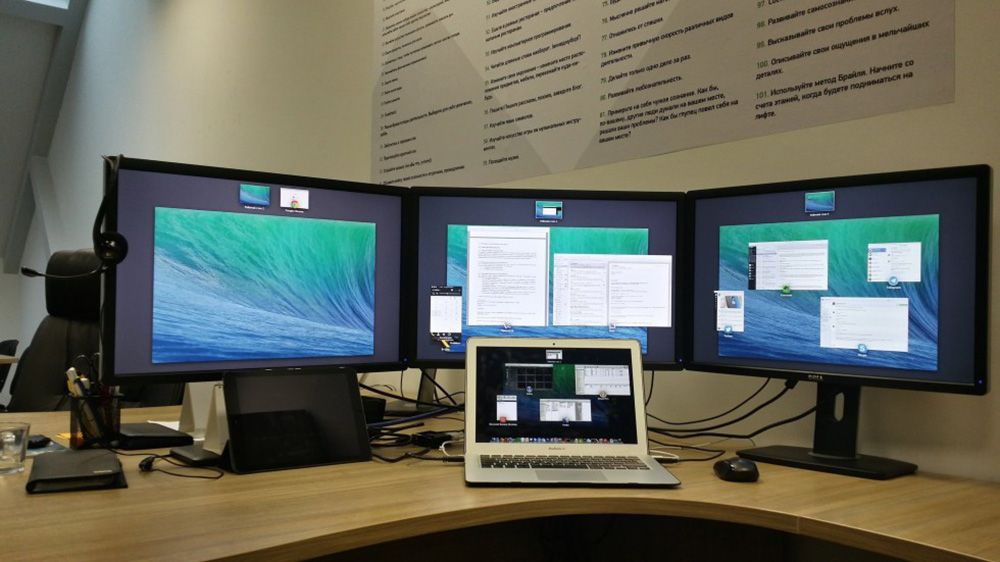
Сопряжение устройств с помощью беспроводной передачи Wi-fi
Альтернативный вариант проводному подключению – соединение посредством сигнала Wi-fi. Метод подходит, когда стационарный ПК оснащён Wi-fi-модулем, нет в наличии кабеля или желания его использовать. Почти во все модели портативных компьютеров интегрируется Wi-fi, за редким исключением (тогда можно подключить внешний модуль в виде устройства USB). Чтобы использовать экран ноутбука как монитор, выполним следующее:
- Активируем модуль Wi-fi на ноуте, а также стационарном ПК. При отсутствии такового на компьютере, модуль с возможностью подключения к USB или PCI-разъёму, можно приобрести. Лучше выбирать USB-устройство, поскольку модуль, подключаемый в PCI-порт материнской платы использовать не всегда удобно;
- Создаём на одном из устройств беспроводную сеть;
- Для этого переходим к Центру управления сетями и общим доступом через Панель управления;
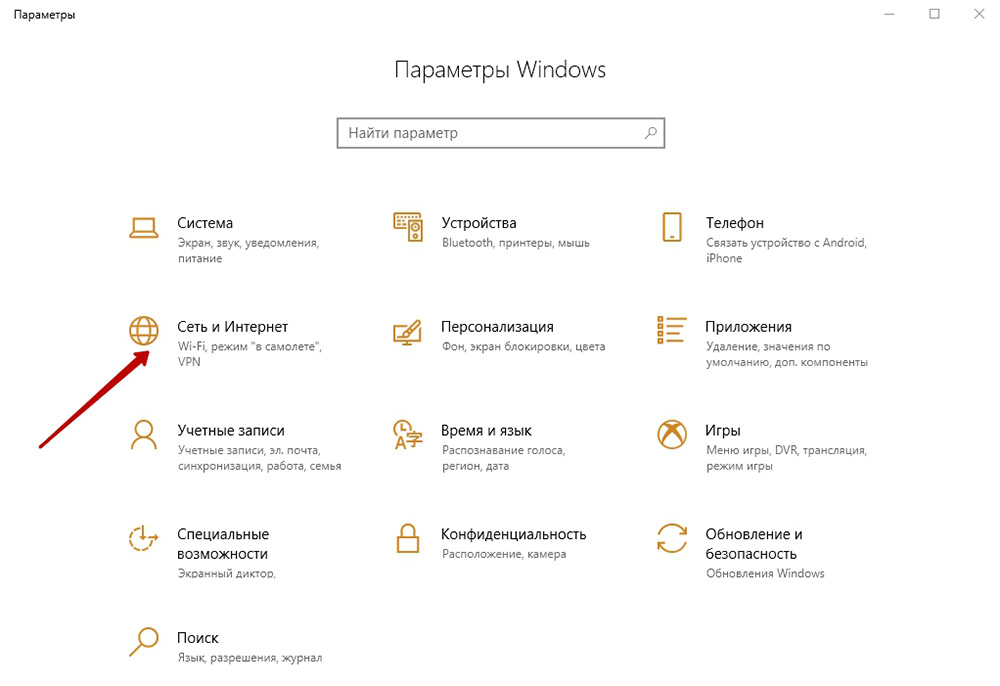
- Выбираем пункт «Создание и настройка подключения или сети»;
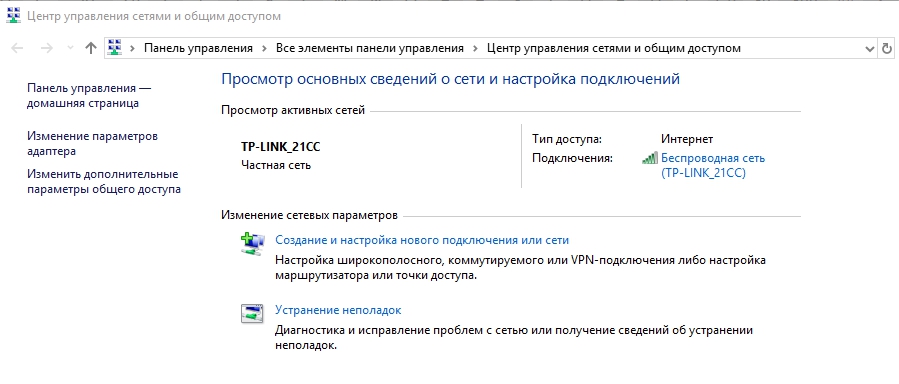
- В новом окне мастера установки выбираем из списка вариантов выполнение подключения вручную;
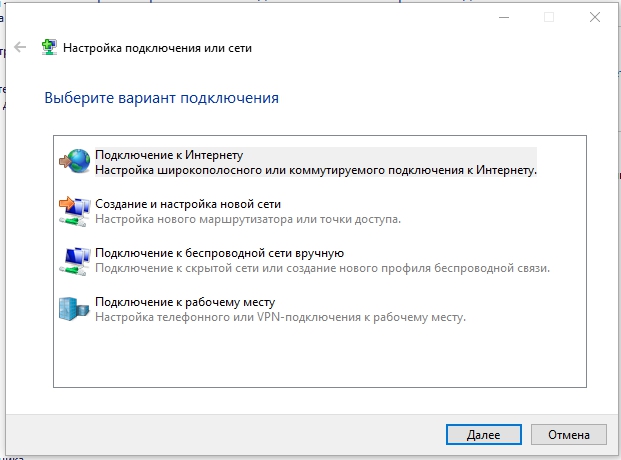
- Заполняем поля (имя сети, тип безопасности, пароль), ставим галочку в пункте автоматического запуска при подключении, жмём «Далее»;
- Сделанные манипуляции обеспечивают создание сети, запускается она в автоматическом режиме. Как только всё готово, к ней можно подключиться со второго устройства.
Возможен также вариант с использованием роутера, позволяющего подключать несколько девайсов одновременно и объединять их. Сделать ноутбук монитором для системного блока с помощью передачи Wi-fi сможет помочь специальная программа под названием MaxiVista. Она платная, но есть возможность использования версии для ознакомления с урезанным функционалом. Установив софт, модули нужно настроить дистанционно с указанием последовательности мониторов.
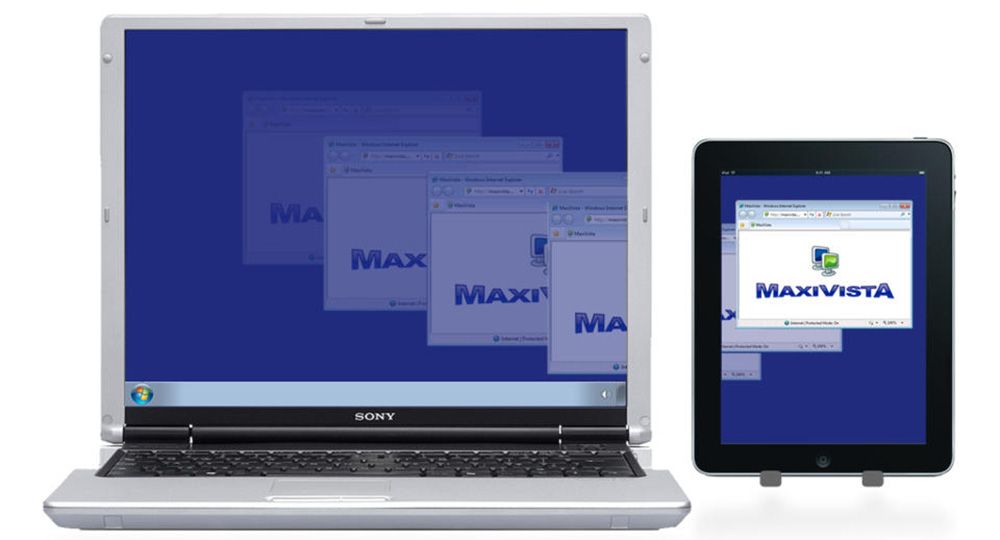
Почему нельзя применять ноутбук как монитор для системного блока
Пользоваться ноутбуком вместо монитора без спецсредств не получится. Если девайс не снабжён видеовходом (разъём, присущий обычным мониторам), используется беспроводное соединение. Большинство ноутбуков, поскольку они тоже являются компьютерами, оснащены видеовыходом. Осуществить задуманное не получится при несовместимости девайсов.
Использовать ноутбук как монитор компьютера можно при помощи специального преобразователя. Их стоимость достаточно велика, поэтому такие действия не всегда целесообразны. При этом способов получить вывод изображения на экран ноутбука другими средствами достаточно и можно использовать любой из них.
Источник: nastroyvse.ru
Вы спрашивали: Как подключить системный блок к ноутбуку через HDMI?
Пользователю нужно выполнить всего несколько простых действий: Возьмите HDMI-кабель, одной стороной вставьте его в соответствующий разъем HDM-in на ноутбуке. Другой стороной выполните подключение к свободному HDMI-разъему на компьютере. Теперь следует запустить ноутбук.
Как подключить системный блок к ноутбуку как монитор?
Чтобы подсоединить системный блок к монитору ноутбука, нужно просто вставить кабель с обеих сторон. Скорость обмена между устройствами даже при самой простой сетевой карте будет составлять порядка 100 мегабайт в секунду. Это провод длиной 0,5 — 15 метров, который можно купить в любом компьютерном магазине.
Как подключить системный блок к ноутбуку Windows 10?
К USB-портам системного блока подключите переходник. Второй конец USB-кабеля соедините с портами ноутбука. Дождитесь завершения автоматической установки программного обеспечения, по необходимости выполнив подтверждение через автозапуск. Настраивать подключение можно через интерфейс программы на панели задач Windows.
Можно ли подключить ноутбук к компьютеру через HDMI?
Подключить ноутбук к ноутбуку через HDMI – довольно просто. Для этого необходимо вставить кабели в гнезда, и… … HDMI в ноутбуках предназначен для вывода изображения и звука на внешнее устройство вывода, например, телевизор. Таким образом, получается, что соединять два ноутбука HDMI-кабелем бессмысленно.
Как использовать ноутбук в качестве монитора?
На своём основном компьютере нажмите клавишу Windows + P и выберете «Подключиться к беспроводному дисплею» в самом низу. Ваш компьютер начнёт искать доступные дисплеи, и как только второй экран будет найден, у вас появится возможность Расширить и Дублировать.
Как использовать ноутбук как монитор Windows 10?
На Windows 10 существует более простой и доступный способ — с помощью параметра «Проецирование на этот компьютер» вкладки «Параметры» окна свойств экрана. Правда, работать он будет, только если ноутбук снабжен адаптером Wi-Fi с поддержкой Miracast (стандарт беспроводной передачи мультимедиа-сигнала).
ЭТО ИНТЕРЕСНО: Вы спрашивали: В чем лучше всего хранить деньги?
Можно ли использовать экран ноутбука как монитор компьютера?
В прямом смысле слова использовать ноутбук как второй монитор для компьютера невозможно. То есть мы можем соединить два устройства по кабелю HDMI или VGA, но задействовать экран не получится. Дело все в том, что и компьютер, и ноутбук имеют выходные разъемы видео картинки.
Как подключить системный блок к ноутбуку через HDMI Windows 10?
Подключаем ноутбук к компьютеру через HDMI
Пользователю нужно выполнить всего несколько простых действий: Возьмите HDMI-кабель, одной стороной вставьте его в соответствующий разъем HDM-in на ноутбуке. Другой стороной выполните подключение к свободному HDMI-разъему на компьютере. Теперь следует запустить ноутбук.
Можно ли использовать ноутбук как монитор и клавиатуру?
Подключение с помощью платы видеозахвата
Еще один способ – приобрести плату видеозахвата с USB. Это предоставит возможность беспроблемно использовать в ноуте и монитор, и клавиатуру. Плата подключается одной стороной к ПК, второй – к ноуту. Работать с платой можно с любого девайса, оснащенного разъемами USB.
Как правильно подключить системный блок компьютера?
Итак, для подключения монитора к системному блоку воспользуйтесь соответствующим кабелем (с разъемами D-Sub или DVI). Один конец кабеля подключается к монитору, второй к разъему на видеокарте. Для предотвращения случайного отсоединения кабеля разъемы часто имеют винты, которыми можно его зафиксировать.
Что будет если подключить ноутбук к компьютеру через HDMI?
Подключать ноутбук к ноутбуку через HDMI-кабель не стоит. Такое соединение грозит непредсказуемыми последствиями. В лучшем случае одно устройство просто не увидит другое, в худшем — сгорит контроллер интерфейса или видеокарта. … Одним словом соединять ноутбуки по HDMI не только бессмысленно, но и опасно.
Можно ли подключить ноутбук к компьютеру через USB?
Использование USB является самым простым способом подключения к персональному компьютеру какой-либо техники. Устройство подсоединяется к свободному USB порту, устанавливается драйвер, далее можно приступать к работе. … Точно также можно подключить ПК к компьютеру через USB, однако процедура имеет несколько нюансов.
Источник: avtograf70.ru
Использование ноутбука в качестве экрана компьютера

Необходимость в использовании ноутбука как монитора появляется у владельцев персональных компьютеров, когда для выполнения каких-то специфических задач требуется дублёр, или же вышло из строя основное устройство. Работу тандема можно организовать несколькими способами.
Возможность прямого подключения
Добрая половина лэптопов укомплектована интерфейсами VGA, DVI или HDMI. Наличие портов косвенно указывает на возможность напрямую подключить ноутбук к компьютеру вместо монитора. Но на самом деле это не так. Здесь имеются строгие ограничения, обойти которые без серьёзного технического вмешательства нельзя.
Дело в том, что имеющиеся у лэптопа интерфейсы функционируют только на выход. То есть, подключить ноутбук можно, допустим, к телевизору или монитору, передав изображение на них. Но принять картинку с внешних устройств лэптоп напрямую не может.
На заметку! На рынке встречаются редкие исключения, по большей части в премиальном сегменте. К примеру, использовать экран ноутбука как монитор с прямым подключением позволяют модели серии Y710 и Y730 от «Леново» и некоторые устройства от Eurocom. Первые оснащены расширенным VGA-интерфейсом с перемычкой in/out, а вторые двухсторонним HDMI-портом.

Конечно, можно напрямую подключить экран ноутбука к компьютеру, вытащив его и подсоединив к LCD-адаптеру. Но это достаточно варварский способ, при котором легко спалить не только матрицу устройства, но и другие дорогостоящие элементы.
Проводное соединение
Использовать ноутбук как экран персонального компьютера можно посредством проецирования. Для этого необходимо соединить оба устройства с помощью кабеля. Модели лэптопов прошлых поколений комплектовались VGA- и DVI-портами. Современную технику можно синхронизировать с помощью HDMI-выхода, DisplayPort (DP) или даже USB-интерфейса.
Таким же образом ноутбук подключается к монитору компьютера. Если на видеокарте не оказалось необходимого порта, то можно использовать переходник, к примеру, с VGA на HDMI. Но применение сторонних адаптеров может сказаться на качестве передаваемого изображения, поэтому лучше использовать оригинальный шнур с соответствующими выходами.
Настройка операционной системы
Процедура подключения устройств может меняться в зависимости от платформы. Оптимальным вариантом качественного проецирования будет синхронизация техники через HDMI-порт. Потери сигнала будут сведены к минимуму, если в цепи не будет адаптеров или переходников.
Windows 7
- Открываем «Панель управления».
- Находим пункт «Система и безопасность».
- Кликаем на «Система» и выбираем «Свойства».
- Переходим на вкладку «Удалённый доступ».
- В части окна «Удалённый рабочий стол» ставим галочку на «Разрешить».
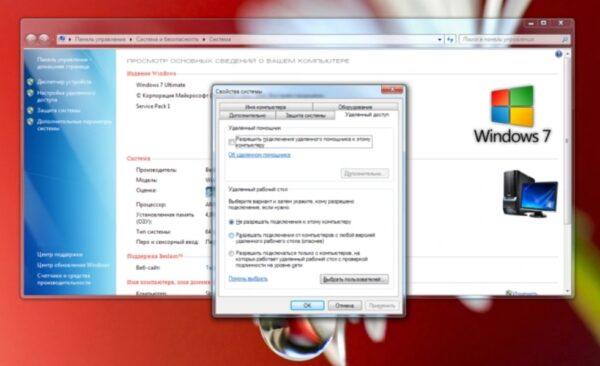
Осталось только найти на лэптопе доступное для соединения устройство (в разделе «Управление удалённым подключением»). Иногда получить доступ к ноутбуку получается не с первого раза. Здесь многое зависит от текущей версии обновления ОС. Хорошо если они совпадают на обоих устройствах, но если нет, то могут возникнуть конфликты. Более того, Windows 7 не всегда корректно воспринимает подключение по кабелю DisplayPort, в то время как с VGA, DVI или HDMI проблем не возникает.
Windows 10
Данная платформа заметно проще в плане синхронизации со сторонними устройствами. Можно настроить подключение как вручную, так и в автоматическом порядке. Последняя возможность зависит от модели ноутбука: чем новее устройство, тем больше инструментов для синхронизации в нём реализовано. Подключаем провода к компьютеру с лэптопом и настраиваем проецирование.
- Открываем «Параметры Windows» на ноутбуке.
- Переходим в раздел «Система».
- Находим строчку «Проецирование на этот компьютер».
- Кликаем на разрешения, выбрав из списка «Доступно везде».
- На ПК выводим шторку из трея и нажимаем «Передавать экран».
- Открываем пункт «Подключение к дисплею» и выбираем нужное устройство.
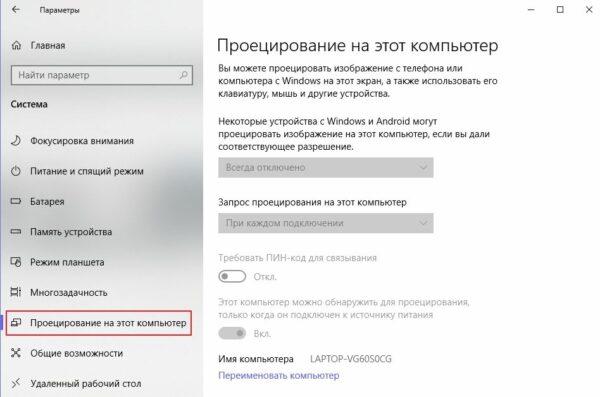
Если проецирование проходит некорректно, то проверяем разрешение экрана на ноутбуке. Стандартная развёртка на современных ПК – 1920 на 1080 точек, тогда как на лэптопе она может быть, к примеру, 1600 на 900. Из-за разницы в разрешении картинка будет растянутой или, наоборот, сильно зауженной. Поэтому необходимо придерживаться одной и той же экранной развёртки.
Мас
Для пользователей техники Apple предусмотрено фирменное приложение AirDisplay, которое заметно упрощает процедуру синхронизации устройств этой марки. Софт необходимо скачать в официальном магазине Apple и установить на ноутбук.
После нужно соединить два устройства посредством роутера. Затем запустить утилиту и, выбрав из списка лэптоп, нажать на «Соединить». Теперь на экране ноутбука будет отображаться рабочий стол персонального компьютера.
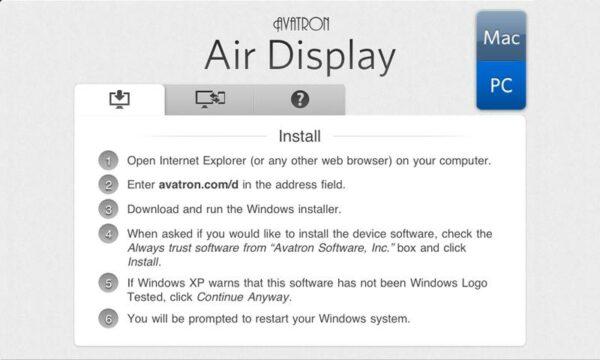
Беспроводное подключение
Если стационарный ПК укомплектован модулем Wi-Fi, или под рукой оказался аналогичный роутер, то можно обойтись без проводов. Практически все ноутбуки могут работать по беспроводным протоколам, на что указывает соответствующий значок в виде антенны или эмблемы Wi-Fi.
Подключение ПК к ноутбуку:
- Активируем Wi-Fi-модули на обоих устройствах.
- Открываем «Параметры Windows» (на ПК или лэптопе).
- Переходим в раздел «Сеть и интернет».
- Кликаем на строчке «Создание сети» -> «Новая».
- Назначаем имя подключению и придумываем пароль (можно поставить галочку на «Автоматический запуск»).
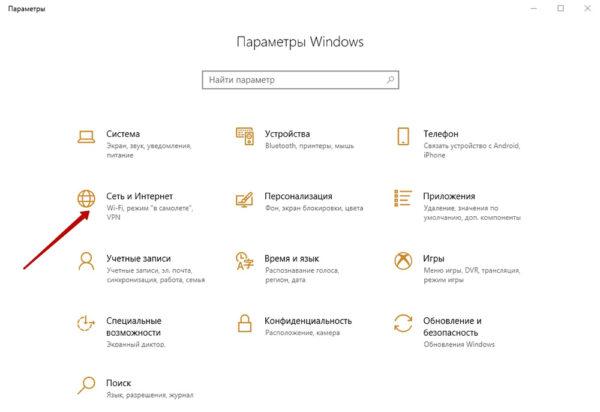
На втором устройстве подключаемся к выбранной сети и пользуемся одним рабочим столом.
На заметку! Таким же образом можно синхронизировать другие мобильные устройства – смартфоны и планшеты. Главное, чтобы последние были оснащены полноценным Wi-Fi-модулем.
Сторонние утилиты
Среди прочих программ пользователи особенно тепло отзываются о TeamViewer. Продукт распространяется совершенно бесплатно, предлагая при этом приличные функциональные возможности, а также простой и понятный интерфейс.
- Запускаем установщик программы на ноутбуке и выбираем «Установить».
- В разделе «Использование» ставим галочку на «Личное/некоммерческое».
- Устанавливаем утилиту на стационарном ПК, выбрав «Управлять компьютером удалённо».
- Использование – «Личное/некоммерческое».
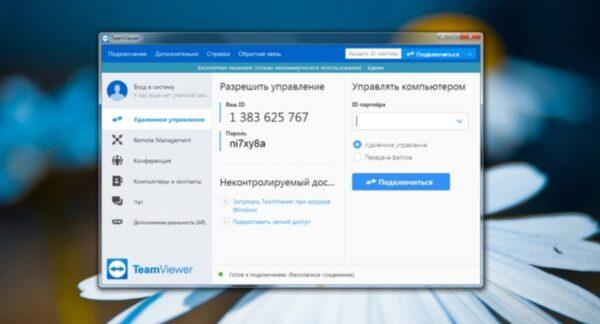
- Запускаем программу на ноутбуке и стационарном ПК.
- На управляющем ноутбуке заполняем ID партнёра (значение отображается на ведомом устройстве).
- Кликаем на строчке «Удалённое управление».
- Нажимаем «Синхронизация с партнёром».
Через несколько секунд на экране ноутбука будет отображаться рабочий стол стационарного ПК. Отдельные моменты синхронизации настраиваются в дополнительных опциях. К примеру, можно запретить показывать обои рабочего стола на ПК, что заметно ускоряет процесс соединения.
Совет! Если новая сеть предполагает использование нескольких устройств, то подключение стоит обезопасить, перейдя в раздел «Безопасность». Здесь можно разрешить или запретить доступ отдельным ID.
Источник: tehnika.expert