Wireless опции делают работу повседневных электронных гаджетов намного удобнее. Ярким примером этого стало внедрение таких технологий для персональных наушников. Лишние провода от гарнитуры часто мешали работать, а при неловком движении можно было повредить и гарнитуру, и компьютер. С внедрением стандарта блютуз эти неудобства ушли, однако, появилась проблема, как подключать беспроводные наушники в ноутбук.
Как включить Bluetооth на ноутбуке
Потребуется удостовериться, что персональное устройство оснащено для стандарта передачи Bluetooth. Понять такое можно по характерной маркировке на корпусе в виде синего значка со стилизованной буквой “В”.

Вызов меню управления Bluetooth
После этого приступаем к включению и проверке аппаратного компонента, который отвечают за работу беспроводного соединения. Действуем согласно пошаговой инструкции:
Как подключить беспроводные наушники к компьютеру или ноутбуку. Быстрый способ
- Запускаем командную строку, для чего пользуемся сочетанием горячих кнопок на клавиатуре Windows (значок в форме логотипа) + R (в английской раскладке). В запустившейся форме с названием “Выполнить” вписываем команду devmgmt.msc, а затем жмем “ОК”.
- Находим в “Диспетчере устройств” оборудование, которое содержит слово Bluetooth, или имеет характерный синий значок.
- Кликаем на компонент для вызова меню, а затем выбираем вкладку “Общее” — нужно увидеть надпись, что оборудование работает нормально.
К сожалению, не существует универсальных названий беспроводных bluetooth-устройств, поэтому в случае конкретной модели портативного компьютера лучше уточнить эту характеристику у производителя.
Как подключить наушники через bluetооth к ноутбуку
Когда блютуз-адаптер включен, работает нормально, потребуется внести несколько дополнительных настроек. Начинаем с настроек самого адаптера:
- Возле языковой панели находим значок по форме треугольника и кликаем по нему. На запустившейся форме находим синий значок Bluetooth и кликаем по нему.
- Подключаем функцию обнаружения ноутбука, для чего кликаем по закладке “Параметры”, где устанавливаем отметку рядом с опцией “Разрешить устройствам Bluetooth обнаруживать данный РС”.
- Кроме этого, нужно еще перейти на закладку “Совместное использование”, где также поставить все доступные галочки.

Первоначальная настройка беспроводного адаптера
Теперь настройка ПК завершена, можно сохранить введенные настройки кликом по “ОК”. Подключаем блютуз к беспроводным наушникам. Поскольку уникального рецепта не существует (необходимо изучить инструкцию к наушникам), то рассмотрим процесс того, на примере SONY MDR-ZX330BT:
- Запускаем на гарнитуре режим сопряжения с другим беспроводным устройством – нажимаем кнопку “POWER” и задерживаем на ней нажатие в течение 7 секунд, пока светодиод сбоку не будет сменять цвет попеременно синимкрасным.
- Далее открываем панель настроек “Устройства и принтеры”, щелкаем графу “Добавить устройство” и следуем инструкциям мастера наладки нового оборудования.
Подключение bluetооth наушников при сбоях
Две самых распространенных проблемы подсоединения гарнитуры от телефона — проблема оборудования на ноутбуке, и когда в системе сбивается источник проигрывания. И в первом, и во втором случае будет один характерный признак – резко пропадет звук.
Первым делом оцениваем работу адаптера. Находи иконку “Мой компьютер” и щелкаем по ней мышкой. В выскочившем списке выбираем ссылку “Управление”, а затем на правом блоке к диспетчеру оборудования. Если в перечне окажется, что возникло несколько новых беспроводных адаптеров, напротив которых светится характерный значок с восклицательным знаком – это значит, что произошел сбой драйверов.
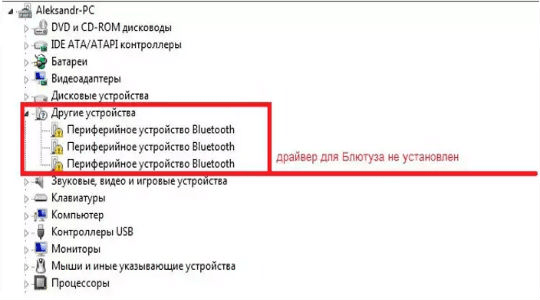
Неисправности в работе беспроводного оборудования
Далее следует кликнуть на данные позиции и выбрать пункт “Удалить устройство”. Затем на официальном сайте поставщика компьютера потребуется загрузить драйвера для беспроводного компонента и заново установить их. Проблема должна исчезнуть.
Во втором случае (когда система некорректно переключила устройство проигрывания) необходимо выбрать справа внизу иконку микшера звуковых компонентов и нажать по нему мышкой. Жмем вкладку “Устройства проигрывания”, отмечаем беспроводное оборудование и включаем его с помощью меню. При успехе должна появиться зеленая галочка.

Беспроводная гарнитура в микшере громкости
Как подключить bluetooth наушники к ноутбуку – видео
Пошаговая процедура присоединения беспроводных наушников детально описывается на видео:
Таком образом, проблема как подключить bluetooth к ноутбуку достаточно просто решается, когда учитываются все необходимые нюансы. В начале нужно обязательно убедиться, что ПК имеет беспроводной адаптер, для которого установлены драйвера. Следует помнить, что радиус действия оборудования, подключенного по такому принципу, небольшой и составляет всего 4-5 метров.
Опубликовано 21.01.2019 Обновлено 09.04.2021 Пользователем digrand
Источник: technosova.ru
Как подключить наушники к ноутбуку
При прослушивании музыки или просмотра видео удобно использовать наушники – это увеличивает громкость звука и не мешает окружающим. Однако с подключением гарнитуры к ноутбуку не все могут разобраться.

Как подключить наушники к ноутбуку
Каждое электронное устройство, обладающее признаками сложного компьютера (ПК, ноутбук, планшет, мобильные телефоны и т.д.), может выводить звук. В соответствии с этой функцией предоставляется разъём для гарнитуры. Как правило. Рядом с таким разъёмом выдавлено изображение стереонаушников на пластике. Ниже будут рассмотрены варианты подключения наушников к компьютеру.
Обычные способы подключения
Наипростейший способ подключения наушников к ноутбуку – воспользоваться кабелем (при условии, что эта стереонаушники используют провода). Чтобы ввести в компьютер проводную гарнитуру, достаточно соединить между собой штекер выходного провода гарнитуры и входное отверстие на устройстве. При этом в системе должно появиться уведомление об использовании наушников.

Беспроводное подключение. Используется, когда есть беспроводная гарнитура и ноутбук поддерживает такую функцию. Чтоб об этом узнать, достаточно зайти в «Диспетчер устройств» (Пуск, поиск «диспетчер») и во вкладке Bluetooth (если такая есть) выбрать один из модулей, щёлкнуть по нему правой кнопкой мыши, и справа откроется панель.
На этой панели имеется поле «Состояние устройства», в котором должно быть написано «устройство работает нормально». Такое развитие событий показывает наличие и правильную работу Bluetooth-модуля. Если модуль в списке присутствует, но работает он «не нормально», то следует обновить драйвера. Если модуля в списке нет вообще, то установить его без вмешательства в архитектуру не получится.

Чтобы подключить гарнитуру, или игровые наушники к ноутбуку, необходимо забраться в его настройки (ввести в поиске Пуска «Bluetooth»). В открывшемся окне необходимо перевести тумблер беспроводной связи во включённое положение, после чего включить гарнитуру. На экране компьютера должно высветиться новое устройство, связь с которым необходимо подтвердить. После этого наушники должны начать работать.
Когда нужен переходник

Если предполагается использовать микрофон, который встроен в наушники, но количество штекеров и отверстий на устройстве не совпадает, то потребуется переходник. При наличии двух входов на ноутбуке и одного штекера на гарнитуре нужен, соответственно, переходник 1-2. Если наоборот, то из двух в один.
Источник: setafi.com
Как подключить саундбар Samsung к ноутбуку по Bluetooth
Саундбар — это универсальная и компактная аудиосистема. За счет технологии Bluetooth вы можете подключить к нему любое устройство: телевизор, ноутбук, планшет или смартфон.
Следуйте инструкции ниже, чтобы подключить саундбар к ноутбуку с операционной системой Windows 10 или Windows 7.

Для Windows 10 Нажмите, чтобы свернуть

1 Нажмите клавишу смены источника на пульте управления или корпусе саундбара и выберите BT (на дисплее должна отобразиться надпись BT PAIRING).
Если отображается надпись BT READY, нажмите и удерживайте клавишу смены источника до появления надписи BT PAIRING.
2 Откройте Параметры на ноутбуке.
Нажмите на значок Пуск, затем на шестеренку.
3 Перейдите в раздел Устройства. В списке слева выберите Bluetooth и другие устройства.

4 Нажмите на Добавление Bluetooth или другого устройства. В списке типов устройств выберите Bluetooth.

5 В списке устройств найдите саундбар и выберите его.

Для Windows 7 Click to Expand
1 На панели управления в правом углу нажмите стрелку, чтобы раскрыть список скрытых значков. Нажмите правой кнопкой мышки на значок Bluetooth.

2 В появившемся меню нажмите Добавить устройство.

3 Откроется окно с устройствами, доступными для подключения. Выберите саундбар и нажмите кнопку Далее. Следуйте инструкции на экране для завершения подключения.

Если у вас возникли проблемы с подключением, убедитесь, что у вас стоят верные настройки Bluetooth.
Чтобы открыть параметры Bluetooth, нажмите правой кнопкой мыши по значку Bluetooth в окне скрытых значков. В появившемся меню выберите Открыть параметры.
Во вкладке Параметры проставьте все галочки в пунктах Обнаружение и Подключения. Затем повторите подключение саундбара.
Источник: www.samsung.com