Если подключить ноутбук к телевизору, то получится отобразить любую информацию с компьютерного устройства на большом экране. В зависимости от телевизора, версии операционной системы ноутбука, наличия или отсутствия интернета, можно выполнить разное подключение. Конечный результат будет отличаться не только способом подключения (проводной или беспроводной), но и задачей, для которого и делается синхронизация техники между собой.
Например, можно так подключиться, что будет выполняться дублирование экрана ноутбука на экране телевизора. Все действия будут дублироваться в реальном времени. Перешли в папку на ноутбуке – аналогичная картинка отобразится и на телевизоре. Или же просто сделать сервер, чтобы с телевизора в любой момент можно было получить доступ к файлам ноутбука. В таком случае дублирования не происходит, но можно смотреть видео, фильмы, фото с ноутбука на большом телевизоре.
Оглавление
- Способы подключения
- Какому способу отдать предпочтение
- Подключение кабелем
- Подключение через HDMI
- Настройка на Windows 7
- Настройка экрана в Windows 10
- Как включить звук на телевизоре
- Подключение через VGA
Способы подключения
Все способы разделяются между собой по физическому характеру. Так, бывает беспроводное (по Wi-Fi сети) и проводное соединение.
Как подключить ноутбук компьютер к телевизору без проводов
Обоими способами получится вывести изображения с ноутбука на телевизоры Samsung, LG, Sony, Philips, Toshiba, Xiaomi и других брендов.
Синхронизация без проводов возможна только при наличии интернета и нахождения обоих устройств в одной точке доступа (Wi-Fi). Причем не обязательно подключаться к основному интернету, который работает через Wi-Fi роутер. Можно создать точку доступа к интернету на мобильном телефоне и подключиться через нее.
Проводную связь можно создать, использовав разные по интерфейсам кабели. Выбор шнура зависит от имеющихся на панели телевизора разъемов.
Какому способу отдать предпочтение
Сначала нужно определиться с задачей, которая преследуется от подключения. Если необходимо выполнить повтор экрана (дублирование дисплея), то можно выбрать как проводной способ (HDMI, VGA), так и беспроводной.
В последнем случае дублирование получится начать только если телевизор поддерживает технологию Miracast. Значит, телевизионная техника обязательно должна быть со встроенным Smart TV. О поддержке Miracast можно узнать в документации к устройству или в интернете.
Проводной способ предпочтительнее, особенно, когда телевизор используется не как дополнительное средство вывода картинки для общего обозрения, а как основной монитор. В таком случае игровой процесс или воспроизведение видео должно быть без задержек. Беспроводное подключение в любом случае будет вызывать задержки. Если при просмотре видео этого может быть незаметно, то внутри игры, когда нужно быстро выполнять действия, отставание картинки и действий видны.
Для показа презентаций, просмотра фотографий, и даже фильмов в хорошем качестве Wi-Fi синхронизации хватит. Но для обычного пользователя всегда проще использовать в работе кабель. Вся работа сводится к одному простому действию – подключить телевизор кабелем к ноутбуку. Дальше картинка будет видна на большой диагонали. Единственное, что еще может потребоваться сделать, так это пультом управления переключить источник сигнала на телевизоре, чтобы картинка выводилась через нужный вход (HDMI, AV, VGA или другой).
Подключение кабелем
Количество вариантов подключения зависит одновременно от обоих единиц техники. На выбор способа и возможность его использования влияет набор разъемов, портов ввода-вывода на технике.
Например, есть ноутбук, на торце корпуса которого есть два графических выхода – VGA и HDMI. Также есть телевизор, на котором HDMI отсутствует, но есть VGA. Значит, целесообразно использовать VGA-кабель.
Конечно, можно вывести картинку с ноутбука через HDMI-кабель, а завести в телевизор сигнал VGA-шнуром. Но тогда потребуется дополнительно применить переходник-конвертер, который преобразует цифровой сигнал в аналоговый. Соответственно, потеряется качество картинки. Поэтому такое подключение уже доставляет трудности, да и нет в нем смысла. Проще использовать простой шнур VGA-VGA безо всяких переходников.
Если говорить про старую и новую технику, то все идет к тому, что большинство ранее использовавшихся портов уже не монтируются в устройства. На данный момент самым качественными, популярным и предпочтительным является HDMI-порт. Изображение передается в высоком качестве (FULL HD), дополнительно по кабелю передается и аудиоканал.
Новые телевизоры и ноутбуки уже могут содержать только один тип графического разъема – HDMI. Это одновременно и облегчает, и усложняет процесс подключения.
- Не нужны переходники, дополнительные устройства. Нужно только купить HDMI-кабель, который выведет и звук, и картинку одновременно на телевизор.
- Но стоимость шнура, особенно качественного, может быть не самая маленькая. К тому же могут возникать некоторые «необъяснимые» проблемы. Например, иногда по каким-то причинам через HDMI передается изображение с полосами, постоянными пропаданиями картинки, периодическим появлением черного экрана. Причем, при подключении к монитору, изображение работает, никаких проблем нет. А вот с абсолютно новым телевизором какая-то «несовместимость».
Есть и другие шнуры, которые могут быть задействованы при подключении обычного телевизора с «портативным компьютером».
- VGA. Популярный разъем, прямое назначение которого заключается в подключении графических видеокарт компьютеров и ноутбуков к внешним мониторам. Ранее встраивался во все видеокарты на ноутбуках. Но сейчас часто отсутствует, особенно, если ноутбук дорогой. Сбоку корпуса будет только HDMI. Аналогично и с телевизорами – разъемом оснащались старые телевизоры. Новые модели содержат либо только HDMI, либо HDMI вместе аудио-видео входом (тюльпанами, 3RCA). Если для мониторов описанное подключение целесообразно, то для телевизоров не совсем удобно. Звук не передается по кабелю, транслируется только изображение. Значит, аудио будет проигрываться на встроенных в ноутбук динамиках или на подключенной к нему внешней акустике. Если потребуется вывести звук через телевизионные динамики, то необходимо с аудио-разъема ноутбука для наушников провести дополнительны шнур к аудио-порту телевизора. Способ вывода звука также зависит от разъемов на панели ТВ. Можно использовать шнур 3,5-2RCA, чтобы завести звук в телеприемник двумя тюльпанами, красным и белым для передачи правого и левого аудиоканала соответственно.
- DVI. Нужен для передачи цифрового или аналогового сигнала. Годится для обоих видов сигнала. Бывает двух видов – Single и Dual. Второй имеет увеличенное в два раза количество контактов, что дает преимущество в передаваемом качестве перед интерфейсом Single. Разъем в ноутбуки не встраивается. Использовался в довольно старых моделях стационарных ПК.
- S-Video. Как и DVI, уже устарел. В ноутбуках точно не встретишь этот разъем. Но на старых компьютерах можно еще увидеть, но подключать все же лучше через ранее описанные интерфейсы – HDMI или VGA.
Подключение через HDMI
- Чтобы подключить телевизор к ноутбуку через HDMI-кабель сначала потребуется выключить технику. Это делается с целью безопасности, чтобы не повредить работу порта (системы).
- Далее оба конца кабеля необходимо вставить в нужные порты на обоих устройствах.
- Устройства вновь включаются в работу.
- Если картинка сама не вывелась на телевизионный экран, необходимо самостоятельно выбрать источник отображения и сделать некоторые настройки на ноутбуке.
- Задается источник сигнала в меню телевизора под таким же названием. На пульте управления практически всегда присутствует кнопка «Источник». Она может подписываться словом «Source» или обозначаться проводом со штекером. Как будет обозначена кнопка, определяется производителем и моделью ТВ-устройства. Например, на обоих почти одинаковых по стоимости телевизорах разных брендов кнопка имеет разные обозначения. На пульте от телевизора Samsung кнопка подписана как «SOURCE» (источник). На ПДУ от LG Smart TV вместо надписи иконка прямо на кнопке. Нажимаете на нужную кнопку и выбираете источник. На старых телевизорах кнопка может быть подписана как «AV». Тогда нужно нажимать на кнопку до момента, пока на экране не появится название нужного источника. Также может быть кнопка, которая сразу отвечает за переключение ТВ на вывод сигнала с HDMI.
Далее нужно выбрать режим отображения на ноутбуке. Действия зависят от установленной операционной системы.
Настройка на Windows 7
По пустой области рабочего стола кликните правой кнопкой мышки и выберите пункт меню «Разрешение экрана».
- В пункте настроек «Экран» выберите свой телевизор. Если в списке присутствует только одна позиция (экран ноутбука), тогда нажмите на кнопку «Найти». Windows просканирует подключенные к видеокарте устройства. Если проблем с физическим подключением по HDMI нет, тогда проверьте пункт «Экран» еще раз. Телевизор должен появиться. Выберите его в качестве отображаемого экрана.
- Пункт «Несколько экранов» позволяет настроить режим отображения. Есть несколько вариантов на выбор, который определяется целью использования подключенного телеприемника. Режимы разберем абзацем ниже.
- В строке «Разрешение» можно выставить качество картинки. Максимальное разрешение экрана определяется характеристиками выбранного экрана или режимом, выбранным в настройке «Несколько экранов». Чем выше разрешение, тем выше качество изображения. Всегда рекомендуется выбирать максимальное возможное разрешение, чтобы избавиться от размытостей, квадратиков на экране, непропорциональной по соотношению сторон картинке.
Теперь рассмотрим подробное описание и назначение режимов.
- Отобразить рабочий стол только на… Необходимо использовать, когда нужно в данный момент вывести видеосигнал только на конкретном устройстве – ноутбуке или телевизионном устройстве. Чтобы понять, под каким номером «стоит» телевизор, нажмите на кнопку «Определить». На дисплее ноутбука появится цифра, которая говорит о номере экрана, встроенного в ноутбук.
- Расширить экран. Оба устройства вывода картинки становятся одним целым. То есть, нет разделения на разные экраны. Работать будут одновременно оба экрана. Только, если в первом режиме каждый экран является отдельным, то при включенном режиме расширения рабочая область объединяется. Принцип работы следующий: если переместить курсор в правый край главного экрана (компа) и двигать дальше, то с левого края экрана телевизора выйдет указатель мышки. Информация на обоих экранах находится разная. Режим полезен, когда места на основном экране недостаточно и нужно его увеличить. Тогда подключается второй монитор или телевизор, выбираем режим показа «Расширить». В конечном итоге получится на разных мониторах заниматься своими задачами. Например, на телевизоре смотреть фильмы с ноутбука, а на другом экране работать (как вариант).
- Дублировать. Изображение одновременно будет выведено на оба устройства. Недостаток режима в том, что разрешение картинки выставляется тем, что поддерживается минимальным по характеристике экраном. Так, добиться качественной картинки не всегда возможно в режиме дублирования, если разница в разрешениях двух экранов сильно отличается.
Настройка экрана в Windows 10
- Жмете ПКМ на рабочем столе и выбираете «Параметры экрана». Попадете в подраздел «Дисплей» общего окна «Параметры» в Windows
- Принцип настройки аналогичен с конфигурацией в Windows Разница состоит только в названиях разделов и пунктов параметров дисплея. Искать нужные настройки требуется в правой стороне окна.
Как включить звук на телевизоре
Ноутбук имеет встроенные динамики, которые являются основным устройством вывода звука. После подключение шнура HDMI аудио все еще может звучать с ноутбука. Поэтому, иногда в параметрах звука необходимо сменить устройство воспроизведения.
На Windows 7 на панели задач (правый нижний угол) кликните правой кнопкой мыши по пиктограмме динамика. Затем кликните по строке «Устройства воспроизведения».
Если звук проигрывается с ноутбука, тогда вы увидите индикацию полосами напротив встроенных динамиков. Это устройство также будет выбрано по умолчанию, что делает его главным во всех случаях. Нужно найти свой телевизор по наименованию модели, кликнуть ПКМ по нему и выбрать «Использовать по умолчанию».
На Windows 10 настройка/переключение устройств вывода аудио выполняется в уже знакомом окне «Параметры», только в следующем подразделе слева – «Звук».
Подключение через VGA
Если этот интерфейс есть одновременно в ноутбуке и подсоединяемом телевизоре, то подключение с последующей настройкой делается аналогично HDMI.
- Сперва требуется вставить штекера обоих концов кабеля в разъемы на телевизионном приемника и ноутбуке.
- Затем переключить источник сигнала через меню, вызванное кнопкой на пульте от ТВ.
- На операционной системе Windows настроить экран (подробно описано выше).
VGA предназначен только для работы с видеосигналом, значит, аудио проигрываться на телевизоре не будет после подключения. Поэтому, дополнительно потребуется задействовать в схеме подключения еще один кабель. Самым простым вариантом будет вывести звук с разъема для наушников ноутбука, а ввести сигнал в AV-порт на телевизоре (тюльпаны).
Для этой цели продается специальный шнур типа 3,5-2RCA. На одном конце обычный штекер (mini-Jack), вставляется в выходной звуковой порт для подключение внешних аудиоустройства к ноутбуку. На втором конце два тюльпана, можно вставить не только в телевизор, но и, например, в сабвуфер внешней аудиосистемы.
Источник: gidpotv.ru
Как подключить ноутбук к телевизору — подробная инструкция
Чем хорош ноутбук, так это своей мобильностью, его всегда можно взять с собой и для него не нужно покупать компьютерный стол. Но чем он плох, так это относительно маленьким экраном, по сравнению с экранами настольных компьютеров, что создает определенные неудобства при работе. Но это дело можно легко исправить, если подключить ноутбук к современному телевизору.
Так вы получите большой экран, на котором будет намного удобнее работать, смотреть фотографии и фильмы, просматривать веб-страницы. Да и играть на ноутбуке будет удобнее, подключив его к большому экрану ТВ-приемника.
Представьте, что вы захотели посмотреть фильм с друзьями, который хранится у вас на ноутбуке. Вы просто запускаете специальное приложение и отправляете файл для просмотра на телевизор и наслаждаетесь фильмом на большом экране. Вам не нужно подключать различные кабели для этого и копировать файлы на флешку, чтобы ее потом подключить к вашему ТВ.
Если у вас телевизор не поддерживает интернет соединение, это дело можно быстро исправить, подключив к нему компьютер или ноутбук, что расширит его возможности даже больше, чем имеет стандартный ТВ-приемник, у которого есть модуль подключения его к сети.
Ниже вы найдете несколько советов, как подключить ноутбук к телевизору, с помощью специальных приложений и интерфейсов подключения.
Подключение с помощью кабеля
Такое подключение позволяет вам использовать телевизор в качестве монитора, что очень удобно при работе с программами и играми.
Прежде чем заняться непосредственно подключением, нужно определиться с кабелем, с помощью которого мы сможем соединить два устройства между собой. Для этого нужно посмотреть, какие разъемы имеет ваш ноутбук и какие находятся на телевизоре. После этого нужно будет выбрать соответствующий кабель и соединить устройства между собой.
Теперь поговорим более подробно об интерфейсах и кабелях, которые вам могут пригодиться.
Современные телевизоры имеют несколько интерфейсов для подключения внешних устройств, но каждый из них предназначен для определенной аппаратуры.
Разъемы, с помощью которых можно подключить ноутбук к телевизору.
HDMI-разъем
Первый разъем, на который нужно обратить внимание, называется HDMI или High Definition Multimedia Interface.
Это современный интерфейс, который поддерживает высокое разрешение экрана, с помощью которого можно передать не только видеосигнал в хорошем качестве, но и звук. Так что, если у вас на обоих устройствах есть разъем HDMI, то лучше всего для их соединения использовать именно этот интерфейс.
Разъемы HDMI на устройствах имеют такой вид:

Их может быть несколько, как на телевизоре, так и на ноутбуке, для подключения можно использовать любой порт.

Кабель HDMI можно найти в комплекте некоторых моделей телевизоров, так что сначала его нужно посмотреть именно там, а не спешить за ним в магазин.
При покупке же такого кабеля нужно обратить внимание на его длину, в магазине можно найти варианты от 1 метра до 15, соответственно и цена на него возрастает вместе с длиной и чтобы не переплачивать, сначала нужно определиться, на каком расстоянии будет находиться от телевизора ноутбук.
VGA-разъем
Следующий интерфейс, который нам нужен, называется VGA.
Это старый разъем, который часто встречается на ноутбуках и старых телевизорах, также его можно найти и на некоторых новых моделях.
Выглядит он так:

Это трапециевидный разъем с пятнадцатью контактами и перепутать его невозможно, он всегда один в телевизоре или ноутбуке, другого такого просто нет.
Минус такого интерфейса в том, что он не поддерживает высокое разрешение и с его помощью можно передать только видеосигнал, для передачи звука придется использовать отдельный кабель. Но если у вас есть хорошая аудио система для компьютера, то звук можно пустить и через нее, а не через ТВ.
Если на ваших устройствах есть такой разъем, то соединить их можно простым VGA-кабелем, которым подключают мониторы к системному блоку компьютера.

Стандартный VGA-кабель имеет небольшую длину, но в магазине можно найти варианты до 15 метров, так что с подключением устройств, проблем возникнуть не должно.
Если у вас на телевизоре есть HDMI разъем, а на ноутбуке только VGA, тогда придется приобрести специальный конвертер, с помощью которого вы сможете подключить устройства между собой.
В продаже есть кабели HDMI-VGA, но для данного вида подключений они не подойдут, так как передают сигнал из HDMI порта на VGA, а вам нужно наоборот. При подключении такого кабеля, изображения вы не увидите. Такие кабели используют, например, при подключении к компьютеру проектора, который имеет VGA вход.
Для того, чтобы передать сигнал из VGA порта в HDMI, нужно его преобразовать, для этого и нужен специальный конвертер.

Такие конвертеры можно найти в магазинах или в сети и цена их может варьироваться от 300 рублей до 2000. Я себе купил такой аппарат на Алиэкспресс и он отлично справляется со своей задачей. С его помощью я подключил старенький нетбук к своему смарту.
Если вам нужен такой переходник, то можете его заказать по ссылкам ниже, ко мне он пришел всего за три недели, что просто отлично.
Если вы не смогли купить этот товар по ссылке выше, то сможете его найти по этой ссылке:
Это основные разъемы, которые используются для подключения компьютеров и ноутбуков к телевизору.
Остальные разъемы для подключения медиа-устройств
Кроме этих разъемов, в телевизоре могут быть и другие, для подключения различной видеоаппаратуры, такой, как видеокамера, видеомагнитофон, плеер и т.д. и для подключения ноутбука они не подойдут.
Для информации вы должны про них знать, чтобы не тратить свое время на поиски кабелей и переходников для них.
RCA-разъем
Такой разъем в народе еще называется «тюльпан». Это старый разъем, который широко применялся в видеомагнитофонах.

Он состоит из трех гнезд, которые покрашены в разные цвета. В гнездо желтого цвета подключают кабель с видеосигналом, два остальных нужны для подключения звука.
Component
Внешне такие разъемы похожи на RCA, только технически они исполнены иначе.

Здесь для видеосигнала используются уже три входа, а не один и два для звукового сигнала. За счет того, что видеосигнал разделен на три кабеля, удается добиться более качественной цветопередачи и большего разрешения. Такие разъемы часто используют игровые приставки.
SCART
SCART или «гребенка», это разъем, с помощью которого можно подключить к телевизору различные видео устройства.

Создан он был в конце 70х и в основном с его помощью подключали к ТВ-приемнику видеомагнитофоны.
В природе существуют конвертеры SCART-HDMI, что в теории позволяет подключить два устройства вместе, но я рекомендую этот вариант использовать, только если никакой другой использовать не получается.
S-Video
Этот разъем также предназначен для подключения видеоаппаратуры, такой, как видеокамеры, игровые приставки, плееры.

Это круглый разъем черного цвета, количество выводов у него может меняться, в зависимости от его функционала, от четырех, до девяти.
В природе существуют переходники с VGA на RCA и S-Video, но это простой переходник, а не конвертер, поэтому изображения на ТВ вы также не увидите.
Как правило, все разъемы на устройствах подписаны и если вы не знаете, как выглядит какой-то из них, то всегда сможете прочитать его название.
Настройка телевизора
После подключения устройств кабелем, чтобы увидеть изображение, в меню телевизора нужно выбрать вход, к которому вы подключили свое устройство.

У некоторых моделей сразу после подключения кабеля появляется название входа, к которому только что подключено устройство, активировав его, вы сразу увидите рабочий стол вашего ноутбука на экране своего ТВ.
У некоторых моделей все нужно делать самому, но сложного здесь ничего нет.

Например, при выборе VGA входа нужно в меню ТВ выбрать пункт «PC» или «ПК». Еще для удобства пользователя, производители иногда все входы помечают иконкой по которой легко узнать нужный вам разъем.

У некоторых моделей входы, которые активны, подсвечены, а не активные еле видны, что облегчает поиск нужного входа.
У каждого телевизора свое меню, так что с этим нужно разобраться каждому пользователю самостоятельно.
Настройка ноутбука
После подключения устройств, нужно настроить ноутбук на показ экрана таким образом, чтобы получить максимальное удобство для работы с ним, делается это очень просто.
Это можно сделать несколькими способами, опишу только два из них.
Первый способ (самый быстрый)

Если нажать на клавиатуре сочетание клавиш WIN+P, то откроется окно с вариантами настроек экрана, активный вариант будет подсвечен другим цветом. Вам нужно только выбрать нужный вариант и изменения сразу вступят в силу.
Всего есть четыре режима настройки экранов подключенных устройств.
- Показывает только экран ноутбука или компьютера;
- Дублирование экранов. На обоих экранах показывается одинаковая информация;
- Расширение экрана. Оба экрана работают, как один рабочий стол;
- Показывает только экран телевизора, на ноутбуке экран выключен;
Каждый из этих способов может вам пригодиться, в зависимости от поставленных задач. Если вы подключаете к ноутбуку дополнительный монитор, то понятно, что первый вариант вам понадобится только во время настройки устройств.
Для работы нужно выбирать один из трех последних вариантов. Какой из них выбрать решайте сами, попробуйте каждый из них и решите, какой больше всего вам подходит. Второй способ Нажмите на свободном месте экрана правой кнопкой мыши и в меню выберите пункт «Разрешение экрана».
Нажмите на свободном месте экрана правой кнопкой мыши и в меню выберите пункт «Разрешение экрана».  Когда к компьютеру подключен дополнительный экран, в меню активируется пункт «Несколько экранов» и строка «Подключение к проектору».
Когда к компьютеру подключен дополнительный экран, в меню активируется пункт «Несколько экранов» и строка «Подключение к проектору».
Нажав на пункт «Несколько экранов», вы также сможете выбрать один из четырех вариантов работы ваших устройств.
Нажав на строку «Подключение к проектору», вы откроете тоже меню, которое открывается при нажатии горячих клавиш. Это были способы подключения ноутбука к телевизору с помощью кабеля и их настройка. Этот вариант хорошо подходит в тех случаях, когда вам нужен большой монитор для вашего ноутбука. Но если вам нужно только посмотреть фотографии или фильмы на экране телевизора, то вовсе не обязательно для этого соединять оба устройства кабелем. Установив специальную программу, вы забудете про разные кабели, и ноутбук может находиться на любом расстоянии от него, хоть в другой комнате.
Только одна проблема, для такого подключения нужен современный Smart-TV и он должен быть подключен к общей локальной сети.
Как смотреть фильмы и фотографии на телевизоре с помощью специальных приложений
Технологии связи постоянно развиваются и если вчера,чтобы посмотреть на ТВ фильм мы подключали к нему флешку, сегодня этого делать вовсе не обязательно.
Современные телевизоры имеют несколько стандартов для передачи и приема данных между устройствами и их использование сильно облегчает жизнь пользователям этих гаджетов. Так, например технология Wi-Fi Direct позволяет подключить к телевизор по беспроводному каналу к другим устройствам, которые поддерживают эту технологию.
Еще к примеру, у телевизоров LG есть функция LG Connect Apps, с помощью которой вы сможете просматривать фото и видео файлы и прослушивать музыку с устройств, которые поддерживают работу с LG Connect, например с помощью программы LG TV Plus.
Таких примеров можно приводить много, у каждого производителя есть свои фишки для обмена данными между устройствами. Для ноутбука и компьютера одним из самых простых решений будет настройка соединения с помощью технологии DLNA, при условии ,что ваш ТВ-приемник поддерживает эту технологию. Для этого вам нужно только установить приложение на компьютер и настроить его.
Коротко расскажу про некоторые из таких приложений, более подробно вы о них можете узнать в специальных постах на эту тему.
SmartShare
Первая программа называется SmartShare, это приложение работает с ТВ фирмы LG и скачать вы его можете с официального сайта LG: http://www.lg.com/ru/support/smart-share Установка программы стандартная.  В процессе установки вам будет предложено подключить к серверу любой каталог, но это можно сделать и потом.
В процессе установки вам будет предложено подключить к серверу любой каталог, но это можно сделать и потом.  При запуске программы вы увидите окно, где нужно будет выбрать категорию файлов, которую вы хотите просмотреть. Здесь можно выбрать любой вариант, потом его можно также изменить.
При запуске программы вы увидите окно, где нужно будет выбрать категорию файлов, которую вы хотите просмотреть. Здесь можно выбрать любой вариант, потом его можно также изменить.  В окне программы есть несколько пунктов, на которые нужно обратить внимание.
В окне программы есть несколько пунктов, на которые нужно обратить внимание.
Справа вверху находятся вкладки с категориями файлов, с левой стороны нужно выбрать сервер для работы.
Если вы не увидите список файлов, нажмите на кнопку «Обновить», которая находится справа внизу.
Если вам нужно открыть файл, чтобы посмотреть его на телевизоре, просто нажмите на него правой кнопкой мыши и в открывшемся меню выберите пункт «Воспроизвести с помощью» и укажите устройство для воспроизведения. Чтобы изменить настройки программы, нажмите на пункт «Параметры», сверху окна.  Здесь вы сможете отключить доступ к серверу, указать новые каталоги для просмотра или удалить старые. Также в этом окне вы можете изменить имя вашего сервера, которое будет видно в настройках телевизора.
Здесь вы сможете отключить доступ к серверу, указать новые каталоги для просмотра или удалить старые. Также в этом окне вы можете изменить имя вашего сервера, которое будет видно в настройках телевизора.
Домашний медиа-сервер или HMS
С помощью этого приложения также можно просматривать медиа-файлы на экране вашего Smart TV.
Это бесплатное приложение с большим функционалом, которое отлично подойдет для передачи данных между устройствами.
Распространяется это приложение по принципу «как есть», другими словами никаких гарантий разработчики не дают, но и ничего не просят взамен.
У меня проблем с этой программой не было, мой LG с ней нормально ладит. Скачать ее можно с сайта разработчиков: http://www.homemediaserver.ru/index.htm Установка стандартная, ее можно установить с настройками по умолчанию. Только сначала нужно выбрать место для распаковки архива, а уже потом установить программу.  В процессе установки вам будет предложено добавить или удалить каталоги для доступа, можете это сделать сразу, можете потом.
В процессе установки вам будет предложено добавить или удалить каталоги для доступа, можете это сделать сразу, можете потом.  Окно программы разделено на четыре части.
Окно программы разделено на четыре части.
В верхней части отображаются кнопки для управления программой. Чтобы сервер начал работать, нужно нажать на кнопку «Запуск», затем выбрать одну из категорий файлов, фильмы, музыка или фото.
Слева отображаются доступные каталоги. Те, что добавили вы нужно искать в разделе «Каталоги медиа-ресурсов».
Справа будут отображаться файлы этих каталогов.
Нижняя часть чисто информативная, ее можно закрыть.  Если нажать на кнопку «Настройка», то откроется новое окно, где вы сможете добавлять или удалять файлы, изменить название сервера и целая куча других настроек.
Если нажать на кнопку «Настройка», то откроется новое окно, где вы сможете добавлять или удалять файлы, изменить название сервера и целая куча других настроек.
После добавления нового файла, нужно нажать на кнопку «Сканировать», чтобы он стал виден сервером. Открыть файл в телевизоре можно сразу в этом приложении. Для этого нужно нажать на файл правой кнопкой мыши и в меню выбрать пункт «Воспроизвести на» и далее указать название своего ТВ, на котором вы хотите его просмотреть.  Также все серверы и открытые для доступа файлы будут видны и в меню телевизора. Для этого нужно зайти в его настройки, где указываются подключенные устройства, и выбрать из списка нужный вам сервер.
Также все серверы и открытые для доступа файлы будут видны и в меню телевизора. Для этого нужно зайти в его настройки, где указываются подключенные устройства, и выбрать из списка нужный вам сервер.
У каждого устройства свое меню и как это сделать вы должны разобраться сами. На этом пожалуй все, используя способы описанные в статье вы легко сможете подключить свой ноутбук к телевизору для выполнения абсолютно любых задач.
Напишите в комментариях, какими программами вы пользуетесь для просмотра файлов на ТВ, это будет интересно узнать.
Удачи! С уважением Юрий Хрипачев.
Источник: uznaytut48.ru
Подключить ноутбук к телевизору hdmi: ТВ вместо монитора
Интересуетесь как подключить ноутбук к телевизору по hdmi? Тогда вы попали по адресу.
Многим обладателям ноутбуков не хватает диагонали «родного монитора». Если для постоянной работы 15 дюймов более чем достаточно, то для хороших игр или фильмов маловато будет.

Содержание:
- Инструментарий
- Процесс подключения
- Настройка работы с дополнительным экраном
- Альтернативные варианты подключения
Чтобы насладиться игровым процессом или просмотром фильма в полной мере, вместо штатного экрана можно использовать телевизор.
Большинство техники, произведенной после 2003 года, имеет встроенные HDMI разъёмы.
То есть, при наличии специального кабеля, подключить ноутбук или стационарный компьютер к телевизору не составит труда.
Подключение возможно, даже если HDMI разъём в телевизоре не предусмотрен. В этом случае сгодятся и VGA переходники.
Инструментарий
Чтобы подключить ноутбук к телевизору hdmi понадобится:
- Наличие HDMI гнезда в телевизоре;
- Нетбук, ноутбук, системный блок с тем же HDMI гнездом;
- Собственно, кабель HDMI. Приобрести можно в компьютерных магазинах относительно небольшие деньги. Выглядит он приблизительно вот так:

Примечание: На некоторых видеокартах и не самых новых ноутбуках, HDMI выходы не предусматриваются. Во всяком случае, есть VGA интерфейсы, так что подключение возможно. Правда, через VGA не передается звуковой сигнал, но при наличии отдельной звуковой системы (колонок, к примеру) это не проблема.
Есть возможность подключения HDMI – VGA, но для этого понадобится специальный преобразователь сигналов. Об этом позже. Пока что подробнее рассмотрим прямое соединение HDMI – HDMI.
Процесс подключения
Подключение компьютера к телевизору через hdmi – эта процедура не сложная, но для удобства инструкция будет разделена на две логические части: подключение кабеля и настойку подачи сигнала на телевизоре.
Начнём, естественно с первой.
Шаг 1. Подключение кабеля
Чтоб устройства обнаружили друг друга, оба должны быть включены. Убедившись, что они работают, можно брать кабель и подбираться к блоку разъёмов телевизора.
Подключаем штекер кабеля к соответствующему гнезду. Получиться должно вот так:

Второй штекер кабеля присоединяется к разъёму на ноутбуке, вот таким образом:

Если подключаться будет системный блок, то найти подходящее гнездо можно на задней панели, в планке видеокарты:
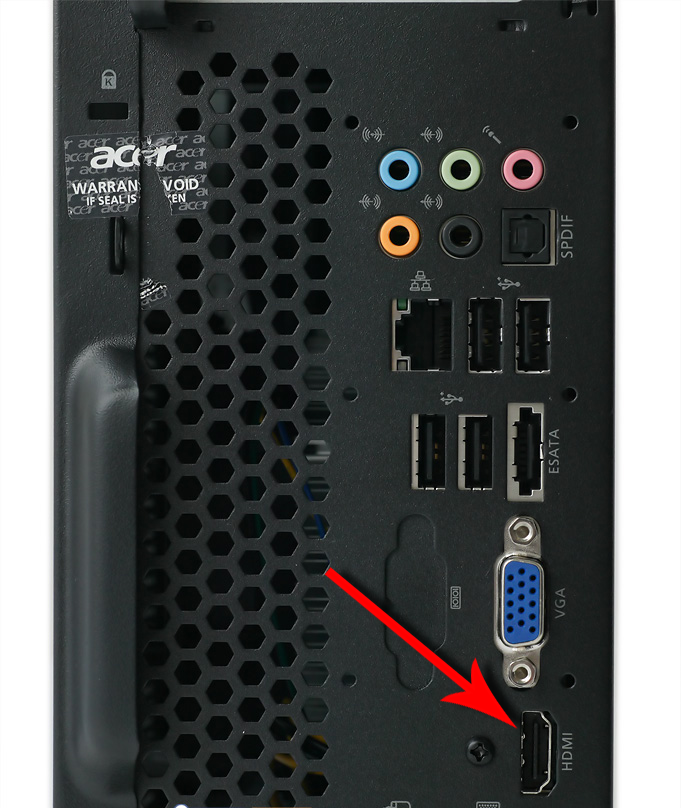
С механической частью подключения на этом все. Далее дело за правильными настройками.
Шаг 2. Настройка передачи и приема сигнала
Правильные настройки придется устанавливать как на телевизоре, так и на ноутбуке. Начнем с первого.
Для этого на пульте ДУ надо нажать кнопку, отвечающую за настройку источников сигнала (чаще всего она называется «input» и обозначается стрелкой, указывающей внутрь квадрата):

В меню, появившемся на экране, нужно выбрать подходящий источник сигнала, в данном случае HDMI.
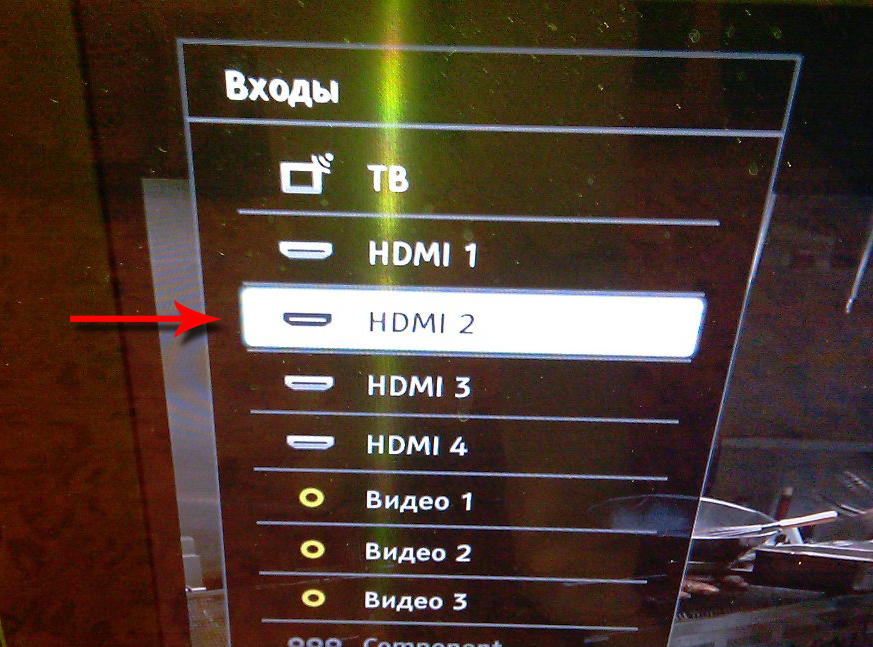
В итоге этих нехитрых манипуляций имеем вот такое:

В общем, на этом этапе подключение ноутбука к телевизору можно завершить. Но для удобства работы в таком режиме лучше подобрать подходящие настройки на своем компьютере.
Настройка работы с дополнительным экраном
Настройки работы с дополнительным экраном можно производить двумя способами: при помощи «Центра мобильности Windows» и при помощи настроек рабочего стола.
Рассмотрим каждый из них подробнее.
Шаг 1. Центр мобильности Windows
Его можно открыть из панели управления или нажатием «Win» + «X». В результате откроется окно соответствующей службы:
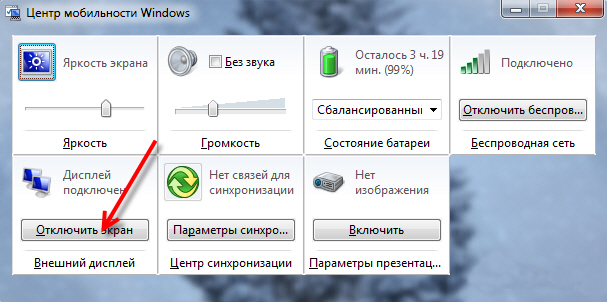
Нажатие кнопки «Отключить экран» в сегменте «Внешний дисплей» вызовет еще одно небольшое меню:
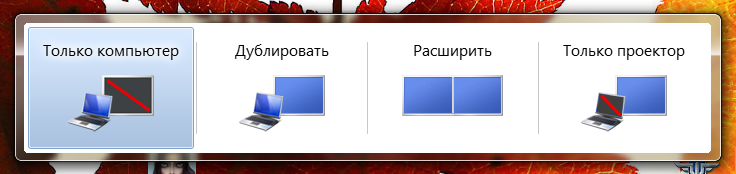
Варианты работы очевидны, но на всякий случай, рассмотрим каждый подробнее.
- При активной плитке «Только компьютер» изображение не будет поступать на дополнительный экран;
- Включенный режим «Дублировать» будет показывать одно и то же изображение на обоих устройствах;
- При активном режиме «Расширить» пространство экранов будет совмещено. То есть, курсор будет перемещаться с края одного экрана на другой, как если бы они были одним монитором;
- Соответственно, при выборе пункта «Только проектор» изображение будет воспроизводиться только на телевизоре.
Шаг 2. Настройки рабочего стола
Открыть это окно настроек можно при помощи правого клика на рабочем столе. В выпадающем меню пункт «Разрешение экрана»
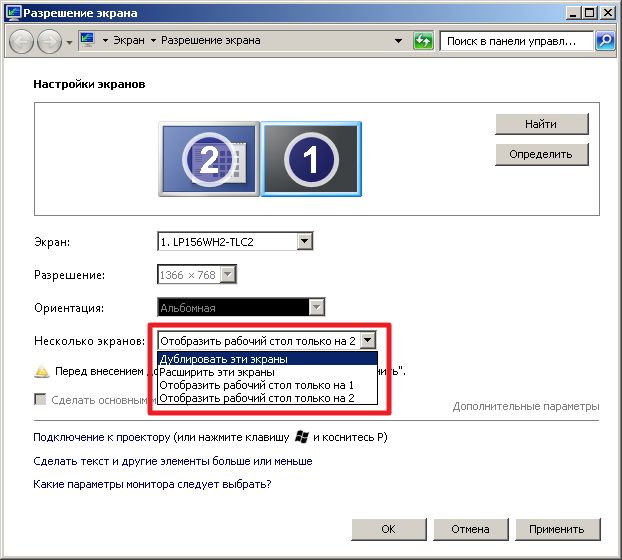
Здесь можно определить как режим взаимодействия экранов, так и разрешение каждого из них. Выделенное меню обладает таким же возможностями, как и предыдущий вариант.
Альтернативные варианты подключения
HDMI – не единственный способ установить соединение ноутбука и телевизора. Если еще несколько альтернатив:
- Интерфейс VGA. Качество изображения при таком соединении на порядок ниже, но когда иных вариантов нет, то и делать нечего. К тому же, интерфейс VGA не предаёт звуковой сигнал, только видео. Отдельно придется позаботиться о настройке звука;
- Если на телевизоре предусмотрен исключительно VGA разъём, то можно подключиться к нему при помощи HDMI гнезда ноутбука. Для этого потребуется специальный преобразователь, приобретаемый отдельно;
- Беспроводное подключение. Ноутбуки с процессорами модели Core i3 и выше оснащаются системой беспроводного соединения с телевизорами. Правда, работает это только с последними моделями многофункциональных телевизоров. К тому же, после переустановки ОС, необходимых драйверов может и не остаться.
Обладая приведёнными выше сведениями, установка соединения между двумя устройствами больше не будет проблемой.
Как подключить ноутбук к телевизору по HDMI
Подключить ноутбук к телевизору hdmi: ТВ вместо монитора
Источник: geek-nose.com