Теоретически, смартфон может быть синхронизирован для печати документов на любом принтере. Конечно, многое будет зависеть от интерфейсов, которые поддерживает принимающее устройство. Поэтому, если это проводное соединение, проверьте, есть ли у принтера USB-подключение. Если да, то можно легко соединить проводами.
Более разумным вариантом сопряжения кажется отказ от проводов и использование Wi-Fi и Bluetooth. Со смартфоном проблем нет, а вот с принтером ситуация сложнее. Конечно, каждый современный принтер поддерживает беспроводные стандарты, но люди редко обновляют принтеры, поэтому есть вероятность, что ваше устройство может быть подключено только по беспроводной сети.
Наконец, можно использовать виртуальный принтер Google. В этом случае мы можем подключить печатающее устройство к компьютеру с помощью любого удобного кабеля, будь то USB или более старый стандарт, а затем использовать его в качестве посредника между принтером и смартфоном.
Способы подключения
Ранее мы уже вскользь упоминали о способах подключения домашней техники к смартфону. Теперь пришло время подробнее рассмотреть нюансы сопряжения при использовании проводных и беспроводных вариантов.
Как печатать с телефона на принтер через USB.Как подключить принтер к телефону Android
Через OTG
Этот вариант проводного подключения подходит для большинства принтеров и смартфонов. Поскольку печать с компьютера осуществляется через USB-кабель, мы можем использовать его для сопряжения с мобильным устройством. Однако сложность заключается в различии типов разъемов. Если принтер использует USB-A, телефон использует USB-C или MicroUSB. Поэтому вам понадобится OTG-адаптер:
- Вставьте OTG-адаптер в телефон.
- Соедините OTG и печатающее устройство с разъемами USB-A с помощью комплектного кабеля.
- Отправьте нужный документ на печать.
В этом типе пар нет ничего сложного. Единственное, о чем придется позаботиться пользователю, — это приобретение адаптера. Также стоит заранее выяснить, какое программное обеспечение будет использоваться для печати.
С помощью USB
Еще более простое проводное подключение выглядит как использование USB-кабеля без переходника, так как в комплекте со смартфоном поставляется кабель с двумя типами штекеров: 1xUSB-A и 1xUSB-C/MicroUSB. Однако не все принтеры способны принимать информацию через кабель с двумя штекерами. Тем не менее, имеет смысл подключаться таким образом, чтобы не тратить лишние деньги на покупку OTG-адаптера.
Wi-Fi
Печать фотографий и документов намного удобнее для тех, кто использует современный принтер с поддержкой Wi-Fi. Вам даже не нужно принудительно подключать сеть к нему, так как она работает по умолчанию. Остается только настроить сопряжение со смартфоном:
- Откройте настройки телефона.
- Перейдите в раздел «Wi-Fi», а затем в «Wi-Fi Direct» (второй пункт может быть скрыт в расширенных настройках), не забыв предварительно активировать сетевое подключение.
- Дождитесь окончания поиска устройств и выберите принтер из списка.
По Теме: Пошаговая инструкция как заправить картридж Canon
Теперь найдите интересующий вас документ и отправьте его на печать с помощью Word или аналогичного приложения. То же самое касается и печати фотографии (здесь можно воспользоваться Галереей).
Google Cloud
У Google есть служба удаленной печати под названием Cloud Print. Как бы далеко вы ни находились от принтера, вы сможете распечатать нужные вам файлы. Но для этого печатающее устройство и компьютер должны быть сопряжены любым удобным способом. Его также необходимо настроить заранее:
- Установите сервисное приложение на свой смартфон и зарегистрируйтесь.
- На компьютере запустите браузер Google Chrome и откройте Настройки, предварительно войдя в ту же учетную запись.
- На вкладке «Печать» выберите «Google Cloud Printer» и перейдите к разделу «Управление устройствами».
- Нажмите «Добавить принтеры» и выберите свое устройство.
Теперь, если ваш компьютер и печатающее устройство сопряжены, вы можете отправлять документы на печать с телефона с помощью приложения Cloud Print.
Самый удобный и мобильный вариант, он позволяет печатать файлы из любой точки мира. Для этого необходимо связать устройство с учетной записью Google. В этом случае вам не нужно использовать Printer Share — у Google есть собственное одноименное приложение.
Войдите в Google Chrome с компьютера или ноутбука, откройте окно настроек и нажмите «Показать дополнительные настройки». Найдите «Виртуальный принтер Google» и настройте наше устройство в соответствии с инструкциями.

Следуйте инструкциям по настройке устройства в разделе «Google Cloud Printer».
ВАЖНО: вы должны использовать одну и ту же учетную запись на компьютере и гаджете.
После этой манипуляции мы можем использовать понравившееся нам приложение для печати любых документов.
Подключение мобильного телефона к принтеру по Wi-Fi
Одним из самых удобных способов подключения к принтеру с мобильного телефона является Wi-Fi. Преимущество заключается в том, что для печати не нужно находиться в физической близости от принтера. И вам не нужны провода для подключения к устройству.
Что необходимо для подключения телефона Android к принтеру через Wi-Fi:
- Наличие адаптера Wi-Fi рядом с принтером;
- Подключите мобильное устройство и принтер к одной сети Wi-Fi;
- Установите приложение для Android, чтобы подключиться к принтеру.
Приложения для печати
Итак, мы разобрались, как подключить принтер к телефону Android. Теперь давайте поговорим о трех лучших приложениях для печати со смартфона.
HP Smart

Лучшее приложение среди тех, что созданы брендами принтеров. HP Smart поддерживает управление принтером, просто подключившись к той же сети Wi-Fi. Требуется оборудование HP.
Printer Share

Универсальное приложение для печати файлов различных форматов. Бесплатная версия позволяет только распечатать текст теста, но приобретение платного приложения определенно стоит того.
По Теме: Как подключить принтер по локальной сети в Windows 10
Подключение Android телефона к принтеру с помощью USB-кабеля
Подключение телефона или планшета Android к принтеру через USB — самый простой способ печати. Современные офисные устройства уже имеют встроенные компоненты для создания соединения между мобильным устройством и принтером или сканером.
Для подключения к более старым моделям необходимо использовать приложение для Android. Предпочтительно в фирменном приложении производителя принтера. Если фирменное приложение не поддерживает печать с USB, можно воспользоваться универсальными приложениями.
Где найти пункт «печать» на смартфоне
Когда вы открываете файл на телефоне Android, необходимо нажать многоточие в верхней или нижней части экрана. В появившемся подменю нужно выбрать «Печать», «Печать», «Печать» и т.д.
Иногда опция печати находится в подменю ‘Share’, ‘Send’, ‘Share’ и других.
Затем отображается предварительный просмотр документа, который будет напечатан. Вы можете выбрать количество копий, установить размер бумаги и выбрать нужный принтер. Затем вы нажимаете кнопку печати, и машина начинает переносить информацию из электронного документа на физический носитель — лист бумаги.
Неважно, печатаете ли вы фотографии с телефонного устройства или текстовые. Алгоритм запуска печати везде одинаков.
На iPhone вместо треугольника нужно нажать значок «Отправить», а затем выбрать «Печать».
Затем вы выбираете технику, которую хотите напечатать, и нажимаете соответствующую кнопку для запуска.
Если вы собираетесь печатать не из стандартного приложения вроде Photos или Safari, а из MS Word или альтернативного Excel, Google Chrome и других, то с Android ситуация аналогична. Вам придется перейти на печать с тремя точками вверху.
Для «iPhone» подключение и печать могут быть значительно упрощены, если принтер поддерживает AirPrint. Затем вам нужно будет только войти в одну сеть с обоими устройствами, и больше ничего настраивать не нужно. Никаких приложений не требуется, iPhone автоматически обнаружит принтер без каких-либо дополнительных действий.
iPhone
В мобильной операционной системе Apple ситуация почти такая же, как и в Android — есть как системные инструменты, так и программы производителей и сторонних разработчиков.
Способ 1: Системные средства
iOS, начиная с версии 4, имеет собственную технологию беспроводной печати, известную как AirPrint. Для его использования не нужно никакого стороннего программного обеспечения: только iPhone и совместимый принтер, список которых можно найти на официальном сайте Apple.
Посетите страницу AirPrint на официальном сайте Apple
Чтобы использовать данную технологию, выполните следующие действия:
- Убедитесь, что телефон и принтер подключены к одной и той же сети Wi-Fi.
- На iPhone откройте приложение, из которого вы собираетесь распечатать файл, например Фото.

- Выберите нужную фотографию и нажмите кнопку «Действия» (квадрат со стрелкой вверх).

- В контекстном меню функции нажмите «Печать».

- Проверьте строку «Принтер». — ваше устройство должно быть здесь. Если его там нет, коснитесь соответствующей строки и выберите его вручную.

- В этом меню можно также выбрать количество копий и формат бумаги. Нажмите «Печать», чтобы продолжить.

По Теме: Особенности выбора бумаги для разных принтеров и задачь
Готово — принтер будет подключен к вашему телефону. К сожалению, старые модели принтеров (например, до 2012 года) не поддерживаются AirPrint.
Способ 2: Фирменные приложения производителей принтеров
Подобно Android, на iOS доступны фирменные приложения от производителей принтеров — они обычно выглядят и работают одинаково. Давайте продемонстрируем алгоритм использования на примере приложения Epson ePrint.
Загрузите Epson ePrint из AppStore
- Установите программу и запустите ее. Первое, что вам нужно будет сделать, это принять лицензионное соглашение.

- Затем щелкните строку «Принтер не выбран».
 Программа запросит разрешение на использование Bluetooth, предоставьте его.
Программа запросит разрешение на использование Bluetooth, предоставьте его. 
- Затем выберите нужный принтер из списка.

Теперь, когда iPhone подключен к печатающему устройству, последнее можно использовать в полном объеме.
Способ 3: Стороннее ПО
Конечно, для iOS также доступны сторонние приложения, которые позволяют подключаться к принтерам для дальнейшей печати. Одним из самых популярных является PrinterPro.
Загрузить Printer Pro из AppStore
- После установки запустите программу и нажмите кнопку ‘+’ в главном меню.

- В следующем окне выберите свой принтер из списка.

- Дождитесь, пока приложение распознает устройство, после чего оно готово к работе. Вы также можете добавить опцию отправки на печать в контекстное меню действий — выделите ее и нажмите «Еще».
 Затем найдите переключатель «Печать из PrinterPro» и активируйте его.
Затем найдите переключатель «Печать из PrinterPro» и активируйте его.  Теперь нужный пункт появится в меню действий.
Теперь нужный пункт появится в меню действий. 
Другие доступные приложения (например, HandyPrint) работают аналогичным образом.
Как правильно подключить МФУ к телефону с ОС Android
Платформа выходит на первый план в мире гаджетов. Поэтому сначала необходимо обсудить, как подключить принтер к Android через WiFi.
Для начала стоит отметить, что сопряжение возможно только с устройством, оснащенным беспроводным адаптером и подключенным к той же сети Wi-Fi, что и смартфон.
Процедура подключения выглядит следующим образом:
- Загрузите программное обеспечение PrinterShare. Рекомендуется приобрести лицензионную версию.
- Запустите приложение.
- В главном меню появятся параметры печати. Выберите подходящий.
- Доступные соединения отображаются на экране телефона. Выберите соответствующую опцию.
- Найдите документ в памяти телефона или на флэш-накопителе, выберите параметры печати и нажмите «Печать».
И как подключить принтер к планшету Android через WiFi? Решение точно такое же, как и для телефона.
Стоит также отметить, что во многие современные смартфоны встроена функция беспроводной печати.
Однако никто не отходит от более классических методов печати. Вы всегда можете подключить принтер к ноутбуку и печатать все с него.
- https://it-tehnik.ru/androids/nastroyki/kak-podklyuchit-printer-k-telefonu.html
- https://Lumpics.ru/how-connect-phone-to-printer-via-wi-fi/
- https://urfix.ru/pechat-telefon-android-printer/
- https://plansheta.ru/podklyuchenie/podklyuchit-printer-k-android
- https://Help-WiFi.ru/tekh-podderzhka/pechat-s-telefona-na-printer/
- https://oprinterah.ru/kak-podklyuchit-i-raspechatat-s-telefona-ili-plansheta.html
- https://fishki.net/3769481-kak-napechataty-so-smartfona-na-ljubom-printere.html
- https://ichip.ru/sovety/ekspluataciya/kak-podklyuchit-smartfon-na-android-k-printeru-i-raspechatat-fotografii-676252
- https://tv-st.ru/cifro-tehnika/pechat-cherez-wifi-s-android.html
- https://KakOperator.ru/lifehacks/kak-podklyuchit-printer-k-androidu
- https://stroy-podskazka.ru/printer/podklyuchit-k-telefonu-cherez-usb/
- https://androproblem.ru/nastroika/kak-podklyuchit-printer-k-android-i-raspechatat.html
- https://ExpertLand.ru/telefon/kak-raspechatat
Источник: pro-naushniki.ru
Как подключить телефон на Андроиде к принтеру
Принтер стал полезным офисным элементов, который сейчас можно найти во многих домах. Это удобно и практично — никуда не нужно выходить, чтобы распечатывать документы, при этом не требуется иметь при себе флешки и другие носители с информацией, ждать в очереди и др. Технологии развиваются и девайсы для распечатки стали одним из элементов офисной экосистемы. Сейчас многие люди знают, что возможно подключить телефон к принтеру, это удобно, но мало кто пользуется данной функцией.

Через USB
Одним из быстрых способов произвести печать со смартфона или планшета — настроить через USB кабель соединение между девайсами. Способ популярный, однако не все модели смартфонов поддерживают такую функцию. Android или iOS-устройства должны иметь специальный выход — USB-HOST. Только этого будет недостаточно и придется устанавливать дополнительные драйвера на ПК.
Огромный минус такого способа — мало принтеров имеет специальные драйвера для Android-телефонов. В отдельных случаях помогает инсталляция программы — USB connection Kit. Если повезет, то удастся без проблем печатать с телефона.
Среди всех изготовителей техники для печати компания HP выделяется больше всех, так как лояльно подошла к организации коннекта со смартфонами. Они создали программу «ePrint», помогающую подсоединяться ко всем принтерам компании. С ее помощью можно передавать документы для печатания с любого аппарата, будь то планшетный ПК, либо смартфон на базе Android.
По Wi-Fi
Через Wi-Fi гораздо удобнее сбрасывать информацию для печати, нежели посредством USB-кабеля. Важным условием является подключение к стабильному Вай-Фаю на мобильнике и печатном оборудовании.

Установить соединение Андроид-гаджета и получится при помощи технологии Wi-Fi Direct. Откройте «Настройки» — «Сеть и Интернет» — «Wi-Fi» — «Настройки Wi-Fi» — «Дополнительно» — «Wi-Fi Direct» или что-то похожее по названию, так как в некоторых прошивках наименование может отличаться. Через него получится сбрасывать документы для последующей печати. Однако устаревшие принтеры не всегда умеют работать с этой технологией.
Через WPS
Чтобы напрямую отправлять задачи на распечатку с телефона, на роутере нужно проверить, имеет ли он поддержку WPS. Если да, то останется только активировать функцию. Для включения WPS на некоторых маршрутизаторах имеется специальная клавиша. Ее необходимо зажать. Если ее нет, следуйте инструкции.

- На упаковке от маршрутизатора написан PIN, скомпонованный из восьми цифр. Скопируйте или запомните его.
- В адресной строке браузера вбейте комбинацию: «192.168.1.1.».
- Логином и паролем будем ключевое слово «admin» (если вы не меняли стандартное значение).
- В новом окне появится вкладка «Безопасность», где нужно выбрать подпункт «WPS SETUP».
- Подключите параметр «Enable».
- Фильтрация МАС-адресов должна быть деактивирована.
- В категории «Сеть» выберите «Беспроводную связь» и тапните на «Wi-Fi Protection Setup».
Чтобы установить беспроводное соединение, стоит выполнить подключение посредством WPS в течение двух минут. После этого можно распечатывать материал со смартфона. В случае, когда не работает данный метод, читайте следующий. Он более универсальный и современный.
Распечатка при помощи Google Cloud Print
Настроить распечатку с мобильного гаджета можно при помощи Google Cloud Print.


- С мобильного зайдите в Google-аккаунт, если по каким-то причинам еще не сделали этого.
- Если на вашем ПК нет браузера Google Chrome, скачайте и установите его.
- На смартфон через Google Play инсталлируйте утилиту Cloud Print.
- В браузере на компьютере зайдите в Меню и нажмите «Настройки». Прокрутите весь список вниз, пока не увидите подпункт дополнительных настроек.
- В них найдите пункт «Виртуальный принтер» и нажмите на значок.
- На телефоне в это время активируйте Cloud Print.
- На телефоне запустите файл, который нужно распечатать, и нажмите «Share».
- Выберите «Cloud Print» для завершения пересылки материалов.
Таким способом можно быстро распечатывать что угодно. Только принтер, на котором это будет делаться должен быть подсоединен к запущенному компьютеру, а не к выключенному.
Через Dropbox
Dropbox — виртуальное облачное хранилище. Однако с его помощью можно печатать различные материалы.

- Скачайте и инсталлируйте Dropbox на PC и телефон.
- Загрузите с ПК в хранилище документы, которые нужно распечатать с Андроид-гаджета.
- Зайдите в свою учетную запись хранилища через десктоп с подсоединенным устройством печати.
- Распечатывайте документы.
Вот и все главные пути, которые помогут организовать печать при помощи мобильного телефона либо планшета под управлением Android.
Поделитесь страницей с друзьями:
Источник: proshivku.ru
Как подключить принтер к телефону через Wi-Fi

Функция беспроводного соединения и передачи данных делает процесс использования гораздо комфортнее и удобнее для человека. Это относится и к принтерам. Чтобы отправить файлы на печать удаленно, вам нужно подключить принтер к телефону через Wi-Fi с помощью нашей инструкции. Рассмотрим несколько вариантов подключения.
Также обязательно посмотрите данную видеоинструкцию. В ней описываются все способы синхронизации смартфона и принтера.
Что потребуется для печати?
Для начала выделим компоненты и настройки, которые обязательны перед подключением принтера к мобильному устройству:
- Наличие Wi-Fi на принтере. Это самый главный пункт, без которого беспроводное подключение получится организовать только через компьютер по облачному сервису.
- Подключение устройства печати к беспроводной сети. С помощью инструкции из комплекта оборудования или руководства с официального сайта синхронизируйте принтер с точкой доступа Wi-Fi, к которой подключен смартфон. Если вы хотите синхронизировать два устройства напрямую, они должны поддерживать Wi-Fi Direct.
- Приложение для печати на телефоне. Через данную программу вы будете пересылать документы и фотографии на МФУ, а также запускать и останавливать процедуру печати. При соединении посредством Wi-Fi Direct используются стандартные средства ОС Android.

Приложение PrinterShare
Итак, когда смартфон и принтер подключены к одной сети Wi-Fi, нужно их синхронизировать между собой. Для этого можно воспользоваться специальными приложениями для мобильных устройств. Одной из популярных программ является PrinterShare, у которой есть бесплатная и платная версии. После покупки вам станут доступны расширенные функции. Скачать ПО можно через Play Market.
После запуска PrinterShare на мобильном экране появится список разделов, материалы из которых можно отправить на печать. Но сначала необходимо подключить устройство вывода. Для этого нажмите кнопку «Выбрать». Появится меню с выбором варианта интерфейса для соединения. В нашем случае нужно выбрать «WiFi принтер».

Теперь смартфон начнет сканирование всех устройств в сети Wi-Fi. Поскольку принтер или МФУ также подключен к этой точке доступа, он отобразится в списке. После соединения название устройства печати будет отображаться внизу экрана. Теперь нужно выбрать материалы и параметры изображения или документа. В этом плане приложение PrinterShare ничем не отличается от обычной программы для печати.
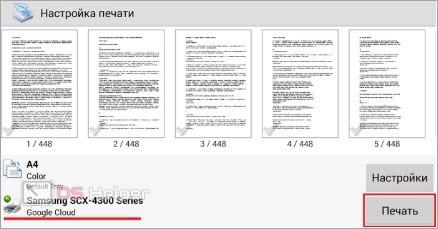
Сервис AirPrint
Сервис AirPrint подходит только для мобильных устройств от компании Apple. Однако многие современные принтеры любой фирмы поддерживают данную технологию. В данной ситуации все точно так же: принтер и смартфон подключаются к одной сети Wi-Fi. Отправить документы и фото на печать с телефона можно стандартными средствами iOS. Для этого нужно:
- Открыть документ, изображение или страницу в браузере.
- С помощью меню выбрать пункт «Поделиться».
- В списке вариантов отправки найти «Печать».
- Из списка найденных устройств выбрать пункт с названием вашего принтера.
- Указать количество копий и нажать кнопку «Напечатать».
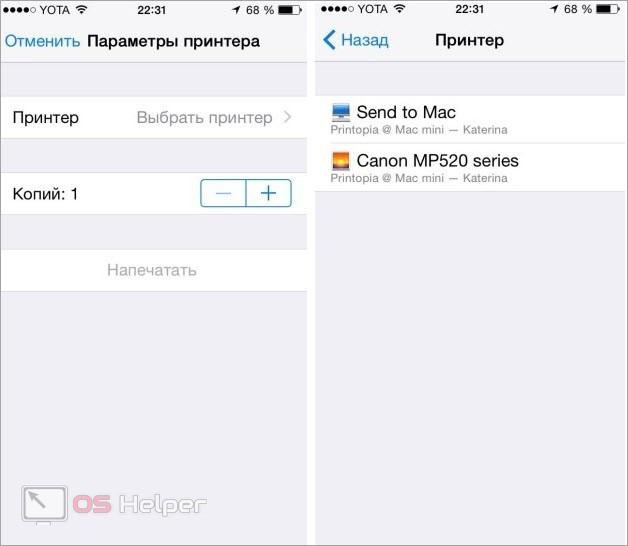
Средства Android
Устройства на операционной системе Android могут отправлять документы на принтер с поддержкой Wi-Fi Direct напрямую (без подключения к роутеру и специального софта). Для этого необходимо включить Wi-Fi Direct на обоих девайсах и сделать следующее:
- Открыть приложение, через которое вы просматриваете материалы для печати. Это может быть браузер, галерея, файловый менеджер и прочее.
- Зайти в дополнительное меню и нажать «Поделиться».
- В списке вариантов выбрать пункт «Печать».
- Выбрать найденное оборудование, указать параметры и нажать на иконку принтера.
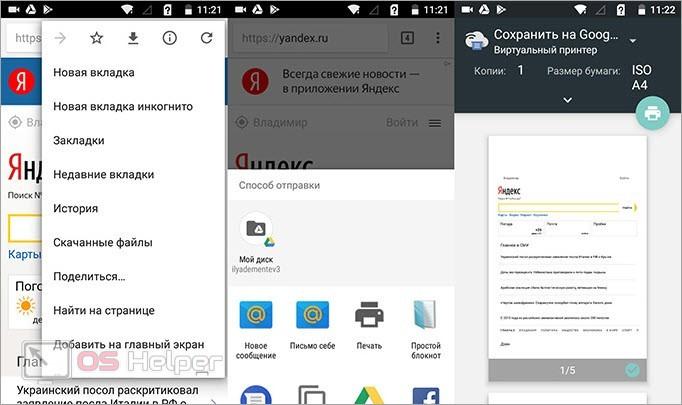
Стоит сказать, что некоторые производители МФУ обеспечивают покупателей фирменным ПО для беспроводного подключения. Например, у HP имеется приложение для Android под названием HP Print Service.
Заключение
Теперь вы знаете, как настроить подключение принтера к телефону через общую точку Wi-Fi или по технологии Wi-Fi Direct. Если у вас появятся вопросы по теме, то не стесняйтесь задавать их в комментариях.
Источник: os-helper.ru