Вот как добавить второй монитор к вашему MacBook Pro, MacBook Air или MacBook. Все это отличные портативные компьютеры, и когда вы находитесь в офисе или дома, вы можете повысить свою производительность с помощью второго дисплея.
Вы можете легко добавить монитор к MacBook, чтобы освободить место для работы. Это работает со всеми размерами экранов MacBook, MacBook Air и MacBook Pro, и это отличная работа после обновления дома. С монитором вам будет проще выполнять несколько задач одновременно, смотреть видео, работать с большими электронными таблицами и сравнивать документы.
Если у вас есть место, вам следует подумать о добавлении монитора к MacBook. Это упрощает одновременную работу с двумя окнами или приложениями, а также вы можете увеличить размер текста, если у вас есть проблемы с отображением или чтением экрана.
Программы для Windows, мобильные приложения, игры — ВСЁ БЕСПЛАТНО, в нашем закрытом телеграмм канале — Подписывайтесь:)
Вы также можете добавить к MacBook Pro внешнюю клавиатуру и мышь, чтобы превратить его в настольную рабочую станцию, к которой вам просто нужно подключить MacBook. Вы можете подключить монитор напрямую к MacBook Pro или купить Док-станция MacBook Pro, В некоторых случаях вам понадобится адаптер.
How to connect projector to MacBook through mini DisplayPort
Вот как добавить второй монитор к вашему MacBook. Плюс посмотрите, что вам нужно и что искать в мониторе.
На что обращать внимание при выборе монитора для MacBook или MacBook Pro
Если у вас уже есть монитор, есть большая вероятность, что вы сможете подключить его к MacBook или MacBook Pro с помощью адаптера и начать им пользоваться. Если вы покупаете новый монитор, следует учесть некоторые моменты.

С легкостью добавьте монитор на свой MacBook или MacBook Pro.
Выясните, какого размера вам нужен монитор, нужен ли вам широкоформатный монитор и какое разрешение вам нужно.
Как минимум, вам понадобится монитор с разрешением 1920 x 1080 пикселей. Это также известно как HD, и этого достаточно для многих пользователей. Тем не менее, стоит посмотреть на 4K или широкоформатный монитор.
Мониторы QHD, QHD + и 4K — отличные варианты, и вы увидите различные разрешения при покупке. Лично я предпочитаю изогнутый широкоформатный монитор, и мне не нужно, чтобы он был 4K, но если деньги не имеют значения, вы можете перейти на 4K или 5K в широком диапазоне размеров.
Большинство мониторов теперь предлагают HDMI, DisplayPort или Mini DisplayPort, а также подключение DVI или VGA. Некоторые поставляются с разъемом USB C. Вышеуказанная модель может подключаться напрямую к MacBook Pro через порт USB C.
Как подключить второй монитор к MacBook или MacBook Pro
Поставив монитор на стол или в офис, вы можете подключить его к MacBook.
Если вы используете MacBook Pro 2015 года выпуска или старше, вы можете подключить кабель HDMI от компьютера напрямую к монитору. Если у вас есть новый MacBook Pro с USB C или 12-дюймовый MacBook, вам понадобится USB C в HDMI или USB C к DisplayPort адаптер. MacBook Air требует адаптер mini DisplayPort-HDMI,
На более старом MacBook Pro у вас есть два варианта: HDMI или Mini DisplayPort / Thunderbolt. Как упоминалось ранее, если ваш монитор имеет DVI, вы можете получить адаптер Apple Mini DisplayPort-DVI. Если у вашего монитора есть HDMI, вы можете подключить кабель HDMI напрямую.
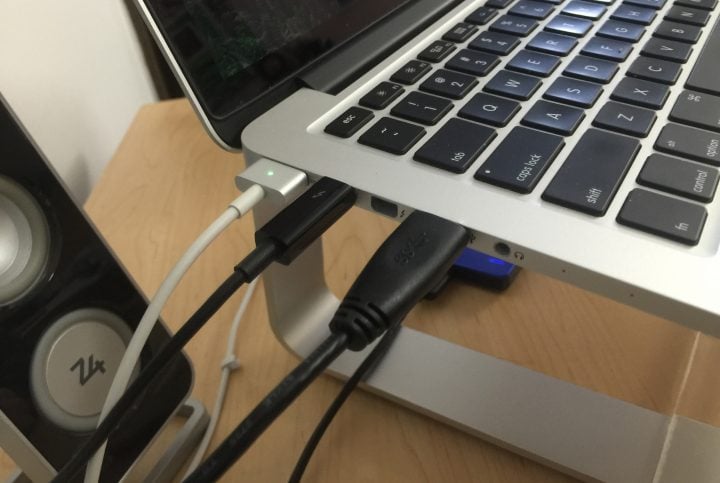
Если у вас MacBook Air, единственный вариант — Mini DisplayPort / Thunderbolt. С учетом сказанного вам понадобится либо вышеуказанный адаптер, либо Адаптер Mini DisplayPort — HDMI,
С 12-дюймовым MacBook или новым MacBook Pro это немного сложнее, но для подключения к нему монитора DVI вам понадобится Переходник с DVI на HDMI, так же как Адаптер USB-C, Или, если вы используете HDMI, вы можете просто получить адаптер USB-C. Чем больше портов, тем меньше у вас вариантов, тем сложнее становится, но выход есть всегда.
Теперь, когда вы подключили монитор к MacBook и включили его, MacBook автоматически обнаружит добавленный дисплей. Вам просто нужно настроить его так, как вы хотите, открыв Системные настройки и нажав на Отображает,
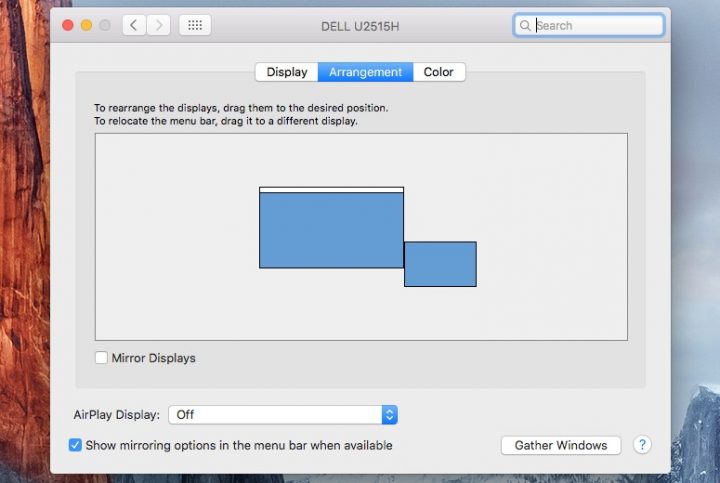
Отсюда самые важные настройки находятся в Расположение вкладка вверху. Здесь вы можете указать, какой монитор будет вашим основным дисплеем. Для этого просто нажмите и перетащите миниатюрную строку меню и поместите ее на монитор, который вы хотите использовать в качестве основного дисплея.
Вы также можете щелкнуть и перетащить весь монитор, чтобы переместить его и настроить, как вы хотите, чтобы рабочий стол работал. Мой второй монитор находится на уровне глаз, в то время как мой MacBook находится на моем столе, поэтому я установил основной монитор в качестве второго монитора.
Оттуда вы можете начать использовать второй монитор. Вы можете перетаскивать приложения с одного монитора на другой, и вы можете использовать такое приложение, как Магнит чтобы перемещать их с помощью сочетаний клавиш.
MacBook автоматически обнаружит ваш монитор, когда вы его подключаете, и macOS запомнит размеры окон и на втором мониторе. При отключении от сети все окна переходят на ваш MacBook.
Лучшие аксессуары для MacBook Pro в 2020 году
Кабель USB C — Lightning
Когда дело доходит до подключения iPhone к MacBook Pro, лучший вариант — купить кабель USB C — Lightning вместо использования адаптера, который с большей вероятностью потеряется или останется дома. Конечно, адаптер можно было бы использовать как USB-адаптер для других устройств, но мы стараемся по возможности удалить адаптеры.
У меня есть два таких кабеля, и они мне очень нравятся. Я могу не только подключить свой iPhone напрямую к Mac, но если я подключу этот кабель к зарядному устройству MacBook Pro, я могу быстро зарядить свой iPhone X. Это также работает с iPhone 8 и 8 Plus. При быстрой зарядке iPhone заряжается до 50% за 30 минут.
Apple продает два официальных кабеля USB C — Lightning.
- Кабель USB-C — Lightning 1 млн — 19 долларов США Bhttps://miiledi.ru/kak-dobavit-vtoroj-monitor-k-vashemu-macbook/» target=»_blank»]miiledi.ru[/mask_link]
Как подключить несколько внешних мониторов к M1 MacBook Air и Pro
Mac на новых процессорах M1 вышли на новый уровень производительности и времени автономной работы. И не смотря на встроенный графический процессор, они показывают неплохие результаты в работе с графикой. Однако у Mac на процессорах M1 есть путаница с подключением внешних мониторов. Согласно Apple, они поддерживают подключение только одного внешнего монитора. Но что делать если вы хотите подключить несколько внешних мониторов к MacBook на M1?

Apple утверждает, что Mac mini M1, 13-дюймовый MacBook Pro и MacBook Air поддерживают дисплей 6K Pro Display XDR. Это конечно впечатляет, но M1 MacBook Pro и MacBook Air официально не поддерживают более одного внешнего монитора. M1 Mac mini поддерживает два внешних монитора – один через HDMI, а другой через порт Thunderbolt 4. Поскольку MacBook Air и MacBook Pro M1 имеют только порты Thunderbolt 4 / USB-C, они официально не поддерживают более одного монитора.
Использование док-станции с несколькими портами видеовыхода ничего не даст, так как M1 Mac просто не распознает второй подключенный монитор. Однако есть обходной путь, с помощью которого можно использовать несколько внешних мониторов на MacBook Pro или MacBook Air с M1.
Необходимо использовать док-станцию с несколькими дисплеями с поддержкой DisplayLink, вы можете подключить к своему MacBook M1 два или даже более внешних монитора. Загвоздка в том, что DisplayLink требует установки на MacBook специального драйвера. Благодаря этому, вы сможете использовать более двух внешних дисплеев с Mac на M1. На YouTube есть видео, в которых людям удалось запустить до пяти или шести мониторов со своими MacBook Air или Pro.
Как подключить нескольких внешних мониторов с MacBook Pro и MacBook Air на M1
Шаг 1. Сначала вам нужно приобрести адаптер 4K DisplayPort – USB-C или HDMI. Их довольно много на рынке. Вы также можете купить док-станцию Thunderbolt с поддержкой DisplayLink.
- Caldigit TS3 Plus
- Док-станция OWC Thunderbolt 3
- Док-станция Thunderbolt 3
- Переходник с 4K DisplayPort и HDMI
- Кабель USB-C – DisplayPort
- Адаптер AmazonBasics USB-C – DisplayPort
Шаг 2. Установите программное обеспечение DisplayLink на свой Mac M1. Это важно, поскольку именно этот драйвер позволяет Big Sur на компьютерах Mac M1 распознавать несколько внешних мониторов.
Шаг 3. Подключите Mac M1 к док-станции, а затем подключите к нему все внешние мониторы.
Судя по отзывам пользователей, такой обходной способ не влияет на производительность. Согласно тестам различных пользователей YouTube, вы можете использовать несколько внешних мониторов с вашим M1 MacBook Pro или MacBook Air без какого-либо снижения производительности. Даже задачи с интенсивным использованием графического процессора, такие как рендеринг видео в Final Cut Pro X, выполняются с той же скоростью, что и без внешних мониторов. В зависимости от вашего варианта использования ваша производительность может отличаться, особенно если вы подключите несколько 4K-мониторов к своему Mac M1.
Источник: it-here.ru
Как подключить MacBook к телевизору?

На сегодняшний день многие владельцы Макбуков и современных моделей телевизоров объединяют эти устройства между собой. Однако далеко не каждый знает, как это сделать. Сегодня в нашем материале мы поговорим о том, как правильно и зачем осуществлять данное подключение.
Причины подключения
Если говорить о конкретных причинах подключения Макбука к телевизору, то можно выделить несколько основных пунктов.
- Во-первых, данную процедуру производят для того, чтобы при использовании ноутбука иметь возможность осуществлять свою работу через большой экран. Таким образом, ваш телевизор выполняет роль экрана компьютера, хотя по-прежнему все функции вы выполняете непосредственно на Макбуке.
- Во-вторых, с помощью подключения вы можете одновременно выполнять несколько задач, например: смотреть фильм и выполнять рабочие функции. Таким образом, телевизор становится дополнительным экраном и повышает комфорт пользователя.
- В-третьих, на экране телевизора вы можете просматривать фото или видео в более высоком разрешении. Это можно делать всей семьей (например, просматривать фото из отпуска). Однако учтите, что для этого ваш компьютер должен обладать соответствующими функциональными возможностями.
Таким образом, решение о подключении Макбука к телевизору может принести большую практическую пользу. Главное – правильно осуществить саму процедуру.
Беспроводное подключение
В первую очередь следует отметить тот факт, что соединение телевизора и ноутбука (MacBook Air или MacBook Pro) чаще всего совершается посредством беспроводной технологии Wi-Fi. Подключить MacBook к телевизору через Wi-Fi можно несколькими способами. Сегодня в нашей статье мы рассмотрим основные из них.
Так, данную процедуру можно осуществить через специально предназначенное официальное приложение – AirPlay. Однако сразу же стоит отметить, что эта функция доступна только для тех пользователей, которые владеют специальной приставкой Apple TV. Для того чтобы использовать данную возможность, первоначально вы должны убедиться в том, что ваш Макбук оснащен функцией видеоповтора. Это можно сделать несколькими простыми способами:
- проверьте, подключены ли оба устройства (и телевизор, и ноутбук) к одной и той же сети;
- нажмите на значок AirPlay (он должен находиться в строке соответствующего меню) и выберите подходящее устройство – ваш телевизор.
Таким образом, процесс подключения 2-х устройства данным способом потребует минимального количества времени и усилий.
Второй вариант беспроводного подключения Макбука к телевизору подойдет для обладателей Smart TV.
Так, для начала вам необходимо скачать специальную программу, предназначенную для отображения экрана. Это можно сделать посредством специального сервиса Mac App Store. Автором и разработчиком данной программы является AirBeamTV BV. При этом стоит иметь в виду тот факт, что вы должны скачать именно такую версию приложения, которая будет соответствовать модели вашего телевизора. Сотрудники AirBeamTV BV создают разные варианты программы, которые предназначены специально для телевизоров от таких компаний, как Samsung, LG, Philips, Sony и Panasonic.
Программа для отображения экрана является платной, ее цена составляет около 800 рублей.
После этого вы должны удостовериться в том, что ваше устройство поддерживает функцию Apple TV. Это можно сделать в специальном разделе Smart TV. Если данная функция отсутствует, то вам нужно обратиться непосредственно к производителю. После того как все налажено, подготовьте свой персональный идентификатор Apple ID. Он вам понадобится для использования Apple TV.
Только после выполнения всех этих подготовительных действий вы можете начинать настройку программы.
Как соединить через кабель?
Подключение Макбука к телевизору через кабель – это самый простой способ соединения этих 2-х устройств. Так, на сегодняшний день практически каждая современная модель телевизора оснащена специальным HDMI-разъемом.
При этом стоит иметь в виду, что в зависимости от конкретной модели телевизора данная процедура может проходить по-разному. Так, устройства, которые были выпущены до 2015 года, имеют особый разъем DisplayPort, для которого вам придется приобрести специальный кабель. Телевизоры 2016 года выпуска и выше оснащены портом Thunderbolt (или USB-C), для которого тоже нужен специальный провод. Также процедуру подсоединения можно осуществить посредством кабеля HDMI со стандартом 1.4b.
При этом подсоединение Макбука к телевизору через кабель обладает несколькими ключевыми преимуществами. Во-первых, это гораздо дешевле, так как вам потребуется совсем немного ресурсов. Во-вторых, будут отсутствовать разного рода замедления, так как качество подключения никаким образом не зависит о того, активна на данный момент сеть или нет.
Возможные проблемы
При подключении Макбука к телевизору может возникнуть целый ряд проблем. Вам необходимо заранее с ними ознакомиться, а также проанализировать, как грамотно их устранить. Рассмотрим несколько возможных трудностей.
Так, если в процессе подключения крышка ноутбука закрыта, а сам он функционирует в режиме сна, то вы не сможете использовать дополнительные аксессуары (а именно, мышь или клавиатуру), которые работают благодаря функции Bluetooth. Все дело в том, что данный параметр по умолчанию отключен в операционной системе. Если вы хотите изменить это, то вам нужно зайти в настройки Макбука.
Если видеоадаптер устройства, подключенного к ноутбуку, характеризуется высоким разрешением, но низкой производительностью, то это скажется на корректности работы устройства.
Так, вы не сможете играть в игры с максимальными настройками. Использование может быть ограничено и в некоторых других сферах.
Еще одна распространенная неполадка – это некорректный вывод изображения с Макбука на экран телевизора. Часто может случиться так, что картинка выводится, но она полностью не заполняет весь дисплей. Для того чтобы устранить это, вам нужно в настройках Макбука выбрать опцию «Переразвертка». Так вы быстро и легко устраните проблему, у вас получится идеально вывести изображение.
Таким образом, процесс подключения Макбука к телевизору – это довольно простая задача, с которой сможет справиться каждый человек (даже который не обладает необходимым объемом технических данных). В то же время следует внимательно и скрупулезно следовать инструкции, а также избегать неполадок.
О том, как подключить телевизор к MacBookPro, смотрите далее.
Источник: stroy-podskazka.ru