
Как монитор или телевизор, в качестве дополнительного средства вывода видеосигнала с компьютера можно использовать проектор. Далее мы расскажем обо всех наиболее важных нюансах касательно упомянутого процесса.
Подключение проектора к ПК
Представленное в данной статьи руководство подойдет для подключения проектора как к ПК, так и к ноутбуку. Но учтите, далеко не все устройства по умолчанию оборудованы необходимыми видеовходами и выходами.
Шаг 1: Подключение
Процесс подключения проектора не должен вызвать у каких-либо сложностей, достаточно просто следовать представленной нами инструкции. При этом не забывайте, что предварительно оба устройства необходимо отключить от высоковольтной сети.
- На корпусе проектора и вашего компьютера найдите один из следующих разъемов:
- VGA;
- HDMI;
- DVI.
В идеале на обоих устройствах должен присутствовать один и тот же тип разъема.
Примечание: Наиболее оптимальным является HDMI, так как гарантирует высокое качество видеосигнала.

Некоторые модели могут по умолчанию использоваться без проводов, работая через WiFi. 
В магазине электроники приобретите кабель, имеющий с двух сторон одинаковые коннекторы. 
Если на проекторе и ПК присутствует лишь одна разновидность разъема, вам придется обзавестись подходящим переходником. 


Завершив подключение провода, включите питание на обоих устройствах, после чего можно будет переходить к их настройке.
Шаг 2: Настройка
В случае подключения компьютера к проектору необходимо не только правильно соединить оборудование, но и настроить его для дальнейшего использования. В некоторых случаях настройка осуществляется автоматически, достаточно одного лишь их включения.
Проектор
- Как сказано выше, обычно проекторы автоматически настраиваются на передачу видеосигнала. Узнать об успешном подключении вы сможете, если проектор после включения начал отображать изображение с компьютера.

- Некоторые модели оборудования оснащены пультом управления с кнопкой «Source», по нажатию на которую начинается поиск видеосигнала, а при его обнаружении картинка с основного монитора дублируется на стену.

- Иногда на ПДУ проектора может быть несколько кнопок, соответствующих тому или иному интерфейсу подключения.

- Существуют также проекторы и с собственным меню для настройки, устанавливать параметры в котором следует исходя из инструкции в комплекте.

Разрешение экрана
- Изучите технические характеристики используемого проектора, что, в частности, касается поддерживаемого разрешения экрана.

- На рабочем столе кликните правой кнопкой мыши и выберите пункт «Разрешение экрана».

- Через список «Дисплей» выберите модель проектора.

- В настройках графики измените значение в соответствии с требованиями подключенного оборудования.

- На Windows 10 требуется выполнить несколько дополнительных шагов. Подробнее: Как изменить разрешение экрана в Windows 10

- Если вы все сделали правильно, качество изображения с проектора стбализируется.
Режим отображения
- Чтобы изменить принцип работы проектора, на клавиатуре нажмите сочетание клавиш «Win+P».
 Сочетание клавиш является универсальным для версий ОС Windows выше седьмой.
Сочетание клавиш является универсальным для версий ОС Windows выше седьмой.  Интерфейс с настройками режима отображения может отличаться от представленного нами.
Интерфейс с настройками режима отображения может отличаться от представленного нами. - Выберите один из доступных пунктов:
ПунктОписание Только компьютер Проектор будет отключен, изображение останется лишь на основном экране Дублировать Изображение с главного монитора будет скопировано проектором Расширить Рабочая область станет единой для проектора и компьютера. При этом основной монитор всегда будет находиться в левой части виртуального пространства Только второй экран Изображение останется лишь на стене проектора  В Windows 10 наименование пунктов слегка отличается от таковых в предыдущих версиях.
В Windows 10 наименование пунктов слегка отличается от таковых в предыдущих версиях. 
- Если вами используется ноутбук, на клавиатуре будет дополнительная кнопка (Fn), позволяющая мгновенно переключить режим отображения.

Выполнив эти действия, можно легко добиться положительного результата, успешно подключив и настроив проектор.
Заключение
Отдельные программы могут требовать индивидуальных настроек проектора, но встречается подобное довольно редко.
Источник: lumpics.ru
Как подключить проектор к ноутбуку
Иногда на работе или дома может возникнуть ситуация, когда размера экрана ноутбука недостаточно для трансляции изображения и для просмотра презентации или фильма необходимо подсоединить проектор. Рассказываем, как это сделать и с какими нюансами можно столкнуться.
Вариантов подключения может быть два – проводное и с помощью Wi-Fi.
Для проводного подключения нужно понять, какой кабель понадобится. И проверить типы выходов на обоих устройствах, возможные варианты – HDMI (у лэптопов разъем может изменяться в зависимости от толщины корпуса, mini-HDMI или micro-HDMI), DVI и VGA.

VGA

DVI

Проекторы LG выпускаются преимущественно с HDMI-выходами. HDMI позволяет передавать изображение в высоком разрешении, HD или FULL-HD. С DVI качество будет хуже, а VGA чаще всего встречается в устаревших моделях, но на технических возможностях гаджета это сильно не сказывается – смотреть фильмы можно и с VGA. Стандартными считаются связки VGA/DVI и HDMI.
Но при подключении устройств разных производителей вы можете столкнуться с ситуацией, когда на одном из них не будет необходимого разъема. Тогда придется приобрести специальный переходник, качество передаваемого изображения при этом всегда падает. Чтобы определить, какие разъемы есть на вашем гаджете, достаточно осмотреть его корпус с левой стороны.

Возможно, вам потребуется кабель, связывающий HDMI и micro- или mini-HDMI. Чем длиннее кабель, тем он дороже, и существует вероятность снижения качества при передаче картинки по более длинному проводу. Но если ваш девайс расположен под потолком, длина кабеля должна быть не менее 2,5 м.
Перед началом работ выключите и обесточьте оба прибора. Подключите кабель и затем включите сначала проектор, а потом компьютер. Очень важно соблюдать последовательность и работать с выключенной техникой. Если подключить HDMI-кабель к работающему лэптопу, можно сжечь его видеокарту.
В операционных системах Windows (кроме Windows XP) видеосигнал с включенного устройства автоматически будет выводиться на проекцию. Для Windows XP потребуется выбрать источник вывода изображения.
Для того, чтобы вывести картинку с монитора на плоскость проекции, зайдите в Панель управления и выберите Экран/Дисплей -> Несколько дисплеев (в некоторых ОС есть опция «Подключиться к проектору»). Лэптоп предложит вам несколько вариантов: в качестве основного экрана или дублирующего. Удобнее работать в режиме «Дублирующий экран», а если вы собираетесь посмотреть фильм, то монитор лучше отключить.
. Быстрее попасть в меню настройки дисплеев можно с помощью сочетания клавиш Win и P.
Проекторы последних поколений выпускаются со встроенным Wi-Fi, что освобождает пользователя от необходимости разбираться в типах портов и покупать дополнительные провода.
Для успешной настройки беспроводного подключения на компьютере должны быть установлены драйверы подсоединяемого устройства. Есть вероятность, что подойдут и те, что были предустановлены в ОС, но лучше подстраховаться и иметь необходимый софт под рукой. В USB-порт видеопроектора нужно вставить внешнюю антенну Wi-Fi, она напоминает флэшку по форме и называется Wi-Fi-донгл (но если гаджет оборудован встроенным модулем Wi-Fi, то этот шаг пропускается). Переведите видеопроектор в режим приема Wi-Fi, в настройках ноутбука снова зайдите в Экран/Дисплей и выберите «Подключить к беспроводному/внешнему дисплею». Справа должен будет открыться список доступных устройств, среди которых выбираете нужное и отвечаете на его запрос.
Не всегда подключение удается с первого раза. С какими проблемами можно столкнуться?
Первый и самый распространенный запрос: ноутбук не видит устройство. Чаще всего такая неприятность случается с моделями предыдущих поколений и может заключаться в отсутствии нужных драйверов, после их установки и перезагрузки компьютера в 90% случаев все работает. Реже проблема заключается в поврежденном кабеле, но такую вероятность тоже стоит иметь в виду при проводном подключении. Порой достаточно просто проверить надежность закрепления кабелей, возможно, они неплотно подключены к портам.
Отсутствие звука. При использовании DVI и VGA соединения звук не выводится, придется отдельно подсоединять колонки к лэптопу. HDMI-кабель выводит и изображение, и звук.
Расплывчатое изображение. Решается настройкой фокуса видеопроектора или сменой разрешения монитора.
Как подключить проектор к ноутбуку. Инструкция

Иногда современный проектор становится единственно возможным вариантом, чтобы расширить возможности небольшого персонального компьютера. Это случается, когда информацию на экране вашего ноутбука необходимо донести до большого количества людей. С помощью проектора вы легко транслируете требуемое изображение на большой экран необходимых размеров. Для этого не нужны особые знания. Вы легко разберетесь сами, ознакомившись с нашим информационным материалом.
Чтобы соединить ноутбук и проектор, необходимо подготовить стандартный интерфейсный кабель. Для этого можно использовать типовой кабель с разъемами HDMI. Как правило, они входят в комплекты поставки персональных компьютеров и другой электронной техники. Или, вы можете приобрести его в любом магазине компьютерных аксессуаров. Однако, перед посещением магазина убедитесь, что ваш ноутбук оснащен соответствующим разъемом. Его вы легко найдете слева на торце корпуса

персонального компьютера. Большинство производителей располагают HDMI-разъемы на вертикальных плоскостях корпуса. Иногда в ноутбуках с малой толщиной корпуса для передачи цифрового видео высокой четкости используются более компактные разъемы, – miniHDMI, а в исключительных случаях и microHDMI.
Естественно, что подбирать соединительный HDMI-кабель для связи проектора и ноутбука, вы должны с учетом типа HDMI-разъема вашего ноутбука. Выберите нужный вариант из трех возможных, последний, кстати, применяется для подключения камеры GoPro к телевизору:
- HDMI/HDMI,
- miniHDMI/HDMI,
- microHDMI/HDMI.
В магазинах электроники подобный аксессуар стоит ориентировочно 1000 рублей. При приобретении не забудьте подобрать правильную длину кабеля. К примеру, в случае, когда проектор установлен под потолком, то для физической связи с компьютером используют кабель длиной до 3 метров.

Когда невозможно обеспечить соединение кабелем двух электронных устройств, применяют беспроводное Wi-Fi соединение. Для этого сначала изучите документацию на проектор и убедитесь, что он подключается к Wi-Fi-сетям. В противном случае потребуется приобрести беспроводной адаптер, еще его называют Wi-Fi-донгл. Это устройство имеет некоторые особенности подключения, о которых мы расскажем ниже.
Подключаем проектор и ноутбук соединительным HDMI-кабелем
Конструкция разъема HDMI такова, что допускает соединение кабелем при работающем электронном устройстве. Мы считаем, что такое подключение может привести к необратимым последствиям. Высока вероятность скопления электрических зарядов на поверхности одежды, которые в момент подключения разъема могут вывести из строя электронные блоки.
Поэтому, перед электрическим контактом кабеля и электронного устройства, коснитесь рукой массивного металлического предмета, тем самым вы снимите с себя заряд статического электричества.

Любой персональный компьютер или ноутбук имеет экран, на который выводится изображение. Формирует его в аппаратной части видеокарта. Офисные приложения или стандартное программное обеспечение (браузеры и т.п.) используют видеокарту, встроенную в процессор. 3D-игры предъявляют особые требования к характеристикам изображения и для его формирования используют дискретную видеокарту.

Какую видеокарту – встроенную или внешнюю использовать при работе с тем или иным приложением, ПО ноутбука определяет автоматически. Однако формирует изображение для вывода на экран через проектор, как правило, встроенная видеокарта. Этот момент следует учитывать, поскольку она имеет меньшую производительность в сравнении с внешней видеокартой. Поэтому при трансляции видеоигр в утилите работы с видеокартой следует выбрать дискретную видеокарту.
При работе в ОС Windows 10 нужно разрешить трансляцию видео на проектор, для этого в настройках установите работу с несколькими дисплеями
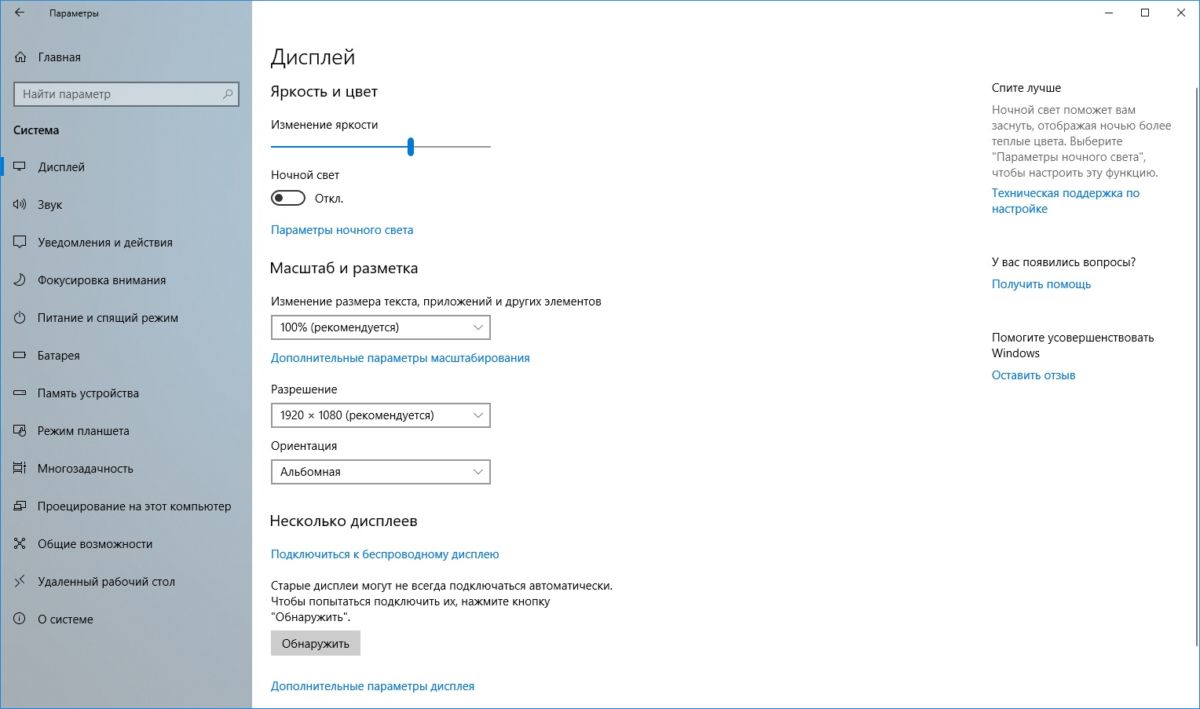
Для этого в меню «Пуск/Система/Дисплей/Несколько дисплеев» активируйте «Обнаружить». После сканирования и обнаружения проектора, необходимо определить схему работы:
- изображение с дисплея компьютера транслируется на экран проектора,
- из группы электронных устройств выбирается головное.

Чаще всего работу пары – проектора и ноутбука организуют по первому варианту, дублированию. Он более оптимален. Но при просмотре фильма используйте второй режим, – в нем гаснет дисплей персонального компьютера.
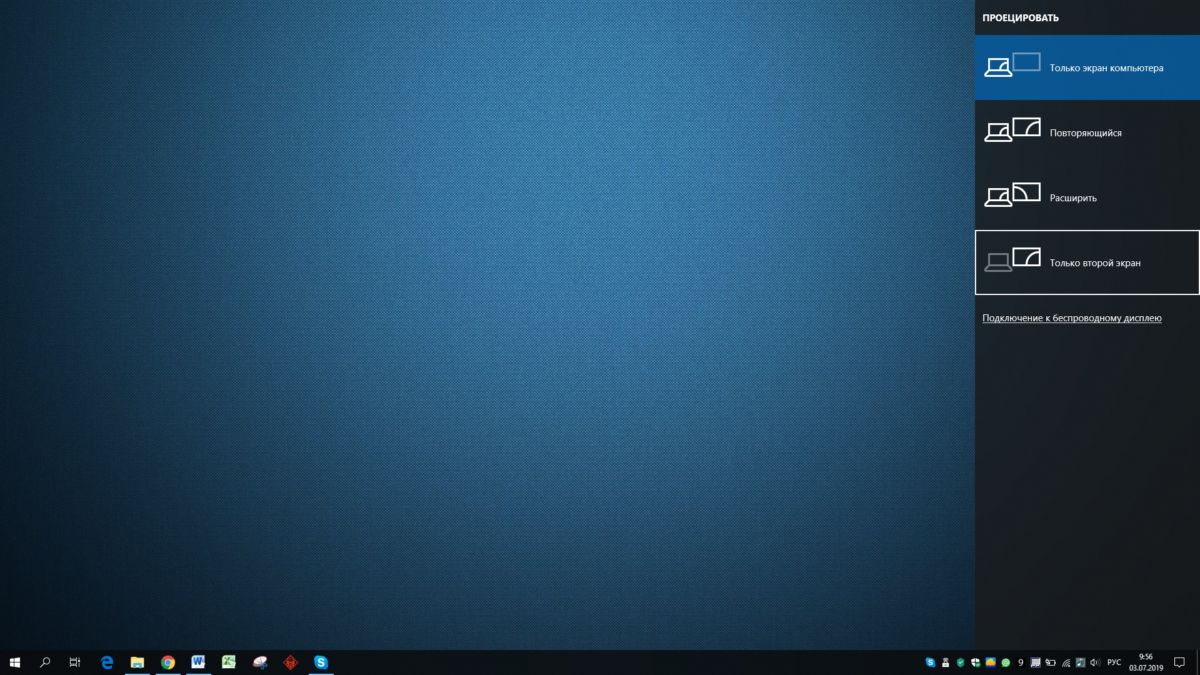
В Windows 10 существует возможность быстрого вывода изображения на экран проектора. Нажмите горячие клавиши Win+P и в появившемся меню выберите способ вывода изображения. Названия пунктов лаконичны, но достаточны информативны, чтобы самостоятельно принять правильное решение.
Кроме этого, основная масса ноутбуков имеют дополнительные возможности по моментальному выводу изображения на проектор. Как правило, для этого используется сочетание клавиш Fn + F1 (дисплей/монитор). Некоторые производители назначают эту функцию на другие клавиши.
Выводим изображение на экран проектора с использованием беспроводного соединения Wi-Fi
На ноутбуке, с установленным Windows 10 переходим в «Пуск/Параметры/Система/Дисплей». Выбираем «Подключиться к беспроводному дисплею». В правой части экрана появляется вертикальное меню «Подключить», которое отображает список обнаруженных устройств.
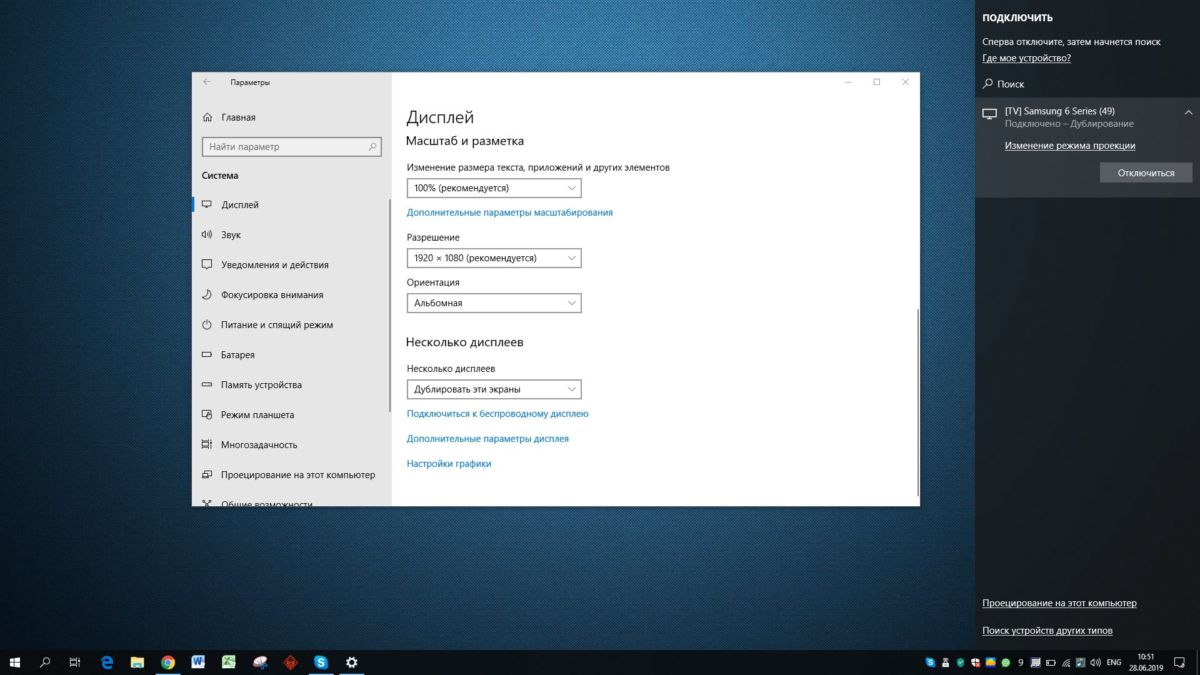
На рисунке это Samsung 6 series. Но беспроводное соединение будет устанавливаться со специализированным адаптером беспроводной связи, например, Wi-Fi-донгл. Активируйте выбор модели нажатием, а затем на беспроводном устройстве подтвердите запрос на установление соединения.
Не переживайте, если первые попытки установления соединения окажутся неудачными. Ноутбуку необходимо некоторое время, чтобы передать беспроводному адаптеру ключи шифрования сигнала. После установления соединения вы можете управлять проектором и транслировать на него изображение из любого места действия сети Wi-Fi
Источник: www.projector24.ru