Нет звука HDMI в Windows 11 при подключении к телевизору — аудиоустройство HDMI не обнаружено FIX [ 2022]
Нет звука HDMI в Windows 11 при подключении к телевизору — аудиоустройство HDMI не обнаружено ИСПРАВЛЕНИЕ
Почему нет звука при подключении HDMI?
Есть несколько вещей, которые могут быть причиной этой проблемы. Во-первых, убедитесь, что кабель HDMI подключен к правильному порту вашего телевизора. Если это не так, вам может потребоваться переключить порты. Кроме того, убедитесь, что ваш телевизор включен и правильно подключен к Интернету. Наконец, убедитесь, что ваше аудиоустройство правильно подключено к телевизору и включено.
Как передать звук с моего ноутбука на телевизор с Windows 11?
Есть несколько способов передать звук с ноутбука на телевизор. Вы можете использовать аудиоадаптер USB, динамик Bluetooth или кабель HDMI.
Как подключить звук на телевизоре от компьютера через HDMI.Почему нет звука по HDMI на телевизоре
Почему HDMI не работает в Windows 11?
HDMI не поддерживается в Windows 11, поскольку для этого требуется более новая версия операционной системы Windows. Поддержка HDMI будет добавлена в будущем обновлении операционной системы Windows.
Как исправить отсутствие звука в Windows 11?
Существует несколько различных способов исправить отсутствие звука в Windows 11. Один из них — попытаться обновить аудиодрайверы. Другой способ — проверить, не поврежден ли звук на вашем компьютере. Если ни одно из этих решений не работает, попробуйте переустановить аудиодрайвер.
Почему у меня не работает звук после обновления Windows 11?
Есть несколько возможных причин, по которым звук не работает после обновления Windows 11. Одна из возможностей заключается в том, что ваш звуковой драйвер устарел. Если вы используете старый драйвер, Windows может не использовать его с последней версией операционной системы. Вы можете проверить версию аудиодрайвера, перейдя в Панель управления > Оборудование и звук > Звук > Свойства. Другая возможность заключается в том, что ваше звуковое оборудование может быть несовместимо с Windows 11.
Как включить звуковые устройства в Windows 11?
Чтобы включить аудиоустройства в Windows 11, выполните следующие действия:
Откройте панель управления.
На главной странице панели управления нажмите “Оборудование и звук”.
В разделе Диспетчер устройств, нажмите “Аудиоустройства”..
Щелкните правой кнопкой мыши устройство, которое хотите настроить, и выберите “Свойства”.
На вкладке “Свойства устройства” в разделе “Аудио” нажмите кнопку “Свойства”.
6.
Как изменить настройки HDMI в Windows 11?
Чтобы изменить настройки HDMI в Windows 11, выполните следующие действия:
Откройте “Панель управления” (или “Настройки Windows”).
Нажмите “Экран”.
В разделе “Настройки дисплея” нажмите “Дополнительные настройки”.
В разделе “HDMI” в разделе “Аудио/видеовыход” щелкните раскрывающееся меню рядом с “Аудиовыход HDMI”. .”
5.
Как подключить Windows 11 к телевизору через HDMI?
Существует несколько способов подключения Windows 11 к телевизору с помощью кабеля HDMI. Один из вариантов — использовать встроенный в Windows 11 адаптер HDMI. Другим вариантом является использование внешнего адаптера HDMI.
Как получить звук на моем телевизоре через порт HDMI ноутбука?
Есть несколько способов передать звук с ноутбука на телевизор. Один из способов — использовать кабель HDMI. Другой способ — использовать динамик Bluetooth.
Как включить звук HDMI?
Чтобы включить звук HDMI на Mac, откройте окно “Системные настройки”, нажмите “Звук”, а затем нажмите “Вывод”. На панели “Выход” выберите HDMI Audio из списка доступных выходов.
Как сбросить настройки звука в Windows 11?
Чтобы сбросить настройки звука в Windows 11, откройте панель управления и перейдите в раздел “Звуки и аудиоустройства”. В этом разделе вы можете выбрать вкладку “Звук”, а затем нажать кнопку “Изменить настройки звука”. Отсюда вы можете выбрать вкладку “Выход” и изменить настройки аудиоустройств.
Как получить звук через окна HDMI?
Есть несколько способов получить звук через окна HDMI. Одним из них является использование аудиоресивера с входом HDMI. Другой вариант — использовать разветвитель HDMI.
Можно ли использовать звук HDMI на ПК?
Да, вы можете использовать звук HDMI на ПК. Просто убедитесь, что на вашем ПК есть порт HDMI и что ваш кабель HDMI совместим с вашим ПК.
Как получить звук на моем телевизоре с моего ноутбука HDMI Windows 10?
Существует несколько способов передачи звука с ноутбука на телевизор. Один из вариантов — использовать кабель HDMI для подключения двух устройств. Другой вариант — использовать звуковую карту, совместимую с HDMI. Если на вашем ноутбуке есть порт аудиовыхода, вы также можете подключить его к телевизору.
Как заставить компьютер воспроизводить звук через телевизор?
Есть несколько способов сделать это. Один из способов — использовать карту захвата, захватить звук с ПК и отправить его на телевизор. Другой способ — использовать устройство потоковой передачи мультимедиа, такое как Roku или Amazon Fire TV, и использовать их встроенные приложения для потоковой передачи звука с вашего ПК..
- как исправить не воспроизводит звук через hdmi windows 10?
- Семейная ссылка Google воспроизводит звук в беззвучном…
- Xbox 360 Elite воспроизводит Blu-Ray?
- xbox one воспроизводит музыкальные диски?
- Почему моя гарнитура воспроизводит эхо на xbox one?
- Почему моя гарнитура воспроизводит эхо на xbox one?
- как исправить комп не подключается к телевизору через hdmi?
- как исправить отсутствие звука hdmi на ноутбуке?
- как исправить hdmi нет звука на тв?
- как исправить неработающий звук в виндовс 10?
- Как исправить звук на моем телевизоре Sanyo?
- как исправить приглушенный звук на моем macbook pro?
- Включить звук баннера уведомления о новой почте в Windows…
- вам нужен кабель hdmi для xbox 360 майнкрафт?
- как подключить xbox к тв без hdmi?
- какой кабель hdmi идет в комплекте с ps4?
Источник: vstamur.ru
Что делать, если при подключении ноутбука через HDMI нет звука на телевизоре
HDMI — один из наиболее удобных современных интерфейсов подключения мультимедийных устройств, который передает как изображение, так и звук. Качество сигнала зависит от скорости передачи данных порта и кабеля, что определяется их версиями.
Лучшие мониторы рекомендуем покупать здесь
В некоторых случаях при подключении ноутбука к телевизору через HDMI звук идет с ноутбука, хотя должен транслироваться через акустическую систему ТВ. Что можно сделать в случаях подобных неполадок, будет рассмотрено в этой инструкции: как изменить устройство воспроизведения по умолчанию, какие драйвера нужны на компьютере и как их установить, как правильно настроить оборудование.
Проверяем устройство воспроизведения по умолчанию
Обычно при подключении портативного компьютера к телевизору через порт HDMI звук начинает воспроизводиться в автоматическом режиме. Возможен и такой вариант, что устройство воспроизведения, установленное по умолчанию, автоматически не меняется. По этой причине звук продолжает идти из динамиков портативного компьютера. Что нужно сделать в этом случае:
- Кликните правой кнопкой мыши по изображению динамика в системном трее (правый нижний угол рабочего стола).
- В контекстном меню выберите опцию «Устройства воспроизведения».
- В операционной системе Windows 10 нужную функцию можно найти, выбрав пункт «Открыть параметры звука» и в следующем окне «Панель управления звуком».
- Проверьте, какое именно устройство выбрано в качестве устройства вывода звукового сигнала по умолчанию. Оно отмечено зеленым кругом с галочкой внутри. Если это не ваш телевизор, то нужно его активировать.
- Кликните ПКМ по иконке телевизора и выберите пункт «Использовать по умолчанию». Перезагрузка компьютера в этом случае не требуется.
В большинстве случаев этих шагов достаточно, чтобы вывести звук на телевизор. Если этого не произошло, переходите к следующему пункту.
Лучшие мониторы рекомендуем покупать здесь

Установка драйверов HDMI
Возможно, что на ноутбуке отсутствуют драйвера для передачи звука через этот порт, хотя и есть драйвера для самой видеокарты, к которой подключен телевизор. Такое обычно случается, если эти драйвера устанавливаются владельцем компьютера выборочно и аудио драйвера HDMI были проигнорированы. Узнайте как подключить тв приставку к ноутбуку через данных вход.
Нажмите комбинацию кнопок Win + R для запуска инструмента «Выполнить» и введите команду devmgmt.msc, чтобы попасть в Диспетчер устройств. Кликните по пункту «Вид» в главном меню и выберите опцию «Показывать скрытые устройства». Обратите внимание на количество аудиоустройств. Если это единственная звуковая карта (чаще всего Realtek), то драйвера HDMI на звук действительно не установлены.
Возможен вариант, что устройство присутствует в списке, но оно было деактивировано. Чтобы включить его повторно — кликните по иконке ПКМ и выберите опцию «Включить» или «Активировать».
Если же в списке только звуковая карта, то нужно загрузить свежую версию драйверов видеокарты с сайта NVidia или AMD (зависит от производителя графического чипа). В комплекте будет идти программа NVidia GeForce Experience или AMD Catalyst Control Center. При установке всех компонентов — выбирайте настройки по умолчанию, тогда будут инсталлированы все необходимые драйвера, включая HDMI аудио. После установки нужно перезагрузить операционную систему, чтобы изменения вступили в силу.
При наличии подходящих драйверов звук выводится автоматически с ноутбука на телевизор. Если этого все равно не произошло, то действуйте по алгоритму, описанному в предыдущем параграфе.
Лучшие мониторы рекомендуем покупать здесь
Обратите внимание, что настройки звука могут быть выставлены некорректно в программах NVidia GeForce Experience или AMD Catalyst Control Center. Проверьте: есть ли ваш телевизор в списке подключенных устройств в разделе «Установки цифрового аудио» главного меню программы.
Возможные проблемы
Согласно спецификации: длина шнура HDMI без усилителя или повторителя сигнала не должна превышать 10 метров. В противном случае возможно искажение сигнала и потеря качества изображения и звука. Одной из причин того, что при подключении через интерфейс HDMI не воспроизводится звук — может быть использование слишком длинного кабеля, который глушит сигнал. Как правило, в первую очередь страдает именно качество звука и только потом изображения.
Также аудиосигнал может не передаваться через поврежденный кабель или неполноценно работающий порт. Для проверки, при возможности, нужно воспользоваться другим кабелем, а также подключить его в другой порт на телевизоре. Провод не обязательно может иметь явные физические повреждения: если сильно его придавить, проводка порвется, но резиновая оплетка будет целой. Определить это можно только «методом тыка». Подробная инструкция почему на ноутбуке не работает звук, решение программными методами.
Учитывайте, что порты VGA и DVI звук не передают. Если вы используете переходник, подключенный к одному из этих портов, звука быть и не должно. В этом случае единственный из возможных вариантов — воспользоваться динамиками ноутбука иди подключить внешнюю аккустическую систему. Если вы используете адаптер с DisplayPort на HDMI, то он может попросту не поддерживать передачу звука.
В случае с нормальным качественным адаптером сигнал передается без помех. Наличие такой возможности должно быть указано в спецификации устройства.
Лучшие мониторы рекомендуем покупать здесь
Также на всякий случай проверьте настройки ТВ. Если нет звука на телевизоре, то он может быть попросту отключен в настройках или же громкость сигнала снижена до минимума. Это же может быть сделано на ноутбуке — громкость на таком уровне, что вы попросту не слышите звук, даже если все работает нормально. Вариант, который редко, но бывает — вышли из строя динамики телевизора. В этом случае звук транслируется с ноутбука, но не воспроизводится на ТВ.
Аналогичные настройки есть в программах для воспроизведения мультимедиа, включая любой интернет браузер. Кликните ПКМ по изображению динамика в системном трее и выберите опцию «Открыть микшер громкости». Звук в программе, с помощью которой вы смотрите фильм или слушаете музыку, должен быть выставлен на приемлемом уровне.
Если программы нет в этом списке, то вероятнее всего некорректно работают драйвера звуковой карты. Чтобы переустановить их, зайдите на Панель управления и выберите Диспетчер устройств. В разделе «Звуковые и другие устройства» найдите аудиокарту, кликните по ее названию правой кнопкой мышки и выберите «Обновить драйвера». Обновление будет выполнено автоматически операционной системой. Для этого компьютер должен быть подключен к интернету.
В завершение следует отметить, что отсутствие звука при подключении телевизора к ноутбуку через провод HDMI может быть банальный глюк операционной системы Windows. Все подобные неполадки «лечатся» действенным способом — перезагрузкой компьютера. Часто это может помочь.
Лучшие мониторы рекомендуем покупать здесь
В целом, отсутствие звука в телевизоре при подключении через HDMI — не настолько серьезная проблема, чтобы с ней не справился самостоятельно даже начинающий пользователь ПК. Если же вы перепробовали все вышеперечисленные варианты устранения неполадок, но звук так и не появился, то проблема уже гораздо серьезнее. Вероятнее всего неполадки возникли в аппаратной части ноутбука или телевизора. Помочь в таком случае могут только специалисты сервисного центра.
Новиков Владимир
Привет, меня зовут Владимир! Занимаюсь программированием с 7 класса. Именно поэтому у меня за плечами такой большой бэкграунд. Люблю вести свой блог и объяснять новичкам сложные вещи простыми словами. Добавляйтесь в закладки и keep in touch 😉
Источник: vsenotebooki.ru
Нет звука через HDMI при подключении ноутбука или компьютера к телевизору
Почему нет звука через HDMI при подключении ноутбука или компьютера к телевизору? С такой проблемой сталкиваются многие пользователи, которые пытаются подключить ноутбук или ПК к телевизору.
Причем эта проблема может появляться и исчезать практически случайным образом. Иногда звук отлично передается через HDMI, а иногда продолжает играть из динамиков ноутбука или компьютера и исправить это не получается.
Конечно, существует много причин, которые могут приводить к ситуации, когда при подключении звук не будет выводиться через HDMI. Но, чаще всего причина в неправильных настройках операционной системы Windows. В данной статье мы покажем, как это исправить в Windows 11, Windows 10 и Windows 7.
Почему нет звука через HDMI на телевизоре при подключении ноутбука или компьютера
Самая частая причина отсутствия звука через HDMI при подключении ноутбука или компьютера к телевизору — это неправильный выбор устройства, которое должно использоваться для воспроизведения. В настройках Windows можно указать какое устройство должно использоваться для воспроизведения звука. Это могут быть встроенные динамики в ноутбуке, внешние динамики компьютера или динамики в телевизоре, если используется подключение по HDMI.
Чтобы исправить эту проблему нужно подключить телевизор при помощи HDMI, зайти в настройки, найти список устройств для вывода звука и выбрать динамики в телевизоре. После этого звук начнет передаваться по HDMI и все заработает нормально. Ниже мы покажем, как это делается в Windows 11, Windows 10 и Windows 7.
Windows 11
Если вы пользуетесь операционной системой Windows 11, то для настройки звука нужно использовать меню « Параметры ». Чтобы быстро открыть данное меню кликните по иконке динамика на панели задач.

После этого появится всплывающее меню с регулировкой громкости звука. Здесь нужно кликнуть правой кнопкой мышки по иконке динамиков и выбрать пункт « Перейти к параметрам ».
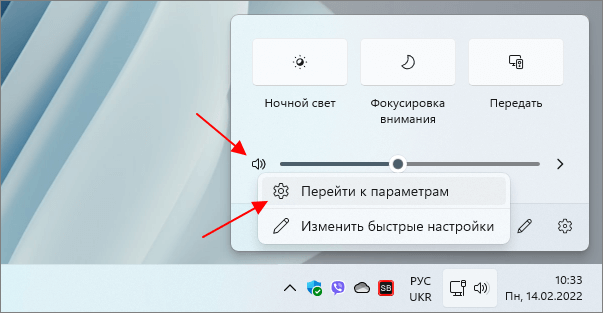
В результате откроется окно « Параметры » (раздел « Система — Звук »). Здесь в самом верху окна будет список устройств на вашем ноутбуке или компьютере, которые могут использоваться для вывода звука.
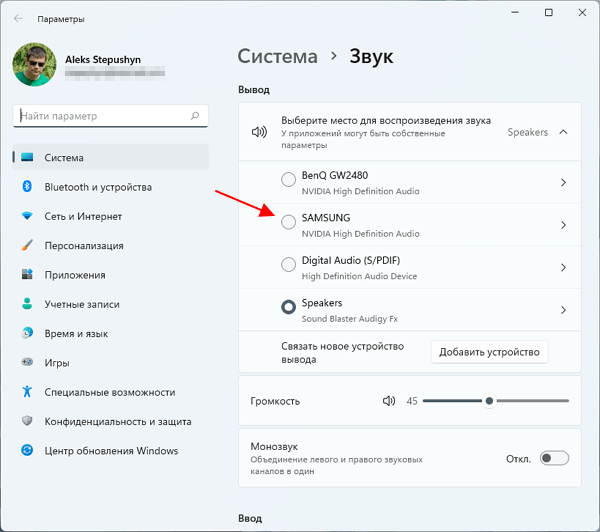
Найдите здесь свой телевизор и выберите его. Если телевизор отсутствует, то попробуйте выключить его и включить повторно.
Windows 10
В операционной системе Windows 10 настройка звука также выполняется через меню « Параметры ». Чтобы быстро открыть данное меню кликните правой кнопкой мышки по иконке динамика на панели задач и в открывшемся окне выберите пункт « Открыть параметры звука ».
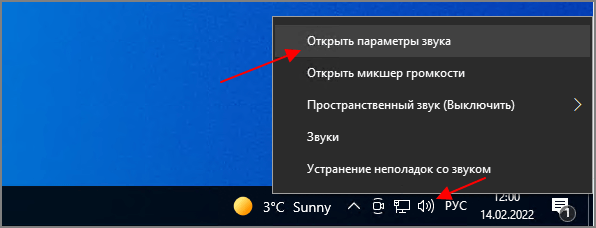
В результате появится окно « Параметры » (раздел « Система — Звук »). Здесь в самом верху окна будет выпадающее меню, в котором можно выбрать устройство для вывода звука.
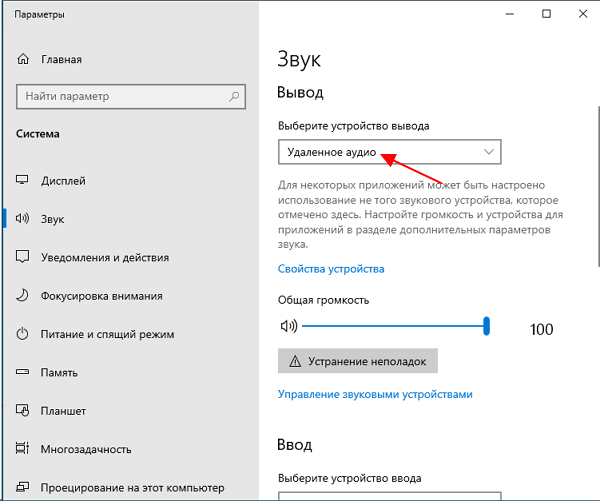
Откройте данный список и выберите подключенный по HDMI телевизор. Если телевизор отсутствует, то попробуйте выключить его и включить повторно.
Windows 7
В Windows 7 выбор устройства для вывода звука выполняется через « Панель управления ». Поэтому откройте меню « Пуск » и перейдите в «Панель управления».
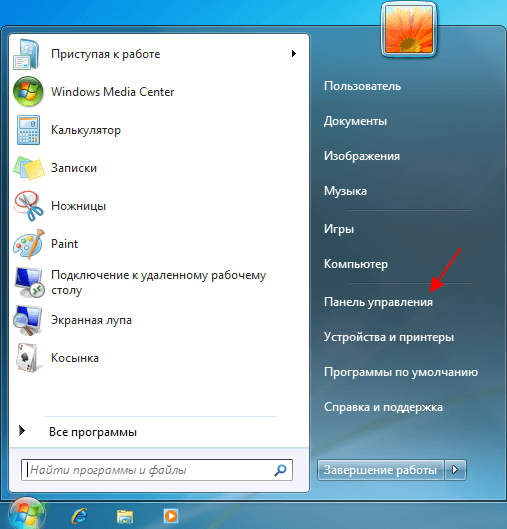
В « Панели управления » нужно открыть раздел « Оборудование и звук », а потом перейти в подраздел « Звук ».
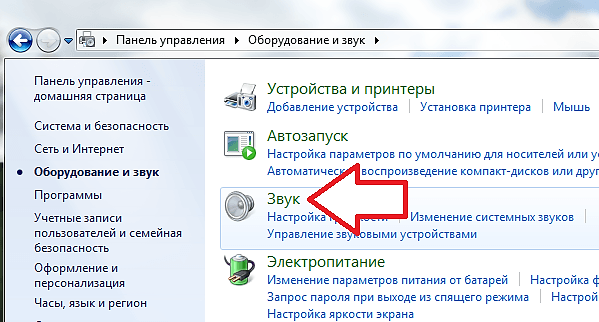
После этого перед вами должно открыться небольшое окно под названием « Звук ». Если звук не выводится на телевизор по HDMI, а вместо этого играет из динамиков ноутбука, то вы должны увидеть примерно такую картину как на скриншоте (ниже).
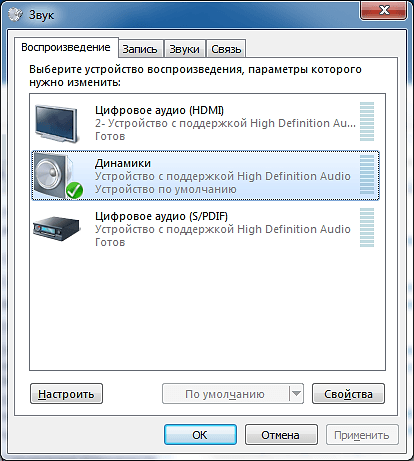
Напротив пункта « Динамики » стоит зеленая отметка, а это означает, что динамики используются в качестве основного устройства для вывода звука.
Для того чтобы перенаправить звук на телевизор через ваш HDMI кабель, вам необходимо выделить пункт « Цифровое аудио (HDMI) » и нажать на кнопку « По умолчанию ». Если пункт « Цифровое аудио (HDMI) » отсутствует, то попробуйте выключить/включить телевизор и еще раз открыть данное окно.
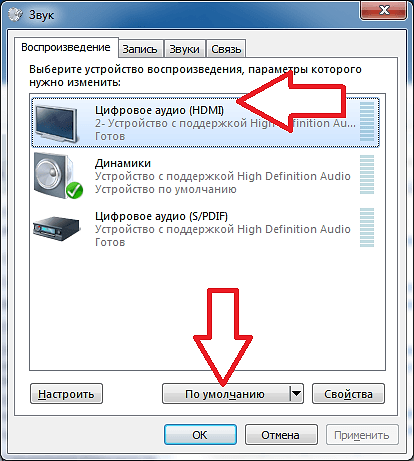
После этого зеленая отметка переместится на пункт « Цифровое аудио (HDMI) ». Теперь нажмите на кнопку « OK » для того, чтобы сохранить настройки.
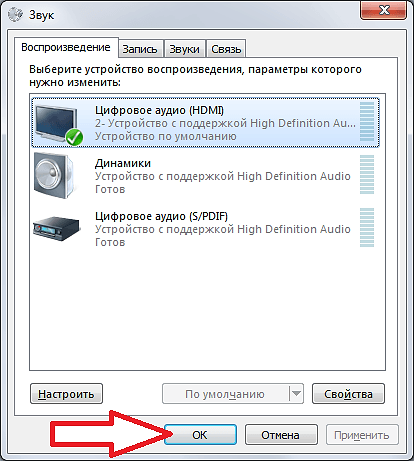
После этих простых манипуляций проблема с выводом звука через HDMI при подключении ноутбука к телевизору должна быть решена.
Нужно отметить, что настройка вывода звука через « Панель управления » также работает и в Windows 11 и Windows 10. Единственное отличие, для открытия « Панели управления » нужно нажать комбинацию клавиш Win-R и выполнить команду « control ».
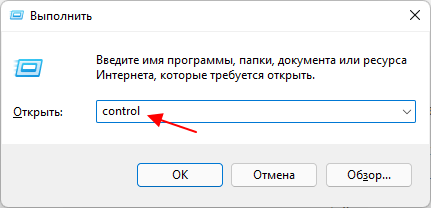
Также нужно помнить, что звук может быть выключен на самом телевизоре. Если ничего не помогает, то попробуйте просто подкрутить звук на телевизоре. Возможно, проблема именно в этом.
Audio Switcher
Если вам часто приходится переключаться между аудио устройствами для вывода звука, например, между встроенными динамиками ноутбука и подключенным по HDMI телевизором, то описанные выше способы могут быть неудобными. Вместо этого можно воспользоваться сторонними программами, которые ускоряют процедуру переключения. Например, можно использовать бесплатную программу Audio Switcher .
Audio Switcher (скачать) — это полностью бесплатная, не требующая установки программа с открытым исходным кодом. Audio Switcher предлагает сразу несколько способов быстрого переключения между устройствами для вывода звука.
Во первых, данная программа постоянно находится в системном трее и кликнув по ней правой кнопкой мышки можно быстро выбрать нужное устройство для воспроизведения звука.
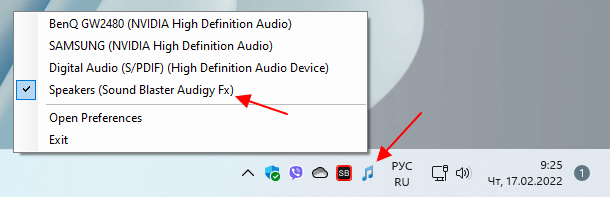
Во вторых, в настройках Audio Switcher на вкладке « Hotkeys » можно задать комбинации клавиш для выбора опеределенных устройств и в дальнейшем переключаться с помощью этих комбинаций.
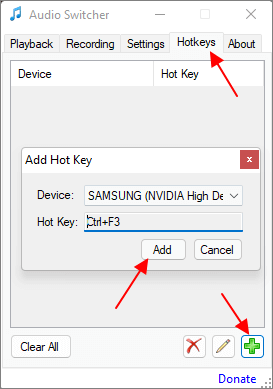
Также на вкладке « Playback » можно выбрать разные устройства устройства для работы по умолчанию, для загрузки системы, для общения и т. д.
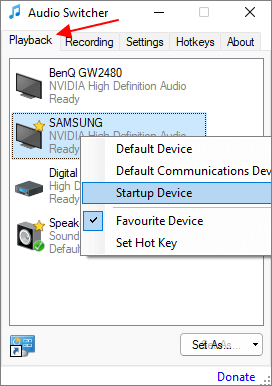
Для постоянной работы Audio Switcher на вкладке « Settings » нужно включить опции:
- Close to Tray — закрывать в системный трей;
- Start when Windows starts — запускаться вместе с Windows;
- Start minimized — запускаться без открытия окна;
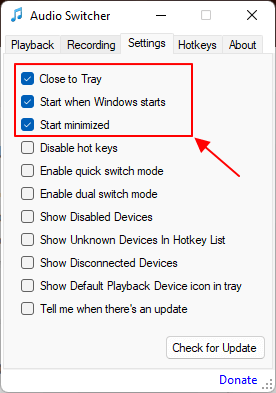
Программа Audio Switcher поддерживает Windows 7, Windows 10 и Windows 11.
- Как подключить телевизор к компьютеру через HDMI
- Как подключить ноутбук к телевизору через HDMI
- Как подключить телевизор как монитор
- Как выбрать монитор
- Как подключить монитор к ноутбуку
Источник: comp-security.net