Подключение телевизора к компьютеру с помощью LAN кабеля
Иногда хочется посмотреть фильм или поиграть в игры на большом экране телевизора, так как монитор сравнительно мелкий и от него быстро устают глаза. К тому же ждать, пока интересующий фильм покажут на одном из ведущих каналов, не хочется. В этом случае прибегают к такой процедуре, как подключение телевизора к компьютеру с помощью LAN-кабеля.
Это позволяет даже смотреть IPTV на телевизоре и не платить за кабельное или спутниковое TV. Для этого, в первую очередь, необходим телевизор, который поддерживает технологии DLNA или Ethernet. В этом материале будет рассмотрено, каким кабелем соединить роутер и телевизор и как подключить телевизор к компьютеру через роутер по лан кабелю.
Что необходимо для подключения телевизора к компьютеру
Чтобы совершить подключение ТВ к роутеру через кабель, необходимо наличие следующих вещей:
- Телевизор, в плате которого предусмотрен разъем для вставки кабеля типа RJ-54 (LAN);
- Персональный компьютер или ноутбук, на котором есть сетевая плата;
- Сетевой кабель для локальной сети LAN.

Подключаем телевизор к компьютеру по LAN сети — НАПРЯМУЮ !
Важно! Во второй пункт не подходят интегрированные сетевые карты, но если Internet соединение на протяжении всего времени сохранять не нужно, то подойдут и они. Компьютерный кабель также должен быть достаточной длины, так как в случае короткого провода придется двигать и переносить одно из устройств.
Реализация соединение компьютера с телевизором через LAN
Как уже говорилось выше, желательно приобрести полноценную сетевую карту и вставить ее в специальный PCI слот на материнской карте персонального компьютера. К тому же стоит она недорого. Иногда в процессе установки новых аппаратных частей ПК могут возникать проблемы с отсутствием драйверов. Решаются они либо самой системой после включения компьютера, либо самостоятельной установкой дополнительных программ с диска, шедшего в комплекте, или скачанных с официального сайта производителя. В магазине также можно купить и LAN кабель нужной длины, который будет обжат с обеих сторон специальными разъемами.
Если все детали в сборе, то можно приступать к соединению. Для этого необходимо воткнуть один конец кабеля в слот RJ45 компьютера, а другой — в такой же LAN порт телевизора. Чаще всего он находится на задней панели TV, где подключается питание, колонки и прочая атрибутика.
READ Мог ли сломаться роутер

После подключения выполняется его настройка. Для этого можно воспользоваться специализированными программами для трансляции видео и аудио с компьютера на телевизор. Часто они носят конкретный характер и подходят для настройки TV только от одного производителя. Одним из софтов, хорошо работающим на многих устройствах, является Home Media Server. Он содержит много гибких настроек, а также функцию, которая позволяет производить трансляцию IPTV непосредственно на телевизор.
Работать с софтом очень легко: чтобы загрузить в нее фильм, достаточно просто перетащить его с рабочего стола или любой другой папки в окно программы. После этого уже все готово к трансляции и остается нажать кнопку «Запуск». На телевизоре появится окошко с выбором источника, в котором следует выбрать «AllShare HMS». На этом настройка заканчивается. В телевизоре появляется интерфейс выбора нужного клипа.
Важно! Софт позволяет не только просматривать видеозаписи и транслировать их на экран телевизора. Доступны также просмотр фотографий с жесткого диска или флешки, а также прослушивание музыки.
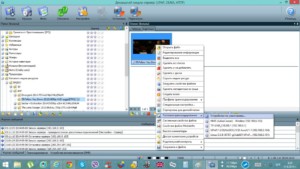
Просмотр IPTV на телевизоре из компьютера
Просмотр IPTV реализовать чуть сложнее, но тоже вполне реально даже для новичка. Для начала нужно скачать и установить программу-плеер VLC Media Player с официального сайта разработчика (с учетом того, что HMS установлен и настроен предварительно).
Стоит заметить, что подойдет и другой плеер, но лучшим решением будет именно VLC и он действительно необходим, так как Server будет брать из него поток видео. После установки плеера нужно привязать его к Home Media Server. Для этого:
- Запускается HMS;
- Производится переход в Настройки — Медиа ресурсы — Интернет ресурсы;
- В специальной графе прописывается путь до папки, в которую ранее был установлен плеер;
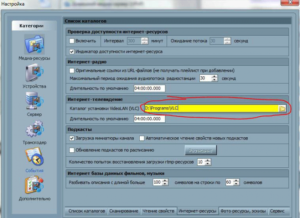
- В папке, где установлен IPTV от провайдера находится файл с расширением .m3u;
- Файл переносится в окно программы, а именно в папку «Интернет телевидение», находящуюся слева от основного интерфейса;
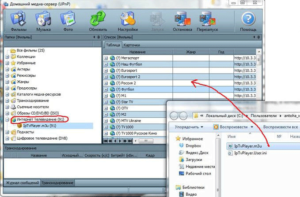
- Производится переход по пути «Настройки» — «Транскодер» — «Профиль транскодирования»;
- В нем выбирается входящий поток «Интернет телевидение»;
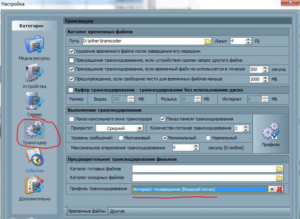
- HMS перезагружается, а в папке «Интернет телевидение» на телевизоре появляется список доступных каналов.
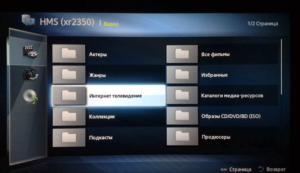
Важно! Если в папке с установленным IPTV не было .m3u файла, то найти и скачать его можно с интернета на сайте своего или чужого интернет-провайдера
READ Прошиваем роутер альтернативная прошивка
Выбор роутера
У некоторых людей после этого останется вопрос: как подключить телевизор к роутеру через LAN кабель, и какой роутер для этого выбрать. К счастью проблем, которые могут возникнуть при выборе маршрутизатора, очень мало. Все современные роутеры справляются с этим на «ура». Поэтому, если дома уже стоит маршрутизатор, то он спокойно подойдет для подключения. Главное правило: роутер должен содержать более одного LAN-порта для подключения внешних потребляющих устройств, чтобы соединить телевизор и персональный компьютер или ноутбук.

Схема подключения
Никакой сложности схема подключения TV к компьютеру по LAN кабелю через роутер не несет. Здесь все стандартно:
- Включить роутер, присоединив его в розетке с помощью питающего провода;
- Подсоединить WAN-кабель провайдера, по которому подается интернет с маршрутизатором через специальное WAN-гнездо;
- Взять один LAN-кабель и соединить им компьютер и маршрутизатор через разъемы RJ-45 на сетевой карте и на задней части устройства соответственно;
- Взять второй LAN-кабель и соединить им телевизор и роутер через разъемы RJ-45 на задней панели TV и свободный порт на задней части роутера;
Важно! В случае если нужно подсоединять телевизор через роутер и разветвлять сеть, следует помнить, что потребуется еще один LAN-кабель подходящей длины.

Настройки на компьютере
Для работы на втором экране в некоторых случая стоит произвести настройки и на компьютере или ноутбуке. Для этого следует:
- Нажать ПКМ на свободной области рабочего стола и выбрать пункт «Разрешение экрана»;
- Выбрать параметр «Несколько экранов» — «Расширить экраны»;
- В результате появятся два независимых экрана, на одном из которых можно будет запустить просмотр фильма.
Конфигурации, описанные выше, больше подходят при подключении TV и ПК посредством HDMI и VGA кабелей. С появлением новых способов подключения и Smart TV все больше и больше людей начинают использовать слоты Ethernet и трансляцию фильмов и другого контента на экран телевизора с помощью Wi-Fi роутеров.
При LAN подключении единственной настройкой может стать прописка статического IP-адреса и маски подсети. Для этого необходимо:
- Перейти в «Центр управления сетями и общим доступом» — «Изменение параметров адаптера»;
- Выбрать действующую сеть и нажать на нее ПКМ, выбрав «Свойства»;
- В компонентах выбрать протокол TCP/IPv4 и задать адрес и маску. Например, 192.168.1.2 и 255.255.255.0;
- Сохранить изменения;
- Перейти во вкладку «Доступ» в этом же окне;
- Поставить галочку напротив надписи «Разрешить другим пользователям сети использовать подключение к Интернету…»;
- Сохранить изменения.
READ Роутер со входом sfp

Настройки на телевизоре
Со стороны телевизора также никаких особых проблем быть не должно. Единственный нюанс заключается в том, что на сетевом устройстве, к которому подключается TV, должен быть настроен DHCP (протокол динамической настройки узла). Если он не настроен, то придется самостоятельно прописывать все конфигурации на телевизоре.
Для базовой настройки следует:
- Перейти в конфигурации TV и выбрать «Сеть» — «Настройка сети»;
- Настроить подключение задав телевизору IP-адрес из этой же подсети. Например, 192.168.1.3 и подсеть 255.255.255.0;
- Просмотреть и настроить дополнительные параметры или просто нажать «Далее»;
- Сохранить настройки.
Таким образом, были рассмотрены вопросы: как разветвить интернет кабель на комп и телевизор и как раздать сеть Wi-Fi на ТВ через LAN. Подключать два устройства вместе на роутерe для просмотра контента достаточно легко и просто. Более того, это еще и интересно, потому что смотреть фильмы на большом экране и не ждать пока их покажут на каком-либо телевизионном канале очень комфортно.

Подгорнов Илья Владимирович Всё статьи нашего сайта проходят аудит технического консультанта. Если у Вас остались вопросы, Вы всегда их можете задать на его странице.

Можно ли подключить роутер к телевизору: напрямую. Как подсоединить роутер к телевизору — способы подключения. Можно ли подключить роутер к телевизору — популярный запрос среди владельцев Smart TV и обычных устройств с адаптером. Почти в каждой квартире есть телевизор, это может быть старый кинескопный или новый и современный.
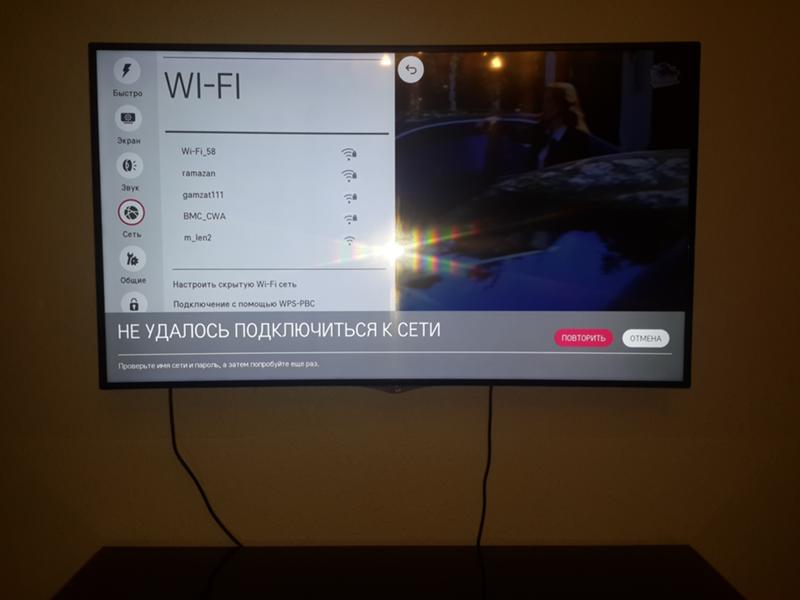
Как на телевизоре LG выйти в интернет: подключение. Как подключить телевизор LG к интернету через кабель. . Любой разберётся в том, как подключать телевизор LG к интернету через кабель. . Скачивание файла с прошивкой на компьютер напрямую.
. Как подсоединить роутер к телевизору — способы.

Как подключить модем к телевизору для доступа. Как подключить модем к телевизору LG: особенности подключения USB . Подключение модема к роутеру для раздачи Интернета через ADSL и USB. . Дальше необходимо подключить один конец обычного кабеля витая пара в LAN-порт на роутере, а другой — в Ethernet-гнездо на телевизоре.
Источник: posetke.ru
Как подключить телевизор lg смарт тв к компьютеру через wifi
Большинство современных СМАРТ-ТВ телевизоров оснащены как минимум LAN-портом для подключения его к Интернету через роутер. При этом на ТВ можно не только бороздить просторы Интернета, но и смотреть фильмы с подключенных к этой же сети компьютеров. Но роутер пока ещё есть не в каждой квартире, а смотреть фильмы и вылезти в Интернет с телека хочется. Что делать?
Можно подключить телевизор к компьютеру через LAN разъём напрямую. Для этого нам понадобится сетевой кабель. Замечание: Тут может возникнуть небольшая сложность — обычный «прямой» ethernet-кабель может не подойти, хотя современные сетевые карты умеют как-бы «переворачивать» кабель логически. Тогда нужно будет пробовать обратный LAN-кабель (так называемый «Кросс-овер»).
Включаем один конец сетевого патч-корда включаем в сетевую плату компьютера:
Второй — в LAN-порт телевизора:
Проверяем по индикаторам залинковались ли устройства. После этого приступаем к подключению телевизор к локальной сети. Начнём с сетевой платы компьютера.
Что необходимо для подключения телевизора к компьютеру
Чтобы совершить подключение ТВ к роутеру через кабель, необходимо наличие следующих вещей:
- Телевизор, в плате которого предусмотрен разъем для вставки кабеля типа RJ-54 (LAN);
- Персональный компьютер или ноутбук, на котором есть сетевая плата;
- Сетевой кабель для локальной сети LAN.
Важно! Во второй пункт не подходят интегрированные сетевые карты, но если Internet соединение на протяжении всего времени сохранять не нужно, то подойдут и они. Компьютерный кабель также должен быть достаточной длины, так как в случае короткого провода придется двигать и переносить одно из устройств.
TV Remote Control
Версия ОС: Android 2.2 или более поздняя Скачать Стоимость: Бесплатно
Универсальное приложение, которое позволяет управлять телевизором с телефона. Программа не поддерживает русский язык, но разобраться в простом меню сможет даже начинающий пользователь. Достаточно настроить режим соединения (ИК-порт или Wi-Fi), прописать IP-адрес телевизора и установить нужную модель.
Приложение поддерживает огромное количество моделей телевизоров, среди которых:
- Samsung
- Panasonic
- Vizio
- Sharp
- Funai
- JVC и многие другие
Приложение обладает основным набором команд для телевизора: кнопка включения, цифровая клавиатура, кнопки для переключения каналов и настройки звука. Платной расширенной версии у приложения нет, поэтому время от времени на панели управления будет появляться реклама.
Выбор роутера
В чем отличия между сетями 3G и 4G: особенности, преимущества и недостатки
У некоторых людей после этого останется вопрос: как подключить телевизор к роутеру через LAN кабель, и какой роутер для этого выбрать. К счастью проблем, которые могут возникнуть при выборе маршрутизатора, очень мало. Все современные роутеры справляются с этим на «ура». Поэтому, если дома уже стоит маршрутизатор, то он спокойно подойдет для подключения. Главное правило: роутер должен содержать более одного LAN-порта для подключения внешних потребляющих устройств, чтобы соединить телевизор и персональный компьютер или ноутбук.
Smart TV Remote для управления девайсами от Samsung
Следующее приложение мы рекомендуем использовать владельцам телевизоров торговой марки Samsung. Оно называется Smart TV Remote. Как и в первом случае, установить его возможно через магазин Google Play. Пользователям необходимо обратить внимание на то, что существует две версии программы. Одна из них — Smart TV Remote — предназначена для смартфонов, а обладателям планшетов следует загружать SmartTV Remote Tab.
Программа является бесплатной. Юзеры утверждают, что Smart TV Remote быстро определяет модель телевизора и подключается к нему. Приложение поддерживает такие серии девайсов, как B, C, D, E и F. Следует отметить, что в 2014 году компания Samsung внесла изменения в протокол связи, за счёт чего приложение не поддерживает такие серии, как H и J.
Многим пользователям понравится интерфейс приложения, который умещается на одном экране. Кнопки имеют приятный внешний вид. Кроме этого, пользователи могут добавить кнопки своих любимых каналов на главный экран приложения, что повышает скорость и удобство использования программы.
Также можно создать удобное меню на виджете Smart TV Remote, куда добавляются настроенные юзером иконки телеканалов. Теперь вовсе не обязательно входить в приложение для переключения трансляции интересных программ. Для кнопок можно установить собственные картинки, а по умолчанию картинки-логотипы будут подгружаться из интернета автоматически.
Среди преимуществ программы можно также отметить возможность ввода текста с помощью , функционирующего на базе Андроид. Среди минусов некоторые называют невозможность управления приложением при помощи жестовых команд. При этом мы считаем, что функционал программы позволяет полностью выполнять все необходимые действия во время просмотра телевизора и без жестов. Поэтому Smart TV Remote — это прекрасный выбор для обладателей техники южнокорейского концерна Samsung.
Схема подключения
Никакой сложности схема подключения TV к компьютеру по LAN кабелю через роутер не несет. Здесь все стандартно:
- Включить роутер, присоединив его в розетке с помощью питающего провода;
- Подсоединить WAN-кабель провайдера, по которому подается интернет с маршрутизатором через специальное WAN-гнездо;
- Взять один LAN-кабель и соединить им компьютер и маршрутизатор через разъемы RJ-45 на сетевой карте и на задней части устройства соответственно;
- Взять второй LAN-кабель и соединить им телевизор и роутер через разъемы RJ-45 на задней панели TV и свободный порт на задней части роутера;
Важно! В случае если нужно подсоединять телевизор через роутер и разветвлять сеть, следует помнить, что потребуется еще один LAN-кабель подходящей длины.
Универсальные приложения
Управлять любым телевизором с телефона Android можно и при помощи других утилит. Вполне возможно фирменные программы по определенным критериям не устраивают. В таком случае можно воспользоваться универсальным вариантом. Выделим несколько наиболее популярных.
TV Remote
Популярнейшая утилита, бесплатная, с массой положительных отзывов и многочисленными преимуществами:
- комфортный интерфейс;
- мгновенная синхронизация;
- обеспечивают работу даже с очень старыми моделями ТВ.
Программа работает не только через WiFi, но и ИК-датчик. Из минусов можно отметить надоедливую рекламу.
Smart IR remote
Привлекает пользователей удобным интерфейсом и постоянными обновлениями. Разработчики приложения совершенствуют свой продукт, делая его функциональней и эффективней. Несомненный плюс – это огромная база поддерживаемых устройств.
Настройки на компьютере
Для работы на втором экране в некоторых случая стоит произвести настройки и на компьютере или ноутбуке. Для этого следует:
- Нажать ПКМ на свободной области рабочего стола и выбрать пункт «Разрешение экрана»;
- Выбрать параметр «Несколько экранов» — «Расширить экраны»;
- В результате появятся два независимых экрана, на одном из которых можно будет запустить просмотр фильма.
Конфигурации, описанные выше, больше подходят при подключении TV и ПК посредством HDMI и VGA кабелей. С появлением новых способов подключения и Smart TV все больше и больше людей начинают использовать слоты Ethernet и трансляцию фильмов и другого контента на экран телевизора с помощью Wi-Fi роутеров.
При LAN подключении единственной настройкой может стать прописка статического IP-адреса и маски подсети. Для этого необходимо:
- Перейти в «Центр управления сетями и общим доступом» — «Изменение параметров адаптера»;
- Выбрать действующую сеть и нажать на нее ПКМ, выбрав «Свойства»;
- В компонентах выбрать протокол TCP/IPv4 и задать адрес и маску. Например, 192.168.1.2 и 255.255.255.0;
- Сохранить изменения;
- Перейти во вкладку «Доступ» в этом же окне;
- Поставить галочку напротив надписи «Разрешить другим пользователям сети использовать подключение к Интернету…»;
- Сохранить изменения.
Приложения от производителей
Популярные производители телевизоров разработали специальное приложение, позволяющее использовать смартфон в качестве пульта управления. Если сравнить их с универсальными, то они выделяются расширенными функциональными возможностями. Учитывая разнообразие современных ТВ и доступных утилит, рассмотрим наиболее популярные варианты подробнее.
LG TV Remote
Южнокорейский бренд снова оказался на высоте, создал качественную программу с расширенными возможностями. Управление телевизором LG с мобильного телефона предельно простое и понятное.
- Скачать приложение LG TV Remote для смартфона/планшета на Android.
- Скачать приложение LG TV Remote для смартфона/планшета на iOS.
Чтобы синхронизироваться с ТВ, активируем сканирование, приложение сразу найдет нужное устройство. Как только соединение будет стабильным, откроется два экрана, на которых располагаются кнопки для управления телевизором. Работает программное обеспечение без сбоев и глюков, да и дистанция не имеет значения. Кстати, подобное ПО стабильно работает и на .
Минус у приложения только один – не предусмотрена клавиша, позволяющая полностью выключить ТВ.
Samsung TV Remote
Такой известный бренд, как Samsung просто обязан был разработать приложение, с помощью которого можно было бы управлять ТВ с планшета или мобильного. Если взглянуть на возможности управления телевизором с телефона приложением Самсунг, то все выглядит на высоком уровне. Все кнопки есть, интерфейс понятный и удобный. Однако при более детальном разборе всплывает множество недостатков.
- Скачать приложение Samsung TV Remote для смартфона/планшета на Android.
- Скачать приложение Samsung TV Remote для смартфона/планшета на iOS.
Компания, почему-то выпустив утилиту, бросила ею заниматься. Так, на Play Market можно увидеть множество отрицательных отзывов, постоянные жалобы на различные лаги и проблемы с синхронизацией. Однако еще больше раздражает реклама, которая отображается в интерфейсе.
TV Side View
Представили свое программное обеспечение и компания Sony. Все клавиши и рабочие иконки приятно смотрятся, удобно расположены, поэтому управлять телевизором довольно просто. Сразу после запуска приложение самостоятельно находит ТВ и проводит синхронизацию.
- Скачать приложение TV Side View для смартфона/планшета на Android.
- Скачать приложение TV Side View для смартфона/планшета на iOS.
В целом, по функциональным возможностям утилита полностью идентична предыдущим вариантам. Однако своя изюминка присутствует – это возможность набора текста, просмотр текущей программы телевидения, голосовое управление.
Philips TV Remote
Напоследок рассмотрим приложение для управления телевизором Philips. Данный бренд хоть и утратил популярность, но все равно уверенно занимает свою нишу на рынке. Разработанная утилита умеет все – включать и выключать ТВ, переключать на нужный канал, регулировать громкость и т.д.
- Скачать приложение Philips TV Remote для смартфона/планшета на Android.
- Скачать приложение Philips TV Remote для смартфона/планшета на iOS.
Также пользователям понравится функция SimplyShare. С её помощью можно контент с телефона воспроизводить на экране ТВ.
Универсальный пульт Galaxy
Скачать Стоимость: 219 рублей
Универсальное приложение для смартфона, которое позволяет сделать гаджет пультом управления не только телевизором, но и любой бытовой техникой со встроенным ИК-портом.
Если в доме несколько телевизоров, пользователь приложения может сделать для каждой модели закладки для быстрого доступа в любое время. Если к телевизору подключены дополнительные приборы, например усилители или игровые приставки, универсальный пульт можно настроить на каждое устройство из одного меню.
Приложение обладает обширным функционалом:
- Уникальный пульт управления. Пользователь может добавить свои кнопки команд, задать им форму, размер и цвет, установить на каждую кнопку свою пиктограмму.
- Создание макросов. Возможность настроить список действий на одно нажатие. Это может быть включение телевизора, переключение на определенный канал, увеличение громкости.
- Создание и сохранение пользовательских ИК-кодов команд
- Сканирование моделей устройств для настройки совмещения телефона
- Резервное копирование. Все настройки и команды можно перенести на другой телефон.
- Виджет для главного экрана Android-смартфона. Управление телевизором можно осуществлять, даже не заходя в приложение.
Если приложение окажется несовместимым с конкретной моделью телевизора, разработчики предусмотрели систему возврата уплаченных за программу денег.
OneZap Remote
Версия ОС: Android 4.0 или более поздняя Скачать Стоимость: 172 рубля
Удобное и недорогое приложение, которое дает возможность сделать из смартфона пульт управления телевизором. В базе данных программы заложено 250 интегрированных устройств:
- Samsung
- Denon
- Pioneer
- Onkyo и так далее
Пользователь приложения может использовать как предустановленное меню, так и создать собственное, выбрав цветовую гамму интерфейса, размер и форму кнопок. Если к телевизору подключен DVD-плеер, есть возможность создать отдельную кнопку или набор кнопок для управления обоими устройствами.
Easy Universal TV Remote
Версия ОС: Android 2.3 или более поздняя Скачать Стоимость: Бесплатно
Приложение для смартфона, с помощью которого Android-устройство становится пультом управления телевизором. Отличается от предыдущих программ лишь интерфейсом: с его помощью можно управлять звуком, переключать каналы и выключать телевизор.
Для начала работы нужно выбрать один из трех режимов подключения и модель телевизора.
Большинство бесплатных приложений объединяет один главный недостаток – в них нельзя отключить рекламу. Избавиться от раздражающих баннеров, а также значительно расширить функционал смартфона в качестве пульта управления телевизором можно, установив платные приложения.
Источник: sputnikkino.ru
Как подключить телик по локальной сети. Smart TV в домашней сети: как подключить телевизор к локальной сети и компьютеру — выбор типа соединения.
Большинство современных СМАРТ-ТВ телевизоров оснащены как минимум LAN-портом для подключения его к Интернету через роутер. При этом на ТВ можно не только бороздить просторы Интернета, но и смотреть фильмы с подключенных к этой же сети компьютеров. Но роутер пока ещё есть не в каждой квартире, а смотреть фильмы и вылезти в Интернет с телека хочется. Что делать?
Можно подключить телевизор к компьютеру через LAN разъём напрямую. Для этого нам понадобится сетевой кабель.
Замечание: Тут может возникнуть небольшая сложность — обычный «прямой» ethernet-кабель может не подойти, хотя современные сетевые карты умеют как-бы «переворачивать» кабель логически. Тогда нужно будет пробовать обратный LAN-кабель (так называемый «Кросс-овер»).

Включаем один конец сетевого патч-корда включаем в сетевую плату компьютера:

Второй — в LAN-порт телевизора:

Проверяем по индикаторам залинковались ли устройства. После этого приступаем к подключению телевизор к локальной сети. Начнём с сетевой платы компьютера.
Настройки на компьютере:
Тут есть два варианта развития событий:
Первый — это просто подключить телевизор через LAN к компьютеру без доступа в Интернет. В этом случае надо на сетевой компьютера прописать статический IP-адрес — пусть это будет 192.168.1.2 с маской 255.255.255.0:

На телевизоре надо будет тоже прописать Ай-Пи из этой же подсети — например, 192.168.1.3.
Второй — это подключение телевизора через компьютер к Интернету . Для этого Ваш комп или ноутбук должен быть подключен к Интернет через WiFi или USB-модем. Тогда мы просто воспользуемся встроенным в Windows механизм ICS — Internet Connection Sharing. Он позволяет разрешить доступ в глобальную сеть клиентам локальной. Для этого в сетевых подключения выбираем то, через которое подключены к Интернет и кликаем по нему правой кнопкой мыши. Откроется окно свойств подключения в котором нас интересует вкладка «Доступ»:

На ней надо поставить галку «Разрешить другим пользователям сети использовать подключение к Интернет данного компьютера». Ниже надо выбрать «Подключение по локальной сети» или «Ethernet» и нажать кнопку OK. В этом случае IP-адреса прописывать не нужно — ни на сетевой карте, ни в телевизоре — всё присвоится автоматически.
Настройки на телевизоре:
На телевизоре всё делается очень просто. В качестве примера я рассмотрю телевизор LG. На других марках, несмотря на внешнее различие в меню, смысл действий такой же — просто действуйте аналогично.
Заходим в Настройки и переходим в раздел Сеть :

Выбираем пункт Настройка сети . Откроется специальный мастер конфигурации:

Дальше всё зависит от того, какой из вариантов Вы выбрали и настроили на компьютере. Если всего лишь подключаем компьютер к телевизору через LAN-порт, то нажимаем на кнопку «Настроить подключение» и прописываем IP-адрес 192.168.1.3 с маской 255.255.255.0 .
Если Вы пошли по второму пути с использованием механизма ICS, то просто нажимаем на «Дальше». Запустится автоматическая настройка сетевого соединения:

Нажимаем на «Закрыть». Вот и всё — Вы успешно подключили телевизор к компьютеру через LAN разъём.
Соединение с интернетом и дополнительные приложения превращают телевизор в интерактивное мультимедийное устройство в домашней гостиной. Однако, чтобы это было возможно, необходимо подключить телевизор к вашей локальной сети.
Разъем для подключения ресивера Smart TV — это необходимость
Через разъем, сетевой приемник Smart TV , устанавливает контакт с маршрутизатором в интернете и со всеми остальными устройствами, подключенными к домашней сети, например, с компьютером или с сервером НАС, содержащим коллекцию музыки и фильмов. Телевизоры способны не только вызвать данные из интернета, а также воспроизводить цифровой контент с устройств в пределах локальной сети и обмениваться мультимедийным контентом с этими устройствами.
Большинство моделей Smart TV оборудованы разъемом, через который можно подключать их в беспроводную сеть LAN. Кроме того, есть возможность подключения приемника к беспроводной сети WLAN . Некоторые телевизоры имеют встроенный модуль WLAN предназначенный для этой цели. Другие подключаются к сети через внешний модуль WLAN в виде USB-ключа.
Лучше всего подключить телевизор к маршрутизатору или коммутатору ethernet с помощью обычного сетевого кабеля. Традиционные подключение кабелем ethernet обеспечивает высокую скорость передачи данных. Кроме того, почти нечувствителен к помехам.
С помощью сетевого кабеля можно передавать даже видео в формате Full HD (1080p) с компьютера на телевизор, не опасаясь того, что «заиканий» во время воспроизведения. Более того, такое подключение безопаснее, потому что позволяет создать замкнутый контур сети, к которому не получат доступа незваные «гости» — при условии правильной настройки маршрутизатора. Огромным недостатком сети фиксированной связи является необходимость протягивания сетевого кабеля к телевизору.
Беспроводные соединения в домашней сети
Желая подключить ваш телевизор Smart TV к локальной сети и к интернету, вовсе не обязательно протягивать кабель, и тем более устанавливать сокеты в стенах. Беспроводная сеть обеспечит вам большую свободу при установке телевизора. Радио-подключение к сети WLAN оказывается чрезвычайно практично, тем более что в большинстве домов имеется маршрутизатор, так что объем работы ограничивается настройкой параметров беспроводной сети в телевизоре.
В некоторых телевизорах модули WLAN установлены внутри корпуса, в других подключаются через дополнительный внешний модуль. Последний из перечисленных просто вставляется в разъем USB, а затем настраивается из меню телевизора. Помимо типа и местоположения карты WLAN , оба перечисленных варианта не отличаются друг от друга в плане использования.
Если вы собираетесь приобрести модуль WLAN в версии USB, определите модель рекомендуемую производителем для вашего телевизора. Хотя можно подключить к USB-порту и любой другой ключ USB с сетевым адаптером WLAN , но можно столкнуться с проблемами совместимости драйвера внутреннего программного обеспечения телевизора. Проблема в том, что каждое устройство USB, имеет назначенный на постоянной основе идентификатор производителя. На его основе, производители приемников Smart TV имеют возможность определения изготовителя модуля, а в программном обеспечении телевизора, например, блокировать чужие карты WLAN .
Подключив телевизор к беспроводной сети, вы должны иметь в виду, что диапазон волн WLAN зависит, в огромной степени, от местных условий. Распространение волн WLAN внутри помещений препятствуют явления отскока связанного, прежде всего, с элементами из металла, железобетона и стекла, а также перегородок из гипсокартона. Чем дальше дальше телевизор размещен от маршрутизатора и чем больше стен, потолков, стеклянных дверей и предметов интерьера находится между этими двумя устройствами, тем хуже и медленнее будет беспроводная связь.

Надежная домашняя сеть из розетки питания
Если сети ethernet пугают вас своими клубками проводов, а беспроводная сеть WLAN вам кажется слишком чувствительной к помехам, вы можете передавать данные по сети. электрического тока вашей квартиры. Правда, решения этого типа — PowerLine или HomePlug — не так много, и они менее устойчивы к помехам, однако, в случае коротких дистанций это не должно иметь влияния на передачу данных.

Большое преимущество сети PowerLine — простая устновка. Удобный сетевые модули, которые своей формой и размерами очень напоминают зарядное устройство мобильного телефона, необходимо поставить в гнездах питания. После этого модули PowerLine , как правило, готовы к работе.
Один из модемов PowerLine подключается кабелем ethernet к маршрутизатору интернет, а затем помещается в ближайшую розетку. Второй модем подключается аналогично к телевизору и розетке. Этого достаточно, чтобы установить соединение с телевизором через энергосистему дома.
Скорость передачи данных в сетях PowerLine превышает скорость передачи данных в сетях WLAN . При использовании стандарта HomePlug AV можно теоретически получить передачу до 500 Мбит/с. Максимальная производительность при использовании нового стандарта HomePlug AV2 достигает 1 Гбит/с. Однако в обоих случаях реальная скорость передачи данных зависит от качества и свойства проводов систем.
Хотя сети PowerLine воспринимаются как безопаснее беспроводных WLAN , но они не достигают такого уровня безопасности, как кабельные сети Ethernet . По заверениям производителей поток данных обрывается на счетчике расхода энергии. Несмотря на это, рекомендуется защитить вашу сеть PowerLine , установив пароль. Особенно оправданным оказывается это в многоквартирных домах. Если ток распространяется правильно в пределах дома, соседу не удастся захватить ваши данные, потому что счетчик электроэнергии помещен в конце бытовой электрической цепи, представляет собой непреодолимый барьер для потока передаваемой информации. Тем не менее, средний пользователь не может самостоятельно проверить распределения электроэнергии в своем доме.
Модемы Home Plug справляются с несколькими фазами — при условии, что все три фазы ведутся параллельно всем объектам. В старых зданий это не так очевидно. Так что, если контрольные светодиоды, сигнализирующие о готовности сети ethernet не загораются, это не должно означать отказа модемов PowerLine . В сложившейся ситуации решением проблемы может оказаться межфазовый соединитель, который продается в магазинах электротоваров. Помните, однако, что устройство этого типа должно быть обязательно установлено квалифицированным слесарем.
Я давно хотел посмотреть новый фильм на своем телевизоре, но ждать, пока его наконец-то покажут на ведущих каналах, не очень хотелось. К сожалению, показ в кинотеатрах я пропустил, так что пришлось действовать по обстоятельствам. Я решил, что лучшим вариантом будет обычное подключение через сетевой кабель — это не так сложно, последовательность действий освоит любой.
Естественно, я был заинтересован и в том, чтобы на телевизоре можно было смотреть IPTV. В этом плане все просто — компьютер для телевизора становится большим жестким диском. Все последующие манипуляции никак не повлияют на эффективность работы. Эксперимент проводился над телевизором SAMSUNG LE-32D550. Если у вас телевизор, поддерживающий технологию DLNA или Ethernet, алгоритм подключения довольно прост.
Что необходимо для подключения телевизора к компьютеру
- Телевизор с разъемом RJ-45 (разъем для порта LAN)
- Компьютер, в котором есть сетевая карта (интегрированная не считается). Впрочем, если вам не нужно сохранять соединение с интернетом, можно остановиться на интегрированной карте;
- Сетевой кабель. Обязательно проверьте, что он достаточной длины, в противном случае вам придется переставлять что-то из техники или купить кабель подлиннее.
Реализация соединение компьютера с телевизором через LAN

У меня не было дополнительной сетевой карты, так что я просто пошел в магазин и купил D-link DFE-520TX. Я не пошел в магазин, купив карту. Эту карту надо установить в специальный PCI слот в материнку, что я и сделал.

После этого я включил компьютер, а операционная система (у меня стоит Windows 7) установила все без моего участия.
Там же я нашел сетевой кабель. Впрочем, вы можете зайти в другой магазин — я просто предлагаю вам свой вариант. Кабель был обжат прямо, но никакого особенного значения это не имеет, вы вполне можете купить кабель, обжатый по типу кроссовер. Современные устройства, как правило, работают на любом типе кабеля, самостоятельно определяя, что им предлагает пользователь.
После этого я соединил компьютер с телевизором с помощью этого кабеля. Теперь нужно было настроить соединения. Я сделал все просто: скачал специальную . До этого я попытался использовать , но она почему-то не сработала, так что пришлось искать другие варианты в сети. Впрочем, я ни о чем не пожалел — настроек у HMS намного больше, и в ней есть функция, позволяющая транслировать IPTV сразу на телевизор. Дальше я приведу краткую инструкцию по работе с этой программой:

Фильмы перетаскиваются в окошко программы. После нажатия кнопки Запуск начинается их трансляция на телевизор. Если включить его в этот момент, можно увидеть, что в пункте меню Source доступен пункт All Share.

Все — как видите, достаточно простые действия помогли мне наслаждаться фильмами в хорошем качестве прямо на экране моего телевизора. Впрочем, это далеко не все — доступно прослушивание музыки и просмотри изображений.

Просмотр IPTV на телевизоре из компьютера
В самом начале я говорил, что хотел бы смотреть IPTV на большом экране. Сделать это чуть сложнее, но вполне реально. Для начала вам понадобится программа VLC media player (при условии, что HMS вы уже установили).
Сразу отвечу на вопрос — эта программа действительно необходима, потому что при трансляции IPTV HMS может взять поток видео только из нее. Конечно, есть альтернативы, но их не так много, так что я взял наиболее известную. Когда видеоплеер распакуется и установится, я привязал его к HMS. Делается это так: Настройки->Медиа ресурсы->Интернет ресурсы, после чего в появившемся окошке прописывается путь до папки, в которую был установлен ваш плеер.

Теперь файл с расширением.m3u (я нашел его в той же папке, в которой лежит программа IP-TV Player — она скачивается с сайта провайдера) переносим в HMS (просто перенесите его в папку «Интернет-телевидение»).

Также такой файл можно найти в интернете.
Остался последний шаг: в HMS проходим по следующему пути: Настройки->Транскодер->Профиль транскодирования и ок.

Там выбираем Входной поток (Интернет-телевидение) и заканчиваем настройку. После этого достаточно перезагрузить сервер, а после зайти в папку «Интернет-телевидение» на вашем телевизоре.
Здравствуйте, дорогие читатели моего . У вас есть старые выцветшие или поврежденные фотографии, которые вы хотели бы отреставрировать? Возникала ли у вас мысль взять старые бабушкины фотографии и отсканировать их на CD? Умение и редактировать фотографии –
![]()
![]()
Многие люди сегодня переходят на цифровую технику, фотоаппараты, видеокамеры и прочее. Тем не менее, у каждого дома есть фотоальбом со старыми фотографиями, который хотелось бы сохранить в таком виде, в котором он сейчас, ведь бумажный носитель имеет свой
![]()
![]()
Rufus – программка для операционной системы Windows, предназначенная для форматирования и создания загрузочных USB-накопителей. По сравнению с другими аналогичными программами Rufus многофункциональна, имеет простой и понятный интерфейс, переведена на 30
![]()
![]()
Самые читаемые материалы
Как быстро сканировать старые фотографии
Сканирование фотографий (продолжение)
Лучшие программы для создания загрузочной флешки
Программа для создания загрузочной флешки Rufus
Лучшая чистилка для андроид
Как перейти со старых Apple Watch на новые Не удается создать пару с apple watch
Стоит ли менять батарею iPhone именно вам Менять ли iphone 5s на 6
Последние материалы

Здравствуйте дорогие читатели или впервые зашедшие гости, сегодня пойдет речь о том как сделать запись образа на флешку , а именно форматов ISO и IMG с помощью портативных программ . Которые все сделают за вас, нужно только выбрать сам образ! Как легко з.
![]()
![]()

Я и сам раньше души не чаял в Clean Master. Однако время шло, а вместе с ним навязывание антивируса, плавающего виджета, списка рекомендованных приложений и рекламы становилось невыносимым. И я удалил Clean Master. Но, как и можно было предположить, быстр.
![]()
![]()
.png)
Чтобы использовать все возможности смарт-часов, нужно знать как создать пару с Apple Watch. Перед этим нужно подготовить устройство, а после выполнить несколько простых шагов.Подготовка Apple Watch и iPhone для синхронизации С какими iPhone работает Appl.
![]()
![]()

Apple не должна непрерывно фонтанировать инновациями. Компания вообще никому, кроме своих акционеров, ничего не должна. А вот они по итогам продаж нового iPhone должны остаться довольны. «Просчитанность» и модели, и ее успеха могут расстраивать фанатов ма.
Источник: www.winseven.ru