В настоящее время многие люди выбирают проектор вместо обычного телевизора для просмотра фильмов и телепередач. Однако, чтобы получить доступ к телевизионным каналам и потоковым сервисам, необходимо подключить телевизионную приставку к проектору. В этой статье мы расскажем вам, как это сделать.
Первым шагом является выбор телевизионной приставки, которая поддерживает выход HDMI. Этот выход является наиболее распространенным в проекторах, поэтому он позволит вам подключить приставку без проблем. При покупке приставки обратите внимание на наличие HDMI-разъема и его типа (обычный или mini HDMI).
Как правильно подключить тв приставку к проектору
Подключение телевизионной приставки к проектору позволит вам наслаждаться просмотром контента на большом экране. Но чтобы все работало гладко, необходимо правильно подключить приставку к проектору и следовать нескольким шагам.
Шаг 1: Проверьте доступные порты на вашем проекторе и тв приставке
Перед тем как начать подключение, убедитесь, что ваш проектор имеет необходимые порты для подключения телевизионной приставки. Обычно проекторы оснащены портами HDMI, VGA или композитным видеовыходом. Также удостоверьтесь, что ваша телевизионная приставка оснащена соответствующими выходами для подключения к проектору.
Проектор с ТВ За Копейки HIPER Cinema A2 с DVB-T2
Шаг 2: Подключите кабель
Возьмите кабель, соответствующий доступным портам на вашем проекторе и телевизионной приставке. Обычно это HDMI-кабель. Один конец кабеля вставьте в соответствующий порт на телевизионной приставке, а другой конец — в порт на проекторе. Убедитесь, что кабель надежно и плотно подключен.
Шаг 3: Включите проектор и телевизионную приставку
Перед подключением необходимо включить проектор и телевизионную приставку. Убедитесь, что они подключены к источнику питания и включены.
Шаг 4: Выберите входной источник на проекторе
На пульте дистанционного управления проектора найдите кнопку «Источник» или «Input». Нажмите эту кнопку, чтобы открыть список доступных входных источников. Используйте клавиши навигации на пульте дистанционного управления, чтобы выбрать соответствующий порт, куда подключена телевизионная приставка. Нажмите кнопку «ОК» или «Ввод», чтобы подтвердить выбор.
Шаг 5: Настройте телевизионную приставку и проектор
После выбора входного источника на проекторе, настройте разрешение и соотношение сторон на телевизионной приставке, чтобы они соответствовали параметрам проектора. Это можно сделать через настройки телевизионной приставки.
Теперь вы успешно подключили телевизионную приставку к проектору и можете наслаждаться просмотром контента на большом экране! Убедитесь, что проектор и приставка находятся в нужном режиме работы и работают корректно.
Выбор подходящего кабеля
Перед тем как подключить телевизионную приставку к проектору, необходимо выбрать подходящий кабель для передачи видеосигнала. В зависимости от типов портов и разъемов, доступных на приставке и проекторе, могут потребоваться различные кабели. Вот некоторые из самых популярных типов кабелей для подключения тв приставки к проектору:
Как подключить акустическую систему к телевизору через оптику «Оptical Digital Audio».
- HDMI-кабель: HDMI (High-Definition Multimedia Interface) — это самый распространенный тип кабеля для передачи видео и аудио сигнала высокой четкости. Если и ваша тв приставка, и проектор имеют HDMI-порты, то лучшим выбором будет HDMI-кабель. Он обеспечивает отличное качество изображения и звука, и обычно имеет простое подключение plug-and-play.
- VGA-кабель: VGA (Video Graphics Array) — это аналоговый видеокабель, который часто используется для подключения компьютеров, но также может быть использован для трансляции видеосигнала с тв приставки на проектор. VGA-кабель не поддерживает передачу аудио, поэтому для воспроизведения звука может понадобиться отдельный аудиокабель или аудиоадаптер.
- DisplayPort-кабель: если ваша тв приставка и проектор оба поддерживают DisplayPort-технологию, то DisplayPort-кабель является хорошим вариантом. Он предлагает высокое качество передачи видеосигнала, поддерживает аудио и обычно подключается с помощью простого вставления.
- Component-кабель: Component-кабель состоит из трех отдельных цветовых кабелей для передачи видеосигнала, а также двух аудиокабелей. Если у вашей тв приставки и проектора отсутствуют вышеупомянутые порты, можно воспользоваться Component-кабелем. Качество изображения несколько ниже, чем с использованием HDMI или DisplayPort, но всё же достаточно хорошее для большинства ситуаций.
Важно: перед покупкой кабеля убедитесь, что выбранный вид кабеля подходит для ваших устройств. Обратите внимание на типы портов на вашей тв приставке и проекторе, чтобы подобрать совместимый кабель.
Подключение тв приставки к аудио-видео входу проектора
Первым шагом является расположение проектора и телевизионной приставки рядом друг с другом. Убедитесь, что у вас есть достаточно длинный кабель для подключения. Обычно для подключения телевизионной приставки используется HDMI-кабель.
Далее необходимо найти на проекторе соответствующий аудио-видео вход. Обычно это HDMI-вход или VGA-вход. В случае использования HDMI-кабеля, подключите его к HDMI-порту на проекторе.
После этого подключите другой конец HDMI-кабеля к HDMI-выходу на телевизионной приставке. Убедитесь, что кабель надежно зажат в портах и не соскользнет во время использования.
Теперь включите проектор и телевизионную приставку. Установите на проекторе нужный входной сигнал, чтобы он отображал видео с приставки. Как правило, это можно сделать с помощью пульта дистанционного управления или кнопок на самом проекторе.
Настройте разрешение и соотношение сторон на проекторе согласно предпочтениям. Обычно в настройках проектора можно выбрать разрешение, соответствующее наилучшему качеству видео с телевизионной приставки.
Теперь можно наслаждаться просмотром телевизионных передач, фильмов и сериалов на большом экране с помощью проектора и телевизионной приставки.
Подключение тв приставки к HDMI порту проектора
Если у вас есть телевизионная приставка и проектор с HDMI-портом, вы можете легко подключить приставку к проектору, чтобы наслаждаться просмотром телевизионных программ на большом экране. Для этого вам понадобятся следующие шаги:
- Убедитесь, что ваш проектор и телевизионная приставка включены и работают.
- Найдите HDMI-порт на задней панели проектора. Обычно он помечается надписью «HDMI».
- Подключите HDMI-кабель к HDMI-порту приставки.
- Подключите другой конец HDMI-кабеля к HDMI-порту проектора.
- Убедитесь, что кабель надежно и плотно вставлен в оба порта.
- Если проектор имеет несколько HDMI-портов, убедитесь, что выбран соответствующий порт с помощью пульта дистанционного управления проектором. Обычно на пульте есть кнопка «Источник» или «Инпут», с помощью которой можно переключаться между различными источниками сигнала.
- Настройте приставку на входе HDMI, если это необходимо, следуя инструкциям пользователя к приставке.
- Включите проектор и выберите режим отображения, если это необходимо. В большинстве случаев проектор самоотключается при отсутствии сигнала.
- Настройте разрешение и соответствие формату экрана в настройках приставки и/или проектора, чтобы получить наилучшее качество изображения.
- Настройте громкость и другие параметры звука на приставке и/или проекторе, в зависимости от ваших предпочтений.
После выполнения всех этих шагов вы должны успешно подключить телевизионную приставку к HDMI порту проектора и наслаждаться просмотром телевизионных программ на большом экране.
Популярные модели тв приставок для проекторов
На рынке существует множество моделей тв приставок, которые можно подключить к проектору для просмотра телевизионных программ и фильмов в большом формате. Некоторые из них обладают дополнительными функциями, такими как управление через голосовые команды или возможность подключения к сети интернет.
Вот некоторые популярные модели тв приставок, которые хорошо подходят для работы с проекторами:
- Apple TV – это устройство от Apple, которое позволяет стримить контент с других устройств Apple, таких как iPhone или iPad. Он также оснащен голосовым ассистентом Siri, который облегчает поиск контента.
- Roku – это популярная модель тв приставки, которая имеет множество каналов и приложений для просмотра телевизионных программ и фильмов. Она также поддерживает высокое разрешение и возможность подключения к сети интернет.
- Xiaomi Mi Box – это китайская модель тв приставки, которая работает на операционной системе Android TV. У нее есть доступ к Google Play Store, что позволяет устанавливать различные приложения для просмотра контента.
- Nvidia Shield TV – это мощная модель тв приставки, которая предлагает возможности игровой консоли, такие как стриминг игр с ПК или облачных сервисов. Она также поддерживает высокое разрешение, включая 4K.
Это только некоторые из популярных моделей тв приставок, которые можно использовать с проекторами. При выборе нужно учитывать собственные предпочтения и требования к функциональности. Важно также убедиться, что выбранная модель совместима с проектором и имеет необходимые порты и подключения.
Возможные проблемы при подключении тв приставки к проектору
Подключение телевизионной приставки к проектору может вызвать некоторые проблемы, с которыми вам придется столкнуться. Ниже приводятся несколько распространенных проблем и их возможные решения.
- Отсутствие изображения на проекторе: Если вы не видите никакого изображения на проекторе после подключения телевизионной приставки, первым делом проверьте правильность подключения кабелей. Убедитесь, что кабель HDMI или VGA тщательно подключен как к приставке, так и к проектору. Также важно проверить, правильно ли выбран входной источник на проекторе — HDMI или VGA. Если все это не помогает, возможно, проблема связана с несовместимостью разрешения. Попробуйте изменить разрешение на приставке или настройках проектора. Если приставка работает, но изображение все равно не отображается на проекторе, проверьте, не отключен ли проектор или его лампа. Попробуйте также проверить настройки проектора, возможно, он находится в режиме ожидания или отображает изображение на другом входе.
- Проблемы с звуком: Если у вас есть изображение, но нет звука, в первую очередь проверьте подключение аудиокабелей. Убедитесь, что аудиокабель правильно подключен к приставке и проектору или внешним аудиоустройствам, если они используются. Также необходимо проверить настройки звука на приставке и проекторе, возможно, звук выключен или настроен на другой источник. Если звук все еще не работает, попробуйте проверить его на другом устройстве или подключить аудиоустройство напрямую к проектору, чтобы исключить возможные проблемы с приставкой.
- Неадекватное отображение цветов: Если вы заметили, что цвета на проецируемом изображении отображаются неадекватно, первым делом убедитесь, что настройки цвета на приставке и проекторе установлены правильно. Попробуйте изменить настройки яркости, контрастности и насыщенности на проекторе. Если проблема с цветами все еще остается, возможно, приставка и проектор имеют несовместимые цветовые пространства. В этом случае можно попробовать отрегулировать цвета на приставке или проекторе вручную, чтобы достичь наиболее точного отображения.
Вопрос-ответ:
Как подключить ТВ-приставку к проектору?
Для подключения ТВ-приставки к проектору вам понадобятся HDMI-кабель и свободный HDMI-порт на обоих устройствах. Вставьте один конец HDMI-кабеля в выходной порт ТВ-приставки, а другой — во входной порт проектора. Затем включите оба устройства и выберите нужный источник входного сигнала на проекторе. В результате, изображение с ТВ-приставки будет отображаться на экране проектора.
Как подключить ТВ-приставку к проектору без HDMI-порта?
Если ваш проектор не имеет HDMI-порта, не отчаивайтесь, есть несколько альтернативных способов подключения. Вы можете использовать компонентный или композитный видео-кабель для подключения ТВ-приставки к проектору. При этом необходимо убедиться, что проектор имеет соответствующие входные порты. Если у вас есть интерфейс VGA, вы также можете использовать VGA-кабель для подключения устройств. Просто подключите кабель к выходу ТВ-приставки и входу проектора, а затем выберите соответствующий источник сигнала на проекторе.
Какие еще способы подключения можно использовать для ТВ-приставки и проектора?
Помимо HDMI, компонентного, композитного и VGA-кабелей, вы также можете использовать адаптеры или конвертеры для подключения ТВ-приставки и проектора. Например, если у вас есть ТВ-приставка с выходом DisplayPort, а проектор имеет только HDMI-вход, вы можете использовать адаптер DisplayPort-to-HDMI. Аналогично, если у вас есть ТВ-приставка с выходом DVI, а проектор имеет только HDMI-вход, вы можете использовать адаптер DVI-to-HDMI. Просто подключите адаптер к выходу ТВ-приставки и входу проектора, и настройте нужный источник входного сигнала на проекторе.
Могу ли я подключить ТВ-приставку и проектор одновременно к одному телевизору?
Да, вы можете подключить и ТВ-приставку, и проектор к одному телевизору одновременно, если у него есть достаточное количество входных портов. Для этого вам необходимо подключить ТВ-приставку к одному из входных портов, а проектор — к другому порту. Затем вы можете переключаться между разными источниками сигнала на телевизоре и выбирать, хотите ли вы смотреть ТВ-программу или использовать проектор для просмотра фильмов или игр.
Как подключить телевизионную приставку к проектору?
Для подключения телевизионной приставки к проектору вам понадобятся специальные кабели. Обычно используется HDMI кабель. Просто вставьте один конец кабеля в выход HDMI на приставке, а другой конец в HDMI вход на проекторе. Затем выберите источник сигнала на проекторе, и вуаля — на экране проектора вы увидите изображение, выводимое с приставки.
Какие кабели лучше использовать для подключения тв приставки к проектору?
Для подключения телевизионной приставки к проектору лучше использовать HDMI кабель. Он обеспечивает высококачественную передачу видеосигнала и аудио сигнала одновременно. Если у вас есть возможность, выбирайте HDMI кабель версии 2.0 или новее, чтобы получить наилучшее качество изображения.
Могу ли я подключить телевизионную приставку к проектору без использования кабелей?
Да, вы можете подключить телевизионную приставку к проектору без использования кабелей, если оба устройства поддерживают беспроводную передачу сигнала. Некоторые проекторы и телевизионные приставки имеют встроенный Wi-Fi или Bluetooth модуль, который позволяет передавать сигнал без проводов. В этом случае необходимо настроить подключение с помощью настроек соответствующих устройств.
Источник: vladimirkulikdirect.ru
Подключение тв кабеля к проектору

Pie
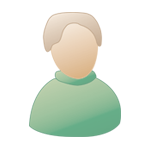

Просмотр профиля
12.11.2012, 13:15

Сообщений: 327
Спасибо сказали: 214 раза
Попросили организовать трансляцию во время конкурса. Во время перерывов в основной программе ведущий выходит в зал и спрашивает что-нибудь у зрителей. Моя задача — подходить вместе с ним и передавать картинку на проектор, который установлен на сцене.
Это можно как-то реализовать?
На камере есть hdmi и обычные тюльпаны. Какие входы есть на проекторе — не знаю.
Ходить с огромным хвостом проводов готов. Съемка 24-го (через 12 дней), а значит купить что-то не успею.
12.11.2012, 13:15


Civis
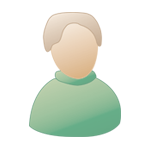

Просмотр профиля
12.11.2012, 14:23

Сообщений: 1109
Спасибо сказали: 124 раза
Думаю, можно организовать по наличию шнуров HDMI. Только как материал нужный на лету можно показать — не могу себе представить. Обычно это всё по сценарию и должно быть готовое видео под этот конкурс, чтобы с конкретным вопросом и уже нужным кадром подходить.
Sony VX 2100E и Sony FX 1000E

Pie
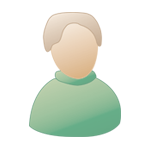

Просмотр профиля
12.11.2012, 17:02

Сообщений: 327
Спасибо сказали: 214 раза
Может быть, вы меня не так поняли? Нужно, чтобы картинка с камеры прямо во время съемки шла на проектор (как на внешний монитор, только на проектор).

Алексей Пластини.
Алексей Пластинин
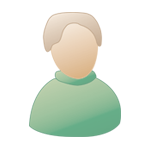

Просмотр профиля
12.11.2012, 18:34

Сообщений: 1543
Спасибо сказали: 310 раз
Ну, а что тут сложного? Точнее сложность есть, но она чисто механическая — от камеры будет идти провод к проектору и нужно, чтобы на него никто не наступил, никто его не дёрнул и т. д.. Обычно, за таким видеографом ходит человек, который держит в руках провод и следит, чтобы с ним ничего не было.

Welcome


Просмотр профиля
12.11.2012, 18:44

Сообщений: 218
Спасибо сказали: 93 раза
Вы не указали расстояние от максмально удаленной точки съемки до проектора. Конечно, трансфокатор изобрели именно для «приближения» объекта путем изменения фокусного расстояния, но у нас же объектив не под углом, и за колонну, например, не залезет.
А это значит, что нужно расчитывать длину кабеля, соответствующую дальней точки съемки.
К сведению — при хорошем раскладе, HDMI-кабель имеет макс. длину 15 метров. Наличие HDMI на проекторе в кафе/столовой довольно спорно — модели ставят не слишком новые и те, что «подешевше».
Там чаще всего RCA, S-VIDEO, VGA.
А это значит, что от варианта с HDMI скорее всего, придется отказаться. Проще и дешевле купить 20-30 метров хорошего экранированного кабеля (сопротивлением 75 Ом) — обычного ТВ-кабеля, припаять на него по RCA-папе («тюльпану»), закрепить кабель на камере (чтобы не вырвать разъем) и взять с собой ассистента, который подтягивал бы кабель за вами к нужному месту.
Ну и вырабатывать «походочку», поскольку Ваши перемещения тут уже не вырежешь — шатать будет прямо через проектор
Спасибо сказали:

Владимир Торба
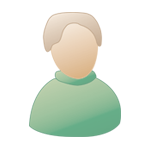

Просмотр профиля
12.11.2012, 23:23
Сообщений: 1258
Спасибо сказали: 215 раз
Обычно такие трансляции на экран делают общим планом со штатива с точки, с которой видно максимум площади мероприятия. Ходить с проводом — это рисковое дело не только для аппаратуры, но и для гостей. Не дай Бог, кто-нибудь споткнётся и лоб расшибёт.

Welcome


Просмотр профиля
13.11.2012, 21:47

Сообщений: 218
Спасибо сказали: 93 раза
Владимир, вряд ли для целей тамады подойдет «поливающая» камера. Ей нужны «крупняки», по всему судя.
Есть варианты и без проводов, но, к сожалению, довольно дорого (по отношению к вышеописанному способу) стоящие. И, опять же — время (найти, приобрести, настроить).
Не знаю, когда было это объявление — но вот , Игорь — в Вашем городе продают видеосендер.
Спасибо сказали:

Welcome


Просмотр профиля
13.11.2012, 22:39

Сообщений: 218
Спасибо сказали: 93 раза
Жаль, администрацией установлен срок редактирования постов.
Тогда добью к предыдущему. В случае с видеосендером у Вас есть расстояние до 25-35 метров прямой видимости БЕЗ ПРОВОДОВ между Вами и проектором и задача — обеспечить передатчик видеосендера питанием в 9 вольт «на ходу».
Вот описание видеосендера:
http://www.hwp.ru/articles/Podklyuchaem_do. _AverSender_300
Спасибо сказали:

Kuzma
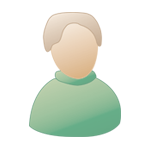

Просмотр профиля
14.11.2012, 0:16
Сообщений: 1201
Спасибо сказали: 206 раз
Я бы не рисковал использовать беспроводные технологии. Они никогда не работают идеально из-за разных внешних влияний. А сбивающая картинка на экране только вызовет раздражение у гостей. Лучше никакой трансляции, чем трансляция со сбоями картинки
Написано в здравом уме и твёрдой памяти.

Welcome


Просмотр профиля
14.11.2012, 2:24

Сообщений: 218
Спасибо сказали: 93 раза
В данном случае подыскиваются все возможные варианты.
А их немного — проводной и беспроводной.

instinkt2004
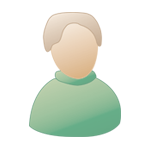

Просмотр профиля
15.11.2012, 0:09

Сообщений: 1670
Спасибо сказали: 498 раз
Я однажды делал трансляцию по длиннющему антенному кабелю. Задача была снимать действие на сцене ДК, а транслировать проектором на внешнюю стену (на улице). Антенный кабель (около 80 метров) с припаянными «тюльпанами» на удивление хорошо сохранил качество картинки.Pie, чтобы ходиь в толпе с таким кабелем нужно во-первых привязать его к себе (например к брючному ремню), а потом уже подключать к камере (это поможет сохранить Вам камеру) и во вторых действительно нужен второй человек, таскающий за Вами этот кабель.
Свобода, равенство и братство!
Спасибо сказали:

di_REC_tor
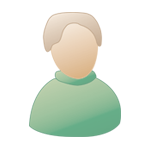

Просмотр профиля
15.11.2012, 14:31
Сообщений: 1695
Спасибо сказали: 288 раз
80 метров — это большая длинна. Наверняка, там был какой-то особый кабель с низким коэффициентом затухания сигнала, иначе на другом конце провода картинка была бы не очень высокого качества.

instinkt2004
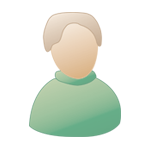

Просмотр профиля
15.11.2012, 22:49

Сообщений: 1670
Спасибо сказали: 498 раз
У меня отец разбирается в радиотехнике, я сам не очень, поэтому были сомнения. Он сказал, что потерь быть не должно, я поверил. Когда подключился через него к телевизору для проверки — картинка была вполне естественная, придраться не к чему. А кабель самый обычный был, я в них тоже не разбираюсь, простой антенный, у меня дома такой. И через проектор всё точно также показывал.
Я вот сейчас подумал — а сколько метров антенного кабеля идёт по подъезду многоэтажки? Плюс разветвления по квартирам. Картинка-то хорошая.
Свобода, равенство и братство!

Welcome


Просмотр профиля
16.11.2012, 0:01

Сообщений: 218
Спасибо сказали: 93 раза
Телевизионный кабель как раз и имеет сопротивление 75 Ом. Просто, чем качественнее изоляция, тем меньше потерь по «трассе».
А в случае с подъездным кабелем (при аналоговой схеме, цифра «разводится» совсем по-другому). С ретрансляторка кабельной сети идет ОЧЕНЬ мощный сигнал, в каждом доме стоит усилитель (домовой), а на каждой площадке верхнего этажа в подъезде — подъездный усилитель. В свое время антеннщики боролись с «центральщиками»-теми, кто хотел получить самый качественный и чистый сигнал на своих ТВ. Они «садились» на центральный кабель сразу же после усилителя, тем самым «просаживая» по сопротивлению весь подъезд. Так что, если удастся обеспечить качественное усиление сигнала сразу же после камеры (а усилитель требует питания) — Вас ждет чистейшая картинка.
Ну, и для разбирающихся в электронике хоть как — цитата:
«В охранном ТВ чаще всего используется коаксиальный кабель RG-59/U, который может успешно и без корректоров передавать ч/б сигналы на расстояние до 300 м и цветные сигналы — на расстояние до 200 м.
Еще один популярный кабель — это RG-11/U, более толстый и дорогой. Максимвльная рекомендованная длина для него — до 600 м для ч/б сигнала и 400 м для цветного сигнала. В эту же категорию попадает и кабель RG-6.
Существуют также более тонкие коаксиальные кабели с импедансом 75 Ом и диаметром всего 2.5 мм и даже плоские коаксиальные кабели. Они очень удобны для перегруженных участков передачи множества видеосигналов, например, многовходовых матричных коммутаторов. Максимальная длина такого кабеля намного меньше, чем у толстых кабелей, но ее вполне достаточно для соединений и перемычек. Обратите внимание, что эти цифры могут варьироваться у разных производителей и в зависимости от ожидаемого качества сигнала.
Поскольку длинный коаксиальный кабель действует как фильтр нижних частот, то влияние на цветовую информацию будет сказываться быстрее, чем на нижние частоты, так что потеря цветовой информации будет предшествовать потере деталей в нижних частотах. (мое прим.: то есть в случае потери мощности сигнала в первую очередь пострадает цвет)
Если требуется большая длина, то можно использовать дополнительные устройства для выравнивания и усиления видеоспектра. Такие устройства называют усилителями, выравнивателями или корректорами кабеля. В зависимости от качества усилителя (и кабеля) можно увеличить протяженность кабеля в два или даже три раза.
Лучше всего подключать усилители в середине кабеля, где соотношение с/ш наиболее приемлемо, но часто это невозможно или неудобно из-за трудностей с электропитанием и хранением, так, большинство усилителей в охранном телевидении предназначено для подключения со стороны видеокамеры, и в этом случае мы фактически получаем предкоррекцию и предусиление видеосигнала. Однако существуют и такие устройства, которые подключаются со стороны монитора и дают выход 1 Vpp (полный размах видеосигнала) с последующей коррекцией полосы частот видеосигнала.»
Источник: www.videographer.su
Как подключить телевизор к проектору через HDMI: пошаговое руководство
Сегодня многие люди предпочитают наслаждаться большим экраном при просмотре фильмов и сериалов. Вместо обычного телевизора они используют проектор, который позволяет создавать кинотеатральную атмосферу в собственном доме. Но как подключить телевизор к проектору, чтобы получить наилучшее качество изображения и звука? В этой статье мы расскажем вам о пошаговом процессе подключения и настройки телевизора к проектору через HDMI.
Первым шагом будет проверка наличия и качества HDMI-портов на вашем телевизоре и проекторе. HDMI — это современный интерфейс передачи цифрового видео и аудио сигнала. Убедитесь, что у вас есть достаточное количество свободных HDMI-портов на обоих устройствах.
После того, как вы убедились в наличии HDMI-портов и их работоспособности, возьмите HDMI-кабель и подключите его к HDMI-выходу телевизора и HDMI-входу проектора. Важно помнить, что порты могут быть обозначены числами или специальными символами. Убедитесь, что вы правильно выбрали порты, чтобы избежать проблем с подключением.
В этот момент вам может потребоваться включить оба устройства и выбрать соответствующий вход на телевизоре и выход на проекторе, чтобы видеть изображение на экране. Посмотрите в руководстве пользователя вашего телевизора и проектора, как выбрать нужные параметры настроек.
Как подключить телевизор к проектору через HDMI:
Если у вас есть телевизор и проектор, и вы хотите подключить их друг к другу через HDMI, выполните следующие шаги:

- Убедитесь, что у вас есть кабель HDMI. Это должен быть стандартный HDMI-кабель с одним коннектором HDMI на каждом конце.
- Подключите один конец HDMI-кабеля к порту HDMI на задней панели вашего телевизора.
- Подключите другой конец HDMI-кабеля к порту HDMI на задней панели вашего проектора.
- Включите ваш телевизор и проектор, если они еще не включены.
- Настройте входное устройство на телевизоре так, чтобы использовать HDMI-порт, к которому вы подключили кабель. Обычно это можно сделать с помощью пульта дистанционного управления телевизором. Если у вас возникнут сложности, обратитесь к руководству пользователя вашего телевизора.
- Настройте входное устройство на проекторе так, чтобы использовать HDMI-порт, к которому вы подключили кабель. Обычно это можно сделать с помощью пульта дистанционного управления проектором. Если у вас возникнут сложности, обратитесь к руководству пользователя вашего проектора.
- Теперь телевизор и проектор должны быть подключены друг к другу через HDMI. Вы можете настроить их таким образом, чтобы выводить одинаковое изображение, или использовать их независимо друг от друга.
Обратите внимание, что подключение телевизора к проектору через HDMI может потребовать дополнительных настроек, в зависимости от ваших устройств. Рекомендуется ознакомиться с руководством пользователя вашего телевизора и проектора.

Выбор правильного HDMI-кабеля
Правильно подобранный HDMI-кабель играет важную роль при подключении телевизора к проектору. Важно учесть несколько факторов при выборе кабеля:
- Версия HDMI: HDMI-кабели имеют разные версии, которые определяют их возможности. Для обеспечения лучшего качества изображения и звука рекомендуется выбирать кабель версии HDMI 2.0 или выше. Он обеспечивает поддержку высокого разрешения и частоты кадров.
- Длина кабеля: Определите необходимую длину HDMI-кабеля. Излишне длинный кабель может вызвать потерю качества сигнала, поэтому выбирайте кабель, которого достаточно для соединения телевизора и проектора.
- Поддержка функций: Убедитесь, что выбранный HDMI-кабель поддерживает необходимые для вас функции. Например, если вы хотите передавать звуковой сигнал с телевизора на аудиосистему, выберите кабель с поддержкой аудио Return Channel (ARC).
- Качество изготовления: Обратите внимание на качество изготовления кабеля. Лучше выбрать кабель с металлическими разъемами и качественной изоляцией, чтобы обеспечить надежное и стабильное соединение.
При выборе HDMI-кабеля рекомендуется обратиться к производителю вашего телевизора и проектора, чтобы получить рекомендации по наилучшему выбору кабеля, и учесть особенности вашей конкретной системы.

Подключение кабеля HDMI к телевизору и проектору
Подключение телевизора к проектору с помощью кабеля HDMI является довольно простой процедурой. Для этого вам понадобятся следующие шаги:
- Убедитесь, что и телевизор, и проектор имеют разъем HDMI. Это самый распространенный и удобный способ подключения.
- Возьмите кабель HDMI и подсоедините один его конец к HDMI-выходу на задней панели телевизора.
- Подсоедините другой конец к HDMI-входу на задней панели проектора.
- Убедитесь, что оба устройства включены, а также что вход HDMI выбран на телевизоре и проекторе.
- Настройте разрешение экрана на проекторе и телевизоре, чтобы они совпадали. Обычно эти настройки можно найти в меню телевизора и проектора.
- Готово! Теперь вы можете наслаждаться качественным изображением на большом экране с помощью проектора, который подключен к телевизору через кабель HDMI.
Настройка телевизора и проектора на работу с HDMI
Если у вас есть телевизор и проектор, и вы хотите подключить их через HDMI, вот пошаговое руководство о том, как это сделать:
- Проверьте наличие порта HDMI на обоих устройствах: Убедитесь, что и ваш телевизор, и проектор имеют разъемы HDMI. Обычно они расположены на задней или боковой панели устройств.
- Подсоедините HDMI-кабель: Возьмите HDMI-кабель и подсоедините его к портам HDMI на телевизоре и проекторе. Обычно порты имеют надписи «HDMI».
- Выберите вход HDMI на телевизоре: Включите телевизор и настройте его на HDMI-вход. Для этого обычно нужно нажать кнопку «Источник» или «Вход» на пульте дистанционного управления и выбрать HDMI как источник сигнала.
- Настройте проектор на HDMI-вход: Включите проектор и также выберите HDMI-вход. Это может выполняться по аналогии с настройками входа на телевизоре.
- Проверьте соединение: Убедитесь, что у вас отображается изображение на обоих устройствах. Может потребоваться немного времени для настройки разрешения и синхронизации сигнала.
После выполнения этих шагов ваш телевизор и проектор должны быть успешно подключены через HDMI и готовы к использованию. Настройки могут незначительно отличаться в зависимости от модели и бренда устройств, поэтому рекомендуется обратиться к руководству пользователя каждого устройства для получения более подробной информации.
Проверка подключения и настройка изображения
После того, как телевизор и проектор были успешно подключены с помощью HDMI-кабеля, необходимо убедиться, что изображение отображается корректно.
Вот несколько шагов для проверки подключения и настройки изображения:
- Убедитесь, что оба устройства – телевизор и проектор – включены.
- На пульте дистанционного управления телевизора найдите кнопку «Источник» или «Input». Нажмите на нее.
- В меню выбора источника вам нужно выбрать HDMI-порт, к которому был подключен проектор. Используйте кнопки с указателями на пульте дистанционного управления, чтобы выбрать нужный порт.
- После выбора HDMI-порта вы должны увидеть изображение от проектора на телевизоре. Возможно, вам потребуется подождать несколько секунд, чтобы сигнал был передан.
Если изображение не отображается на телевизоре, попробуйте следующие рекомендации:
- Убедитесь, что HDMI-кабель правильно подключен и надежно зафиксирован в портах обоих устройств.
- Убедитесь, что оба устройства включены и находятся в рабочем состоянии.
- Перезагрузите оба устройства, отключив их от источника питания, подождав несколько секунд и затем включив их обратно.
- Проверьте настройки изображения на проекторе. Убедитесь, что разрешение и частота обновления настроены правильно.
Если проблема не устранена, возможно, потребуется обратиться за помощью к профессионалам или к специалисту службы технической поддержки.
ПРОФИ отвечают на вопросы онлайн
Как подключить телевизор к проектору через HDMI?
Для подключения телевизора к проектору через HDMI вам понадобится HDMI-кабель. Сначала убедитесь, что и телевизор, и проектор имеют порт HDMI. Затем подключите один конец HDMI-кабеля к порту HDMI на телевизоре, а другой конец — к порту HDMI на проекторе. После этого включите телевизор и проектор, выберите настройки входа на проекторе и на телевизоре HDMI-вход, и синхронизацию видеоизображения с телевизора должно быть отображено на проекторе.
Какие преимущества подключения телевизора к проектору через HDMI?
Подключение телевизора к проектору через HDMI позволяет смотреть телевизионные передачи, фильмы, и игры на большом экране проектора. Это создает более реалистическую атмосферу и позволяет получить более яркое и качественное изображение. Кроме того, HDMI-соединение предоставляет возможность передавать звуковой сигнал с телевизора через проектор, что позволяет получить более объемное звучание.
Как настроить телевизор при подключении к проектору через HDMI?
После подключения телевизора к проектору через HDMI необходимо выбрать настройки входа на телевизоре, чтобы видеоизображение отображалось на проекторе. Для этого пользуйтесь пультом дистанционного управления телевизором и найдите настройки входа или источника сигнала. В этом разделе выберите HDMI-вход, чтобы увидеть видеоизображение с проектора.
Настройка ноутбука
- Чтобы подключить и настроить к ноуту внешний монитор (в нашем случае телеэкран), на клавиатуре ноутбука есть специальная функциональная клавиша (F10). Однако на некоторых моделях для этого используется сочетание клавиш FN+F8 или FN и другая клавиша, на которой изображен экран. Нажмите нужную клавишу или сочетание клавиш.
- На экране ноутбука появится окно, в котором можно выбрать несколько вариантов проецирования:
- только экран компьютера — изображение будет показываться только на вашем экране ноутбука;
- повторяющийся — в обоих экранах будет одинаковое изображение;
- расширить — рабочий стол растягивается на два экрана и можно перетаскивать окна с одного на другой;
- только второй экран — можно переключить ноутбук на телевизор через HDMI, и изображение останется только на телевизоре.
Настройка вывода изображения с ноутбука на экран ТВ
Обычно изображение подстраивается автоматически. Но если вдруг что-то не получилось, то можно посмотреть, что происходит в настройках вашего ноута.
Как подключить мобильный телефон к проектору?
- Включить оба устройства и соединить их.
- Установить на телефон приложение Google Home.
- Подключить Chromecast и телефон к одной сети.
- Открыть Google Home, синхронизировать Chromecast и телефон.
- Начать трансляцию.
Телевизор — бесспорный лидер. Максимальная яркость подсветки намного выше — до 1200 нит в средней ценовой категории против 400–600 нит у проекторов. Изображение более насыщенное, его лучше видно солнечным днём. . Телевизор лучше проектора для дома и по цветовой гамме.
Если беспроводной вариант не подходит, Вы можете использовать вместо этого проводное соединение. Все устройства Android имеют разъем Micro-USB или USB-C.
Настройка телевизора для HDMI-подключения
- Нажмите на нее и выберите среди доступных вариантов тот HDMI-выход, к которому на телевизоре вы подключили кабель. Иногда их бывает несколько: HDMI-1, HDMI-2 и т. д.
- Если отдельной кнопки на пульте нет, тогда зайдите в главное меню и найдите параметр «Источник сигнала». К ноутбуку можно подключить не только ТВ, но и сразу несколько дисплеев.
Приложение производителя
Некоторые производители проекторов предлагают свои собственные приложения для Android, которые позволяют напрямую подключаться к проектору с Вашего устройства через Wi-Fi.
Эти приложения могут не позволять проецировать весь экран, но они должны позволять проецировать статические изображения или файлы документов на проектор. Хотя это не будет полезным методом для потоковой передачи мультимедиа, он может пригодиться для бизнес-презентаций.
Как подключить ноутбук к телевизору — по кабелю или через домашнюю сеть
Интересуетесь, как подключить ноутбук к телевизору, чтобы посмотреть презентацию, фотографии или фильм на большом экране? Сделать это можно по кабелю через порт HDMI, а можно по Wi-Fi. Вам в помощь — наша инструкция, которая подходит и для стационарного компьютера.
Первый, самый простой и функциональный способ подключения — с помощью провода. Именно его мы рекомендуем. HDMI-кабель — оптимальное решение. В отличие от аналогового VGA, HDMI передаёт цифровую картинку с высоким разрешением до 4К и стереозвуком.
После установки соединения телевизор будет играть роль монитора для вашего компьютера.
- Присоедините кабель к разъёму HDMI на ноутбуке.
- Другой конец провода подключите к HDMI-разъёму на телевизоре. Обратите внимание: как правило, у современных моделей несколько входов HDMI. Выберите любой, но запомните его номер.
- Выберите на пульте дистанционного управления телевизором источник сигнала —порт с тем самым номером из шага выше. Как правило, на пульте за это отвечает кнопка «Source» («Источник»).
- На ноутбуке правой клавишей мыши откройте контекстное меню.
- Кликните на пункт «Разрешение экрана» — откроется меню настроек.
- Нажмите «Дублировать эти экраны» → «Применить».
- Чтобы изображение показывалось только на телевизоре, в настройках экрана ноутбука выберите пункт «Показать только на экране 2».
Как Подключить Телевизор к Проектору Через Hdmi
Высококачественную передачу данных можно осуществить с помощью еще одного кабеля – сетевого. В этом случае, на экране телевизора можно будет воспроизвести данные памяти компьютера, выделенные пользователем. Это могут быть фотографии, фильмы, ролики и звуковые дорожки. Устройства должны быть оборудованы LAN портами.
Беспроводное подключение
Miracast и Wi-Fi Direct — это стандарты беспроводной связи, которые соединяют устройства с другими устройствами, такими как проекторы. Ранее Android официально поддерживал Miracast, до выхода Android 6 Marshmallow. Miracast по-прежнему работает с некоторыми устройствами Android, потому что он основан на Wi-Fi Direct, который все еще поддерживается Android.
Если неизвестно, поддерживают ли оба устройства Wi-Fi Direct или Miracast, то лучший способ определить, будут ли они подключены, — это попробовать один из этих стандартов.
Лучший способ подключения с помощью Miracast — использовать стороннее приложение, такое как Castto, для подключения.
Поскольку он больше официально не поддерживается, использование Miracast с современными устройствами Android не гарантируется. В этом случае используйте Chromecast, проводное соединение или попробуйте использовать Wi-Fi Direct.
Как передать мультимедийный файл с ПК для воспроизведения на телевизоре, если оба устройства в одной сети
- Откройте на ПК папку с видео.
- Выберите файл и нажмите на него правой кнопкой мыши.
- В меню кликните на пункт «Передать на устройство» и выберите телевизор в вашей домашней сети.
- Появится окно проигрывателя — в нём вы можете запускать воспроизведение, добавлять видео в список воспроизведения и прочее.
- Возможно, ОС Windows понадобится некоторое время, чтобы найти подключённый к интернету ТВ. В этом случае в контекстном меню появится пункт «Поиск устройств».
Через DLNA-сервер, запущенный на вашем ПК, вы можете просматривать на ТВ любые медийные файлы с ПК, обходясь одним только пультом от телевизора. Предварительно в свойствах нужных папок на ПК нужно открыть общий доступ к ним в вашей локальной домашней сети.
Далее рассказываем, как запустить сервер на компьютере — на примере Windows 10.
Откройте системное меню «Параметры потоковой передачи мультимедиа». Оно находится в разделе «Параметры Windows» → «Сеть и интернет» → «Центр управления сетями и общим доступом». Попасть в это меню можно через поиск на панели задач.
Задайте название библиотеки мультимедиа — она станет вашим DNLA-сервером. В нашем случае — это «MyWi-Fi».
На ПК Подождите, когда в списке устройств отобразится ваш ТВ и установите напротив него галочку «Разрешить».
Раз уж пошла речь о телевизорах: может, вам пора новый и поумнее? И чтобы в интернет выходил, и видео с ПК показывал? Купите что-то подходящее у нас — вас порадуют и ассортимент, и цены.
Если же телевизор не был обнаружен в Windows в качестве второго монитора для ПК, то необходимо зайти в параметры экрана с «Рабочего стола» и принудительно запустить поиск.
Шаг 1: Подключение
Процесс подключения проектора не должен вызвать у каких-либо сложностей, достаточно просто следовать представленной нами инструкции. При этом не забывайте, что предварительно оба устройства необходимо отключить от высоковольтной сети.
- На корпусе проектора и вашего компьютера найдите один из следующих разъемов:
- VGA;
- HDMI;
- DVI.
В идеале на обоих устройствах должен присутствовать один и тот же тип разъема.
Примечание: Наиболее оптимальным является HDMI, так как гарантирует высокое качество видеосигнала.
Завершив подключение провода, включите питание на обоих устройствах, после чего можно будет переходить к их настройке.
Чтобы прокомментировать или ответить, прокрутите страницу вниз ⤓
Источник: tariffkin.ru