Со временем компактного экрана ноутбука оказывается недостаточно для развлечений, работы, просмотра файлов. Для большего комфорта в этом плане помогает подключение портативного компьютера к телевизору. В результате на значительно большем экране можно в лучшем качестве просматривать контент, а также использовать телевизор в качестве монитора. Однако не всем известно, как осуществить соединение этих двух устройств.
Существует несколько способов: при помощи различных кабелей, устройств или беспроводным путем. Многое зависит от возможностей девайсов и наличия в них тех или иных портов. Например, старые версии телевизоров не поддерживают Wi-Fi-соединение, или даже не имеет, казалось бы элементарного, выходов HDMI или VGA. Как в таких и других ситуациях подключить новый или старый телевизор к ноутбуку рассмотрим в данной статье.
Способы подключения телевизора Samsung Smart TV и компьютера.
- Компьютер (PC) — Телевизор (Smart TV) — Чтобы соединить эти устройства между собой, нужен сетевой кабель (LAN) опрессованный по перекрестной (Cross-Over) схеме.
- Компьютер (PC) — Маршрутизатор (Router) — Телевизор (Smart TV) — Чтобы соединить эти устройства в сеть, нужно использовать сетевой кабель (LAN) опрессованный прямым способом.
По приведенной ссылке, найдете схему и сам процесс опрессовки кабеля LAN без специального инструмента.
В данной статье мы с Вами рассмотрим два способа создания домашней сети для просмотра мультимедиа контента с компьютера на телевизоре. Оба способа подключения мы будем выполнять с помощью программ «Samsung AllShare» и «Samsung PC Share Manager». Перед тем как перейти к настройкам, я коротко дам определения каждой программе и их возможностям.
КАК ПОДКЛЮЧИТЬ КОМПЬЮТЕР НА WINDOWS 10 К ТЕЛЕВИЗОРУ БЕЗ ПРОВОДОВ!!! Miracast на Смарт ТВ и ТВ Боксах
Samsung AllShare — создана для обмена мультимедийным содержимым и воспроизведения его на устройствах (мобильных телефонах, цифровых камерах, видеокамерах, телевизорах, компьютерах ), которые поддерживают технологию DLNA. Создает некую платформу для воспроизведения, сохранения, поиска общего мультимедийного контента (содержимого) на компьютере и/или другом устройстве.
DLNA (Digital Living Network Alliance) — способ обмена мультимедийным контентом между бытовыми и/или мобильными устройствами через общераспространенные стандартные сети (HTTP, UPnP, Wi-Fi и так далее).
Samsung PC Share Manager — цифровой медиасервер, который создан разработчиками компании для объединения в сеть телевизора Samsung Smart TV с внешним устройством (ПК, ноутбук, нетбук). Программа дает возможность просматривать видео, фото и слушать музыку с внешнего устройства на телевизоре Smart, через сетевое подключение (LAN, Wi-Fi) и открытый стандарт DLNA.
Читайте так же:
Что такое ID вашего профиля на Одноклассниках?
Без проводов с использованием приложений
На смарт тв телевизорах возможность подключения ПК или ноутбука реализована не только с помощью стандартных приложений. С помощью смарт тв магазина, можно найти приложения, которые способны создать пару и подключение будет проходить за считанные секунды. Принцип таких приложений не отличается от Wi-Fi Direct’а или DLNA сетей. Они способны создавать внутреннюю сеть и производить подключение внутри нее. Так же такие приложения имеют облако, с ограниченным объемом места на нем.
ТВ устройства от фирмы Samsung работают через приложения Smart View или All Share и выполняют те же функции. Их ключевое преимущество – исключение Вай Фай роутера, но подключение будет по-прежнему без проводов.
Воспользоваться вышеуказанными приложениями можно на официальных сайтах:
- https://www.lg.com/ru/support/smart-share
- https://www.samsung.com/ua_ru/support/smart-view/
- https://www.samsung.com/us/2012-allshare-play/
AirPlay
Если вы владелец компьютера Mac и у вас есть гаджет с поддержкой AirPlay (например, Apple TV), то изображение с компьютера будет передать проще простого. Наверное, это самое простое решение для всех устройств от компании Apple.
При правильном включении и настройке AirPlay автоматически отобразится в списке устройств на вашем телевизоре. Выберите вашу модель и картинка автоматически перенесется на телевизор.
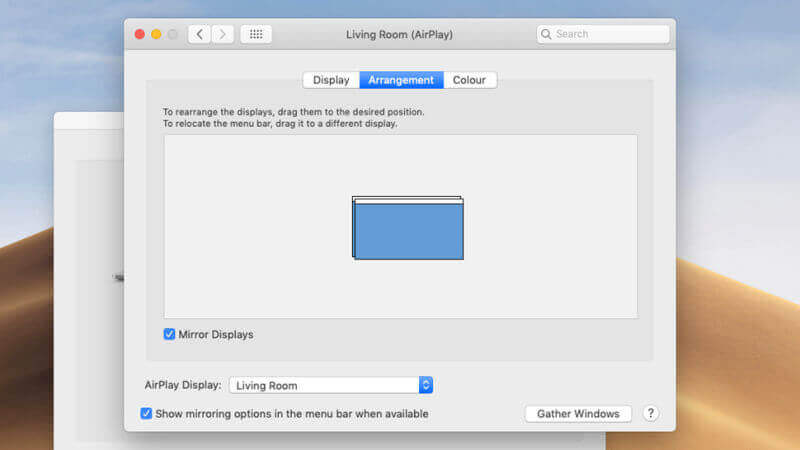
Если иконка не отображается или вы хотите что-то настроить, пройдите по такому пути: Меню Apple → Системные настройки → Мониторы. Тут вы сможете начать трансляцию изображения на телевизор или использовать его в качестве дополнительного рабочего стола (для этого перейдите на вкладку «Расположение»). Установите флажок «Показать параметры в строке меню, если доступно» для постоянного отображения иконки AirPlay на панели.
Трансляция работает довольно шустро, справляется с видео из Youtube. Но включать выведение изображения можно и в некоторых других приложениях — таких, как QuickTime и iTunes. Когда захотите закончить, просто кликните по иконке AirPlay и выключите трансляцию.
Читайте так же:
Как подключить беспроводную мышь к планшету на Android?
Медиа сервер Plex не выводит изображение с вашего компьютера на телевизор, зато переносит туда практически любые файлы: видео, музыки и фото, — которые можно транслировать на большой экран.
Одно из преимуществ Plex — поддержка большого количества гаджетов, начиная от Apple TV и заканчивая Android TV. Если у вас найдется какой-нибудь медиаплеер или приставка для ТВ, то, скорее всего, для него есть официальная версия приложения Plex.
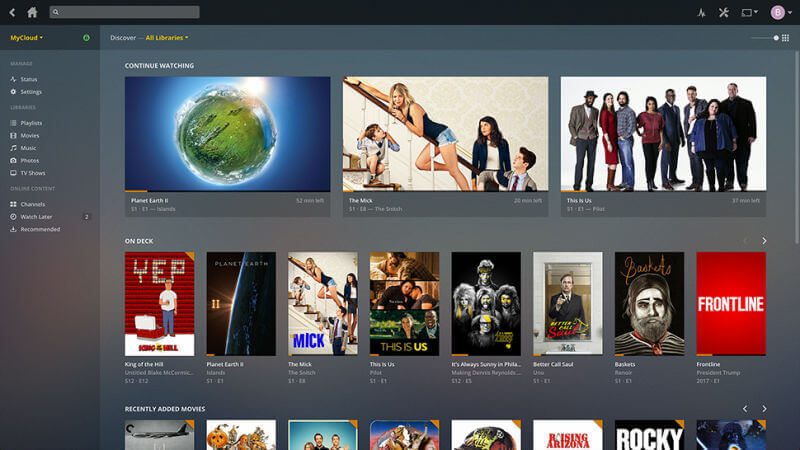
Для начала работы установите официальную программу Plex на компьютере. Она найдет мультимедийные файлы на жестком диске и подготовит их к трансляции. Приложение на любом устройстве соединяется с компьютером по домашней Wi Fi-сети и транслирует на телевизор всё, что вы захотите.
Вы можете оформить премиум-подписку Plex, которая откроет доступ для расширенного функционала — возможности транслировать на мобильные устройства, а также устройства, находящиеся за пределами вашего дома. Но для выведения изображения с помощью домашней сети платить ничего не нужно.
Как подключить ноутбук к телевизору?
Тандем компактного ноутбука и телевизора большой диагонали может стать отличным «домашним кинотеатром». Также это применимо для проведения деловых презентаций в офисах. Причем не обязательно тянуть от лэптопа к телеку кабель — намного удобнее воспользоваться беспроводной сетью Wi-Fi. И проводное, и беспроводное подключение имеет свои тонкости и нюансы, о которых мы расскажем в статье.

Кабель HDMI
Все без исключения современные ноутбуки имеют цифровой видеовыход — как правило, это HDMI. С его помощью подключиться к телевизору либо монитору проще всего. Потребуется лишь HDMI-кабель, который зачастую поставляется в комплекте и бывает практически любой длины (от 1 до 100 метров).
 |
Чтобы подключение заработало, соедините HDMI-кабелем одноименные порты ноута и телека. Если изображение с экрана лэптопа не начало автоматически дублироваться на экран телевизора, необходимо выполнять несложную программную настройку.
Читайте так же:
Как поменять видеоплеер на мак?
Сначала в меню телека с помощью пульта ДУ смените источник изображения со стандартной ТВ-антенны на HDMI. При этом стоит учитывать, что в современных телеках имеется несколько пронумерованных HDMI-разъемов, поэтому в списке требуется выбрать правильный номер порта.
Затем на ноутбуке нажмите клавишу либо сочетание клавиш, отвечающее за дублирование изображения на внешний экран. Такая клавиша помечается изображением двух мониторов (чаще всего это какая-то из F1 – F12, либо сочетание Fn + F1 – F12).
 |
Некоторые модели лэптопов, в частности ультрабуки, вместо обычного HDMI-порта могут иметь Mini-HDMI, DisplayPort или Mini-DisplayPort (подобрать необходимый кабель можно здесь). Благо, все эти видеоинтерфейсы полностью совместимы друг с другом и конвертировать имеющийся в нужный можно с помощью дешевого пассивного переходника либо кабеля с разными коннекторами на концах.
 |
Кабель «тюльпан»
Старые ноутбуки, вышедшие лет семь и более назад, к сожалению, лишены видеовыхода HDMI. В лучшем случае у них имеется цифровой интерфейс DVI, который конвертируется в HDMI, но способен передавать лишь картинку без звука. В худшем — только устаревший аналоговый VGA-порт (другое название D-Sub), также не передающий звук.
Но аудиосигнал можно без проблем вывести из ноутбучного MiniJack-порта для наушников. А вот активные адаптеры HDMI-VGA, к сожалению, работают только в обратном направлении, когда видеосигнал передается с HDMI-ноутбука на VGA-монитор. То есть использовать их не получится.
 |
У телевизоров вход VGA встречается крайне редко, зато имеется аналоговый компонентный видеовход S-Video или группа композитных RCA-коннекторов, которые в простонародье называют «тюльпанами» либо «колокольчиками» (оба типа передают изображение с разрешением не более 576p). К счастью, аналоговые видеоинтерфейсы, по аналогии с цифровыми, также легко конвертируются между собой.
 |
Так, необходимы два переходника: VGA-S-Video или VGA-RCA (три папа-коннектора: желтый, красный и белый) для передачи изображения, а также MiniJack-RCA (два папа-коннектора — красный и белый) для передачи звука. Иногда все это может быть в виде единого адаптера. Также потребуются кабели VGA и MiniJack нужной длины. Программная настройка ноутбука и телевизора аналогична HDMI-подключению.
Читайте так же:
Как начисляют пособие до 3 лет?
 |
В случае Smart-TV с Wi-Fi наладить связь с ноутбуком куда проще «по воздуху». Делается это посредством технологии WiDi (другое название Miracast). На ноутбуке же должна быть установлена операционная система Windows 10 или 8. Тогда как для Windows 7 потребуется фирменная утилита WiDi от производителя ноутбука, которая существует далеко не для всех моделей.
 |
На некоторых старых ноутах Miracast может не работать даже на новых версиях Windows (неподдерживаемый адаптер Wi-Fi; решается покупкой современного USB-Wi-Fi-донгла). Для подключения Macbook к телеку обязательна поддержка альтернативной технологии Apple AirPlay.
Меню настройки WiDi в ОС Windows вызывается по нажатию правой кнопки мыши на рабочем столе, затем «Параметры экрана» и «Подключение к беспроводному дисплею». Аналогичное меню имеется и на телевизоре, но способ его вызова зависит от конкретной модели телека.
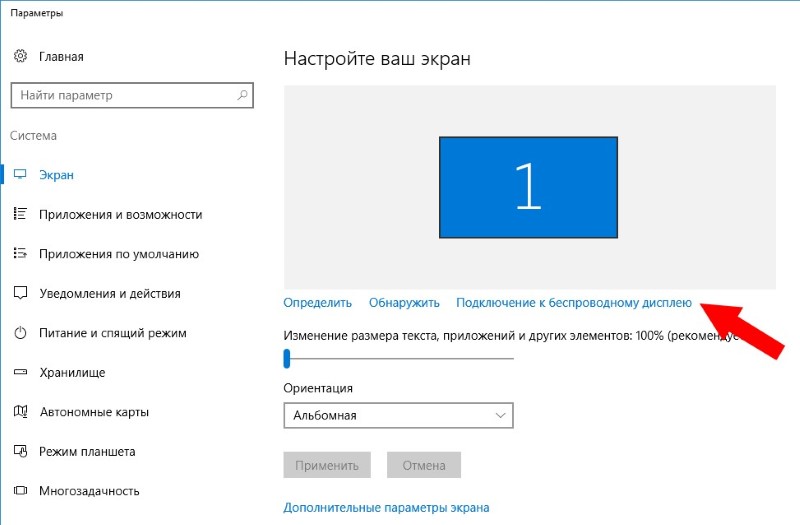 |
Для корректной работы технологии WiDi ноутбук и телек должны быть подключены к одному роутеру. Если во время подключения возникают ошибки, советуем обновить драйвер адаптера Wi-Fi лэптопа и временно отключить антивирус и брандмауэр, особенно если они сторонние, а не стандартные встроенные в Windows.
Chromecast
Если ваш телевизор лишен smart-функциональности, не беда. Ее легко добавить с помощью внешней телеприставки: Apple TV, Google Chromecast или любой другой с поддержкой WiDi или Miracast. Самым дешевым вариантом является Chromecast. В его случае трансляция производится посредством не операционной системы, а веб-браузера Chrome. Это делает технологию универсальной, поддерживающей Windows, macOS и даже Linux.
 |
Недостатки беспроводного подключения
Как бы того не хотелось, технология WiDi, как и ее аналоги, не лишена недостатков. Во-первых, при беспроводном подключении имеется небольшая, но все же заметная задержка изображения в ответ на нажатие клавиш, что делает, например, компьютерные игры менее комфортными, чем хотелось бы. Во-вторых, беспроводное подключение не идеально стабильное: порой картинка может замирать, распадаться на квадраты или вообще полностью обрываться. Связано это со сравнительно малой пропускной способностью беспроводных сетей (в телевизоры до сих пор устанавливают медленные Wi-Fi-адаптеры) и плохой оптимизацией драйверов ноутбука и прошивки телека.
Источник: centr-dostavki.ru
Как подключить телевизор к компьютеру через кабель HDMI на ОС Windows 10
Пользователи часто спрашивают, как подключить телевизор к компьютеру на Windows 10 и 7 через hdmi, чтобы использовать большой экран в качестве второго (или основного) монитора.
Сам процесс подключения очень прост, но для его реализации нужно правильно подобрать тип кабеля, а также сделать ряд настроек для правильного отображения картинки на дисплее телеприемника.

Почему HDMI
В сравнении с беспроводными способами подключения у HDMI есть один недостаток – удобство, а вернее, его отсутствие. В чем это выражается? Во-первых, при сопряжении устройств под ногами пользователя будет болтаться кабель. Во-вторых, длина провода всегда ограничена, а потому ПК и ТВ-приемник необходимо располагать в непосредственной близости.

Впрочем, если эти недостатки не играют для вас серьезной роли, то вы найдете в проводном подключении массу достоинств, и будете выбирать только его, потому что:
- проводной сигнал намного более надежный в сравнении с Wi-Fi;
- вместе с картинкой передается звук;
- разъем HDMI есть практически на каждом телевизоре, а вот SmartTV с поддержкой модуля Wi-Fi встречается значительно реже.
Таким образом, нет ничего удивительного в том, что именно такой вид сопряжения двух устройств выбирается пользователями. Но, несмотря на кажущуюся простоту, подключение по HDMI имеет ряд нюансов, которые нужно учесть перед началом настройки.









DLNA сервер в Windows при подключении по Wi-Fi и по кабелю
Почти все современные телевизоры поддерживают технологию DLNA, которые позволяют смотреть фильмы с компьютера на телевизоре. Смысл в том, что телевизор и компьютер подключаются к одной сети. Далее на компе «расшаривается» или по-другому, делается общей папка — это нужно для того, чтобы эту папку другие устройства сети видели. То есть чтобы телевизор мог проигрывать и просматривать файлы, которые в ней находятся. Далее есть два способа.
Первый способ — это использовать стандартные средства Windows и настройка DLNA сервера самостоятельно. Второй способ — это использовать специальные программы, которые идут от производителя телевизора. Разницы на самом деле нет. Оба этих способа я уже описал в подробной статье тут. Там на примере и с картинками я подробно рассказываю про подключение.
Не смотрите, что в названии стоит слово «Wi-Fi» – на самом деле разницы нет как именно вы будете подключены к роутеру: по кабелю или беспроводным путём.
Если у вас телевизор компании LG, то милости просим к этой статье. Там я рассказываю про оригинальную официальную программу SmartShare, которая легко и быстро настраивается.
Есть ещё один способ — это использование технологии Miracast WIDI. По ней писал мой коллега в этой статье. Технология не стабильно работает в некоторых случаях, но иногда она бывает куда удобней чем те, о которых я говорил выше. Самая главная проблема в Miracast, что не все ноутбуки поддерживают её, а подключение происходит напрямую по WiFi.
- Как подключить телевизор к компьютеру через HDMI кабель?
Как подключить ноутбук к телевизору
Вывод экрана компьютера на телевизор – простой, но в то же время очень интересный процесс.

Чтобы не столкнуться со сложностями при подключении, действуйте строго по инструкции:
- Проверьте наличие соответствующих разъемов на устройствах.
- Запустите компьютер, а также включите ТВ-приемник.
- Одну часть кабеля вставьте в HDMI-разъем компьютера, а другую – в телевизор.
- После кабельного соединения вы не заметите никаких изменений на экране ТВ-приемника. Нам требуется переключить источник картинки. Для этого нажмите на кнопку «Source» на пульте дистанционного управления, или самостоятельно найдите пункт меню «Источник» в настройках.
- В качестве источника выберите задействованный порт HDMI.
На заметку. Если вы пользуетесь старым телевизором, то вы все равно сможете подключить к нему ПК через HDMI. Но вам дополнительно понадобится переходник с RCA («тюльпанов»). То же самое касается компьютеров, имеющих только VGA-разъем.

В целом, по окончании подключения можно начинать работу. Изображение рабочего стола будет спроецировано на экран телевизора, а управление будет осуществляться так же, как и раньше, то есть через клавиатуру и мышь (тачпад). При необходимости можно задействовать дополнительные настройки, речь о которых пойдет далее.




Преимущества и недостатки
Для комфортного «общения» Smart-устройств всегда можно подключить Wi-Fi Monitor для Windows 10, ОС Android 4.2.
Обратите внимание! Одним понадобится отправить на печать с планшета офисные документы, другим — ощутить все прелести геймплея на широкой диагонали, а третьим — устроить домашний кинотеатр, включив на ПК любимый фильм.
Все это получится сделать благодаря беспроводной технологии, к преимуществам которой относят:
- Экономию времени. Чтобы показать фотогалерею или видеоклипы с ноутбука на большом экране, нет необходимости совершать лишние действия, например, ожидать скачивания файлов на компьютер Windows 7/8/10. Отправлять медиаконтент можно «без посредников».
- Интерактивность большинства устройств. Фоторамки, проекторы, принтеры, сканеры становятся намного функциональнее и мобильнее с технологией Wi-Fi Direct.
- Гибкость. Можно быстро и ловко заходить в Интернет везде, где есть открытая точка доступа, делиться важным контентом с друзьями в социальных сетях здесь и сейчас.
Недостатков у данной технологии также хватает:
- Засорение в эфире. Разнонаправленных сигналов большое количество, плюс к ним добавляются еще и сопряженные устройства.
- Проблемы с безопасностью. Так, в зонах с переизбытком цифровых устройств (офисы, торговые центры) множество сигналов создает сложнейшую топологию. У клиента общей Wi-Fi сети образовывается многовариантность подключений, возможность использовать «соседей» в качестве прокси. От этого может пострадать защищенность персональных данных в смартфоне, лэптопе, планшете и пр.
- Энергопотребление. Сигнал демонстрирует высокие требования к питанию. При включенной системе Р2Р на компьютере автономность устройства резко снижается.
Дальнейшая настройка
После подключения компьютера к телевизору по HDMI-кабелю можно настроить изображение. Для этого нужно зажать на клавиатуре клавиши «Win» + «P». В правой части экрана появится интерфейс, предлагающий выбрать один из четырех вариантов вывода картинки:
- Только экран компьютера. Картинка будет исключительно на мониторе, но не на телевизоре.
- Повторяющаяся. Рабочий стол компьютера будет продублирован на ТВ-приемнике.
- Расширить. Телевизор будет выступать в качестве дополнительного пространства для отображения контента.
- Только второй экран. Изображение будет показано исключительно на ТВ-экране, но не на ПК.

В зависимости от собственных потребностей выберите подходящий вариант. А если по каким-то причинам горячие клавиши не откроют искомый интерфейс, действуйте по другой инструкции:
- Щелкните ПКМ по свободной области рабочего стола.
- Перейдите в «Параметры экрана».
- Под заголовком «Несколько дисплеев» укажите способ показа изображения в соответствии с вариантами, обозначенными ранее.
- Чуть выше можно изменить разрешение или ориентацию дисплея.

Как видите, базовых параметров более чем достаточно для правильной настройки сопряжения ПК с ТВ. Кроме того, вы можете настроить звук через соответствующий пункт «Параметров».











Для какой именно техники можно использовать
Функцию поддерживают практически все современные ПК, нетбуки, а также смартфоны, планшеты, фото- и видеокамеры, принтеры. В работе стандарта есть несколько важных особенностей:
- скорость передачи информации достигает 250 Мбит/с;
- радиус действия любого роутера достигает не более 100 м;
- для оптимальной работы Wi-Fi «Директ» на планшете, ПК или ноутбуке важно, чтобы гаджет имел данный чип (на 2,4 ГГц или 5 ГГц).
Обратите внимание! Существуют двухдиапазонные роутеры, поддерживающие одновременно работу при частоте 2,4 ГГц и новых сетей 5 Ггц — роутер Asus RT-N18U, Xiaomi Mini Wi-Fi, Netis WF2710, Asus RT-AC51U и т. д.
Стандарт P2P способен передавать видеопоток на внешние дисплеи с максимальным разрешением Full HD 1080p и объемным звуком 5.1.
Возможные проблемы и методы их решения
Увы, далеко не всегда пользователям удается с первого раза настроить корректное подключение и вывод изображения на телевизор. Многие люди сталкиваются с проблемами, которые, впрочем, всегда можно решить. Если вы столкнулись с какими-либо трудностями, то обратитесь к рекомендациям, представленным ниже.
Нет изображения на ТВ
Самая частая проблема, на которую жалуются пользователи. Если вы считаете, что ваш компьютер не подключается к телевизору, так как на ТВ-экране отсутствует изображение, действуйте в соответствии с алгоритмом:
- Проверьте целостность кабеля и его совместимость с другими устройствами. Не исключено, что провод просто был поврежден, и его нужно заменить на другой HDMI.
- Убедитесь, что в настройках телевизора в качестве источника был выбран правильный HDMI-разъем.
- Также проверьте настройки изображения на компьютере, зажав клавиши «Win» + «P». В открывшемся меню нужно выбрать наиболее подходящий вариант показа.

Будьте внимательны, выполняя какие-либо манипуляции, связанные с настройкой изображения, а также не забывайте об уходе за проводом. Даже малейшее повреждение может привести к отсутствию сопряжения.
Нет звука на ТВ
HDMI передает не только картинку, но и звук. Если он отсутствует, сделайте следующее:
- Щелкните ПКМ по иконке с динамиком в панели задач.
- Выберите «Устройства воспроизведения».

- Во вкладке «Воспроизведение» кликните ПКМ по названию своего телевизора.
- Нажмите на кнопку «Использовать по умолчанию».

Теперь звук должен выводиться через динамики ТВ-приемника. Если этого не произойдет, то не лишним будет проверить целостность кабеля. В редких случаях его повреждения влияют и на изображение, и на звук.
Выбранное разрешение выходит за рамки телевизора
Если вы чувствуете, что на ТВ-экране изображение выводится некорректно, обратитесь к инструкции:
- Переведите телевизор в стандартный режим просмотра. Иногда «Кино» расширяет картинку.
- Зажав клавиши «Win» + «P» на компьютере, убедитесь, что картинка дублируется, а не дополняется.
- Откройте настройки дисплея в «Параметрах» и установите разрешение, соответствующее разрешению телевизора.
После этого проблема должна быть исчерпана. Помните, что правильность отображения зависит от выставленных настроек, и только в них нужно искать ключ к устранению неполадок.
Настройка беспроводного дисплея Miracast (WiDi) в Windows 10
Технология Miracast используется для беспроводной трансляции изображения экрана и звука с компьютера, ноутбука или смартфона на телевизор, проектор или даже отдельно стоящий монитор. Например, вы можете транслировать дублированную картинку со своего телефона или планшета на свой ЖК-телевизор или проектор (удобно при проведении демонстрации). Технология Miracast основана на стандарте Wi-Fi Direct, использующем peer-to-peer архитектуру передачи данных (устройства подключаются напрямую, а не через Wi-Fi роутер или программную точку доступа). Источник и приемник в технологии Miracast должны быть сертифицированными устройствами. С помощью специальных адаптеров (Miracast-приемник, Mirascreen), подключаемых в USB или HDMI порт можно использовать Miracast с любыми устройствами, которые изначально не поддерживают эту технологию.
В Windows 10 и Windows 8.1 поддержка Miracast (как технологии проецирования на беспроводной дисплей) имеется по умолчанию. В Windows 7 необходимо ставить дополнительное ПО.
Как выставить на телевизоре разрешение 4К (Ultra High-Definition, 4000 пикселей по горизонтали)
Для получения разрешения «4К» (Ultra High-Definition, 4000 пикселей по горизонтали) нужно использовать кабель HDMI (процессор ноутбука (графическое ядро) должно поддерживать разрешение 4К)).Подключил телевизор по кабелю HDMI и проделал следующие действия.
Зашёл в «Дополнительные параметры экрана»
Выбрал разрешение 1600×900.
В опции «Несколько дисплеев» выбираете «Показать только на 2», то есть показать изображение только на телевизоре.
Подключаем внешний монитор к ноутбуку через порт HDMI
Итак, у нас есть ноутбук с портом HDMI (рис. 1).

Рис. 1. Порт HDMI в ноутбуке
Нам к нему нужно подключить внешний монитор с помощью кабеля и разъема VGA.
Все описанные и показанные на картинках ниже операции нужно делать при выключенном ноутбуке и при выключенном внешнем мониторе, чтобы ничего не повредить при подключениях.
Для подключения монитора с входом VGA понадобится переходник HDMI-VGA (рис. 2). Жаль, конечно, что переходник не белого цвета для белого ноутбука, но тут, как говорится, лучше иметь функциональную и работающую, чем красивую и неработающую вещь. Поэтому подойдет и переходник черного цвета.

Рис. 2. Переходник HDMI-VGA
Затем подключаем переходник HDMI-VGA к разъему HDMI ноутбука (рис. 3).

Рис. 3. Переходник HDMI-VGA подключен к ноутбуку
На следующем шаге понадобится провод, идущий от внешнего монитора с разъемом VGA на конце, для последующего присоединения к переходнику HDMI-VGA (рис. 4).

Рис. 4. Подготовка к подключению разъема VGA внешнего монитора к переходнику HDMI-VGA
Итак, соединяем эти 2 разъема вместе и закрепляем соединение, для чего аккуратно без особых усилий вращаем винты, расположенные с двух сторон разъема VGA (рис. 5).

Рис. 5. Разъем VGA внешнего монитора подключен к переходнику HDMI-VGA
Казалось, что на этом все, ведь монитор теперь подключен.
Однако не будем забывать, что через порт HDMI ноутбука передается не только видео сигнал, но и звуковой аудио сигнал. Поэтому подготовим звуковые колонки для подключения их к этому же переходнику HDMI-VGA (рис. 6). Колонки тоже желательно подключать в выключенном состоянии, хотя для них это не так важно, как для внешнего монитора.

Рис. 6. Подготовка к подключению разъема аудио к переходнику HDMI-VGA
Гнездо для подключения аудио разъема находится на противоположной стороне от той, куда мы подключали разъем VGA внешнего монитора (рис. 7).

Рис. 7. Звуковые колонки подключены к переходнику HDMI-VGA – это последний шаг в подключении внешнего монитора к ноутбуку
Источник: 5-it.ru
Как подключить ноутбук с Windows 10 к Smart TV?

Просто зайдите в настройки дисплея и нажмите «подключиться к беспроводному дисплею». Выберите свой смарттелевизор из списка устройств, и экран вашего ПК можно будет мгновенно отобразить на телевизоре.
Содержание скрыть
- 1 Как подключить ноутбук к смарттелевизору с Windows 10 по беспроводной сети?
- 2 Как подключить ноутбук с Windows 10 к телевизору?
- 3 Как подключить ноутбук к смарттелевизору по беспроводной сети?
- 4 Как выполнить потоковую передачу с Windows 10 на Smart TV?
- 5 Как беспроводным образом подключить компьютер к телевизору?
- 6 Почему мой ноутбук не подключается к телевизору?
- 7 Как я могу показать свой компьютер на моем телевизоре?
- 8 Как подключить компьютер к телевизору без HDMI?
- 9 Как транслировать свой ноутбук на телевизор?
- 10 Как подключить ноутбук к телевизору с помощью Bluetooth?
- 11 Могу ли я использовать смарттелевизор в качестве монитора для компьютера?
Как подключить ноутбук к смарттелевизору с Windows 10 по беспроводной сети?
- Способствует снятию отёков, мышечного напряжения и усталости
- Способствует избавлению от дискомфорта в суставах и мышцах
- Заменяет полноценный сеанс массажа
ТОП-3 безопасных займов без процентов

WEBBANKIR
— Ставка: 0%
— Сумма: до 30 000 рублей
— Срок: до 30 дней
СрочноДеньги
— Ставка: 0%
— Сумма: до 8 500 рублей
— Срок: до 7 дней
Max Credit
— Ставка: 0%
— Сумма: до 10 000 рублей
— Срок: до 30 дней
С этой статьей читают:
- Как поделиться видео TikTok в WhatsApp
- Как стереть музыку с iPhone? 5 рекомендуемых методов!
- Как поделиться Instagram с WhatsApp?
- Как получить резервную копию WhatsApp
- 10 лучших ремиксов рингтонов для iPhone
- Как получить файлы с iPhone
- Как превратить голосовую заметку в рингтон?
- Как перенести фотографии с iPhone на ПК с помощью iTunes
- Как скачать музыку из Dropbox на iPhone без iTunes
- Как получить музыку на iPhone
на твоем компьютере
- Включите настройки WiFi на компьютере.
- Нажать на. …
- В меню «Пуск» прокрутите и нажмите «Настройки». …
- В окне «Настройки» нажмите «Устройства».
- На экране «Устройства» в разделе «Bluetooth и другие устройства» найдите свое устройство в списках «Аудио» или «Другие устройства».
- Способствует снятию отёков, мышечного напряжения и усталости
- Способствует избавлению от дискомфорта в суставах и мышцах
- Заменяет полноценный сеанс массажа
Как подключить ноутбук с Windows 10 к телевизору?
Подключите один конец кабеля HDMI к свободному порту HDMI на телевизоре. Обратите внимание на номер входа HDMI, к которому вы подключаетесь. Подключите другой конец кабеля к выходному порту HDMI вашего ноутбука или к соответствующему адаптеру для вашего компьютера. Если вы используете адаптер, подключите этот адаптер к компьютеру.
Как подключить ноутбук к смарттелевизору по беспроводной сети?
- Способствует снятию отёков, мышечного напряжения и усталости
- Способствует избавлению от дискомфорта в суставах и мышцах
- Заменяет полноценный сеанс массажа
На ноутбуке нажмите кнопку Windows и введите «Настройки». Затем перейдите в «Подключенные устройства» и нажмите «Добавить устройство» вверху. В раскрывающемся меню отобразится список всех устройств, на которые вы можете зеркалировать. Выберите свой телевизор, и экран ноутбука начнет зеркально отображаться на телевизоре.
Как выполнить потоковую передачу с Windows 10 на Smart TV?
Как транслировать рабочий стол Windows 10 на Smart TV
- Выберите «Устройства» в меню настроек Windows. …
- Нажмите «Добавить Bluetooth или другое устройство». …
- Выберите «Дисплей или беспроводная база». …
- Убедитесь, что «Сетевое обнаружение» и «Общий доступ к файлам и принтерам» включены. …
- Нажмите «Трансляция на устройство» и выберите свое устройство во всплывающем меню.
- Способствует снятию отёков, мышечного напряжения и усталости
- Способствует избавлению от дискомфорта в суставах и мышцах
- Заменяет полноценный сеанс массажа
Как беспроводным образом подключить компьютер к телевизору?
Прежде всего, убедитесь, что на телевизоре включена сеть WiFi и что все находящиеся поблизости устройства могут ее обнаружить.
- Теперь откройте свой компьютер и нажмите клавиши «Win + I», чтобы открыть приложение «Параметры Windows». …
- Перейдите в «Устройства > Bluetooth и другие устройства».
- Нажмите «Добавить устройство или другое устройство».
- Выберите вариант «Дисплей или беспроводная база».
30 центов 2018 г.
Почему мой ноутбук не подключается к телевизору?
Вопервых, убедитесь, что вы зашли в настройки своего ПК/ноутбука и назначили HDMI в качестве выходного соединения по умолчанию для видео и аудио. … Попробуйте загрузить ПК/ноутбук с помощью кабеля HDMI, подключенного к включенному телевизору. Вы можете попробовать загрузить ПК/ноутбук при выключенном телевизоре, а затем включить его.
Как я могу показать свой компьютер на моем телевизоре?
Просто подключите кабель HDMIHDMI к портам HDMI на компьютере и телевизоре, чтобы отразить контент на обоих дисплеях. Используйте Mini HDMI to HDMI для подключения планшета к большому экрану. Устройства iOS с выходом Thunderbolt будут использовать адаптер Mini DisplayPort для перехода на HDMI.
Как подключить компьютер к телевизору без HDMI?
Вы можете купить адаптер или кабель, который позволит вам подключить его к стандартному порту HDMI на вашем телевизоре. Если у вас нет Micro HDMI, посмотрите, есть ли на вашем ноутбуке порт DisplayPort, который может обрабатывать те же цифровые видео и аудиосигналы, что и HDMI. Вы можете дешево и легко купить кабель или адаптер DisplayPort/HDMI.
Как транслировать свой ноутбук на телевизор?
Трансляция вкладки из Chrome
- На компьютере откройте Chrome.
- В правом верхнем углу нажмите Еще.
- Выберите устройство Chromecast, на котором вы хотите смотреть контент. Если вы уже используете Chromecast, ваш контент заменит контент на вашем телевизоре.
- Когда вы закончите, справа от адресной строки нажмите Cast. Остановить трансляцию.
Как подключить ноутбук к телевизору с помощью Bluetooth?
Как подключить ПК к телевизору через Bluetooth
- Включите компьютер и телевизор.
- Перейдите к настройкам Bluetooth вашего ПК и телевизора и установите для обоих режим «Видимый».
- Используйте свой компьютер для поиска устройств Bluetooth в пределах досягаемости.
- Выберите подключение к телевизору, когда он появится в списке устройств.
Могу ли я использовать смарттелевизор в качестве монитора для компьютера?
Чтобы использовать телевизор в качестве монитора компьютера, все, что вам нужно сделать, это подключить его с помощью кабеля HDMI или DP. Затем убедитесь, что ваш телевизор настроен на правильный вход/источник, а разрешение вашего компьютера такое же, как у вашего телевизора. … Вы можете сделать это, нажав кнопку ввода/источника на пульте дистанционного управления или на телевизоре.
Источник: yabloko-android.ru