В этой статье рассмотрены шесть решений для устранения проблемы с не распознанным USB-устройством в Windows 11/10/8/7/XP. Если вы столкнулись с сообщением об ошибке Последнее USB-устройство, подключенное к этому компьютеру, вышло из строя, Windows не распознает его или вы не можете открыть данные на своем устройстве и получить к ним доступ, то читайте далее, чтобы узнать, как устранить эту проблему без потери данных.
6 Исправлений | USB-устройство Неисправно и Не распознано
Рассмотрим возможные решения проблемы, когда USB-устройство неисправно и не распознаётся. Ничего страшного, если у вас появилась эта ошибка. Воспользуйтесь приведенными ниже методами, чтобы ваш USB снова распознавался и стал пригодным для использования.
| Способ 1. Отключите Компьютер от питания | Выключите компьютер > Отключите кабель питания . Все шаги |
| Способ 2. Замените USB-кабель/порт | Проверьте все доступные USB-кабели и порты . Все шаги |
| Способ 3. Удалите драйвер устройства | Перейдите на вкладку Драйвер, выберите Удалить . Все шаги |
| Способ 4. Обновите драйвер устройства | Выберите Обновить Драйвер Устройства в Диспетчере Устройств . Все шаги |
| Дополнительные способы и Восстановление Данных с USB | Измените настройки USB и переустановите драйвер USB . Все шаги |
«USB-устройство не распознано» — это ошибка, которая обычно возникает на компьютерах с ОС Windows, при подключении USB-устройства. Если Windows выдает такую ошибку, то USB не отображается на компьютере, и вы не можете получить доступ к своим данным. В разных ситуациях могут показываться разные сообщения об ошибках:
Ошибка USB кабель отключён/подключён SAMSUNG GALAXY A51, A70, A50, A10, A30, A71, A90 и т.д
«Последнее устройство USB, подключенное к этому компьютеру, вышло из строя, и Windows не может его распознать».
«Одно из USB-устройств, подключенных к этому компьютеру, неисправно, и Windows не может его распознать. Чтобы получить помощь в решении этой проблемы, нажмите на это сообщение».
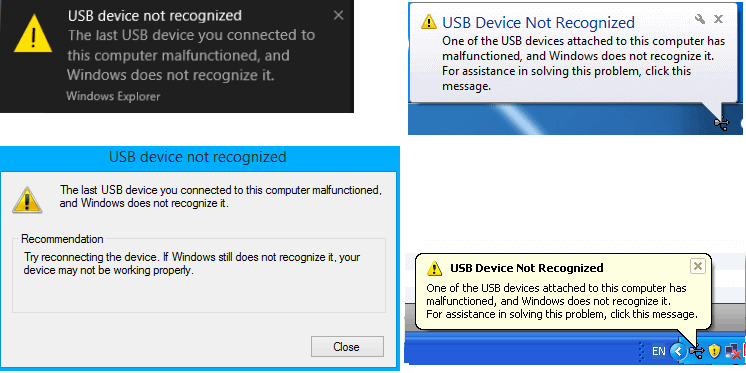
Как исправить ошибку с USB-устройством, которое не распознаётся в Windows
Если ваше устройство не распознается на компьютере, то чтобы оно снова заработало попробуйте один из шести вариантов решения проблемы, рассмотренных ниже. Мы настоятельно рекомендуем вам поочерёдно применять наши советы. Поскольку существует множество причин, по которым Windows не может определить USB-устройство, и какой способ применить, будет зависеть от конкретной ситуации.
Способ 1. Отключите Компьютер От Источника Питания.
Это кажется чем-то неправдоподобным и простым, но способ работает! Большинство неопознанных USB-устройств обычно начинают работать. Простая перезагрузка компьютера может решить проблему. Во время перезапуска компьютера, перезагружается материнская плата, к которой подключено все компьютерное оборудование, включая порты USB. Перезагрузка материнской платы обычно помогает устранить временный недостаток питания периферийных устройств.
Шаг 1. Отключите питание компьютера так, чтобы он остался обесточенным от розетки
Шаг 2. Оставьте компьютер отключенным от сети на несколько минут, а затем снова включите его в розетку.
Шаг 3. Убедитесь, что компьютер определяет USB-устройство и назначает ему букву диска.

Если эти действия не помогли, то рано расстраиваться. Попробуйте другие способы решения проблемы.
Способ 2. Смените Порт USB
USB-порт вашего компьютера не работает нормально? Тогда по очереди проверьте другие USB-порты и определите, проблема появилась из-за компьютера или из-за самого устройства. Если смена порта решило проблему, значит, с предыдущим портом что-то не так. Можете больше не пользоваться неисправным портом или сдать свой компьютер в ремонт.
Способ 3. Удалите Драйвер USB-устройства, Чтобы USB Снова Распознавалось
Если драйверы USB глючат или повреждены, тогда с помощью этого способа мы удалим эти драйвера. Но помните, что из-за удаления драйверов, все USB-порты могут перестать работать.
Шаг 1. Щелкните правой кнопкой мыши логотип Windows и выберите «Диспетчер устройств».
Шаг 2. Найдите и разверните Контроллеры USB, щелкните правой кнопкой мыши любой из драйверов USB и выберите «Удалить устройство». Повторите это по очереди для всех драйверов USB.
Шаг 3. Перезагрузите компьютер. Драйверы USB автоматически переустановятся и проблема с ошибками USB-устройств должна разрешиться.
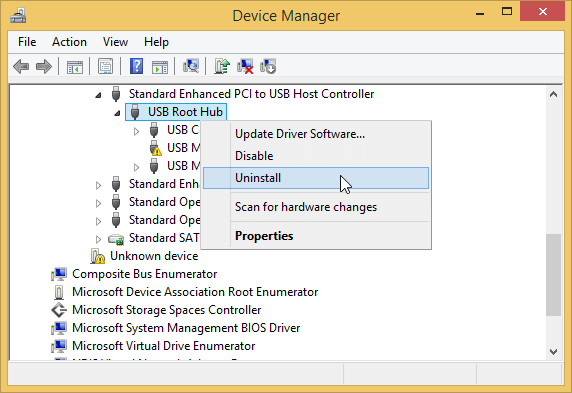
Способ 4. Обновление/Откат Драйвера Устройства
Во многих видеороликах на YouTube и ИТ-форумах советуют использовать Диспетчер устройств для устранения неполадок с нераспознаваемыми USB-устройствами. Попробуйте сами и посмотрите, работает ли это в вашем случае.
Шаг 1. Щелкните правой кнопкой мыши логотип Windows и выберите «Диспетчер устройств».
Шаг 2. Разверните «Контроллеры USB», там будет пункт «Универсальный USB-концентратор». Щелкните правой кнопкой мыши первый Универсальный USB-концентратор и выберите «Свойства».
Шаг 3. Перейдите на вкладку «Драйвер» и выберите «Обновить драйвер».
Шаг 4. Когда появится вопрос, где вы хотите искать новый драйвер, будет два варианта.
1. Автоматический поиск обновлений драйвера.
В этом случае используется автоматическое обновление Windows. Когда обновление будет завершено, все, что вам нужно сделать, это отключить USB-устройство, перезагрузить компьютер и снова подключить USB-устройство. Windows установит для последнюю версию драйвера.
2. Найти драйверы на этом компьютере.
Если вы выберете этот вариант, то далее появится всплывающее окно «выбрать драйвер из списка доступных драйверов на компьютере».
В списке выберите Generic USB hub, который обычно является единственным выбором. Нажмите «Далее», и Windows установит этот драйвер.
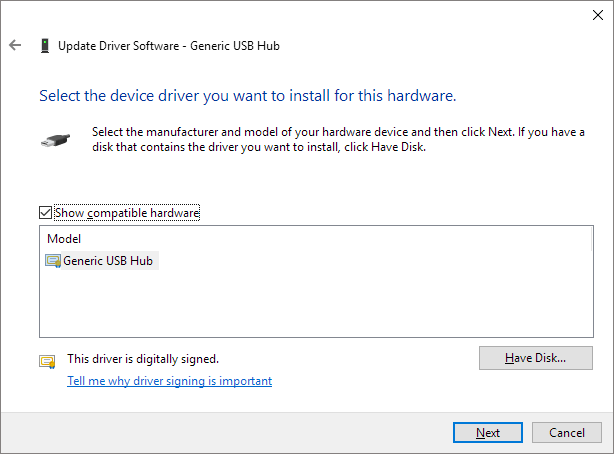
На заметку Если обновление драйвера не помогает решить проблему с USB-устройством, попробуйте обновить каждый Универсальный USB-концентратор, пока не обновите их все.
Таким же способом, как и в случае с обновлением драйвера, можно откатиться до предыдущей версии драйвера, при котором не было ошибок. Вместо того, чтобы выбрать «Обновить драйвер» на вкладке «Драйвер», в этот раз выберите «Откатить драйвер».

Эти манипуляции с драйверами и питанием компьютера должны помочь, и ошибок с USB-устройствами больше быть не должно. Если это не так, то попробуйте по очереди три других способа.
Способ 5. Измените Параметр Временной Отключения USB-порта
Другой возможной причиной неисправности USB является то, что драйвер концентратора автоматически приостанавливает работу USB. В этом случае может помочь изменение параметр временного отключения USB.
Шаг 1. Щелкните правой кнопкой мыши значок Windows и выберите «Электропитание».
Шаг 2. В окне «Выбор или настройка схемы управления питанием» кликните «Настройка схемы электропитания».
Шаг 3. В окне «Изменение параметров схемы» нажмите «Изменить дополнительные параметры питания».
Шаг 4. В окне «Параметры электропитания» найдите и разверните «Параметры USB», разверните «Параметр временного отключения USB-порта», и выберите «Запретить» для вариантов питания от Батареи и от Сети.
Шаг 5. Нажмите Применить, а затем ОК, чтобы сохранить настройки.
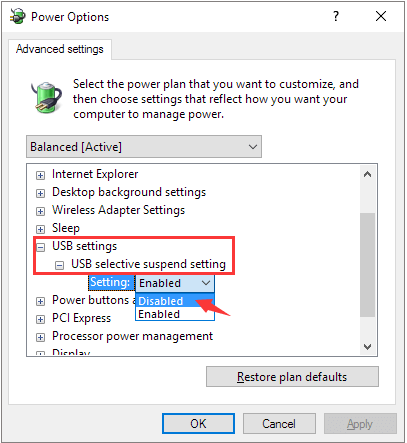
Способ 6. Решение проблемы с корневым USB-концентратором
Корневой концентратор USB — это драйвер, который позволяет подключать к компьютеру несколько периферийных устройств USB. Большинство компьютеров имеют несколько корневых концентраторов, поэтому возможно совместное использование шины данных несколькими устройствами. Итак, если компьютер не может распознать ваш USB-накопитель, попробуйте исправить корневой концентратор USB.
Шаг 1. Откройте Диспетчер Устройств, найдите и кликните «Контроллеры USB», чтобы развернуть их.
Шаг 2. Найдите в этом разделе «Корневой USB-концентратор», щелкните его правой кнопкой мыши и выберите «Свойства».
Шаг 3. Перейдите на вкладку «Управление питанием» и снимите флажок «Разрешить компьютеру выключать это устройство для экономии энергии». Затем нажмите ОК, чтобы сохранить изменения.

Дальнейшее устранение неполадок: восстановление данных с USB-накопителя
Шесть описанных выше способов — это все возможные способы исправить ошибку «USB-устройство неисправно и не распознано».
Если одно из предложенных решений сработало, то вы сможете получить доступ к своему USB-накопителю и снова пользоваться сохраненными на нем данными.
Если вы устранили проблему, но обнаружили, что на USB-накопителе отсутствуют данные, вам потребуется стороннее программное обеспечение для их восстановления. Например, EaseUS для восстановления данных на диске поможет, если ваше USB-устройство не отображается на компьютере, но отображается в разделе «Управление дисками». Программа очень хорошо работает в Windows 11/10/8/7/XP и предыдущих версиях.
Программа Для Восстановления Данных с Жесткого Диска EaseUS
- Восстановление данные с SD-карт, очищенной корзины, карт памяти, флэш-накопителей, цифровых камер и видеокамер
- Восстановление данных после случайного удаления, форматирования, повреждения жесткого диска, вирусной атаки, сбоя системы в различных ситуациях
- Восстановление поврежденных файлов на USB-накопителе, включая поврежденные фотографии, видео и документы
1. Загрузите и установите на свой компьютер EaseUS Data Recovery Wizard.

2. Используйте установленную программу для поиска и восстановления потерянных данных. Выберите раздел диска или папку, из которой «пропали» ваши данные. Затем нажмите кнопку «Сканировать».

3. Когда сканирование будет завершено, найдите в списке результатов нужные вам файлы и папки.
Выберите их и нажмите кнопку «Восстановить». При выборе места для сохранения восстановленных данных не следует использовать тот же диск, который вы сканировали!

При извлечении данных с USB-устройств рекомендуется сохранять извлеченные файлы в безопасном месте, чтобы избежать дальнейших проблем.
Бонус: Форматирование USB в NTFS/FAT32 и Пересоздание Разделов на USB-диске
Некоторые люди неоднократно сталкивались с этой проблемой. Они говорят, что одно и то же USB-устройство снова начинало глючить вскоре после ремонта. В этом случае может помочь форматирование и пересоздание нового раздела.
- Подключите USB к ПК, щелкните правой кнопкой мыши «Этот компьютер/Мой компьютер» и выберите «Управление».
- Войдите в Диспетчер устройств, выберите Управление дисками, найдите и щелкните правой кнопкой мыши проблемный USB-накопитель и выберите Форматировать том .
- Выберите файловую систему NTFS или FAT32 и закончите форматирование
Проверьте, отображается ли теперь USB на компьютере или нет. Если нет, выполните следующие действия:
- Откройте «Управление дисками», щелкните правой кнопкой мыши ваш USB-диск, выберите «Удалить том».
- Теперь USB-диск будет отображаться как нераспределенный, щелкните его правой кнопкой мыши, выберите «Новый простой том», установите букву диска, выберите для него файловую систему (NTFS/FAT32) и завершите процесс.
После проделанных шагов вы получите доступ к USB-накопителю на вашем ПК и снова сможете сохранять на нем данные.
Видеоурок: Как Сделать Чтобы USB-диск Распознавался Самостоятельно
В этом видео собраны 4 надежных способа, из описанных выше, с помощью которых вы сможете самостоятельно решить проблему нераспознаваемого USB-устройства.
Последние статьи — Также в программе EaseUS
Источник: www.easeus.ru
USB-устройство не распознано, ошибка, как исправить на устройствах Samsung
В этом руководстве мы попытаемся устранить ошибку «неопознанное USB-устройство», которая может появляться на устройствах марки Samsung при их подключении к компьютеру. Это может быть действительно неприятной ситуацией, поскольку телефон, несмотря на различные попытки «отключить и отключить» USB-кабель, никак не распознается операционной системой Windows, в результате чего это будет невозможно для двух устройств. общаться друг с другом. Поэтому будет невозможно выполнять тривиальные операции, такие как обмен фотографиями и видео между двумя устройствами или передача любого файла в целом.
В ситуациях, когда при попытке подключить Android-смартфон к ПК появляется сообщение об ошибке USB-устройства, пользователь может подумать об установке или обновлении USB-драйверов, если они доступны на компьютере, это часто может быть эффективным решением, способным решить проблему. проблема с ошибкой очень проста, но что делать, если это не работает, и компьютер все еще не распознает смартфон? В этом случае, чтобы помочь вам решить эти проблемы, мы нашли дополнительные решения, которые можно использовать, в частности, на смартфонах Samsung с операционной системой Android.
USB-устройство не распознано, ошибка, как исправить на устройствах Samsung: первые общие решения, которые можно попробовать сразу
Чтобы исправить ошибку «USB-устройство не распознано» на телефонах Samsung, вы можете попробовать следующие простые решения:
Программы для Windows, мобильные приложения, игры — ВСЁ БЕСПЛАТНО, в нашем закрытом телеграмм канале — Подписывайтесь:)
- Перезагрузите смартфон и компьютер, затем попробуйте подключить USB-кабель и посмотрите, сможете ли вы завершить распознавание между двумя устройствами сейчас.
- Попробуйте новый USB-кабель, возможно, тот, что у вас есть, может быть неисправен и также вызвать проблемы с зарядкой аккумулятора.
- В номеронабирателе телефона введите секретный код *#0808# и нажмите клавишу Вызов. Затем выберите «AP» в первом разделе и «MTP» во втором разделе. Нажмите OK и подключите телефон к ПК.
- Если вы используете USB-концентратор для соединения нескольких устройств, отключите его и напрямую подключите USB-кабель между смартфоном и компьютером.
- Попробуйте новый USB-порт, отличный от того, от которого вы получаете сообщение об ошибке
- Подключите телефон к другому компьютеру и посмотрите, решена проблема или нет.
Это основные решения, которые вы можете попробовать, чтобы исправить ошибку «USB-устройство не распознано» на телефонах Samsung, но если ни одно из них не работает, перейдите к следующему решению.
Ошибка USB-устройство не распознано, как исправить на устройствах Samsung: переустановите драйверы с нуля
Ранее мы уже говорили, что для устранения сообщения об ошибке USB-устройство не распознано на устройствах Samsung установка драйверов очень часто является решением проблемы. Если вы еще не установили драйверы или считаете, что установили их неправильно или установили неправильные или устаревшие, я предлагаю вам загрузить официальные драйверы Samsung, которые вы найдете на своем ПК, точнее на рабочем столе для более быстрого поиск. это СВЯЗЬ. После того, как вы скачали пакет, вам нужно будет разархивировать его и приступить к установке на ПК файла с расширением .exe, но не забудьте перед установкой исполняемого файла отключить смартфон Samsung от компьютера, также если Драйверы уже установлены, их следует полностью удалить, прежде чем приступать к установке драйверов USB.
Чтобы удалить USB-драйверы с вашего компьютера с Windows, которые могут быть неправильными или поврежденными, и заменить их новыми, вы должны сделать следующее:
- Скачать этот zip-файл на ПК и распаковать на Рабочий стол
- Войдите в панель управления Windows
- Нажмите Удалить программу
- Из списка вы должны увидеть пункт, который относится к уже установленным USB-драйверам смартфона> Дважды щелкните по этому пункту мышью> Приступить к удалению
- По окончании удаления USB-драйверов телефона перейдите в «Мой компьютер» > щелкните правой кнопкой мыши > в появившемся окне выберите пункт «Управление» и появится экран «Управление компьютером» > выберите «Диспетчер устройств» сейчас
- Теперь со смартфона перезапустите его в режиме загрузки, одновременно удерживая кнопки уменьшения громкости + кнопку «Домой» + кнопку питания, пока на экране не появится предупреждающее сообщение, после чего вы можете оставить клавиши, указанные в этом гид. Если на вашем устройстве Samsung нет кнопки «Домой», следуйте этому руководству.
- Как только на телефоне отобразится экран предупреждения, нажмите кнопку увеличения громкости, чтобы продолжить процедуру.
- Подключите USB-кабель к ПК. На этом этапе вы можете увидеть экран настройки со ссылкой на установку некоторых драйверов устройств Samsung, в этом случае прервите процедуру, нажав кнопку «Закрыть» в окне, которое появится на экране компьютера.
- Теперь вернитесь в Диспетчер устройств ПК и в разделе «Другие устройства» вы должны увидеть слово Gadget Serial с восклицательным знаком желтого цвета. Все, что вам нужно сделать сейчас, это нажать на этот пункт правой кнопкой мыши и в появившемся окне выбрать пункт Обновить программное обеспечение драйвера
- В этот момент появится новое окно, из которого вам нужно будет выбрать ручной поиск драйверов на вашем компьютере> Выберите папку с драйверами Samsung, которые вы ранее загрузили на рабочий стол, и убедитесь, что поле со ссылкой на вложенные папки проверены
- Продолжайте установку USB-драйверов Samsung.
- После успешного завершения процедуры установки нажмите кнопку «Закрыть», появившуюся в окне на мониторе.
После завершения установки драйверов может случиться так, что в диспетчере устройств появится новое «Неизвестное» устройство с именем, например, Gadget Serial Control вместо Gadget Serial с желтым восклицательным знаком, который был там раньше. Теперь вам нужно установить драйверы для этого устройства и для любых последующих устройств, которые могут появиться. Итак, сделайте следующее:
Программы для Windows, мобильные приложения, игры — ВСЁ БЕСПЛАТНО, в нашем закрытом телеграмм канале — Подписывайтесь:)
- Щелкните правой кнопкой мыши элемент Gadget Serial Control и выберите параметр «Обновить программное обеспечение драйвера».
- Выберите ручной поиск драйверов для установки и нажмите «Далее».
- Теперь выберите папку на рабочем столе с папкой, содержащей драйверы, и убедитесь, что флажок, включающий вложенные папки, установлен.
- Продолжайте установку, и если все прошло хорошо, вы должны успешно завершить обновление драйвера. Чтобы подтвердить это, просто зайдите в Диспетчер устройств на модеме, и вы должны увидеть устройство Samsung Galaxy Modem в списке.
Если все прошло хорошо, вы больше не должны видеть сообщение об ошибке нераспознанного USB-устройства на терминале Samsung. Последняя самая долгая процедура для выполнения, обычно, как уже было сказано выше, достаточно запустить .exe файл для установки Драйверов на ПК или если после этого распознавание смартфона компьютером не работает, первые универсальные решения это руководство, как правило, удается устранить в большинстве случаев любое сообщение об ошибке USB-устройство не распознано.
Источник: avmo.ru
4 шага по устранению ошибки, если Windows 10 через USB не видит телефон Андроид

Фотосъемка, запись фильмов, установка дополнительных приложений или загрузка музыки из интернета — все эти действия эффективно истощают память вашего мобильного телефона самсунг галакси дуос а5, самсунг а3, самсунг а6, самсунг s8, самсунг j5, самсунг j3, самсунг s4, самсунг j1, самсунг s5 …, и не важно он 2021, 2021, 2021, 2019 года выпуска – так будет и в будущем.
Чтобы расширить возможности смартфона, стоит периодически передавать наиболее важные данные на жесткий диск компьютера или ноутбука.
Архивирование файлов естественным способом повысит безопасность файлов (в качестве резервной копии) и позволит практически неограниченно использовать память.
Ниже вы найдете три простых шага, показывающих, как подключить телефон к персональному компьютеру или ноутбуку, вот только иногда случается, что при подключении они наотрез отказываются видеть его, но заряжается.
Я сталкивался с таким множество раз и только совсем недавно пришлось применить меры, которые делать я не хотел, но, чтобы не предпринимал компьютер / ноутбук телефон самсунг а5 не видел, но при этом заряжался.
Впрочем, давайте по порядку, и я уверен, что в конечном итоге ваш ПК все-таки увидит ваш любимый телефон и вы сможете быстро перенести на него любые свои файлы или наоборот.
Компьютер не видит телефон самсунг галакси через usb – первые шаги
Каждый телефон samsung galaxy может быть подключен к компьютеру или ноутбуку. Большинство производимых в настоящее время оснащены разъемом USB Micro-B или USB-C.
Основной причиной этого являются международные директивы, которые вынуждают отдельных производителей стандартизировать разъем для зарядки, который также служит портом связи.
Чтобы установить соединение с ПК, у нас должен быть кабель с разъемом USB типа A, проходящий в вышеупомянутый тип Micro-B.
Подключаем смартфон к компьютеру с помощью кабеля, описанного выше. Windows должна автоматически обнаружить новое оборудование и установить самые необходимые драйверы.
Примечание. Проблемы могут возникать со старыми версиями программного обеспечения Microsoft, например, Windows XP. Тогда вам нужно будет обновить до последней версии.
После подключения вы должны дать «разрешение», которое появится как всплывающее окно.

Его присутствие означает успешное завершение процесса синхронизации телефона с персональным компьютером.
Вот тут-то и начинаются проблемы, когда оно не появляется. Это значит, что компьютер телефон не видит, но при этом заряжается без проблем.
Если появилось, то вам лишь нужно выбрать правильный протокол связи – это имеет решающее значение при доступе к определенным типам файлов и поддерживаемого программного обеспечения. Вот два варианта.

Мультимедийное устройство (MTP) — обеспечивает доступ ко всем мультимедийным файлам, таким как фотографии, видео и музыка. Протокол MTP позволяет загружать и удалять все содержимое мобильного телефона.
Камера (PTP) — эта опция распознает телефон как камеру. Это позволяет напрямую передавать графические файлы в специализированные программы, которые занимаются обработкой графики RAW. Преимущество включения протокола PTP — более быстрое управление собранными фотографиями.
Чтобы увидеть содержимое своего телефона самсунг галакси, запускаем «Мой компьютер» и среди дисков должен отобразится ваш телефон.
При нажатии на значок с именем смартфона отобразятся все типы памяти, которые были установлены: телефон и карта памяти.

Передача файлов чрезвычайно проста — мы поддерживаем их так же, как и любые другие операции на компьютере. Мы входим в интересующий нас каталог и вносим изменения.
Проверка настроек BIOS
Первое, на что следует обратить внимание – это настройки BIOS компьютера. Для входа в BIOS вам потребуется работоспособная клавиатура. Если клавиатура подключается к компьютеру через USB и она не работает, то вам необходимо подключить клавиатуру с разъемом PS/2. Иначе, вы просто ничего не сможете сделать.
Итак, заходим в BIOS, для чего при запуске компьютера необходимо нажать клавишу входа, обычно это DEL. Может быть и другая клавиша, которая отображается на экране и указана в руководстве к материнской плате. Войдя в BIOS, найдите раздел, отвечающий за интегрированные устройства (Integrated Peripherals) или раздел «Дополнительно» (Advanced).
Здесь следует найти подраздел «Настройка конфигурации устройств» (Onboard Devices Configuration). Именно в нем находятся параметры, отвечающие за работу USB контроллеров: USB Function или USB 2.0 Controller. Данные параметры должны быть включены (Enabled). И если один из них отключен (Disabled), то наведите на него и нажмите Enter, тем самым включив его. Чтобы внесенные вами изменения не сбросились, необходимо их сохранить, нажав F10, и подтвердить сохранение, нажав клавишу Y или Enter.

После перезагрузки компьютера проверяем, работают ли порты USB. И если нет, то следует поискать причину в другом месте.
Компьютер не видит телефон samsung galaxy через usb — нет проблем
Если у компьютера есть проблема с правильным обнаружением нашего смартфона, причиной могут быть несколько факторов.
В начале мы проверяем, не поврежден ли кабель, через который мы подключили устройства. Часто бывает, что кабель может выглядеть функционально снаружи, но он не сохраняет свои свойства из-за обрыва внутренних проводов передачи.
Затем перезагрузите компьютер и телефон. Следующим шагом должна стать проверка настроек андроид.
Некоторые телефоны имеют функцию блокировки автоматической передачи файлов, что означает, что они рассматривают USB-порт компьютера как порт зарядки.
В этом случае вам нужно изменить режим подключения USB на «Передача файлов». В конце стоит проверить, обновлен ли наш смартфон до последней (доступной для данной модели) версии.
Повреждение порта USB в ПК
Починить порт без помощи специалиста не выйдет, но проверить его можно элементарно. Если компьютер не опознает смартфон, то можно попробовать подключение через другой USB-порт. Помогло – значит причина найдена, нет – идём дальше.
Кстати, как наладите подключение к компьютеру, рекомендуем перенести на него видео с вашего смартфона. Тем самым вы сможете освободить место во внутренней памяти вашего Samsung Galaxy. Сделать это можно несколькими способами.
Как я решил последнюю проблему когда компьютер не видел телефон самсунг через usb
Должен сказать, что я этим телефоном а5 через USB пользовался множество раз и все шло хорошо, а вот совсем недавно ПК его не увидел, но при этом от заряжался как положено.
Первым делом я взял другой телефон — а3. Его ПК увидел. Это сразу исключило 2 проблемы: плохой кабель и плохой ПК (отсутствие драйверов).
Значит дело либо в самом телефоне, например порте либо в системе андроид. Я почистил порт – ничего не изменилось.
Тогда взялся за систему андроид. Посмотрел все настройки и даже сбросил их без сброса данных. Посмотрел отладку USB, на предмет правильно вобранного протокола.
Ничего не помогало, чтобы, я не делал. Как ПК не видел его, так и не увидел. Остался последний вариант – полный сброс.
Я не хотел его делать из-за удаления данных, но теперь я даже доволен что сделал (телефон начал работать существенно лучше).
Конечно, перед этим я все данные синхронизировал. После сброса и восстановления данных, что занял примерно пол часа, я воткнул кабель в ноутбук и смартфон и он его сразу увидел через USB/
Жалею только об одном что поспешил, так и не добравшись до сути причины, с чем бы сейчас поделился с вами. Вот такие дела.
Отсутствие или некорректная установка драйверов USB
Причины, связанные с программными неисправностями в Windows 7/10, можно выявить с помощью Диспетчера устройств. Если вы замечаете, что не работает конкретно одно или несколько устройств вне зависимости от используемого порта, то это может говорить о том, что проблема в самом устройстве. Откройте Панель управления и перейдите в раздел Диспетчер устройств.
Там будут отображаться все подключенные устройства. Если в списке имеются пункты, возле которых стоит желтый восклицательный знак или вместо названия стоит Неизвестное устройство, то проблема в этом самом устройстве. Здесь может быть несколько вариантов неполадок.

Часто USB-входы перестают работать после переустановки Windows 7/10. Причиной является неправильная установка драйверов или же необходимые драйвера могут быть вообще не найдены. Придется осуществлять подбор и инсталляцию вручную.
Нередко для устранения неисправности требуется просто обновить драйвера. Так, если отключено автоматическое обновление Windows, да и сама система была установлена достаточно давно, то теряется актуальность программного обеспечения, могут появляться системные ошибки. Устройство при этом начинает работать некорректно, а то и вовсе перестает функционировать. Для обновления (переустановки) драйверов контроллера USB можно воспользоваться CD/DVD-диском с драйверами для материнской платы или скачать необходимые драйвера с сайта производителя системной платы.

Также с помощью Диспетчера устройств можно выключить функцию экономии электропитания для всех портов. Раскройте список использующихся USB устройств, скрытых в разделах «Контроллеры USB», «Мышь и иные указывающие устройства», «Клавиатуры». Кликаем дважды мышкой по нужному устройству, чтобы открыть окно свойств. Теперь переключаемся на вкладку «Управление электропитанием» и убираем галочку «Разрешить отключение этого устройства для экономии электропитания». Таким образом, устройство будет задействовано всегда и при любых обстоятельствах.

Если же какое-то оборудование не опознано, то тут может быть как уже известная нам проблема с драйверами, так и аппаратная проблема, заключающаяся в отсутствии контакта, повреждении кабеля или неисправности контроллера. Причем нередко бывает ситуация, когда при подключении неисправного устройства остальные перестают нормально работать. Клавиатура начинает зависать, так же как и мышка, а принтер перестает печатать. Проблема схожа с нехваткой питания, то есть потребление всей мощности уходит на неисправное устройство, в котором может быть обыкновенное короткое замыкание или другая неисправность.
Что можно сделать еще если компьютер не видит телефон самсунг галакси через usb

Если чтобы вы не делали, компьютер так и не видит ваши смартфон стоит установить фирменное программное обеспечение, предназначенное для управления, такое как программа «Kies»
Хорошо это или плохо? Да и нет. С одной стороны, вся процедура становится еще проще — мы подключаем телефон и выбираем подходящий вариант в программе.
Только этот тип программного обеспечения излишне загромождает системные ресурсы вашего компьютера, постоянно работая в фоновом режиме.
На мой взгляд, обычный способ через usb являются наиболее эффективной формой работы с файлами на телефоне. Успехов.
Причины проблемы
Причин, по которым смартфон или планшет может не обнаруживаться операционной системой Windows 10 достаточно много. Все они делятся на две группы:
- аппаратные – технические неисправности в работе девайсов или кабелей;
- программные – ошибки в работе программного обеспечения, драйверов и ОС.

В список аппаратных проблем входят:
- поломка USB шнура;
- выход из строя портов на ПК или на подключаемом устройстве.
В список программных ошибок входят:
- неверно выбранный тип подключения;
- ошибка в работе драйвера;
- отсутствие необходимого программного обеспечения (проблема встречается на относительно старых мобильниках, на новых девайсах ее возникновение практически исключено).

Samsung Kies
Компания Samsung выпускает специальное программное обеспечение для компьютеров, которое позволяет подключать свои смартфоны и копировать медиафайлы, а также резервировать адресную книгу и многое другое. Эта программа называется Samsung Kies.
Программа увидела свет в 2009 году как средство взаимодействия устройств Samsung с компьютерами. Kies поддерживает все платформы, на которых создаются смартфоны Samsung – Bada, Tizen и др., однако основное направление работы это программы – устройства на Android. Эта программа поддерживает гаджеты с версией Android до 4.2
Скачиваем с официального сайта.

Основные функции Samsung Kies:
- Резервирование данных устройства на компьютере;
- Перенос данных между компьютером и смартфоном;
- Управление медиафайлами на мобильном устройстве;
- Обновление прошивок Вот так выглядит интерфейс пока телефон не подключен.

При соединении телефона и программы интерфейс состоит из панели слева и активного окна справа. В панели отображается список подключенных устройств и библиотека данных, а в активном окне – открытый на данный момент раздел.

При помощи библиотеки можно открыть:
- Список контактов;
- Музыку;
- Фотографии;
- Видеозаписи;
- Подкасты и др.
В случае, если пользователь испытывает проблемы с подключением своего устройства, программа может попытаться самостоятельно диагностировать проблему и исправить ее.
Источник: aleksmix.ru