Пользователи стационарных компьютеров и ноутбуков время от времени сталкиваются с разного рода проблемами, и с большинством из них можно справиться самостоятельно, что уже привык делать практически каждый владелец девайса. Ошибки и сбои, о которых информирует система, могут проявляться по разным причинам и при различных сценариях, поэтому в первую очередь нужно выяснить, почему возникла неполадка.

Одна из частых проблем, встречающихся при подключении к компьютеру USB-устройства – появление в трее уведомления «Это устройство может работать быстрее…», намекающего на тот факт, что вы или подключились к порту устаревшей версии, или с функционированием разъёма возникли сложности, и он не работает в нужном режиме. В чём причина появления такого сообщения и как исправить ситуацию мы и разберёмся.
Samsung USB connected deconnected | A11 A71 A70 A50 A30 M31 M11 M20 M30s A30s
Старые типы USB
Старые компьютеры и ноутбуки могут не поддерживать спецификацию USB 3.0, тогда при подключении устройства USB 3.0 к разъёму 2.0 на заявленную скорость можно не рассчитывать, поскольку при таком коннекте используются те возможности, которые способна предложить более ранняя версия. Между поколениями технологии немало отличий, по большей части речь идёт о производительности и технической реализации, потому USB 3.0, хоть и обратно совместим с версией 2.0, но функционирует с условием ограничения быстродействия устаревшим стандартом.
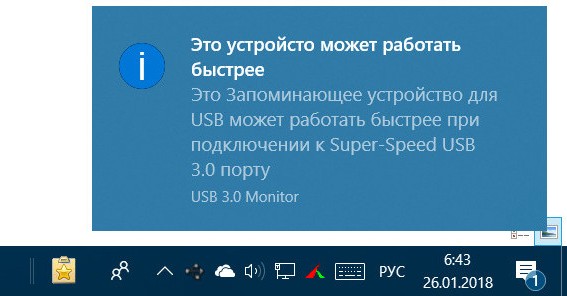
Сообщение «Это устройство может работать быстрее…» свидетельствует о том, что устройство способно на большее, но в определённых условиях, именно их и требуется обеспечить (на вашем девайсе имеется порт 3.0 и устройство 3.0 нужно подключить именно к нему). То есть для получения скорости, которую обеспечивает новое поколение технологии, её должны поддерживать и подключаемое устройство, и разъём.
Порты USB первого поколения уже практически не встретить на устройствах, в 2000 году появился интерфейс 2.0 (скорость 60 Мб/с), и хотя он уже устарел, широко распространён и сегодня. С появлением интерфейса USB 3.0 SuperSpeed в 2008 году пропускная способность увеличилась до 5 Гбит/с (номинальное значение). Совершенствование технологии на этом не остановилось. В 2013 году появился интерфейс USB 3.1 со скоростью до 10 Гбит/с, а в 2017 году – USB 3.2 со скоростным показателем до 20 Гбит/с (по двум каналам по 10 Гбит/с).
Разъём 3.0 на устройствах легко идентифицировать визуально, он отличается синим цветом коннектора, реже некоторыми производителями используется красный, тогда как для коннекторов 2.0 используются чёрный или серый цвета.
Максимальная скорость отключена в BIOS
Уведомление «Это устройство может работать быстрее…» может означать, что USB 3.0 функционирует в режиме USB 2.0 или же, если речь о 2.0, то USB работает со скоростью 1.0. Это может происходить по причине неправильных настроек в BIOS. Если скоростные показатели интерфейса гораздо ниже, чем должны быть, проверяем параметры BIOS и меняем их при необходимости. Выполняем следующие действия:
Как включить отладку по USB на Android
- Перезагружаем девайс и переходим в BIOS.
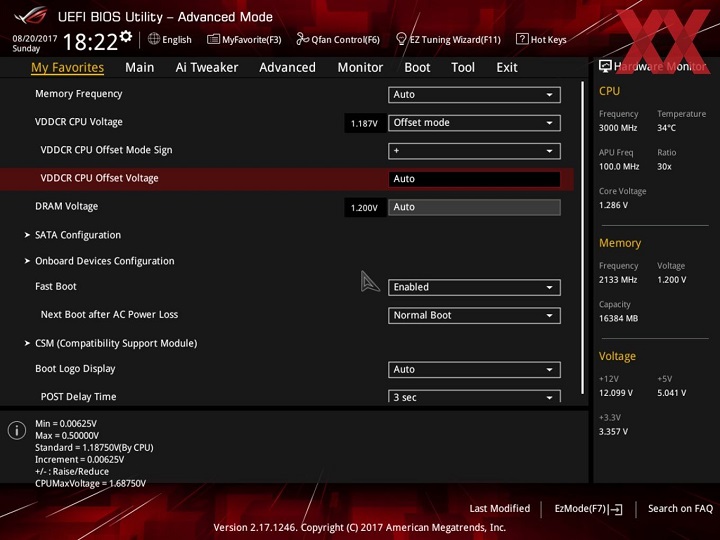
- Дальнейшие действия будут отличаться в зависимости от версии BIOS. Необходимо найти раздел, отвечающий за настройку USB-портов (часто это вкладка «Advanced» и раздел «USB Configuration»).
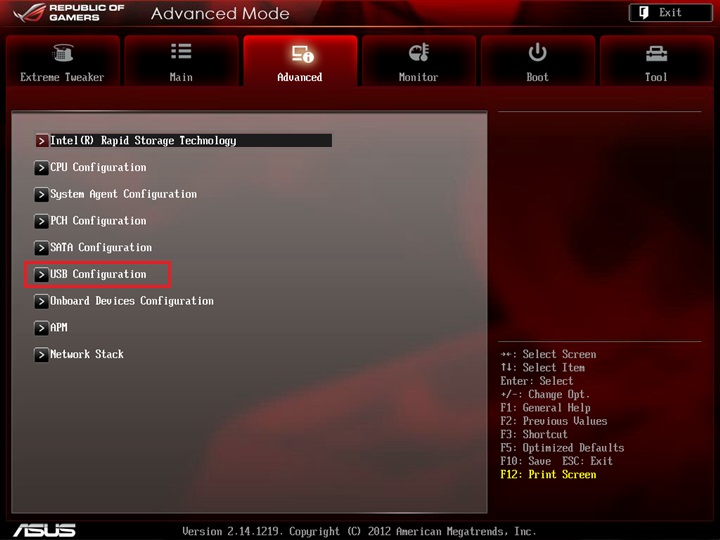
- Здесь находим параметры «USB0 Support» и «XHCI Hand-off» (может также именоваться «XHCI Pre-Boot Mode», «XHCI Mode» или же «XHCI», поэтому опираемся на «XHCI» в названии).
- Для этих параметров должно быть выставлено значение «Enable» («Включено»). Если это не так (стоит «Disable»), меняем.
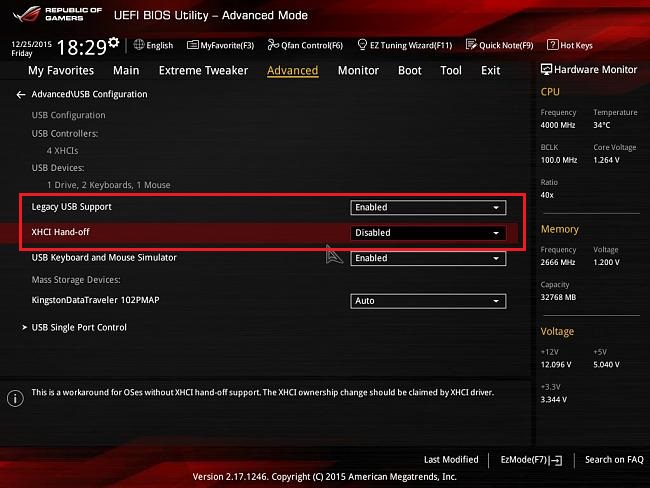
Включение/выключение контроллера отвечает за поддержку интерфейса материнкой. При этом не в каждой версии BIOS есть раздел поддержки USB 3.0, тогда следует искать именно значение для XHCI. Кроме «Disable» и «Enable» на отдельных платах у параметра контроллера «XHCI» могут стоять и значения «Auto» или «Smart Auto». Автоматический режим, выставленный по умолчанию, обеспечивает функционирование портов 3.0 в режиме 2.0 во время загрузки компьютера (система загружается со своими драйверами), тогда как после запуска ОС интерфейсы работают в режиме USB 3.0.
Порты USB отсутствуют
Разъёмами USB оборудованы все функционирующие сегодня компьютеры и ноутбуки, другое дело наличие поддержки нового стандарта USB 3.0, обеспечивающего высокую скорость обмена информацией. Системная плата, даже старого образца, оснащена разъёмами 2.0. Если же в вашем случае оказалось, что это не так или 2.0 есть, а нет только разъёма USB 3.0, и при подсоединении USB-флешки вам пишет «Устройство может работать быстрее…», то есть вариант покупки PCI USB 2.0 или 3.0, или же обеих версий.

Стоимость установки внешнего контроллера в разы ниже, чем покупка новой материнской платы, а сам процесс достаточно прост. Здесь важно иметь представление, как выглядит слот. Перед проведением работ компьютер должен быть полностью обесточен, после чего можно снять крышку системника (в случае с ПК) и в свободный слот PCI вставить контроллер. Драйверы установятся в автоматическом режиме.
Скорость работы на уровне USB 1.0
Если система сообщает вам, что USB может работать быстрее, и у USB 3.0 или 2.0 наблюдается скорость на уровне 1.0, причём настройки в BIOS правильные, причина может быть в драйверах. Обычно они устанавливаются в автоматическом режиме, но в некоторых случаях, например, когда дистрибутив ОС «битый» или в процессе функционирования системы появились проблемы, драйвер может не определяться Windows. Тогда драйверы нужно обновить вручную (или удалить, после чего система сама их установит).
Для этого выполняем следующие действия:
- Переходим в «Диспетчер устройств», используя любой удобный для вас способ (через Панель управления, поиск, из меню Пуск (Win+X) или с помощью консоли «Выполнить» (Win+R) и команды devmgmt.msc).
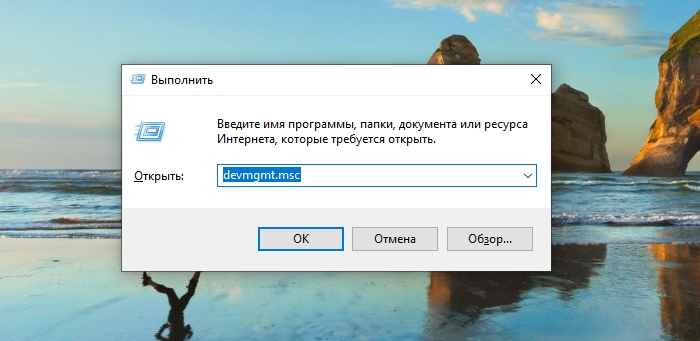
- Раскрываем ветку «Контроллеры USB».
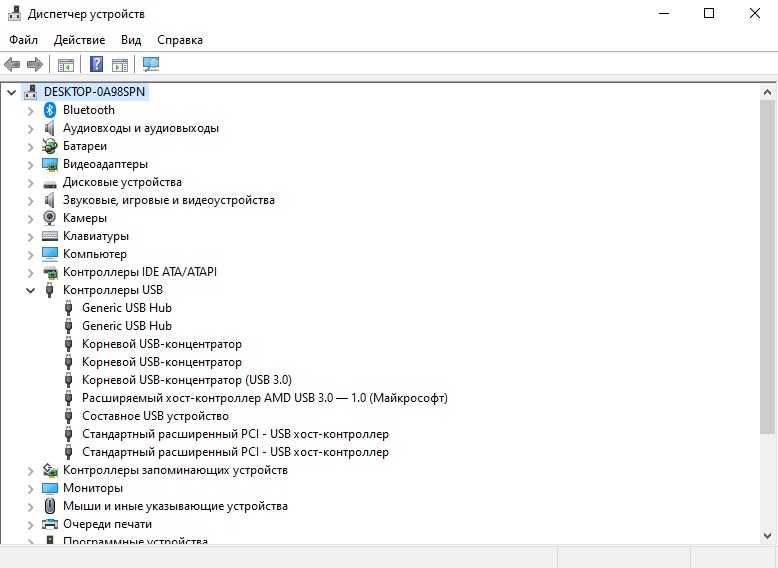
- Выбираем «Расширяемый хост-контроллер…» и из контекстного меню выберем опцию «Обновить драйверы» (второй вариант решения – использование опций удаления и обновления конфигурации оборудования).
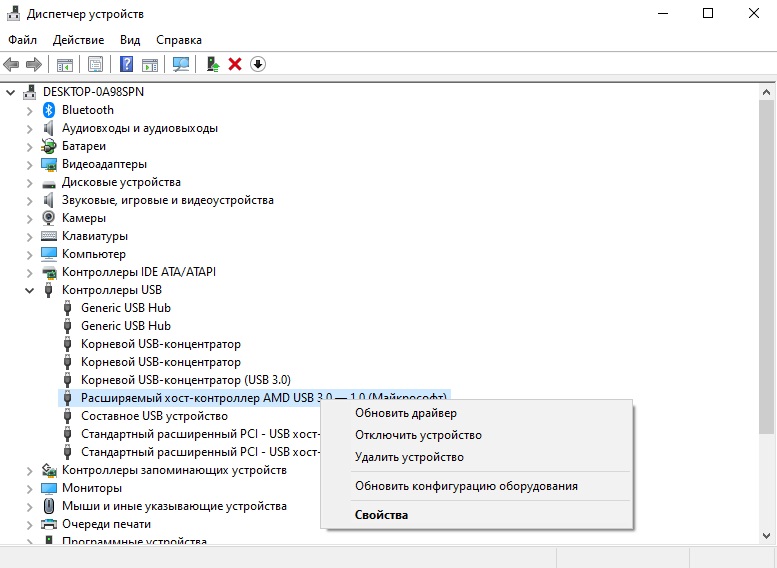
- Из вариантов выбираем автоматический поиск. Если в сети драйвера найдены не будут, можно вручную скачать их с веб-ресурса производителя материнки (для ПК) или ноутбука. Альтернативный вариант – использование стороннего софта для автоматической установки и обновления драйверов устройств.
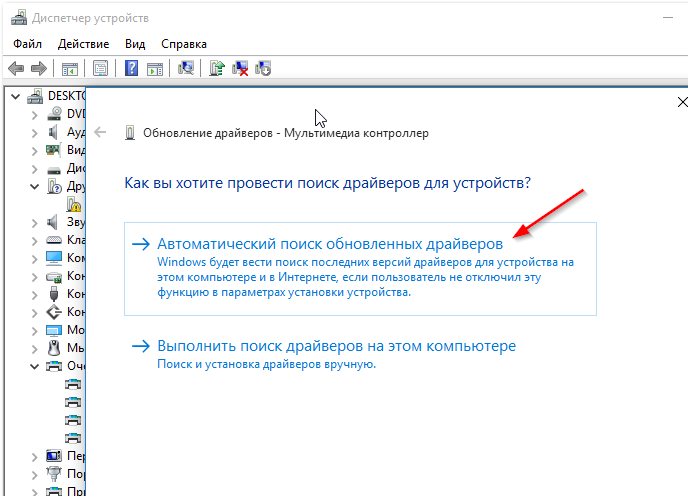
- Перезагружаем компьютер, чтобы изменения вступили в силу.
СОВЕТ. Если низкая скорость наблюдается при копировании многочисленных файлов небольших размеров, их можно заархивировать. Скорость при переброске архива будет гораздо выше.
При подключении usb флешки 16gb к планшету Samsung galaxy tab 2 выдает собщение Подключено мощное usb-устройство

Сухроб Джураев samsung club › Galaxy Tab
Раньше такой проблемы не было. Эта флешка работала с этим устройством. Заранее благодарю.

Troll Killer
Через это подключаешь то

- На планшете Samsung GALAXY Tab 2 при подключении к вайфаю, выдает, что произошла ошибка проверки подлинности Пароль правильно ввожу, роутер перезагружала, выключала и включала, и всё ровно не подключается(причём все остальные устройства подключаются и работают нормально)
- Samsung Galaxy s2 при подключении к компьютеру пишет, не опознан USB Откладку и все такое пытался делать в гэлекси, все так же показывает, и Kies ставил, аналогично так он вообще не видит мой телефон, пишет же что ЮСБ не опознан
- При подключении к компьютеру по USB телефон Samsung galaxy s plus gt-19001 заряжается, но компьютер его не видит При подключении к компьютеру по USB телефон заряжается, но компьютер его не видит. USB исправный. Что-то надо в настройках переключить? Что?
- Ошибка Samsung galaxy ace 2 при подключении через USB к компьютеру. Что делать? Необходим файл»ssudbus.sys» на SAMSUNG Composite Device Driver installation disk.
Источник: samsungru.com
Это устройство может работать быстрее. Что это за ошибка и как с ней бороться?
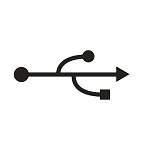
Я просто уверен в том, что среди пользователей ПК нет ни одного человека, который не сталкивался бы с одной очень интересной проблемой. При подключении флешки или любого другого USB-устройства в порт на экране монитора появляется ошибка: «Это устройство может работать быстрее, если его подключить к более скоростному порту». Часто пользователи недоумевают, что значит эта ошибка и как с ней бороться. Обо всем этом я расскажу вам прямо сейчас.
Описание
Технология USB (от английского Universal Serial Bus — универсальная последовательная шина) — это интерфейс передачи данных для периферийных устройств. Сюда могут относится самые различные гаджеты: принтер, сканер, МФУ, жесткий диск, флеш-карта, фотоаппарат, мобильный телефон и т.д. Таким образом был создан фактически универсальный порт, который поддерживает большая часть известных нам устройства.
Разработкой технологии занимались сразу несколько фирм-гигантов, благодаря которым в том числе она стала столь популярной и успешной. Вот эти компании: Philips, US Robotics, Microsoft и Intel. Первая спецификация USB 1.0 была подготовлена в 1995 году, тогда же она вышла в виде патча к операционной системе Windows 95, а в ОС Windows 98 поддержка была встроена по-умолчанию. Правда, примерно первые пять лет формат практически не пользовался успехом, однако к началу 2000 годов большая часть периферийных устройств оснащалась новым интерфейсом с поддержкой USB.
Спецификация USB 2.0 впервые была показана в 2000 году и благополучно дожила до наших дней. Однако уже в середине «нулевых» производители жестких дисков буквально уперлись в ограничение скорости данной спецификации, в результате чего потребовался новый протокол. Так появился USB 3.0. Правда, конкретно эта спецификация пока не стала успешной, потому что производители материнских плат по-прежнему стараются использовать протокол USB 2.0 (видимо, в целях экономии). Впрочем, это всего лишь вопрос времени.
Как вы могли догадаться, все интерфейсы, а их, условно говоря, всего четыре (USB 1.0, 1.1, 2.0 и 3.0), в глазах обычного пользователя различаются лишь скоростью записи и передачи данных. На самом же деле эти протоколы имеют существенные отличия и помимо скорости, которые для простого обывателя, опять же, ничего не значат.
Ошибка USB
Итак, теперь вы в общих словах представляете, что это за технология такая USB. Теперь самое время вернуться к нашему главному вопросу.
Суть ситуации: допустим, вы подключаете флешку к порту и на экране появляется сообщение «Это устройство может работать быстрее, если его подключить к USB 3.0». Данное сообщение говорит о том, что вы подключили устройство, поддерживающее протокол USB 3.0 к компьютеру, который пока что еще поддерживает только протокол 2.0 и ниже. Вот, собственно, и все. Более того, это не ошибка вовсе, как считают многие, а всего лишь предупреждение, на которое вы можете не обращать свое внимание.
Тем не менее, некоторые пользователи все же задают вопрос — что, мол, сделать, что бы сообщение не появлялось каждый раз на экране? Могу посоветовать лишь отключить его. Делается это очень просто.
Заходим в диспетчер устройств (для Windows 7: Панель управления — Система — Диспетчер устройств) и ищем здесь «Контроллеры USB» (в Windows XP подраздел, если не ошибаюсь, называется «Контроллеры универсальной последовательной шины USB»).
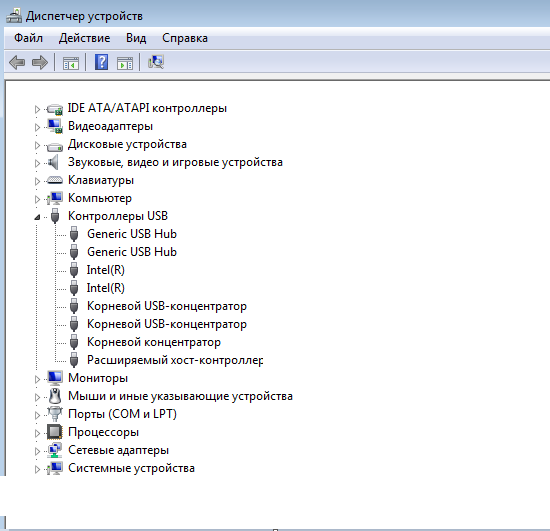
Перед вами контроллеры. Наводим стрелку мыши на любой из них, нажимаем на правую кнопку и выбираем пункт «Свойства», вкладка «Дополнительно». Здесь увидите такую надпись: «Сообщить, если устройство может работать быстрее». Снимите галочку рядом с ней и нажмите ОК. После этого никаких сообщений появляться не будет.
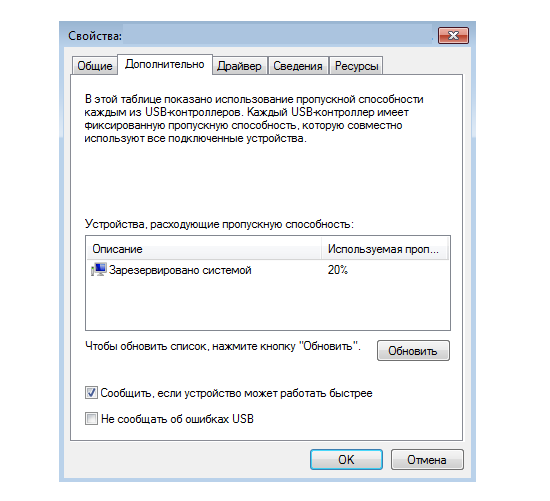
Можно ли как-то еще решить этот вопрос? Конечно же, можно. Если вы используете для работы обычный ПК, то можете приобрести себе USB-плату, поддерживающую USB 3.0, благо, продаются они практически в любом компьютерном магазине. Вот только порты будут находиться на задней части корпуса системного блока — вставлять гаджеты не очень удобно. С другой стороны, можно использовать удлинитель.
Вот, собственно, и все решения проблемы на сегодня.
Комментарии к записи “ Это устройство может работать быстрее. Что это за ошибка и как с ней бороться? ”
- Дмитрий17 июня 2014 в 13:08 если бы не вы, то никогда бы не узнал, что у меня стоит usb 3.0! сейчас на материнке обнаружил!
Источник: fulltienich.com