Мы уже выяснили, что это AirPrint. Теперь давайте поговорим о том, как его можно использовать на обычном принтере с помощью программы Printopia. После установки этой утилиты она автоматически добавляется в параметры печати документов. Все, что вам нужно сделать, это подключить устройство Apple к компьютеру Printopia.
Как печатать с iPhone и iPad на принтерах с поддержкой технологии AirPrint и без нее
Одним из самых простых способов печати с iPhone и iPad является использование AirPrint — протокола Apple, встроенного в iOS и большинство принтеров. Если вы не уверены, поддерживает ли ваш существующий принтер AirPrint, продолжайте читать эту статью, чтобы подтвердить или опровергнуть поддержку этой технологии.
Если вы знаете, что ваш принтер не поддерживает AirPrint, существует другой способ печати с iPhone или iPad, о котором мы расскажем чуть позже. Если вы давно не пользовались принтером и картридж больше не заполнен чернилами, возможно, вам нужен новый картридж. Вы можете купить новый принтер с поддержкой AirPrint примерно за ту же цену, что и картридж с чернилами. На Amazon можно найти хорошие принтеры по цене 45 долларов за штуку от таких производителей, как Canon или HP.
Подключение IOS устройства к принтеру Samsung m2830dw
Следует отметить, что iPhone и iPad не поддерживают проводное подключение к принтеру, а могут передавать документ только по беспроводной связи.
Печать с помощью принтера с поддержкой технологии AirPrint
Процесс печати с iPhone или iPad практически идентичен. Единственное отличие заключается в том, что вы можете видеть кнопку «Поделиться» (квадрат со стрелкой, направленной вверх). Эта кнопка может находиться в другом месте экрана в зависимости от того, используете ли вы режим вертикального или горизонтального выравнивания. В качестве примера был использован iPhone 7 Plus. Давайте сначала попробуем напечатать фотографию, запустив специальное приложение для просмотра фотографий.
Нажмите кнопку «Поделиться» (квадрат со стрелкой, направленной вверх, расположенный в правой части экрана). Если экран ориентирован вертикально, кнопка находится в левом нижнем углу). На следующем шаге вам будет предложено выбрать фотографии. Чтобы выбрать несколько фотографий, прокрутите страницу влево или вправо. После того как вы выбрали фотографии, которые хотите напечатать, необходимо нажать на кнопку «Далее» в правом верхнем углу экрана.
Это интересно: Не показывает телевизор Samsung — что делать, если нет изображения. Телевизор самсунг звук есть изображения нет в чем проблема?
Теперь нажмите кнопку «Печать» (если вы не видите эту кнопку, прокрутите вниз до кнопок настроек на панели в нижней части экрана). На следующем этапе выберите принтер, нажав на соответствующую кнопку.
Если ваш принтер поддерживает AirPrint и подключен к той же сети Wi-Fi, что и ваш iPhone или iPad, он появится автоматически. Выберите его, и в следующем окне вы найдете функции для увеличения фотографии и переключения в режим черно-белой печати. Печать возможна, если при просмотре файла появляется кнопка «Поделиться».
Печать с помощью принтера, не поддерживающего технологию AirPrint

Даже если ваш принтер не поддерживает AirPrint, вы можете печатать с iPhone и iPad. Самый распространенный метод — использовать для печати специальное приложение от производителя принтера и точку прямого беспроводного доступа, созданную аппаратом.
Нажмите кнопку Wi-Fi на принтере, зайдите в настройки iPhone или iPad, выберите «Wi-Fi» и найдите открытую сеть с названием производителя или модели вашего принтера. Например, вы можете использовать приложение Canon iOS для печати на принтере Canon. Большинство популярных производителей принтеров предлагают специальное приложение для печати со смартфонов и планшетов Apple.
Существует также специальное приложение для принтеров Epson. Разработчики не стали экспериментировать с названием приложения — Epson iPrint автоматически определяет совместимые устройства печати и подключается к ним, если они находятся в одной беспроводной сети.
Печать с помощью AirPrint
Прежде чем использовать iPhone или iPad для печати документа на принтере, его необходимо настроить. Процедура включает в себя несколько этапов. Во-первых, Wi-Fi должен быть включен и подключен к нужной сети.
Совет: Если вы не знаете сетевых настроек, вы можете посмотреть пароль для беспроводной сети.
Убедитесь, что принтер подключен к той же сети. Если аппарат оснащен сенсорным экраном, нажмите на значок Wi-Fi или откройте «Настройки сети» в меню. Для принтеров без экрана одновременно нажмите на «Беспроводная сеть» и «О программе».
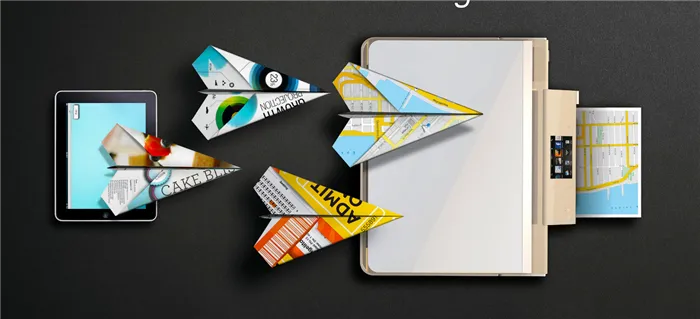
Печать фотографий с iPhone или iPad
Подключенные устройства готовы к печати, для остальных устройств требуется следующий шаг. Принтер настроен для подключения к сети. Для устройств с монитором выберите: Настройка — Сеть — Мастер настройки. Далее следуют инструкции по подключению.
Если аппарат не оснащен монитором, рекомендуется одновременно нажать и удерживать кнопки Cancel и Wireless, пока не начнет мигать индикатор сети. Если вы хотите подключиться, нажмите и удерживайте кнопку беспроводной связи, пока не загорится индикатор сети.
Это интересно: Выбираем гарнитуру для компьютера: руководство. Как выбрать наушники для компьютера с хорошим звуком
AirPrint как настроить на iPhone или iPad
AirPrint, как на iPhone, так и на iPad, включает следующую технологию:
- Проверьте, совместим ли ваш принтер с этой функцией. Это можно сделать через настройки самого принтера или на сайте support.apple.com. В нем содержится список совместимых моделей.
- Убедитесь, что принтер подключен к сети Wi-Fi. Подключите аппарат к сети, используя руководство пользователя.
- Запустите приложение для печати на телефоне или планшете. Все приложения для редактирования текста и изображений имеют эту функцию. К ним относятся Safari, Keynote, iBooks, Photo и многие другие.
- Откройте файл, который вы хотите распечатать (фото, текстовый файл, PDF и другие).
- Найдите кнопку «Поделиться» и нажмите ее, после чего откроется меню с опцией «Печать» в нижней части. Отсутствие кнопки «Печать» означает, что приложение не поддерживает эту функцию.
- Нажмите «Выбрать принтер», после чего отобразится список сетевых устройств, поддерживающих данный принтер. Настройте параметры печати. После того как вы выбрали принтер для iPhone, вам будет предложено несколько вариантов: Установите область печати, определите количество копий и т.д.
- Нажмите кнопку «Печать» или «Печать». Запускается печать файла.

Чтобы распечатать документ с телефона
Как с айфона или айпада распечатать документ на принтере через USB
Если у вас под рукой есть USB-кабель, вы можете подключить его к iPhone и компьютеру. Через несколько секунд, когда операционная система компьютера распознает устройство, все настройки будут выполнены автоматически. В «Моем компьютере» появится новый диск, представленный файловой системой телефона. Далее вам остается только выбрать документ или фотографию, которую вы хотите распечатать, и отправить ее на печать.
Это важно: если телефон подключен через кабель, вы должны загрузить и установить iTunes на свой компьютер.
Как показано выше, Safari и многие другие приложения скрывают кнопку «Поделиться» во время просмотра содержимого и работы с приложением. Коснитесь экрана, чтобы отобразить эту кнопку.
Как настроить печать?
Чтобы настроить печать AirPrint, необходимо убедиться, что ваш принтер оснащен этой технологией. Затем необходимо выполнить следующие действия:
- Во-первых, зайдите в программное обеспечение, которое вы используете для печати файлов,
- Во-первых, найдите опцию «Печать» среди других предлагаемых функций (обычно она представлена тремя точками и ее легко найти); отправка документа на принтер может быть включена в опцию «Поделиться».
- Затем подтвердите на принтере, который поддерживает AirPrint,
- Задайте необходимое количество копий и другие важные параметры для печати,
- Нажмите «Печать».
Это интересно: Обзор саундбаров линейки Xiaomi Mi TV Soundbar: выбор, подключение, цена. Как подключить саундбар к телевизору xiaomi.
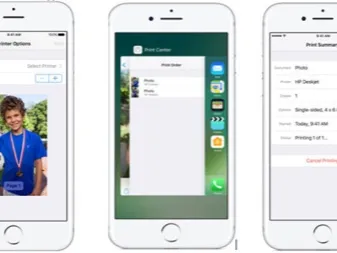

Если вы решили использовать приложение HandyPrint, после установки оно покажет все устройства, доступные для подключения. Все, что вам нужно сделать, это выбрать тот, который подходит именно вам.
Как печатать документы?
Большинство популярных производителей имеют собственные приложения для печати документов и фотографий с устройств iOS. Например, если вам интересно, как печатать с iPhone на принтере HP, загрузите на свой телефон программное обеспечение HP ePrint Enterprise. Вы можете печатать на принтерах HP через Wi-Fi и даже через облачные сервисы Dropbox, Facebook Photos и Box.
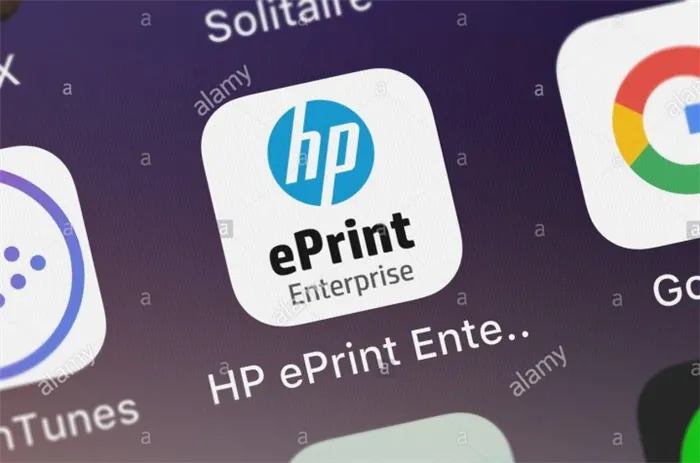
Еще одно полезное приложение: Epson Print — подходит для принтеров Epson. Это приложение автоматически находит нужное устройство поблизости и подключается к нему беспроводным способом, если они имеют общую сеть. Это приложение может печатать непосредственно из вашей Галереи, а также из файлов, хранящихся в следующих местах: Box, OneDrive, DropBox, Evernote. Кроме того, вы можете распечатать документы, которые вы добавили в программу, с помощью специальной опции «Открыть в…». Кроме того, приложение имеет собственный браузер, который позволяет подписаться на онлайн-сервис и отправлять файлы печати на другие печатные устройства Epson по электронной почте.

Возможные проблемы
Одна из возможных проблем при попытке подключения принтера и iPhone заключается в том, что устройство просто не распознает телефон. Чтобы распознать iPhone, необходимо убедиться, что и устройство печати, и телефон подключены к одной и той же сети Wi-Fi и что при попытке распечатать документ не возникает проблем с подключением. Могут возникнуть следующие проблемы:
- Если вы обнаружили, что принтер подключен к неправильной сети, необходимо снять флажок с той сети, к которой он должен быть подключен, и установить его снова,
- Если вы видите, что все подключено правильно, проверьте, нет ли проблем с сетью. Возможно, по какой-то причине у вас возникли проблемы с Интернетом. Чтобы решить эту проблему, попробуйте отсоединить кабель питания от маршрутизатора, а затем снова подсоединить его,
- Просто переместитесь ближе к маршрутизатору и постарайтесь уменьшить количество металлических предметов в комнате, так как они иногда мешают совместному использованию мобильных устройств,
- Недоступность мобильной сети — распространенная проблема. Чтобы исправить это, вы можете попробовать использовать Wi-Fi Direct.

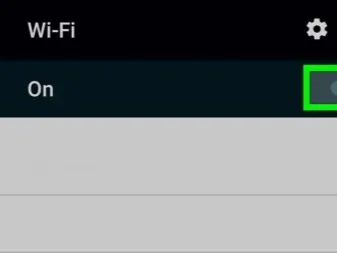
Дополнительную информацию о подключении принтера к iPhone см. ниже.
Источник: build-make.ru
Как подключить телефон к принтеру или планшету и распечатать документ
Сегодня телефоны (смартфоны) применяются в качестве флеш-накопителей. Всю информацию скидывают на телефоны, а потом там же обрабатывают и даже отправляют документы на печать. Конечно, можно скинуть файл на компьютер, подсоединив телефон через USB-шнур и уже с ПК сделать печать. Но такой вариант неудобный, ведь можно печатать со смартфона или планшета, не используя компьютер.
Распечатать с телефона на принтере можно через беспроводную связь Wi-Fi, подсоединив мобильный к печатающему устройству USB-кабелем, или использовать как посредника роутер. Все варианты рабочие и могут применяться в разных ситуациях, в зависимости от обстоятельств.
Что можно печатать
Какой у вас телефон?
Проголосовало: 2471
По сути, телефон сейчас – тот же компьютер или ноутбук. Поэтому проблем с печатью не должно возникнуть, даже если требуется вывод информации на бумагу с документа, который имеет неизвестный для вас формат. Надо лишь найти в «телефонном магазине» (Play Market, App Store) приложение, которое откроет документ, и сделать печать с выбранного принтера. Может быть интересно: как выбрать принтер.
В итоге распечатать можно:
Способы подключения
Существует 3 способа, которыми можно подключить телефон к принтеру.
- «По воздуху» (Wi-Fi) – технология должна поддерживаться и печатающей техникой, иначе телефон не найдет устройство.
- USB – надо вставить кабель, который шел в комплекте к смартфону, в принтер (не каждая техника поддерживает такую возможность). Иногда требуется специальный переходник.
- Wi-Fi роутер. Должен поддерживать функцию WPS. На корпусе обычно есть соответствующая кнопка. Аналогично и с принтером, он должен поддерживать WPS. Такое подключение наиболее удобно для домашнего использования, так как нужна единоразовая настройка сети. Затем все устройства подключаются к одной сети и можно постоянно печатать без каких-либо настроек.
Как печатать с телефона через Wi-Fi
Для демонстрации скриншоты сделаны с телефона HUAWEI Mate 10 Lite на ОС Андроид. Для других фирм инструкция не должна сильно отличаться. Разница может заключаться только в расположении тех или иных пунктов меню.
Сначала заходите в пункт настроек мобильного (обозначается шестеренкой). Далее находите пункт, отвечающий за беспроводные сети.

Там же будут настройки Вай-Фай.

В зависимости от модели телефона и операционки, нужная настройка (Wi-Fi Direct) может находиться как в общем пункте беспроводных технологий, так и в каком-то дополнительном. В последнем случае нужно узнать особенности своего телефона и полазить по настройкам более глубоко. Информацию можно поискать в интернете или в документации, которая шла в комплекте к телефону при покупке.
Нажимаете на кнопку прямого Wi-Fi подключения.

Начнется поиск телефоном любой техники, которая поддерживает Wi-Fi Direct, и в момент поиска функция на другом устройстве включена. После можно соединиться с принтером и печатать с любой точки комнаты.

Чтобы сделать печать, открываете нужный файл, через опции выбираете пункт Поделиться и там должен находиться пункт Печать. Жмете, выбираете принтер и получаете результат.
Режим WPS
С телефоном никаких настроек делать не надо. Стоит только подключиться к беспроводной сети. С роутером и принтером ситуация другая. На модеме и принтере надо включить WPS. К тому же не все устройства поддерживают этот режим.
Если роутер может работать с WPS, то на его корпусе должна находиться соответствующая кнопка. Просто нажмите на нее.

Также можно перейти в настройки роутера в браузере и там включить режим. Введите в адресную строку браузера IP-адрес 192.168.0.1 или 192.168.1.1. Откроется страница входа в меню роутера. Если никаких изменений данных после приобретения роутера не делалось, то логин и пароль установлены заводские (admin/admin). В меню находите пункт WPS (может называться по-разному в зависимости от модели).
Переходите в пункт и включаете функцию.

Теперь надо сделать то же самое с принтером. Как и с роутером, за активацию WPS может отвечать отдельная кнопка на корпусе принтера. Если принтер оснащен экраном, то вполне вероятно, что одно из меню отвечает за функции Wi-Fi.
Полазьте по настройкам, отыщите там пункт, отвечающий за Wi-Fi. Перейдите в него, запустите настройку, для подключение введите пароль.

В случае безошибочных действий при отправке любого файла на печать с телефона, принтер запустится в работу.
Иногда, при слишком медленном подключении WPS на модеме и печатной технике, соединение между устройствами не установится. Поэтому часто рекомендуется выполнить настройку в течение 1-2 минут.
Подключение и печать через USB
Потребуется переходник OTG, на одном конце которого штекер, вставляющийся в разъем зарядки телефона, а на втором — обычный вход USB (в него вставится шнур кабель от принтера).


Но даже при беспроблемном подсоединении нет никакой гарантии, что телефон распознает принтер. Проблема заключается в том, что производители редко разрабатывают драйвера под Андроид и iOS.
Компания HP предусмотрела для пользователей своих принтеров и МФУ (многофункциональных устройств, 3 в 1) приложение ePrint. Доступно для скачивания в PlayMarket.
Альтернативным универсальным приложением является PrinterShare. При первом запуске будет предложено выбрать принтер из представленных вариантов подключения.

Выбираете USB, после приложение может предложить обновить программное обеспечение принтера. Соглашаетесь, ждете обновления и можете печатать.
PrinterShare в бесплатной версии имеет много ограничений. Поэтому чтобы пользоваться приложением на полную, придется купить премиум версию. При желании можно поискать другие бесплатные приложения.
Печать через облако
Способ не самый быстрый, но тоже рабочий. Облачные сервисы предназначены для удаленного хранения любых типов файлов. Популярнейшими сервисами являются Google Cloud Print и DropBox. Ниже описаны оба варианта.
Google Cloud Print
Для настройки и печати нужно иметь установленный на компьютере браузер Google Chrome и приложение на телефоне.
Приложение бесплатно, скачать можно через интернет-магазины PlayMarket и AppStore. Поддерживается обеими ОС — Android и iOS. Главным достоинством такой печати является отсутствие нужды находится неподалеку от устройства печати. Это не Wi-Fi соединение, которое ограничено расстоянием. Подключение в этом случае делается через аккаунт Google, а значит, связь сделана через интернет.
Следовательно, распечатка возможна, даже если вы находитесь на отдыхе, а дома кому-то потребовалось напечатать документ с вашего телефона.
Печать возможна с соблюдением важных условий — компьютер и телефон должны работать и подключены к интернету. На ПК и мобильнике одновременно должна быть выполнена авторизация в один и тот же аккаунт Google. Зарегистрировать аккаунт, если его еще нет, очень легко.
Сначала войдите в свой аккаунт Гугл, нажав на соответствующий значок.

Авторизация по умолчанию включает функцию синхронизации. То есть, установив браузер и войдя в аккаунт на другом компьютере или телефоне, произойдет автоматическая синхронизация — все данные браузера (история, пароли, настройки браузера, закладки и т. д) сразу будут доступны на новом устройстве. Не нужно будет делать настройки заново, вводить пароли и тому подобное.
Дальше надо добавить принтер в браузер. В правом верхнем углу браузера жмете на вертикальное троеточие. Переходите в настройки.

Внизу страницы жмете на Дополнительные.

Найдите радел настроек Печать. Перейдите в подраздел Виртуальный принтер Google.

Далее заходите в Управление устройствами с поддержкой виртуальной печати.

На следующей странице нажмите на Добавить принтеры.

Если принтер подключен к компу, то система обнаружит и добавит аппарат.

Иногда необязательно подключать устройство печати к компьютеру. Принтер может поддерживать виртуальную печать с облачных сервисов. Узнайте о присутствии такой возможности в документации, или перейдите по следующей ссылке: https://www.google.com/cloudprint/learn/printers/. На ней предоставлен полный перечень принтеров, которые поддерживают облачную печать.
Следующим шагом скачиваем приложение Cloud Print, устанавливаем на смартфон. Запускаем, авторизуемся под теми же данными Google, разрешаем доступы.

В зависимости от модели телефона, в опциях Поделиться или Расшаривание может добавиться новый пункт Cloud Print. Чтобы начать печать, нажмите на него, выберите принтер и подтвердите.
Если такого пункта нет, то, вероятнее всего, чтобы распечатать, надо воспользоваться пунктом Виртуальный принтер.

Новые телефоны начинают по умолчанию поддерживать функцию виртуальной печати. Для проверки, в настройках перейдите в раздел печати (можно воспользоваться поиском по настройкам), и найдите там пункт, отвечающий за добавление виртуального принтера.
DropBox
DropBox по принципу печати отличается от сервисов Google. Основная разница состоит в том, что в DropBox нельзя добавить печатную технику. Печатать придется с компьютера. А сервис служит лишь для предоставления доступа к файлам, которые хранятся на телефона.
- Скачайте приложение и десктопную программу DropBox на телефон и компьютер (ноутбук) соответственно.
- Создайте учетную запись.
- Залогиньтесь на мобильном и ПК.
- Загрузите с телефона нужные документы в облако.
- Теперь все файлы доступны в программе и на компе.
- Распечатайте стандартным способом. Откройте документ, через меню Файл-Печать запустите процесс.
Яндекс Диск
Технология аналогична DropBox. Сделайте инсталляцию приложения на телефон. Также установите на комп. Затем поделитесь требуемым файлом с мобильного на Яндекс Диск (надо выбрать место, в какую папку поместится файл). Откройте десктопный софт на компьютере, авторизуйтесь в аккаунт Яндекса, после чего увидите в ранее указанной папке файлы. Далее можете делать с файлами все что угодно — печатать, редактировать, отправлять по почте и т. д.
Приложения для печати
Производители принтеров позаботились о том, чтобы работа с техникой была комфортна не только при подключении к компу, но и при работе с планшетами и телефонами. Приложения также есть специально под бренды телефонов.
Скачиваются приложение во встроенном магазине телефона. Если телефон работает на iOS, искать надо в AppStore. Для Андроид нужен PlayMarket.
Все приложения по своим возможностям и функционалу практически одинаковы. В перечень доступных к обработке файлов входят все распространенные форматы изображений, текстов. Настройки и подключение не отнимут много времени, сил. При выборе приложение надо оперировать только операционной системой телефона/планшета, а также фирмой принтера.
Приложения для Андроид:
- Canon Easy – PhotoPrint. Приложения предназначено для печати фото, изображений.
- Brother iPrint Scan. Функции те же, но добавляется еще возможность сканирования документов, чтобы оцифровать информацию в электронный файл.
- Epson Connect.
- Dell Mobile Print. В случае наличия локальной сети и расположения в ней нескольких принтеров, то приложение сделает работу более комфортной. По теме: как подключить несколько принтеров к одному компьютеру.
Приложения для iOS:
- Apple AirPrint. Наиболее распространенное приложение. Можно печатать разные по формату документы (фото, текстовые файлы, PDF документы и другие). Лего настраивается индивидуально под себя..
- Epson iPrint. Приложение целенаправленно создано для связывания техники от компании Apple с устройствами Кэнон.
- HP ePrint Enterprise. Работает так же, как и предыдущие варианты. Присутствует возможность работы с облаками.
Мобильные принтеры
Еще называются портативным или переносными.
Устройства компактные, могут переноситься с собой в любое место. Питаются от встроенного аккумулятора. Качество печати не самое высокое ввиду своей конструкции и поставленной задачи. Главное — возможность печати в любое время и везде. Есть специальные модели для печати селфи.

С телефоном соединяются по воздуху или через BlueTooth. Недостатком является цена и расходы на обслуживание, эксплуатацию.
В таблице ниже предоставлен выбор некоторых моделей.
| Модель | Примерная цена, руб. |
| Polaroid Zip | 7880 |
| Kodak Mini 2 | 7800 |
| FujiFilm Instax SHARE SP-2 | 11200 |
| HUAWEI CV80 | 7500 |
Источник: poprinteram.ru
Как с телефона распечатать на принтере

Высшее образование по специальности «Информационные системы». Опыт работы системным администратором — 5 лет.
Задать вопрос
Смартфоны есть почти у каждого человека, а быстрое развитие делает их похожими на компьютеры. На них устанавливаются специализированные программы для редактирования текста, для работы с картинками или звуком. Они умеют уже достаточно много, хотя и меньше десктопных версий. Сегодня поговорим о том, как распечатать с телефона на принтер, это позволит решить последние затруднения при работе с документами.
Содержание
- Возможна ли печать с телефона на принтер
- Как распечатать с Android-телефона на принтер
- С помощью USB-кабеля
- Через Wi-Fi
- Bluetooth
- Посредством сторонних приложений
- Через кнопку WPS
- Используя Wi-Fi Direct
- Особенности настройки печати с iPhone
- Облачные решения для удаленной печати
- Другие варианты распечатки с телефона
- Возможные проблемы
Возможна ли печать с телефона на принтер
Печать со смартфона или с планшета возможна в большинстве случаев. Меняется способ подключения, который зависит от версий операционных систем или от модели принтера. Если принтер поддерживает беспроводную печать, то проблем с ним не будет. Если нет, то придется подключаться через USB-кабель, это займет дополнительное время.
Иногда проще перекинуть нужные файлы на сетевой диск или в облако и распечатать их оттуда. Такой способ позволяет не возиться с проводным подключением.
Если принтер старый, то у него может не быть поддержки подключения от телефона. В этом случае используйте компьютер или ноутбук для подключения к самому принтеру, а файл перекиньте на них с телефона. Если на роутере или компьютере организован файловый сервер, а на принтере есть сетевая печать, то печатать можно с него. Разберем все возможности по очереди, вы сами выберите удобный вариант.
Как распечатать с Android-телефона на принтер
Мобильный телефон под управлением операционной системы Андроид имеет несколько способов для распечатки документов. Здесь больше зависит от конкретной модели принтера, а не от телефона. Версия операционной системы не должна быть слишком старой, чтобы суметь установить нужные приложения.
Пройдемся по всем способам, но нужно помнить, есть много названий производителей, но вас должно интересовать название модели. Только модель скажет вам, есть у принтера беспроводное подключение или нет. Например, у Brother МФУ и принтеров в названии модели есть буква W, которая говорит о наличии вайфая. Это относится и к лазерным принтерам HP, а вот струйные модели уже нужно смотреть отдельно.
У Canon нет типовой идентификации моделей, так что нужно смотреть отдельно характеристики для каждой. Наличие Bluetooth тоже определяется с помощью инструкции и чтения характеристик. Обычно ставится на струйные принтеры или на маленькие переносные варианты, использующиеся для печати чеков или чего-то похожего.
С помощью USB-кабеля
Универсальный способ распечатать необходимый текст или картинку. Подходит для всех телефонов, требуется установка дополнительного приложения и наличие специального кабеля. У каждого производителя есть своя программа для печати с телефона на их устройствах. Если вы не планируете подключаться по сети только к одному принтеру, то выбирайте универсальный вариант.
- Лучше всего загрузить какое-то универсально приложение для подключения к принтеру. В этот раз используем — PrinterShare.
- Теперь подключите принтер к телефону. Для этого потребуется OTG-кабель, чтобы в него вставить провод от принтера, прямых переходников пока что нет.

- В нижней части окна нажмите на кнопку “Select”, появится еще одно окно, которое предлагает выбрать способ подключения. Выбирайте кабель.

- Дождитесь окончания подключения и начинайте печать.
Вы можете использовать PrinterShare и для любых других типов подключений, не только через провод.
После выбора принтера появится еще одно окно с опциями. Если нажмете на него, то попадете почти в стандартные параметры печати. Здесь настраивается формат бумаги, шрифт, размер, количество копий и все остальное. Для начала печати выберите фото, документ или другой файл и нажмите на Print. Подтвердите настройки и дождитесь окончания печати.
Через Wi-Fi
Здесь рекомендую использовать программу PrinterShare, только поиск нужно выполнять через Wi-Fi. Это быстрый способ, у которого нет сложностей с настройкой. Если он вас чем-то не устраивает, то придется использовать что-то другое.
Есть несколько вариантов принтеров:
- Старые, у которых нет настроек вайфай. При нажатии на специальную кнопку они создают свою небольшую беспроводную сеть. В этом случае зайдите в свои настройки беспроводной сети и там перейдите к поиску. Найдите принтер, его имя соответствует названию модели. После подключения к сети можете отправлять документы на печать, принтер их автоматически подхватит.
- Новые, с экраном или специальной программой, которые помогают подключить устройство к уже существующей сети. Находясь в этой сети, вы можете отправлять все данные для печати на этот сетевой принтер без всяких драйверов. Иногда требуется установка дополнительной программы от производителя на телефон.
Здесь рекомендую воспользоваться сторонними программами для облегчения подключения ко всем следующим моделям. Без этого иногда приходится гадать о том, почему устройство не печатает или почему данные на него не уходят.
Если принтер нормально подключился к беспроводной сети и телефон его видит, то можете использовать любую программу для просмотра документов. После подключения обоих устройств к сети, откройте нужный файл, перейдите к настройкам и нажмите на «Печать». В этом разделе выберите принтер, на который будете отправлять данные.
Bluetooth
Здесь вам опять потребуется приложение из первого пункта или одно из тех, что предоставляется производителями принтеров. Здесь, для разнообразия, покажем как работать через фирменное приложение от Canon. Алгоритм у других производителей отличается несильно, нужно только загрузить на свой смартфон их приложения. У Canon — это Canon PRINT Inkjet/SELPHY , доступно в официальном магазине, можете найти через поиск.

- Проверьте, что принтер подключен и на нем активен блютуз.
- Скачайте на телефон и запустите Canon PRINT Inkjet/SELPHY .
- Нажмите на раздел Настройка Bluetooth (Bluetooth Setup).
- Потом остается только следовать инструкции от самой утилиты.
- После подключения откроется меню. Здесь выберите Печать фото или документа и нажмите на нужный пункт.
- Откроется окно с выбором файла. Укажите путь до него.
- После подтверждения появится окно с настройками печати, выставьте все так, как вам надо.
- Нажмите на кнопку «Печать» и дождитесь завершения процесса.
Посредством сторонних приложений
Про PrinterShare уже говорили, так что про его подключение вы уже знаете. Берете программу, скачиваете, в нижней части окна нажимаете на кнопку и выбираете способ подключения. После этого остается дождаться подключения к принтеру. Потом открываете файлы, выбирая соответствующий пункт на экране и распечатываете их.
Если вы пользуетесь одним принтером, то лучше скачать их фирменное приложение с официального сайта.
Есть и другие приложения, например, NokoPrint . Скачайте его из магазина и запустите. В нижней части окна нажмите на значок принтера, вас перекинет в новое окно. Здесь, в нижней части окна, выберите тип подключения и кликните по нему. Потом выберите подключенный принтер. В главном окне выбирайте нужные документы и отправляйте их на печать.

Остальные программы обладают похожими интерфейсами и способами подключения, так что разобраться с ними вы сможете. Интерфейс интуитивно понятен, главное, чтобы они смогли определить ваш принтер и подключится к нему.
Через кнопку WPS
Для подключения к сети принтеров, у которых нет экрана настройки, стоит использовать WPS. Проверьте, что ваш телефон, принтер и роутер могут работать с такой технологией. Для роутера обычно достаточно проверить наличие кнопки WPS на самом устройстве.

Может потребоваться включить режим работы в маршрутизаторе. Для этого откройте его веб-интерфейс и перейдите к настройкам. В меню находите пункт WPS (может называться по-разному в зависимости от модели). Откройте этот раздел и проверьте, что такой способ подключения активен.
После того, как оба устройства окажутся в одной сети, принтер должен появится в приложении. Для этого ненужно загружать дополнительные программы, главное, чтобы ваше устройство могло распечатывать документы. Выберите в нем пункт «Печать», иногда работает через «Поделиться», а потом укажите принтер, который добавили в сеть. Если его не видно, значит что-то прошло не так.
Используя Wi-Fi Direct
Телефон и принтер должны поддерживать эту функцию. Тогда будет доступно прямое подключение. Проверьте инструкцию принтера, чтобы узнать, работает ваша модель с прямым подключением или нет.
Для отправки используйте следующую инструкцию:

- Откройте настройки своего мобильного устройства.
- Найдите параметры Вай-Фай.
- Нужная настройка (Wi-Fi Direct) может находиться как в общем пункте беспроводных технологий, так и в каком-то дополнительно или в одном из соседних разделов. Здесь многое зависит уже от того, какая версия операционной системы установлена, и кто является производителем устройства.
Если есть проблемы с поиском раздела, то лучше искать инструкцию под конкретную модель телефона. - Нажмите на раздел в Wi-Fi директом.
- Дальше смартфон будет самостоятельно искать устройства, которые поддерживают Wi-Fi Direct, на принтере данная опция должна быть активна. Подождите некоторое время, пока не произойдет синхронизация.
- Печать осуществляется через опцию «Поделится» в программе для чтения документов или фото.
Особенности настройки печати с iPhone
Из любого приложения можно напечатать на принтер, если тот поддерживает технологию AirPrint . Узнать про это можно из инструкции или посмотрев на наклейки на самом принтере. Старые устройства поддержку тоже не обеспечивают.
Алгоритм печати следующий:
- Откройте документ, коснитесь кнопки «Еще», затем коснитесь «Напечатать».
- Если принтер не выбран, нажмите на «Выбрать принтер», затем выберите принтер.
- Устройство автоматически ищет ближайшие принтеры AirPrint.
- Установите в следующем пункте опции для распечатки (страницы, количество копий и т. д.).
- В следующем разделе вам предложат включить в печать все сноски и аннотации, так что выберите нужный пункт.
- Коснитесь «Печать» в правом верхнем углу.
Есть еще специальные приложения от производителей, через которые стоит пробовать подключится к старым моделям:
- Epson iPrint;
- HP ePrint;
- Canon Print.
Есть платные приложения HandyPrint и Printer Pro, которые устанавливаются на любые устройства под управлением iOS. У них есть бесплатный пробный период, так что используйте их. Они позволяют печатать на любом принтере, который подключен к той же сети, что и айфон или компьютер.
Облачные решения для удаленной печати
Сначала поговорим о тех возможностях, которые предоставляет Гугл своим пользователям, а потом приведем другие примеры работы. Компьютер, в который воткнут принтер, а также сам смартфон должны использовать один аккаунт.
Проверьте, что оба девайса используют аккаунт и дождитесь синхронизации, не забудьте включить её, если была выключена. Дальше действуйте по инструкции:
- Сначала потребуется подключить печатающее устройства к своему гугл хром. Нажмите на три точки и перейдите к разделу настроек.
- Ищите раздел «Дополнительные».
- Здесь ищите подраздел с названием «Печать». Щелкайте по «Виртуальный принтер Google».

- Теперь переходите к подпункту с названием «Управление устройствами с поддержкой виртуальной печати».
- Потом кликните по разделу «Добавить принтеры».
- Проверьте, что сам принтер включен и активен, чтобы Гугл смог его добавить в нужный раздел.
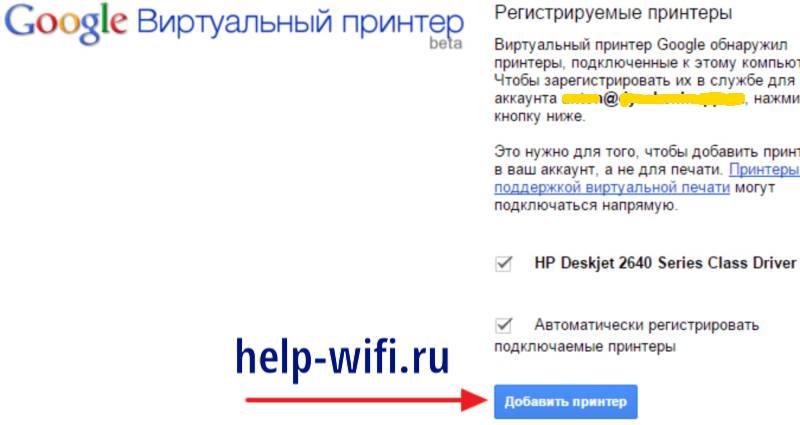
- Возьмите в руки смартфон и скачайте из Гугл Плея утилиту Cloud Print . Запустите, войдите в него через тот же аккаунт, на который добавляли принтер, ответьте согласием на все запрошенные разрешения.
- Для печати используйте в приложении разделы «Поделиться» или «Расшаривание», в них появился новый пункт с названием Cloud Print. Кликните по нему, а потом подтвердите совершение действия, должна пойти печать на подключенном принтере.
- Если ничего подобного не появилось, то попробуйте найти «Виртуальный принтер» или аналогичный пункт в приложении для просмотра документов.
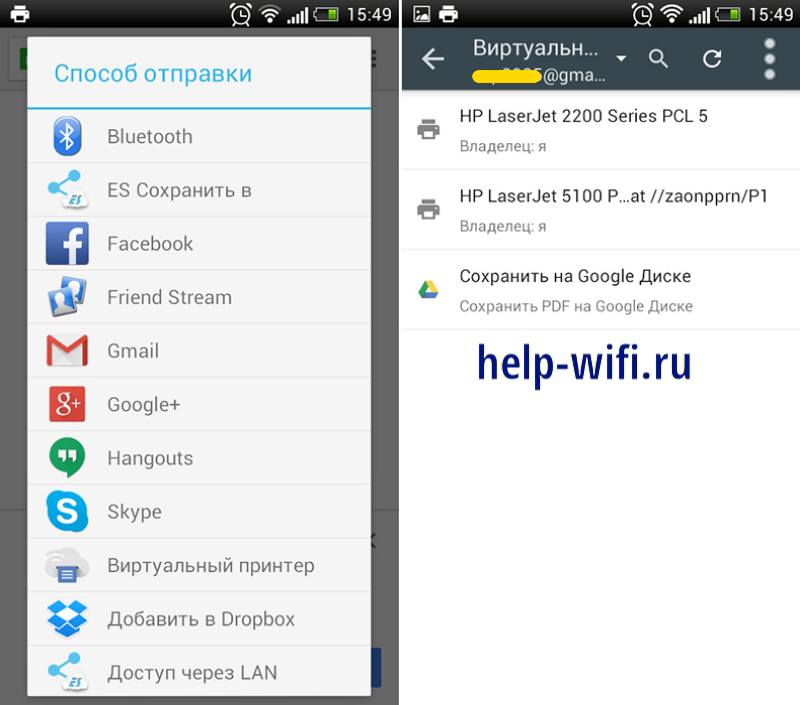
Есть еще вариант использования Яндекс.Диска, ДропБокса или любого другого сервиса с облачным доступом к данным. Алгоритм печати следующий:
- Загрузите программу на телефон и ноутбук или комп, к которому подключен принтер.
- Перейдите на официальный сайт и создайте там свой аккаунт.
- Войдите в одну и ту же запись на тех девайсах, которые планируете использовать.
- Используя приложения, передайте со смартфона все нужные файлы в облачное хранилище.
- Они появились в доступе и на компьютере.
- Теперь их можно скачать на компьютер или открыть прямо из облака. Дальнейший процесс ничем не отличается от обычной печати.
Этот способ копирует обычное перекидывание файла с одного устройства на другое. Происходит это немного удобнее, в этом все отличие этого способа от отправки через другое приложение.
Другие варианты распечатки с телефона
Есть возможность использования мобильного принтера. Существует их несколько моделей, они предназначены для печати фотографий или небольших документов. Проблемой является их цена, дороговизна обслуживания и ремонта, маленький формат печати.

| Модель | Примерная цена, руб. |
| Polaroid Zip | От 8500 |
| Kodak Mini 2 | 7800 |
| FujiFilm Instax SHARE SP-2 | От 12000 |
| HUAWEI CV80 | От 8500 |
Остальные способы из тех, что первыми приходят в голову:
- Подключите телефон к компьютеру в качестве накопителя и распечатайте оттуда напрямую.
- Вставьте карту памяти в ноутбук или карт-ридер и распечатайте с ней.
- Используйте облачный сервис или социальную сеть, чтобы перекинуть файл с телефона на компьютер.
Возможные проблемы
Проблемы могут быть связаны с устаревшими принтерами или телефонами. Некоторые версии Андроида плохо подключаются к принтерам, так что операционную систему стоит обновить. При проблемах лучше использовать специализированные приложения от производителя. Зайдите на сайт и загрузите их, а потом попробуйте подключится к принтеру с их помощью.
Если говорить об итогах, то для разовой акции стоит использовать облачные сервисы или социальные сети для передачи файла с телефона на компьютер. При использовании только домашнего компьютера используйте приложения от производителя. Если же нужно подключаться к разным устройствам, то скачайте или купите стороннее приложение для быстрого подключения.
Источник: help-wifi.ru