Иногда требуется знать не только как подключить iPhone к вайфаю через WPS, но и как, вообще, подсоединить такую технику, как телефон или компьютер к беспроводной WiFi-сети с выходом в Интернет. В представленной статье подробно рассматриваются теоретические аспекты технологии WPS (QSS), а также даются практические рекомендации с примерами для роутеров конкретных производителей.
Введение
Многие современные маршрутизаторы оборудованы такой технологией как WPS (WiFi Protected Setup), которая призвана упростить процедуру подключения к беспроводной точке доступа. Фактически эта функция подобна согласованию устройств при соединении по Bluetooth. При этом происходит идентификация и «запоминание» устройства, исключающие необходимость ввода ключа шифрования Сети. В большинстве случаев для использования технологии WPS на роутере имеется аппаратное средство – кнопка, которая также дублируется и программным методом. Из описания ниже станет понятно, как подключиться к WiFi через WPS.
Как подключить iPhone/iPad к телевизору? БЕЗ Apple TV

Для чего нужна кнопка WPS (QSS) на роутере
Как уже говорилось выше, механическая кнопка на корпусе маршрутизатора настроена таким образом, чтобы по прерыванию вызывать некоторую подпрограмму аппаратной части устройства, отвечающую непосредственно за активацию функции согласования и последующего соединения. Внешне найти ее довольно просто: она имеет относительно большие размеры и одну из надписей:
- QSS.
- WPS.
- Значок, символизирующий вайфай подключение.
Обратите внимание! На некоторых устройствах кнопка беспарольного доступа может быть совмещена с кнопкой RESET, в таком случае необходимо внимательно читать инструкцию по активации, поскольку при долговременном нажатии (более 5 секунд) настройки маршрутизатора сбрасываются к значениям по умолчанию.

Если привести пример в общих чертах, подключение QSS будет выполняться следующим образом:
- кнопка указанной функции зажимается примерно на 1 секунду;
- в это время начинает мигать соответствующий индикатор (отдельный с изображением замка или питания);
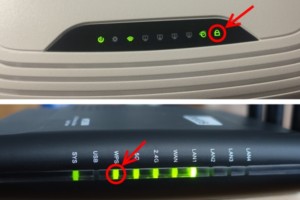
- во время работы индикатора необходимо согласовать устройство;
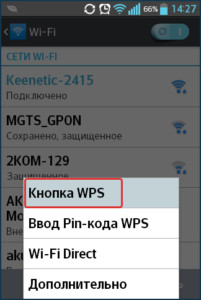
- спустя некоторое время работа программного обеспечения будет завершена, а гаджет останется подключен к беспроводной Сети;
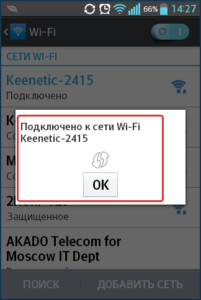
- для подключения дополнительного устройства необходимо повторно выполнить шаги для подключения.
Как подключить Wi-Fi к iPhone без ввода пароля по WPS (QSS)
Итак, у пользователей «яблока» часто возникает вопрос: как подключить Айфон к вай фай через WPS? Ответ однозначный – никак. Все дело в том, что функция QSS имеет целый ряд уязвимостей и вообще небезопасна. Ее рекомендуется использовать исключительно для периферийных устройств.
Инструкция по подключению iPhone к WiFi через WPS (QSS)
Как уже было сказано выше, если возникает вопрос, как на Айфоне подключиться к WiFi через WPS, нужно отказаться от этой идеи и следовать стандартным и надежным методам соединения с беспроводной сетью:
- перейти по ветке «Настройки» — «WiFi»;
- программный тумблер «WiFi» перевести в положение «Включено» (зеленый цвет);
- выбрать нужный SSID (имя сети) из списка, нажать «Подключить»;
- ввести пароль при необходимости.
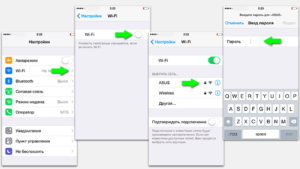
Что делать, если на роутере нет механической кнопки WPS (QSS), настройка роутера
Если аппаратная кнопка WPS отсутствует, а вопрос, как подключиться к роутеру через WPS остается, нужно помнить, что эта функция может включаться и программными методами, при помощи PIN-кода или в панели администрирования.
Ввод PIN-кода с наклейки
Для того чтобы присоединиться к беспроводной Сети, необходимо:
- записать код. Модем-маршрутизатор снабжается наклейкой с серийным номером, на ней же может быть и короткий код;

- включить ноутбук или нужное устройство, активировать WiFi и найти необходимый SSID;
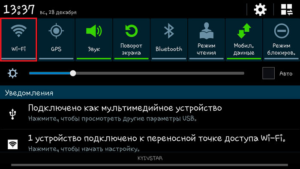
- выбрать Сеть, после чего должен запуститься «Мастер настройки сети», где нужно ввести короткий код;

- после ввода PIN станет активной кнопка «Далее», необходимо ее нажать;
- если подключение осуществляется впервые, «Мастер настроек» откроет окно с расширенными параметрами, которые нужно заполнить.
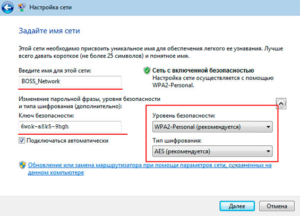
Ввод PIN-кода из панели администрирования
Для того чтобы активировать WPS и сгенерировать необходимый код для подключения программным методом, необходимо зайти под учетной записью администратора в интерфейс роутера. Далее для разных марок будут примерно следующие действия:
- TPLINK. В главном меню нужно найти раздел «Функция QSS» (или WPS на английском языке), в открывшемся окне будет надпись «Функция QSS (Программа Quick Secure Setup)». Под ней располагается набор из двух виртуальных клавиш для того, чтобы подключать или отключать функцию. При активации в строке «Текущий PIN (Current PIN)» будет отображаться код, позволяющий подсоединение к устройству по беспроводному интерфейсу. Если это необходимо, PIN можно сменить, нажав кнопку «Создать новый PIN (Generate new PIN)» или восстановить старый.

- ASUS. Нужно перейти по ветке настроек «Беспроводная сеть» — «WPS», перевести программную кнопку «Включить WPS» в положение «ON» и скопировать значение из поля «PIN-код точки доступа». Его нужно использовать, чтобы подключить ноутбук или телефон к беспроводной Сети.
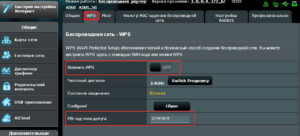
- DLINK. В интерфейсе настроек нужно перейти к странице «Advanced» — «Advanced Wireless» — «WPS Settings». Здесь нужно активировать функцию, установив галочку «Enabled», задать имя SSID, а также скопировать существующий или сгенерировать новый PIN, при помощи его подключаться к Сети.
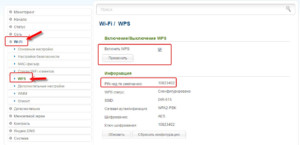
Заключение
Из вышеописанного становится понятно, что подключение к вай фай через WPS – это простой способ соединения с беспроводной Сетью. Следует заметить, что многие периферийные устройства, такие как принтеры, сканеры и прочие оснащаются модулем WiFi, поддерживающим эту технологию. Однако нужно помнить, что отсутствие парольной защиты и значительное время (пусть и носящее спорадический характер) открытого состояния Сети во время идентификации и согласования является причиной сильной уязвимости. Поэтому гаджеты — смартфоны, ноутбуки, компьютеры — рекомендуется подключать по проверенной схеме с использованием сильного ключа шифрования WPA2.

Подгорнов Илья Владимирович Всё статьи нашего сайта проходят аудит технического консультанта. Если у Вас остались вопросы, Вы всегда их можете задать на его странице.
Источник: vpautinu.com
Как подключить iPhone к Windows 11 с помощью Phone Link

Если вы являетесь владельцем iPhone и ноутбука с Windows, возможно, вы бросали завистливые взгляды на владельцев iPhone с Mac или владельцев Android с системой Windows. Жизнь должна быть совершенно гармоничной для тех людей, которые получают обновления со своих телефонов прямо на свои компьютеры. Конечно, вы можете использовать стороннее приложение, например Intel Unison, для подключения вашего iPhone к системе Windows. Но не все были готовы запрыгнуть на подножку и загрузить стороннее приложение.
Наконец, дни отсутствия закончились. Windows 11 представляет возможность подключения вашего iPhone к системе в собственном приложении Phone Link. Итак, без лишних слов, поехали!
Примечание. На момент написания этой статьи возможность подключения iPhone в Phone Link предварительно проверялась только на инсайдерских каналах, что также происходило медленно. Таким образом, даже если вы находитесь на одном из каналов Windows Insider, у вас может еще не быть возможности подключить свой iPhone.
Microsoft намеренно не торопится с развертыванием, совершенствуя функцию перед более широким развертыванием. Следите за этой функцией, если вы находитесь на канале Insider, она появится довольно тонко. Будем надеяться, что эта функция скоро будет добавлена и в стабильную сборку.
Подключение iPhone к Windows 11 с помощью телефонной связи
Подключить iPhone к Windows 11 с помощью Phone Link можно быстро и просто. Когда вы закончите, вы сможете отправлять и получать сообщения, совершать и принимать звонки, а также просматривать другие уведомления с вашего iPhone прямо на ноутбуке с Windows 11. Это еще больше устранит разрыв между двумя экосистемами; Microsoft ранее интегрировала фотографии iCloud в приложение Windows Photos для достижения этой цели.
Для работы ваш iPhone и система Windows 11 должны находиться в зоне действия Bluetooth.
Сопряжение устройств
Чтобы начать работу, откройте приложение Phone Link в своей системе, выполнив поиск приложения в меню поиска.

Убедитесь, что вы используете приложение Phone Link версии 1.23012.169.0 или выше, чтобы получить предварительный просмотр (даже если сам предварительный просмотр будет управляться через облако). Чтобы обновить приложение, перейдите в Microsoft Store, перейдите на вкладку «Библиотека» и нажмите «Обновить» рядом с «Ссылка на телефон», если у вас есть ожидающие обновления.
Теперь вернемся к приложению Phone Link. Нажмите кнопку «iPhone», чтобы подключить iPhone. Ваш iPhone должен работать под управлением iOS 14.0 или более поздней версии, чтобы иметь возможность использовать его с приложением Phone Link.

Затем вам нужно будет соединить два устройства с помощью Bluetooth. На экране отобразится QR-код; отсканируйте его камерой вашего iPhone, чтобы начать процесс сопряжения. Срок действия QR-кода истекает через 3 минуты.

На iPhone откройте приложение «Камера» и наведите его на QR-код. Затем коснитесь всплывающей опции «Сопряжение ваших устройств».

Затем нажмите «Открыть» во всплывающем окне.

Откроется клип приложения для приложения Link to Windows, что означает, что вам не нужно отдельно устанавливать приложение. На клипе приложения нажмите кнопку «Продолжить» внизу.

Появится запрос на разрешение с просьбой предоставить доступ к «Связи с Windows» для использования Bluetooth. Нажмите «ОК», чтобы продолжить; Phone Link требуется Bluetooth для доступа к звонкам, уведомлениям и разговорам вашего iPhone.

Соединение начнет устанавливаться.
Вы получите запрос на сопряжение Bluetooth как на вашем iPhone, так и на системе Windows. Убедитесь, что на обоих устройствах отображается один и тот же код. Затем нажмите «Сопряжение» в подсказке на вашем iPhone.

Кроме того, нажмите «Сопряжение» в приложении «Телефонная связь» в Windows.

Устройства будут сопряжены.
Предоставление разрешений с вашего iPhone
Сопряжение ваших устройств было только половиной шага. Phone Link потребуется разрешение на доступ к вашим сообщениям, контактам и уведомлениям, чтобы показать их.
Как только вы увидите экран «Вы почти у цели» в своей системе, закройте клип приложения на своем iPhone.

Затем, если на вашем iPhone появится запрос на предоставление каких-либо разрешений вашей системе, нажмите «Разрешить».

Если вы не получили приглашение, не волнуйтесь. Откройте приложение «Настройки» и перейдите к «Bluetooth».

Затем нажмите «i» рядом с названием вашей системы.

Затем включите переключатели «Поделиться системными уведомлениями», «Показать уведомления» и «Синхронизировать контакты».

Для ваших контактов вы можете выбрать, к какому списку контактов вы хотите предоставить доступ.

И вуаля! Вы все настроены.
Использование приложения Phone Link в Windows 11
Использование Phone Link для доступа к уведомлениям, звонкам и сообщениям вашего iPhone чрезвычайно просто.
Пока Phone Link работает в фоновом режиме, вы будете получать любые уведомления с вашего iPhone в виде баннера, точно так же, как вы получаете другие уведомления Windows. При нажатии на уведомление откроется приложение Phone Link.

Теперь навигация по интерфейсу Phone Link также проста. Все ваши уведомления будут отображаться на самой левой панели приложения.

Если приложение не полноэкранное, вы можете просмотреть уведомления, развернув панель, нажав «>» в верхнем левом углу.


Вы также можете увидеть заряд батареи вашего iPhone и статус подключения в верхней части панели уведомлений. Если у вас возникли проблемы с Bluetooth-соединением, нажмите кнопку «Обновить», чтобы обновить соединение.

Теперь, чтобы просмотреть свои разговоры, просто нажмите на вкладку «Сообщения». Ваши разговоры появятся. В приложении Phone Link будут синхронизироваться только отдельные разговоры, а не групповые чаты.

Затем, чтобы начать новое сообщение из вашей системы, нажмите кнопку «Новый чат».

Аналогичным образом, чтобы просмотреть последние звонки, перейдите на вкладку «Вызовы».

Там вы увидите свой недавний звонок. Вы можете использовать клавиатуру справа или найти контакт, чтобы начать новый вызов.

Вы также можете принимать любые входящие вызовы на iPhone, щелкнув баннер уведомлений.
Теперь, чтобы изменить какие-либо настройки приложения Phone Link, щелкните значок «Настройки» в правом верхнем углу.

Здесь вы можете управлять тем, как получать уведомления от приложения Phon Link, поведением при запуске приложения, связывать другое устройство с приложением, изменять тему для приложения и т. д.

Вот и все. Подключение вашего iPhone к Windows 11 стало самым простым делом с помощью приложения Phone Link. Мы хотели бы повторить, что сейчас эта функция доступна только на инсайдерских каналах; надеюсь, это скоро изменится. Более того, поскольку это предварительная версия Insider, пользователи, использующие приложение в настоящее время, могут обнаружить, что приложение можно улучшить.
Насколько публикация полезна?
Нажмите на звезду, чтобы оценить!
Средняя оценка / 5. Количество оценок:
Оценок пока нет. Поставьте оценку первым.
Источник: ip-calculator.ru
Winx Party

Winx Party — это игра в стиле Dress Up, в которой вы сможете нарядить своих любимх фей Винкс в самые модные костюмы.
Эта игра предоставит вам возможность не просто нарядить своих любимых персонажей, но и устроить крутую вечеринку с феями Винкс.
Особенности игры:
- возможность выбора из 6 фей Winx;
- огромное количество доступных комбинаций комплектов одежды и аксессуаров;
- различные места для проведения вечеринки;
- приглашение гостей при помощи прикольных пригласительных бланков;
- возможность приобрести дополнительные наборы одежды и аксессуаров.
Источник: freesoft.ru