Как бы мы этого ни хотели, но интернет занял практически центральное место в нашей жизни. Если углубиться в историю, то первоначально его изобрели для передачи секретных данных, потом стали использовать для общения, а около 20 лет назад он активно стал заполняться всевозможными информационными, мультимедийными и развлекательными сайтами.
Отсюда и вывод – интернет нужен нам везде. Сейчас у вас пробежала мысль – для того, чтобы раздать интернет на смартфон достаточно просто подключиться к беспроводной точке доступа. Но, что делать, если стационарный компьютер или ноутбук занят домочадцем, беспроводная точка доступа wi-fi не работает, а мобильный трафик давно уже закончился. Не бежать же в соседнее кафе! – подумали вы.
Раскроем вам один лайфак: вооружившись одним usb кабелем через ПК можно подключить (раздать) интернет к вашему смартфону и неважно под управлением какой операционной системы он находится. Как это проделать, как подключить, какими методами и как оно работает, мы сегодня разберём подробно ниже.
Как с Самсунга РАЗДАТЬ ИНТЕРНЕТ на компьютер, ноутбук, планшет, смарт тв/Точка доступа WI-FI Samsung
Способ первый — WiredTether
- Первым делом скачайте программу для андроид (android) под названием WiredTether.
- Подключите ваш андроид (android) к ПК через usb.
- Затем на телефоне нажмите на установку программы.
- Сразу после того как программа установится на рабочем столе вашего ПК появится новое интернет-соединение с андроид вместе со всеми настройками DHCP.
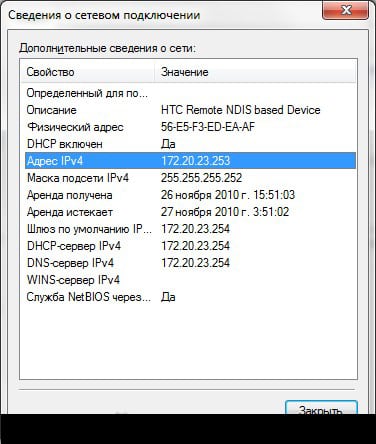
Работа с настройками довольно проста, а отдельно следует выделить то, что в них же вы можете переименовать имя соединения с вашим андроид (android) устройством. К примеру, можно назвать соединение с телефоном AndroidUSB, а само соединение с интернетом с общим доступом – Internet (в ходе статье именно такие названия будут использоваться, дабы не вызвать путаницы). - Следующий шаг – это отключение соединения с именем Internet в свойствах сетевых подключений. Необходимо это сделать для того, чтобы активировать соединение AndroidUSB.
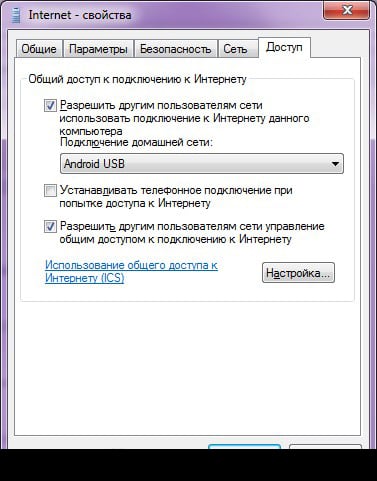
- После этого заходим в настройки AndroidUSB и меняем свой IP на 255.255.255.252 (остальные поля можно оставить пустыми). Так же этим действием вы можете стереть настройки шлюза по умолчанию. После этой процедуры обязательно первым делом проверьте состояние пинга на своём андроид (android) устройстве. Подробнее ниже на изображениях:

Перейдём к настройкам телефона
Сделать это, довольно просто (буквально в несколько кликов) и, если чётко следовать нашим инструкциям. Для того чтобы ещё больше упростить себе работу, мы настоятельно рекомендуем скачать программу GScriptLite, в которой нужно будет немного поработать со скриптами.
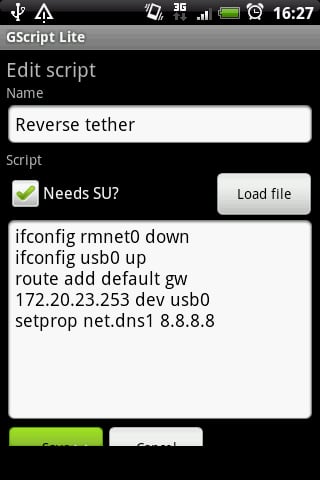
Далее устанавливаем программу, создаём в ней же новый скрипт и пишем туда вот этот текст:
Важно знать: в конце прописанного адреса кроме четырёх восьмёрок можно использовать любое имя сервера.
Вот и все, теперь можно пользоваться интернетом с ПК через телефон. Но перед тем как завершить работу необходимо кое-что проверить (проверяем правильно ли работает интернет):
- Телефон необходимо подключить к ПК с помощью usb.
- Затем запустите скачанное вами приложение на своём андроид (android) устройстве и активируйте соединение с интернетом.
- Теперь создайте новый скрипт, после чего интернет автоматически подключится к вашему мобильному устройству на андроид (android).
После того как подключение активируется вы, можете в полной мере бороздить без ограничения просторы всемирной паутины. Для того, чтобы деактивировать интернет подключение достаточно всего лишь перезагрузить WiredTether.
Возможные проблемы
Даже несмотря на всю простоту этой процедуры у рядового пользователя могут возникнуть проблемы с подключением интернета через ПК:
- Первая и по совместительству самая распространённая причинам – это ПК не определяет компьютер при подключении через usb. Для того чтобы решить эту довольно распространённую проблему достаточно будет взять заново подключить смартфон. Если проблема не решилась, то лучше возьмите другой usb и попробуйте подключить телефон заново.
- Вторая проблема может быть связана с самой программой. Часто бывали случаи, когда утилита не поддерживает установленную у вас версию андроид (android). Решение одно – нужно выйти в интернет, найти там необходимое приложение и перекинуть его akb себе на телефон и уже тогда установите утилиту.
Второй способ — USBTunnel
Для начала на своём компьютере перейдите в Интернет подключения, затем нажмите вкладку дополнительно. Перед вами откроется новое диалоговое окно, где вам нужно будет разрешить другим пользователям использовать подключение к интернету этого компьютера.
Важно знать: этот метод раздачи интернета на телефон проводным путём является более сложным и долгим, так как для работы с программой вам понадобится права доступа root. Инструкцию о том, как их получить можно запросто найти в интернете.
Ну а далее вам понадобится выполнить несколько простых действий:
- Для начала работ скачать утилиту USBTunnel, а на ваш компьютер скачайте AndroidTool.
- Теперь переходим непосредственно к работе с телефоном. Вам необходимо добраться до меню и включить откладку по usb.
- Подключаем телефон к ПК через стандартный usb разъём.
- На компьютере запускаем AndroidTool.
- После того, как программа запустится нажмите поиск девайсов – поиск андроид (android) девайсов – показать список девайсов.
Важно знать: программа может спросить есть ли у вас права администратора для внесения таких значительных изменений в работу устройств. Немедля отвечайте да. Также приложение местами бывает крайне нестабильным. Поэтому программу время от времени может выбивать. - Ну и напоследок нажмите готово.
- Также могут дополнительной появляется различные запросы с которыми в большинстве случаев необходимо согласиться.
Важно знать: не искалечено то, что программа выдаст системную либо другую ошибку. В этом случае все вышеперечисленные шаги придётся сделать с самого начала. - После того как вы согласились со всеми запросами программы, перед вами, появится радостная надпись «подключиться».
- Затем на вашем устройстве появиться запрос о том есть ли у вас root права. Вам просто нужно нажать кнопку да.
- Если все вышеуказанные действия были выполнены в правильном порядке, то подключение к интернету через компьютер начнётся автоматически.
Бывают ситуации, когда, казалось бы, все сделано правильно, но интернет все равно не хочет работать при проводном подключении через компьютер. Самые распространённые ошибки:
- Компьютер просто не видит либо не синхронизируется с вашим телефоном.
- Телефон не видит необходимую вам программу.
- Все шаги были выполнены правильно, но интернет на телефоне все равно не появился.
Решение этих проблем
- Если вы не нашли необходимую программу в Google Play и скачали её с интернета, то убедитесь, что вы скачали программу в папку ADB, так как программа начинает свою работу автоматически. Но, если вы случайно скинули её не в ту папку, ничего страшного в этом нет, просто в дальнейшем возможны системные ошибки и тому подобное.
- В случае если после того, как вы сделали всю по инструкции, но интернет до сих пор не хочет работать на телефоне, то скорее всего, вы на нём не включили маршрутизацию (перед началом работу необходимо убедиться в том включена ли служба или нет). Для того чтобы это сделать необходимо перейти мой компьютер-управление службами и приложениями-маршрутизация-удаленный доступ. После этого проблема должна исчезнуть.
Источник: sdelaicomp.ru
Как через телефон подключить интернет к компьютеру

Современные смартфоны можно использовать в качестве средства для раздачи интернета на другие девайсы. Эта возможность позволяет всегда иметь доступ к сети, даже при неполадках в соединении на основном устройстве. Сегодня мы поговорим о том, как подключить интернет к компьютеру через телефон разными способами.
Чтобы получить больше сведений и подробностей по данной теме, предлагаем ознакомиться с нашей видеоинструкцией. В ней пошагово описываются все действия из статьи.
Создание точки доступа Wi-Fi
Начнем с ситуации, в которой у пользователя есть в распоряжении компьютер с адаптером Wi-Fi. Это может быть любой ноутбук или ПК с установленным внешним или внутренним модулем. В обоих случаях процедура настройки и подключения будет одинаковой. Начнем подготовку с телефона:
- Сначала необходимо зайти в настройки системы и открыть раздел с параметрами сети. Он может называться «Сеть и Интернет» или по-другому – зависит от версии ОС и прошивки.
- Теперь откройте подраздел «Точка доступа и модем».
- Поскольку мы настраиваем беспроводное подключение, то необходимо активировать точку доступа Wi-Fi. Перед включением вы сможете ввести название сети, выбрать тип защиты и установить пароль (минимум 8 символов). Также большинство смартфонов позволяют настроить дополнительные параметры (автоматическое отключение, диапазон частот и прочее).
- Готово! После включения появится специальный значок точки доступа в интерфейсе уведомлений.
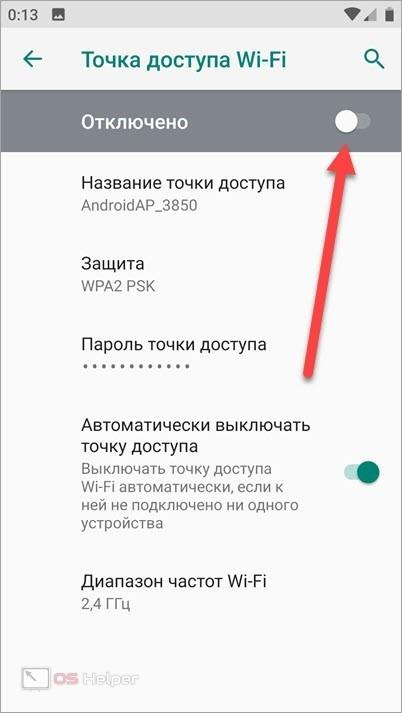
После того, как ваш смартфон превратился в полноценный роутер, можно переходить к настройке на персональном компьютере:
- Включите ПК и обратите внимание на панель задач. Если у вас работает модуль Wi-Fi, то нажмите на иконку подключения.
- Появится список доступных беспроводных сетей. Найдите среди них точку доступа с названием телефона.
- Если вы установили защиту, введите пароль. При желании его можно сохранить в Windows, после чего вам не придется вводить комбинацию при каждом подключении.
- Если соединение будет установлено, вы увидите соответствующую иконку, на которой отображается уровень сигнала.

Мнение эксперта
Дарья Ступникова
Специалист по WEB-программированию и компьютерным системам. Редактор PHP/HTML/CSS сайта os-helper.ru.
Поскольку во время использования телефона в качестве точки доступа интернет и Wi-Fi постоянно активны, вам необходимо позаботиться о достаточном уровне заряда аккумулятора. Подключите смартфон к розетке или компьютеру через USB кабель.
Подключение в качестве модема
Теперь рассмотрим второй вариант. В этом случае будет использоваться проводное подключение к компьютеру. Для раздачи интернета потребуется сделать следующее:
- Сначала подсоедините мобильное устройство посредством USB кабеля к разъему компьютера или ноутбука.
- Теперь перейдите к настройкам телефона. Откройте системные параметры и зайдите в настройки сети.
- В том же разделе «Точка доступа или модем» пункт «USB-модем» станет активным, если вы ранее подключили устройство к ПК. Активируйте данный параметр.
- В то же время на компьютере появится подключение к интернету.
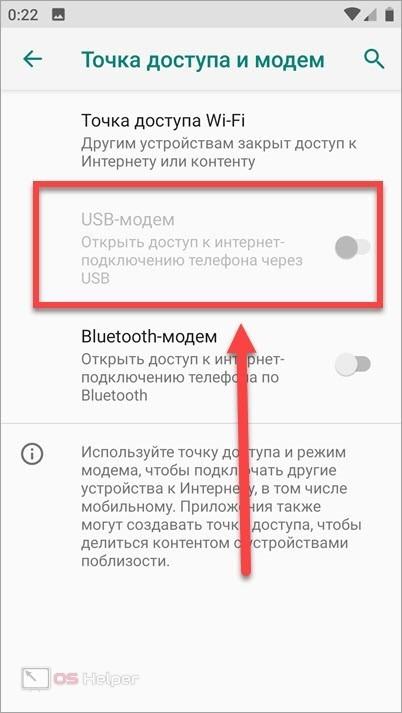
Если в Windows по умолчанию используется другая сетевая карта, то вам необходимо переключить ее вручную. Для этого нужно сделать так:
- Кликните ПКМ по подключению к интернету на панели задач.
- Откройте параметры сети.
- Во вкладке Ethernet выберите пункт «Настройки параметров адаптера».
- Теперь отключите активный адаптер через контекстное меню. А адаптер, который появился при раздаче интернета с телефона, наоборот, включите в качестве основного.
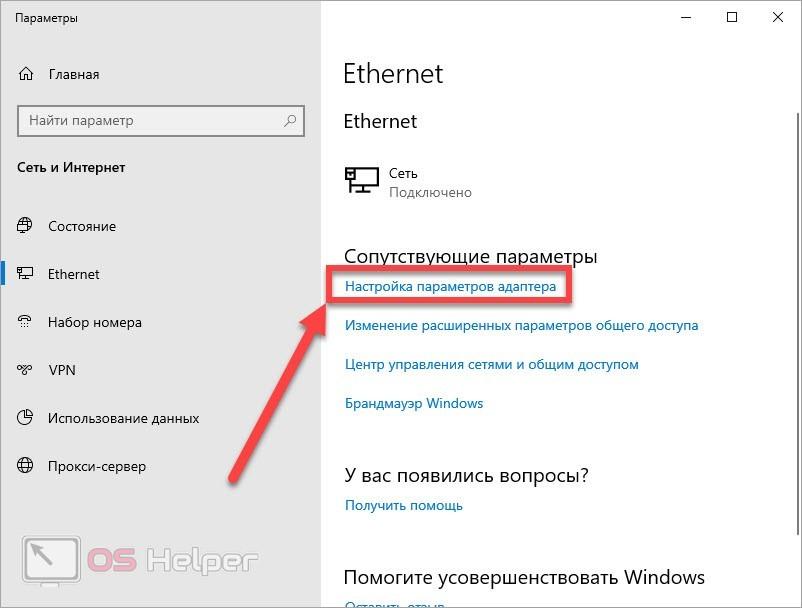
Теперь проблема с подключением к интернету должна решиться. В некоторых ситуациях пользователям необходимо перезагрузить компьютер, чтобы операционная система определила новый сетевой адаптер.
Если при первом подключении телефона по USB-кабелю драйверы не установились автоматически, то вам необходимо сделать это вручную. Найдите соответствующее ПО на сайте производителя девайса.
Заключение
Теперь вы никогда не остаетесь без интернета, поскольку умеете подключать мобильное устройство в качестве модема или роутера. Однако помните, что активное использование интернета с телефона приводит к расходу трафика. Заранее позаботьтесь о подборе удобного тарифа для подобных случаев.
Источник: os-helper.ru