Если подключить ноутбук к телевизору, то получится отобразить любую информацию с компьютерного устройства на большом экране. В зависимости от телевизора, версии операционной системы ноутбука, наличия или отсутствия интернета, можно выполнить разное подключение. Конечный результат будет отличаться не только способом подключения (проводной или беспроводной), но и задачей, для которого и делается синхронизация техники между собой.
Например, можно так подключиться, что будет выполняться дублирование экрана ноутбука на экране телевизора. Все действия будут дублироваться в реальном времени. Перешли в папку на ноутбуке – аналогичная картинка отобразится и на телевизоре. Или же просто сделать сервер, чтобы с телевизора в любой момент можно было получить доступ к файлам ноутбука. В таком случае дублирования не происходит, но можно смотреть видео, фильмы, фото с ноутбука на большом телевизоре.
Оглавление
- Способы подключения
- Какому способу отдать предпочтение
- Подключение кабелем
- Подключение через HDMI
- Настройка на Windows 7
- Настройка экрана в Windows 10
- Как включить звук на телевизоре
- Подключение через VGA
Способы подключения
Все способы разделяются между собой по физическому характеру. Так, бывает беспроводное (по Wi-Fi сети) и проводное соединение.
Как подключить компьютер или ноутбук к смарт тв (без проводов)
Обоими способами получится вывести изображения с ноутбука на телевизоры Samsung, LG, Sony, Philips, Toshiba, Xiaomi и других брендов.
Синхронизация без проводов возможна только при наличии интернета и нахождения обоих устройств в одной точке доступа (Wi-Fi). Причем не обязательно подключаться к основному интернету, который работает через Wi-Fi роутер. Можно создать точку доступа к интернету на мобильном телефоне и подключиться через нее.
Проводную связь можно создать, использовав разные по интерфейсам кабели. Выбор шнура зависит от имеющихся на панели телевизора разъемов.
Какому способу отдать предпочтение
Сначала нужно определиться с задачей, которая преследуется от подключения. Если необходимо выполнить повтор экрана (дублирование дисплея), то можно выбрать как проводной способ (HDMI, VGA), так и беспроводной.
В последнем случае дублирование получится начать только если телевизор поддерживает технологию Miracast. Значит, телевизионная техника обязательно должна быть со встроенным Smart TV. О поддержке Miracast можно узнать в документации к устройству или в интернете.
Проводной способ предпочтительнее, особенно, когда телевизор используется не как дополнительное средство вывода картинки для общего обозрения, а как основной монитор. В таком случае игровой процесс или воспроизведение видео должно быть без задержек. Беспроводное подключение в любом случае будет вызывать задержки. Если при просмотре видео этого может быть незаметно, то внутри игры, когда нужно быстро выполнять действия, отставание картинки и действий видны.
Для показа презентаций, просмотра фотографий, и даже фильмов в хорошем качестве Wi-Fi синхронизации хватит. Но для обычного пользователя всегда проще использовать в работе кабель. Вся работа сводится к одному простому действию – подключить телевизор кабелем к ноутбуку. Дальше картинка будет видна на большой диагонали. Единственное, что еще может потребоваться сделать, так это пультом управления переключить источник сигнала на телевизоре, чтобы картинка выводилась через нужный вход (HDMI, AV, VGA или другой).
Подключение кабелем
Количество вариантов подключения зависит одновременно от обоих единиц техники. На выбор способа и возможность его использования влияет набор разъемов, портов ввода-вывода на технике.
Например, есть ноутбук, на торце корпуса которого есть два графических выхода – VGA и HDMI. Также есть телевизор, на котором HDMI отсутствует, но есть VGA. Значит, целесообразно использовать VGA-кабель.
Конечно, можно вывести картинку с ноутбука через HDMI-кабель, а завести в телевизор сигнал VGA-шнуром. Но тогда потребуется дополнительно применить переходник-конвертер, который преобразует цифровой сигнал в аналоговый. Соответственно, потеряется качество картинки. Поэтому такое подключение уже доставляет трудности, да и нет в нем смысла. Проще использовать простой шнур VGA-VGA безо всяких переходников.
Если говорить про старую и новую технику, то все идет к тому, что большинство ранее использовавшихся портов уже не монтируются в устройства. На данный момент самым качественными, популярным и предпочтительным является HDMI-порт. Изображение передается в высоком качестве (FULL HD), дополнительно по кабелю передается и аудиоканал.
Новые телевизоры и ноутбуки уже могут содержать только один тип графического разъема – HDMI. Это одновременно и облегчает, и усложняет процесс подключения.
- Не нужны переходники, дополнительные устройства. Нужно только купить HDMI-кабель, который выведет и звук, и картинку одновременно на телевизор.
- Но стоимость шнура, особенно качественного, может быть не самая маленькая. К тому же могут возникать некоторые «необъяснимые» проблемы. Например, иногда по каким-то причинам через HDMI передается изображение с полосами, постоянными пропаданиями картинки, периодическим появлением черного экрана. Причем, при подключении к монитору, изображение работает, никаких проблем нет. А вот с абсолютно новым телевизором какая-то «несовместимость».
Есть и другие шнуры, которые могут быть задействованы при подключении обычного телевизора с «портативным компьютером».
- VGA. Популярный разъем, прямое назначение которого заключается в подключении графических видеокарт компьютеров и ноутбуков к внешним мониторам. Ранее встраивался во все видеокарты на ноутбуках. Но сейчас часто отсутствует, особенно, если ноутбук дорогой. Сбоку корпуса будет только HDMI. Аналогично и с телевизорами – разъемом оснащались старые телевизоры. Новые модели содержат либо только HDMI, либо HDMI вместе аудио-видео входом (тюльпанами, 3RCA). Если для мониторов описанное подключение целесообразно, то для телевизоров не совсем удобно. Звук не передается по кабелю, транслируется только изображение. Значит, аудио будет проигрываться на встроенных в ноутбук динамиках или на подключенной к нему внешней акустике. Если потребуется вывести звук через телевизионные динамики, то необходимо с аудио-разъема ноутбука для наушников провести дополнительны шнур к аудио-порту телевизора. Способ вывода звука также зависит от разъемов на панели ТВ. Можно использовать шнур 3,5-2RCA, чтобы завести звук в телеприемник двумя тюльпанами, красным и белым для передачи правого и левого аудиоканала соответственно.
- DVI. Нужен для передачи цифрового или аналогового сигнала. Годится для обоих видов сигнала. Бывает двух видов – Single и Dual. Второй имеет увеличенное в два раза количество контактов, что дает преимущество в передаваемом качестве перед интерфейсом Single. Разъем в ноутбуки не встраивается. Использовался в довольно старых моделях стационарных ПК.
- S-Video. Как и DVI, уже устарел. В ноутбуках точно не встретишь этот разъем. Но на старых компьютерах можно еще увидеть, но подключать все же лучше через ранее описанные интерфейсы – HDMI или VGA.
Подключение через HDMI
- Чтобы подключить телевизор к ноутбуку через HDMI-кабель сначала потребуется выключить технику. Это делается с целью безопасности, чтобы не повредить работу порта (системы).
- Далее оба конца кабеля необходимо вставить в нужные порты на обоих устройствах.
- Устройства вновь включаются в работу.
- Если картинка сама не вывелась на телевизионный экран, необходимо самостоятельно выбрать источник отображения и сделать некоторые настройки на ноутбуке.
- Задается источник сигнала в меню телевизора под таким же названием. На пульте управления практически всегда присутствует кнопка «Источник». Она может подписываться словом «Source» или обозначаться проводом со штекером. Как будет обозначена кнопка, определяется производителем и моделью ТВ-устройства. Например, на обоих почти одинаковых по стоимости телевизорах разных брендов кнопка имеет разные обозначения. На пульте от телевизора Samsung кнопка подписана как «SOURCE» (источник). На ПДУ от LG Smart TV вместо надписи иконка прямо на кнопке. Нажимаете на нужную кнопку и выбираете источник. На старых телевизорах кнопка может быть подписана как «AV». Тогда нужно нажимать на кнопку до момента, пока на экране не появится название нужного источника. Также может быть кнопка, которая сразу отвечает за переключение ТВ на вывод сигнала с HDMI.
Далее нужно выбрать режим отображения на ноутбуке. Действия зависят от установленной операционной системы.
Настройка на Windows 7
По пустой области рабочего стола кликните правой кнопкой мышки и выберите пункт меню «Разрешение экрана».
- В пункте настроек «Экран» выберите свой телевизор. Если в списке присутствует только одна позиция (экран ноутбука), тогда нажмите на кнопку «Найти». Windows просканирует подключенные к видеокарте устройства. Если проблем с физическим подключением по HDMI нет, тогда проверьте пункт «Экран» еще раз. Телевизор должен появиться. Выберите его в качестве отображаемого экрана.
- Пункт «Несколько экранов» позволяет настроить режим отображения. Есть несколько вариантов на выбор, который определяется целью использования подключенного телеприемника. Режимы разберем абзацем ниже.
- В строке «Разрешение» можно выставить качество картинки. Максимальное разрешение экрана определяется характеристиками выбранного экрана или режимом, выбранным в настройке «Несколько экранов». Чем выше разрешение, тем выше качество изображения. Всегда рекомендуется выбирать максимальное возможное разрешение, чтобы избавиться от размытостей, квадратиков на экране, непропорциональной по соотношению сторон картинке.
Теперь рассмотрим подробное описание и назначение режимов.
- Отобразить рабочий стол только на… Необходимо использовать, когда нужно в данный момент вывести видеосигнал только на конкретном устройстве – ноутбуке или телевизионном устройстве. Чтобы понять, под каким номером «стоит» телевизор, нажмите на кнопку «Определить». На дисплее ноутбука появится цифра, которая говорит о номере экрана, встроенного в ноутбук.
- Расширить экран. Оба устройства вывода картинки становятся одним целым. То есть, нет разделения на разные экраны. Работать будут одновременно оба экрана. Только, если в первом режиме каждый экран является отдельным, то при включенном режиме расширения рабочая область объединяется. Принцип работы следующий: если переместить курсор в правый край главного экрана (компа) и двигать дальше, то с левого края экрана телевизора выйдет указатель мышки. Информация на обоих экранах находится разная. Режим полезен, когда места на основном экране недостаточно и нужно его увеличить. Тогда подключается второй монитор или телевизор, выбираем режим показа «Расширить». В конечном итоге получится на разных мониторах заниматься своими задачами. Например, на телевизоре смотреть фильмы с ноутбука, а на другом экране работать (как вариант).
- Дублировать. Изображение одновременно будет выведено на оба устройства. Недостаток режима в том, что разрешение картинки выставляется тем, что поддерживается минимальным по характеристике экраном. Так, добиться качественной картинки не всегда возможно в режиме дублирования, если разница в разрешениях двух экранов сильно отличается.
Настройка экрана в Windows 10
- Жмете ПКМ на рабочем столе и выбираете «Параметры экрана». Попадете в подраздел «Дисплей» общего окна «Параметры» в Windows
- Принцип настройки аналогичен с конфигурацией в Windows Разница состоит только в названиях разделов и пунктов параметров дисплея. Искать нужные настройки требуется в правой стороне окна.
Как включить звук на телевизоре
Ноутбук имеет встроенные динамики, которые являются основным устройством вывода звука. После подключение шнура HDMI аудио все еще может звучать с ноутбука. Поэтому, иногда в параметрах звука необходимо сменить устройство воспроизведения.
На Windows 7 на панели задач (правый нижний угол) кликните правой кнопкой мыши по пиктограмме динамика. Затем кликните по строке «Устройства воспроизведения».
Если звук проигрывается с ноутбука, тогда вы увидите индикацию полосами напротив встроенных динамиков. Это устройство также будет выбрано по умолчанию, что делает его главным во всех случаях. Нужно найти свой телевизор по наименованию модели, кликнуть ПКМ по нему и выбрать «Использовать по умолчанию».
На Windows 10 настройка/переключение устройств вывода аудио выполняется в уже знакомом окне «Параметры», только в следующем подразделе слева – «Звук».
Подключение через VGA
Если этот интерфейс есть одновременно в ноутбуке и подсоединяемом телевизоре, то подключение с последующей настройкой делается аналогично HDMI.
- Сперва требуется вставить штекера обоих концов кабеля в разъемы на телевизионном приемника и ноутбуке.
- Затем переключить источник сигнала через меню, вызванное кнопкой на пульте от ТВ.
- На операционной системе Windows настроить экран (подробно описано выше).
VGA предназначен только для работы с видеосигналом, значит, аудио проигрываться на телевизоре не будет после подключения. Поэтому, дополнительно потребуется задействовать в схеме подключения еще один кабель. Самым простым вариантом будет вывести звук с разъема для наушников ноутбука, а ввести сигнал в AV-порт на телевизоре (тюльпаны).
Для этой цели продается специальный шнур типа 3,5-2RCA. На одном конце обычный штекер (mini-Jack), вставляется в выходной звуковой порт для подключение внешних аудиоустройства к ноутбуку. На втором конце два тюльпана, можно вставить не только в телевизор, но и, например, в сабвуфер внешней аудиосистемы.
Источник: gidpotv.ru
Настройка оборудования
Блог о модемах, роутерах и GPON терминалах Ростелеком

Как подключить ноутбук к телевизору

Признаюсь честно — я ни разу не подключал свой компьютер или ноутбук к телевизору. Мне просто это не было нужно — на компьютере я работаю, а чтобы посмотреть фильмы или фотографии — просто записываю их на флешку и подключаю к телевизору.
Но вот среди знакомых у меня есть любитель игр, в частности гонок. И когда он купил SMART-TV с большой диагональю экрана, то первое что сделал — решил подключить телевизор к своему ноутбуку. Это же может понадобиться кому-нибудь и для работы, для демонстрации презентации и т.п. — разных ситуаций бывает много.
Как ни странно, такая совсем несложная операция может поставить неподготовленного пользователя в тупик. А ведь это совсем просто. Не забывайте, что производитель старается сделать такие процессы как можно проще, всё-таки свои устройства они делают для простых людей, а не для техноманьяков.
Давайте попробуем разобраться вместе.
Что нам понадобиться?
Прежде чем подключать свой ноутбук к телевизору, сначала убедитесь, что на нём есть разъем, через который можно это сделать. В противном случае Вы просто впустую потратите время.
На сегодняшний день есть четыре порта, через которые можно состыковать компьютер и телевизор:
— HDMI
Это современный интерфейс для передачи мультимедиа-контента высокой чёткости. Его разъем выглядит вот так:

Он есть на многих моделях современных ноутбуков и на любом современном ЖК-телевизоре. Этот вариант самый простой, но для этого Вам необходимо убедится, что телевизор и ноутбук имеют эти разъемы и иметь сам HDMI кабель.
— VGA (он же D-Sub)
Старый знакомый 15-контактный разъем, который уже более 30 лет используется для подключения мониторов по стандарту VGA.

Этот разъем присутствует практически на 85% моделей ноутбуков и нетбуков.
— DVI
Современный разъём, который предназначен для передачи видеоизображения на цифровые устройства отображения, такие как жидкокристаллические мониторы, телевизоры и проекторы. Разработан консорциумом Digital Display Working Group.

Такой порт встречается на некоторых моделях, но не часто, к сожалению.
Есть ещё вариант с S-Video, но ноутбук с таким разъёмом я встречал один раз в жизни еще году в 2008. С тех под больше не видел. Выглядит он вот так:

.А уж чтобы на нём были «тюльпаны» или древний SCART — это вообще на грани фантастики. Можно конечно воспользоваться разными «хитрыми» преобразующими кабелями типа VGA – Scart, VGA – RCA. Но я такие варианты рассматривать не буду, так как этот вариант более затратный, ведь такой кабель стоит дороговато. Да и помучатся с ним придется значительно дольше.
В любом случае — один из представленных выше разъемов обязательно должен быть на Вашем ноутбуке или компьютере — это аксиома.
Передаем изображение с ноутбука на телевизор через HDMI
Для этого нам понадобиться обычный HDMI-кабель нужной длины:

Один конец подключаем в разъем на ноутбуке, а другой — к телевизору, у которого таких портов их может быть до 5 штук:

Поэтому, запомните его номер, чтобы потом, при выборе источника изображения выставить его правильно в меню выбора источника изображения:
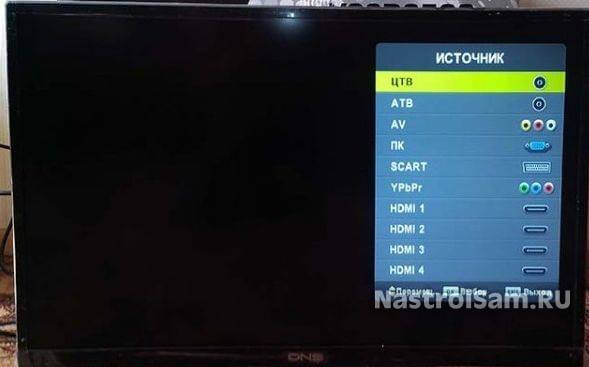
При такой схеме звук так же передается по HDMI на телевизор. А уж если к нему подключен домашний кинотеатр….
Соединяем ноутбук и телевизор через VGA(D-Sub)
Для этого варианта Вам понадобиться вот такой кабель:

Обязательно убедитесь в наличии VGA-разъема на телевизоре, потому как на некоторых марках и моделях его попросту может и не быть. Как правило он промаркирован либо просто «PC», либо «RGB(PC)». Так же он будет называться и в меню выбора источника видео-сигнала на телеке.
После соединения устройств, на телевизоре Вы будете видеть только изображение, звук по прежнему будет только на ноутбуке. Так происходит потому, что через разъем VGA(D-Sub) звук не передается.
Подключаем ноутбук к телевизору через DVI
Кабель для этого типа соединения используется вот такой:

В остальном всё практически идентично варианту с VGA.
Настройка подключения:
После того, как мы подключили телевизор через ноутбук, для переключения изображения между двумя этими экранами осуществляется специальной кнопкой. Стандарта у производителей нет, поэтому всё зависит от марки и модели ноутбука. Ориентироваться надо по пиктограмме:

Как Вы можете заметить по фото, эта кнопка функциональная, то есть совмещена с одной из клавиш F1,…,F12. То есть, чтобы задействовать именно функцию переключения мониторов, Вы должны нажать кнопку Fn и кнопку с пиктограммой. Однократное нажатие переключит изображение с экрана ноутбука на телевизор. Нажав кнопки снова, Вы вернёте изображение обратно на монитор ноутбука.
Чтобы заставить работать оба экрана одновременно, в операционных системах Windows 7 и Windows 8 надо нажать комбинацию кнопок WIN+P. Откроется вот такое меню:
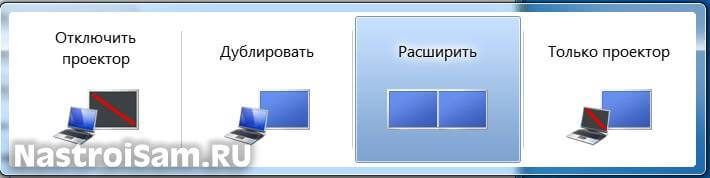
Выберите вариант «Дублировать» или «Расширить», в зависимости от эффекта, который хотите получить.
То же самое можно сделать и через настройки разрешения экрана. Для этого прямо на рабочем столе кликните правой кнопкой мыши и в контекстном меню выберите пункт «Разрешение экрана»:
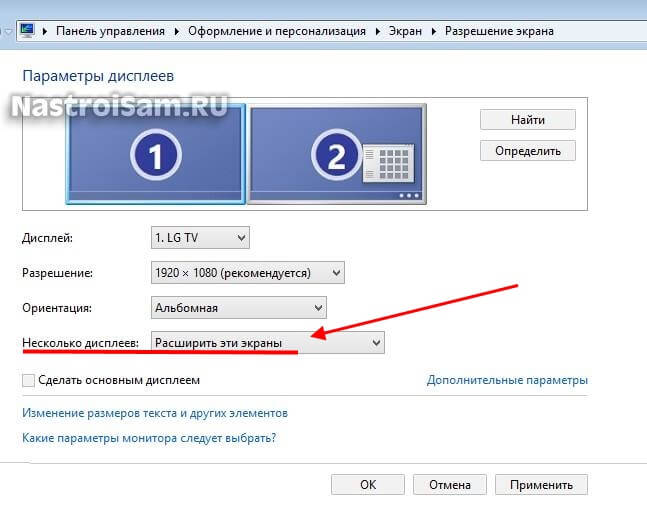
В строке «Несколько дисплеев» выберите значение «Расширить эти экраны». В этом случае телевизор будет использоваться как дополнительный монитор, на который можно отправить, например, видеопроигрыватель.
Либо можно выбрать вариант «Дублировать эти экраны»:
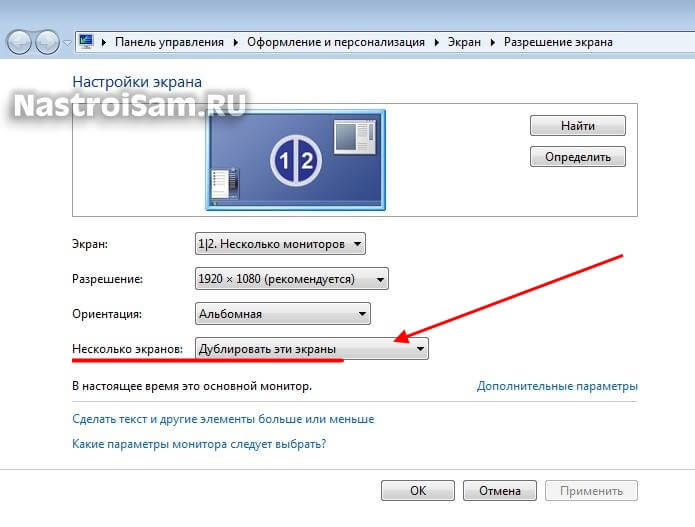
Тогда все действия на экране ноутбука будут дублироваться на экране телевизора. Так делают обычно любители видеоигр.
Примечание:
Ввиду того, что разрешение экрана у обоих устройств разное, после их соединения Вам возможно придется скорректировать разрешение экрана для телевизора.
В завершении, приведу неплохую видео-инструкцию с простов Ю-Туба:
Источник: nastroisam.ru
Подключить ноутбук к телевизору hdmi: ТВ вместо монитора
Интересуетесь как подключить ноутбук к телевизору по hdmi? Тогда вы попали по адресу.
Многим обладателям ноутбуков не хватает диагонали «родного монитора». Если для постоянной работы 15 дюймов более чем достаточно, то для хороших игр или фильмов маловато будет.

Содержание:
- Инструментарий
- Процесс подключения
- Настройка работы с дополнительным экраном
- Альтернативные варианты подключения
Чтобы насладиться игровым процессом или просмотром фильма в полной мере, вместо штатного экрана можно использовать телевизор.
Большинство техники, произведенной после 2003 года, имеет встроенные HDMI разъёмы.
То есть, при наличии специального кабеля, подключить ноутбук или стационарный компьютер к телевизору не составит труда.
Подключение возможно, даже если HDMI разъём в телевизоре не предусмотрен. В этом случае сгодятся и VGA переходники.
Инструментарий
Чтобы подключить ноутбук к телевизору hdmi понадобится:
- Наличие HDMI гнезда в телевизоре;
- Нетбук, ноутбук, системный блок с тем же HDMI гнездом;
- Собственно, кабель HDMI. Приобрести можно в компьютерных магазинах относительно небольшие деньги. Выглядит он приблизительно вот так:

Примечание: На некоторых видеокартах и не самых новых ноутбуках, HDMI выходы не предусматриваются. Во всяком случае, есть VGA интерфейсы, так что подключение возможно. Правда, через VGA не передается звуковой сигнал, но при наличии отдельной звуковой системы (колонок, к примеру) это не проблема.
Есть возможность подключения HDMI – VGA, но для этого понадобится специальный преобразователь сигналов. Об этом позже. Пока что подробнее рассмотрим прямое соединение HDMI – HDMI.
Процесс подключения
Подключение компьютера к телевизору через hdmi – эта процедура не сложная, но для удобства инструкция будет разделена на две логические части: подключение кабеля и настойку подачи сигнала на телевизоре.
Начнём, естественно с первой.
Шаг 1. Подключение кабеля
Чтоб устройства обнаружили друг друга, оба должны быть включены. Убедившись, что они работают, можно брать кабель и подбираться к блоку разъёмов телевизора.
Подключаем штекер кабеля к соответствующему гнезду. Получиться должно вот так:

Второй штекер кабеля присоединяется к разъёму на ноутбуке, вот таким образом:

Если подключаться будет системный блок, то найти подходящее гнездо можно на задней панели, в планке видеокарты:
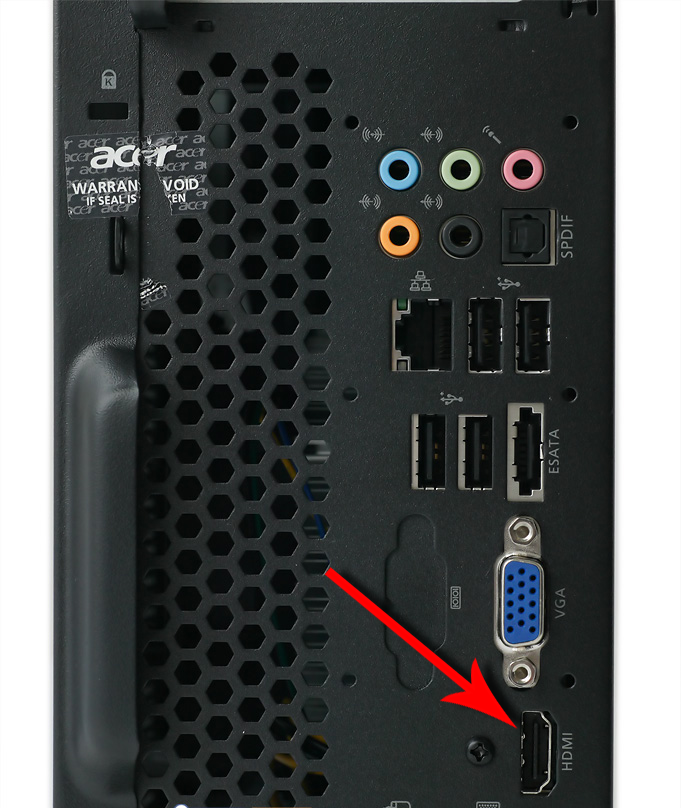
С механической частью подключения на этом все. Далее дело за правильными настройками.
Шаг 2. Настройка передачи и приема сигнала
Правильные настройки придется устанавливать как на телевизоре, так и на ноутбуке. Начнем с первого.
Для этого на пульте ДУ надо нажать кнопку, отвечающую за настройку источников сигнала (чаще всего она называется «input» и обозначается стрелкой, указывающей внутрь квадрата):

В меню, появившемся на экране, нужно выбрать подходящий источник сигнала, в данном случае HDMI.
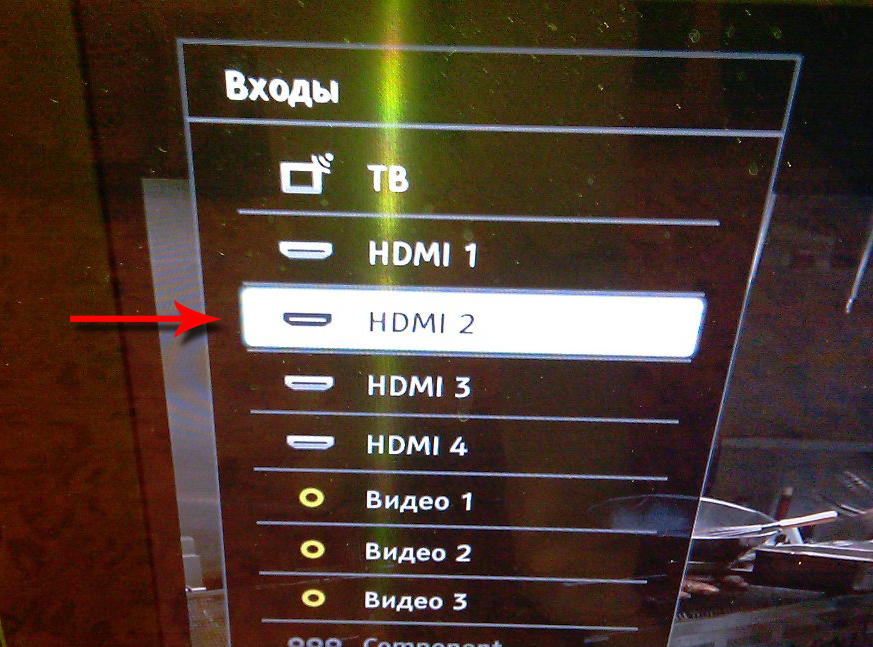
В итоге этих нехитрых манипуляций имеем вот такое:

В общем, на этом этапе подключение ноутбука к телевизору можно завершить. Но для удобства работы в таком режиме лучше подобрать подходящие настройки на своем компьютере.
Настройка работы с дополнительным экраном
Настройки работы с дополнительным экраном можно производить двумя способами: при помощи «Центра мобильности Windows» и при помощи настроек рабочего стола.
Рассмотрим каждый из них подробнее.
Шаг 1. Центр мобильности Windows
Его можно открыть из панели управления или нажатием «Win» + «X». В результате откроется окно соответствующей службы:
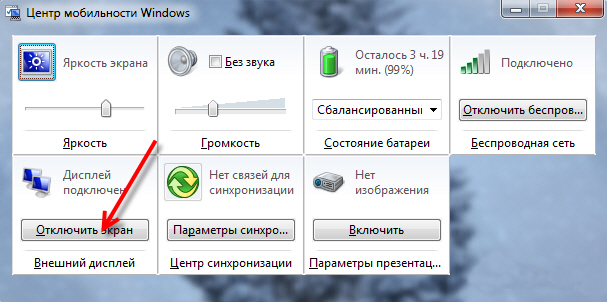
Нажатие кнопки «Отключить экран» в сегменте «Внешний дисплей» вызовет еще одно небольшое меню:
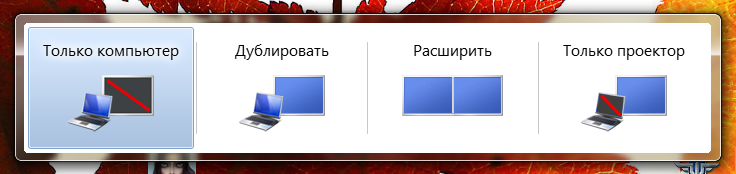
Варианты работы очевидны, но на всякий случай, рассмотрим каждый подробнее.
- При активной плитке «Только компьютер» изображение не будет поступать на дополнительный экран;
- Включенный режим «Дублировать» будет показывать одно и то же изображение на обоих устройствах;
- При активном режиме «Расширить» пространство экранов будет совмещено. То есть, курсор будет перемещаться с края одного экрана на другой, как если бы они были одним монитором;
- Соответственно, при выборе пункта «Только проектор» изображение будет воспроизводиться только на телевизоре.
Шаг 2. Настройки рабочего стола
Открыть это окно настроек можно при помощи правого клика на рабочем столе. В выпадающем меню пункт «Разрешение экрана»
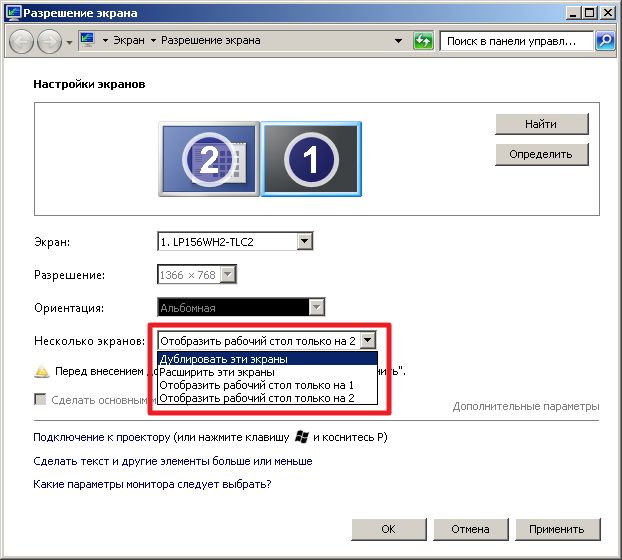
Здесь можно определить как режим взаимодействия экранов, так и разрешение каждого из них. Выделенное меню обладает таким же возможностями, как и предыдущий вариант.
Альтернативные варианты подключения
HDMI – не единственный способ установить соединение ноутбука и телевизора. Если еще несколько альтернатив:
- Интерфейс VGA. Качество изображения при таком соединении на порядок ниже, но когда иных вариантов нет, то и делать нечего. К тому же, интерфейс VGA не предаёт звуковой сигнал, только видео. Отдельно придется позаботиться о настройке звука;
- Если на телевизоре предусмотрен исключительно VGA разъём, то можно подключиться к нему при помощи HDMI гнезда ноутбука. Для этого потребуется специальный преобразователь, приобретаемый отдельно;
- Беспроводное подключение. Ноутбуки с процессорами модели Core i3 и выше оснащаются системой беспроводного соединения с телевизорами. Правда, работает это только с последними моделями многофункциональных телевизоров. К тому же, после переустановки ОС, необходимых драйверов может и не остаться.
Обладая приведёнными выше сведениями, установка соединения между двумя устройствами больше не будет проблемой.
Как подключить ноутбук к телевизору по HDMI
Подключить ноутбук к телевизору hdmi: ТВ вместо монитора
Источник: geek-nose.com