Давай на всех любителей игр! Apple полностью оборудовала iOS 13, iPadOS 13 и tvOS 13 для беспроблемной работы с контроллерами PS4 и Xbox One.
Таким образом, вам больше не нужно тратить много долларов, чтобы купить контроллер MFi, чтобы получить максимальную отдачу от ваших мощных игр. По-видимому; Технический гигант следит за тем, чтобы его устройства были настроены на услугу подписки на видеоигры — «Apple Arcade».
Итак, если вы любите снимать смертельный матч в королевской битве, гоняться за зомби или демонстрировать свое мастерство в злых играх на быстрые автомобильные гонки, это новое дополнение — ваша вещь.
Когда разговор закончится, позвольте мне рассказать вам, как можно подключить контроллер Xbox One или PS4 к вашему iPhone, iPad под управлением iOS 13 и Apple TV под управлением tvOS 13, чтобы начать играть в потрясающие игры прямо сейчас!
Как подключить контроллер Xbox One или PS4 к iPhone, iPad и Apple TV под управлением iOS 13 / iPadOS и tvOS 13
Быстрый доступ:
Как подключить ps5 DualSense контроллер к iPhone и iPad и Apple TV
- Как подключить контроллер PS4
- Как подключить контроллер Xbox One
Как подключить контроллер PS4 к iPhone, iPad или Apple TV под управлением iOS 13, iPadOS или tvOS 13
Шаг 1. Прежде всего, вам нужно нажать и удерживать кнопки PS и Share на контроллере. Когда индикатор сверху начнет мигать, отпустите кнопки.
Шаг 2. Теперь перейдите к настройкам Bluetooth на ваших соответствующих устройствах и проверьте контроллер, который должен называться DualShock 4.
Шаг 3. Наконец, нажмите, чтобы соединиться, и все готово!
Теперь, когда все готово; пойти на упорные игры, как обычно.
Как подключить контроллер Xbox One к iOS 13, iPadOS и tvOS 13
Шаг 1. Чтобы начать, нажмите кнопку Xbox, чтобы включить его.
Шаг 2. Теперь вы должны удерживать кнопку «Подключить» на контроллере около трех секунд.
Шаг 3. Затем перейдите в настройки вашего устройства и найдите контроллер, который будет отображаться как беспроводной контроллер Xbox.
Шаг № 4. Затем нажмите на пару, и вы готовы к работе!
Что вы думаете об этом новом дополнении?
Как геймер, я уже продан на этом новом дополнении. Всякий раз, когда я глубоко погружаюсь в действие и хочу иметь полный контроль над соперниками, единственное, чего я всегда хочу, — это беспрепятственное управление всем. С этим уже в распоряжении, жесткие игры станут более интенсивными на iDevices.
Быстрый взгляд на эти сообщения:
- Лучшие игровые контроллеры для iPad Pro
- Лучшие игровые контроллеры для Mac
- Лучшие игровые контроллеры для iPhone, iPad и Apple TV
- Лучшие стрелялки для iPhone и iPad
Каковы ваши отзывы об этой новой функции? Брось свои мысли. Чтобы легко получить доступ к нашим последним практическим руководствам, загрузите наше приложение для iOS и подпишитесь на нас в Twitter, Telegram и Facebook.
Источник: ru.pentegroup.com
Как подключить DualShock 4 к iPhone и iPad — подробная инструкция
Развлечения современных людей полностью ушли в виртуальную реальность. Для игр люди используют компьютеры, ноутбуки, планшеты, телефоны и приставки. Именно последние развиваются на данный момент быстрее всего. Сравнительно недавно одна из самых популярных компаний по производству игровых приставок PlayStation Sony презентовала беспроводной контроллер Dualshock 4. Осенью 2019 года поддержку Dualshock 4, а также некоторых джойстиков от Xbox One получили iPhone, iPad и Apple TV.
Можно ли подключить геймпад к гаджетам Apple
Долгое время подсоединить геймпад к любой технике Apple было нельзя, но сравнительно недавно, а точнее, как уже было сказано, в 2019 году некоторые устройства Apple наконец-то получили поддержку джойстиков Dualshock 4. Сегодня объединить в пару с контроллером можно iPhone, iPad, iPod touch, Apple TV или даже компьютеры под управлением Mac.

DualShock 4 – это современный геймпад для iPhone (iOS) и других гаджетов
Важно! Наиболее часто геймпад для айфона и айпада используется для того, чтобы развлекаться с помощью игрового сервиса по подписке Apple Arcade или AppStore, а также управлять устройством Apple TV.
Из этого следует, что подключение Dualshock 4 от PlayStation к iPhone, iPad или некоторым другим гаджетам Apple вполне возможно. В следующих разделах будет рассмотрено, что для этого понадобится, каким образом осуществляется подключение и отключение контроллера Dualshock.
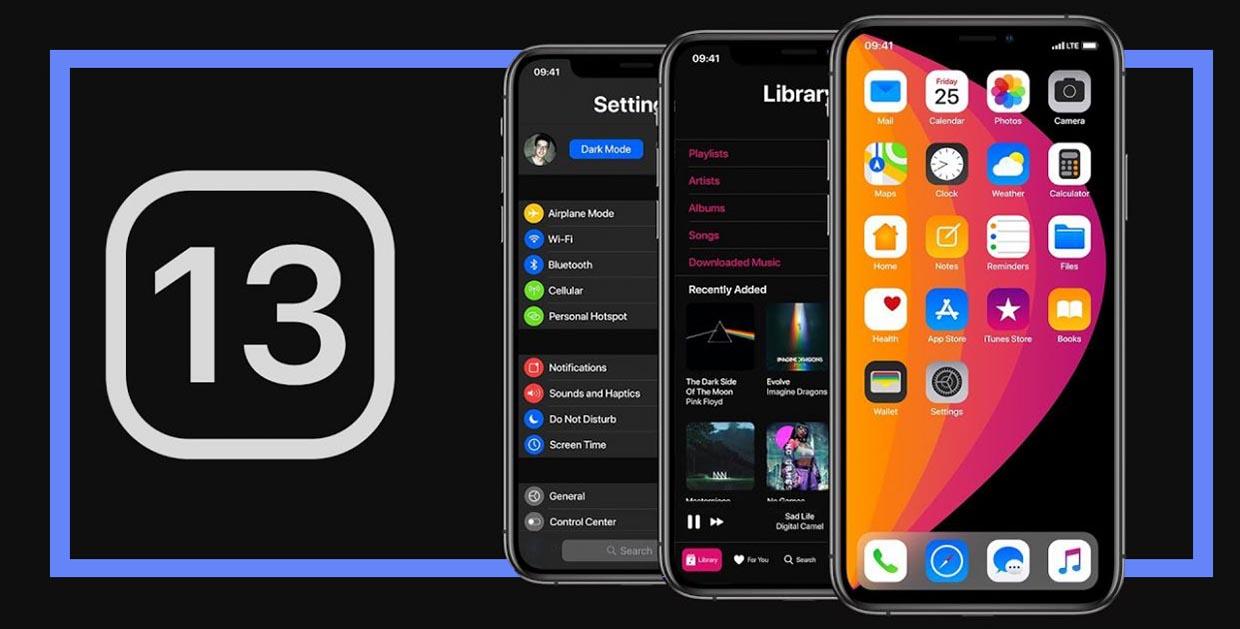
DualShock 4 требует iOS версии 13 и выше
Подключение DualShock 4 к iPhone или iPad
Всё, что нужно для подключения это iPhone или iPad с операционной системой iOS версии 13 и выше или iPad OS 13+. Также потребуется беспроводной контроллер DualShock 4 от PlayStation 4. Больше никаких проводов, дополнительных устройств, передатчиков или повторителей не нужно, так как оба гаджета прекрасно взаимодействуют друг с другом благодаря встроенным аппаратным и программным возможностям.
Помимо DualShock 4 от PlayStation некоторая техника Apple поддерживает беспроводные контроллеры Xbox One Wireless Controller модели 1708 с наличием Bluetooth модуля, а также некоторых контроллеров стандарта MFI по типу SteelSeries Nimbus, Horipad Ultimate и так далее.

Джойстик для айпада и айфона позволяет играть в мобильные игры и управлять другой техникой Apple
Как подключить DualShock 4 к iPhone или iPad
Чтобы подключить контроллер к айфону или айпаду, необходимо произвести ряд действий, заключающихся в изменении стандартных настроек мобильных устройств. Инструкции не сильно отличаются, но это разные устройства, поэтому действия, которые необходимо будет совершить, описаны для каждого отдельно.
Как подключить геймпад к айфону
Чтобы подключить контроллер к айфону, необходимо следовать пошаговой инструкции, представленной ниже:
- Перейти в главное меню телефона и открыть приложение «Настройки».
- Найти в нём пункт «Параметры включения Bluetooth» и включить модуль.
- Убедиться, что беспроводной контроллер имеет достаточный уровень заряда.
- Взять геймпад в руки, не закрывая меню настроек на своём смартфоне.
- Одновременно нажать кнопку «PlayStation» и кнопку «Share» и удерживать их в течении 10 секунд.
- Впоследствии световой индикатор на задней панели беспроводного контроллера начнет мигать.
- На своём телефоне в списке «Других устройств» в разделе «Bluetooth» можно будет увидеть всплывающее окно «Беспроводной контроллер DualShock 4».
- Необходимо нажать на индикатор на задней панели геймпада. Он должен начать светиться красновато-розовым цветом.
После этих действий джойстик будет готов к работе.

Подключать геймпад для iPad просто: достаточно удерживать две кнопки
Как подключить джойстик к айпаду
Действия, которые необходимо произвести для подключения игрового джойстика от PlayStation 4 к айпаду, ничем принципиально не отличаются от описанных выше шагов для айфона. Плюс создания такой пары в том, что экран планшета значительно больше по сравнению со смартфоном и играть будет более удобно и интересно.
В общем случае действия повторяются:
- Надо выключить контроллер, а затем перевести его в режим создания пары с планшетом.
- Нажать и одновременно удерживать кнопки «PlayStation» и «Share» на джойстике до тех пор, пока его световая панель не начнет периодически мигать.
- Перейти в «Настройки» своего планшета из главного меню ОС.
- Выбрать «Bluetooth» и убедиться, что он активен.
- В списке «Других устройств» найти наименование геймпада. Он будет называться «Беспроводной контроллер DualShock 4».
- Нажать на него для создания подключения.
- Подтвердить свои намерения кнопкой на джойстике.
Важно! И смартфон, и планшет обладают одной операционной системой, поэтому нет и особых различий по подключению к ним DualShock 4.
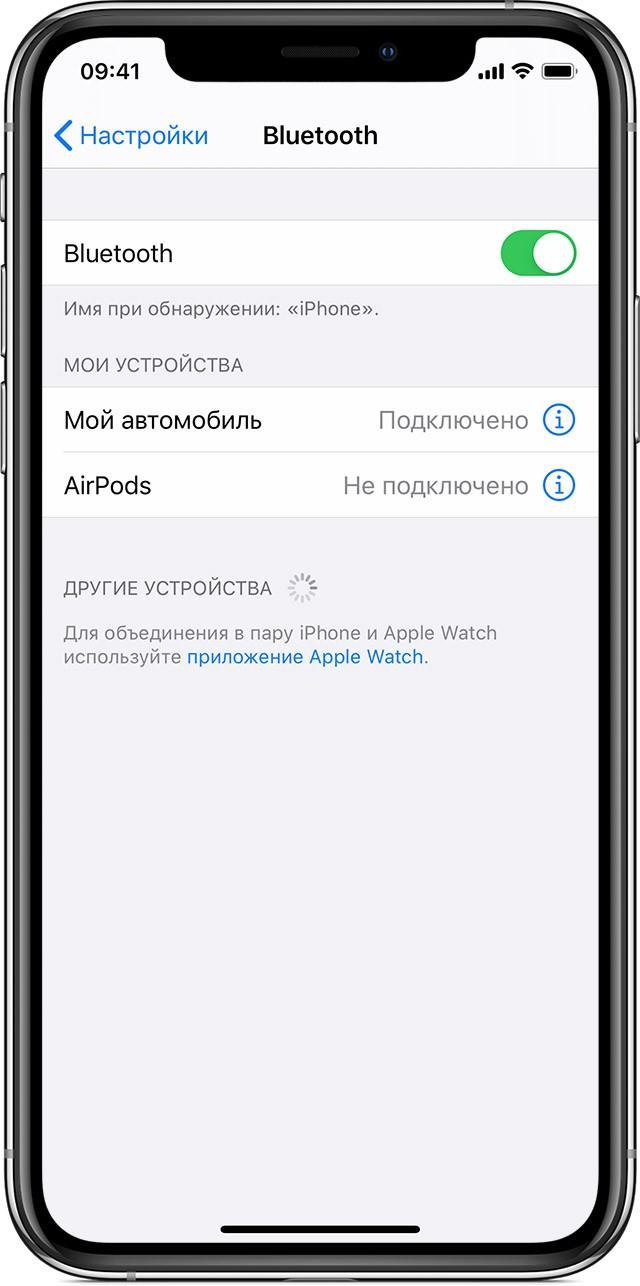
Создание пары требует включения Bluetooth
Как отключить DualShock 4 от iPhone или iPad
Отключение производится так: нажимается и удерживается в течение нескольких секунд кнопка «PlayStation» на геймпаде. Отсоединить контроллер с помощью телефона можно по-другому:
- Открыть «Центр управления», сделав свайп от правого верхнего до левого нижнего угла, если на смартфоне установлен Face ID. Если же телефон более старый и на нем стоит Touch ID, то нужно просто свайпнуть вверх от нижней точки экрана.
- Нажать и удерживать значок «Bluetooth».
- Дождаться появления контекстного меню, в котором также необходимо нажать и удерживать параметр «Bluetooth: включен».
- Увидев надпись «Беспроводной контроллер DUALSHOCK 4», надо нажать на нее.
- Контроллер будет отключен от телефона.
Есть и другой способ:
- Перейти в меню и выбрать «Настройки».
- Включить Bluetooth.
- В разделе «Мои устройства» найти свой джойстик и нажать на значок с буквой «i».
- Среди всех доступных действий выбрать «Отключить».
Таким образом, было рассмотрено, как подключить Дуалшок 4 к айфону и для чего вообще нужен джойстик для iPhone или iPad. С помощью такого gamepad можно играть в игры на телефоне или планшете, а также управлять устройством Apple TV.
Источник: mirinfo.ru
Подключить контроллер к apple tv
- Дом
- Рампиканти
- Как подключить контроллер Xbox One к Apple TV
Как подключить контроллер Xbox One к Apple TV
$config[ads_netboard] not found
Оглавление:

Хотите использовать беспроводной контроллер Xbox с Apple TV? Контроллеры Xbox One отлично подходят для игр, поэтому, если вы играете в игры или Apple Arcade на Apple TV, вам может быть интересно подключить беспроводной контроллер Xbox к Apple TV, чтобы улучшить впечатления.
Чтобы использовать контроллер Xbox с Apple TV, вам потребуется беспроводной контроллер Xbox One S, а также Apple TV с установленной на нем tvOS 13 или более поздней версии. Более ранние модели и версии обоих устройств не работают вместе.
Как использовать контроллер Xbox с Apple TV
Вот как можно подключить беспроводной контроллер Xbox к Apple TV:
- Включите Apple TV, если вы еще этого не сделали
- Нажмите кнопку Xbox, чтобы включить беспроводной геймпад Xbox
- Нажмите и удерживайте кнопку подключения на контроллере Xbox в течение нескольких секунд
- Откройте приложение «Настройки» на Apple TV, затем выберите «Пульты и устройства» и перейдите в «Bluetooth»
- Выберите контроллер Xbox из доступных устройств Bluetooth, чтобы связать его с Apple TV
После сопряжения беспроводного геймпада Xbox с Apple TV он готов к использованию в игре, как и любой другой геймпад.
Все игровые кнопки работают с контроллером Xbox и Apple TV, хотя некоторые функции обратной связи и звука могут не работать. Если
Процесс настройки и использования контроллера Xbox с Apple TV, как видите, довольно прост, и, безусловно, намного проще, чем использование контроллера Xbox One с Mac, для которого требуется описанный здесь инструмент активации. Точно так же новейшие контроллеры Xbox One S можно подключать к iPhone и iPad для игр на этих устройствах.
Обратите внимание, что вы должны использовать новейшие беспроводные контроллеры Xbox One, так как более ранние контроллеры Xbox One не работают по какой-либо причине. Если у вас есть другой опыт или вы знаете, как заставить более ранние и более старые контроллеры Xbox работать с Apple TV, поделитесь этим с нами в комментариях ниже.
Как бы то ни было, теперь не только Apple TV может использовать контроллеры Xbox One, но вы также можете использовать беспроводные контроллеры Xbox One с iPhone или iPad, если они работают под управлением современной Выпуск iOS или IpadOS.
Используете ли вы игровой контроллер с Apple TV? Что вы думаете об опыте? Дайте нам знать в комментариях ниже!
Этот пост содержит партнерские ссылки на Amazon, что означает, что покупки по этой ссылке Amazon помогают поддерживать сайт, предлагая небольшую комиссию за покупки.
Источник: ru.compisher.com