В Windows 10 это находится в меню «Настройки». Затем нажмите Bluetooth и другие устройства (если он еще не выбран). Отсюда вы выберите «Добавить Bluetooth» или другое устройство, и пока ваши наушники Samsung Buds находятся в режиме сопряжения (как указано в шаге 1), они будут отображаться в этом меню.
Совместимы ли наушники Samsung с Windows 10?
Samsung представляет приложение Galaxy Buds для Windows 10 для легкого сопряжения наушников и управления. По мере того как Samsung и Microsoft продолжают сотрудничать, пользователи Windows 10 пожинают плоды. Выпустив на прошлой неделе приложение SmartThings, Samsung также выпустила приложение для Windows для управления наушниками Samsung Galaxy Buds.
Как подключить наушники Samsung Galaxy Buds к ноутбуку?
Если вы хотите подключить дополнительное устройство, откройте приложение Buds и нажмите «Дополнительные параметры» (три вертикальные точки). Коснитесь Подключить новое устройство и убедитесь, что ваши наушники находятся в режиме сопряжения, вставив их в уши и удерживая оба сенсорные панели в течение нескольких секунд, пока они не войдут в режим сопряжения.
Как подключить беспроводные наушники к компьютеру или ноутбуку. Быстрый способ
Почему мои Galaxy Buds не подключаются к моему ноутбуку?
Если возможно, попробуйте подключить галактические бутоны к другому компьютеру. Сначала убедитесь, что вы отключили Bluetooth на своем телефоне и что наушники находятся внутри футляра. Вставьте Galaxy Buds в зарядный футляр в правильном положении. Закройте корпус, и индикатор батареи должен мигать, показывая, что они готовы к сопряжению.
Может ли Galaxy Buds Pro подключаться к ПК?
Buds Pro НЕ ПОДДЕРЖИВАЕТ Bluetooth-соединение в Windows 10!
Могут ли Galaxy Buds подключаться к нескольким устройствам?
Galaxy Buds / Buds + не может подключаться к нескольким устройствам одновременно но может быстро переключаться между устройствами. Как только ваши устройства будут сопряжены, они будут подключаться автоматически при следующем использовании.
Как принудительно обновить Galaxy Buds?
Galaxy Wearable: откройте приложение, найдите и коснитесь «О Galaxy Wearable» или «О приложении Samsung Gear». Затем нажмите «Обновить». Samsung Galaxy Buds (для iOS): откройте App Store и нажмите значок своего профиля. Проведите пальцем по экрану вниз и нажмите «Обновить» рядом с Samsung Galaxy Buds.
Стоят ли шишки от Samsung?
В наушниках Samsung Galaxy Buds есть лучшее время автономной работы и больше функций программного обеспечения, но наушники Elite 75t не сутулиться: они работают более 7 часов без подзарядки и имеют одно из лучших приложений для беспроводных наушников. Короче говоря, слушателям, которые ценят надежность и качество микрофона, стоит выбрать Jabra.
Водонепроницаемы ли наушники Samsung?
В наушники не водонепроницаемые и не подходят для использования в воде. Если на них попал пот или дождь, их следует немедленно очистить.
Есть ли в наушниках Samsung шумоподавление?
В Galaxy Buds Live — наушники с шумоподавлением, чтобы вы могли заблокировать шум и прислушаться к звуку. . Чтобы включить функцию ANC на Galaxy Buds Live, просто коснитесь и удерживайте наушник, пока вы его носите. Раздастся звуковой сигнал, чтобы вы знали, что функция ANC активирована. Вы можете сделать то же движение, чтобы выключить его.
Источник: c-pt.ru
Отстает звук в Bluetooth наушниках на Android и в Windows в играх и видео — как исправить
Отстает звук в Bluetooth наушниках на Android и в Windows в играх и видео — как исправить
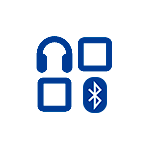
Многие, впервые подключив беспроводные наушники к Android телефону или ноутбуку с Windows 10, 8.1 или Windows 7, сталкиваются с тем, что звук в Bluetooth наушниках отстает в играх и видео от того, что происходит на экране, что требует решения.
В этой инструкции подробно о том, как исправить отставание звука в Bluetooth-наушниках, чем это может быть вызвано и дополнительная информация, которая может быть полезна в контексте рассматриваемой проблемы.
Соедините галактические бутоны с галактическими часами
Шаг 1: Если вы взяли бутоны только из коробки, и они не были спарены ранее, начните с открытия чехла, чтобы перевести их в режим сопряжения. Вы должны увидеть уведомление загорается.

В случае ранее подключенных Buds отключите Bluetooth-соединение телефона (или ноутбука), чтобы отключить их. Теперь держите крышку открытой, чтобы протолкнуть бутоны в режим сопряжения.
Заметка: Пары должны иметь некоторое количество заряда для пары. Убедитесь, что срок службы батареи достаточно.
Шаг 2: На Galaxy Watch откройте «Настройки» и перейдите в «Подключение»> «Bluetooth»> «BT-гарнитура» и нажмите «Сканировать».


Когда наушники находятся, нажмите для подключения.
Шаг 3: Galaxy Watch позволяет слушать офлайн-треки через встроенный плеер.
Чтобы добавить треки, откройте приложение Galaxy Wearable на своем телефоне и выберите «Добавить контент на часы»> «Добавить треки», а затем выберите треки песен. Просто убедитесь, что часы находятся в непосредственной близости от вашего телефона.


Позвольте мне сказать вам, что добавление треков в Galaxy Watch занимает довольно много времени.
Читайте так же:
Как отключить подушку безопасности пассажира в Ниссан Кашкай?
Шаг 4Затем поверните свой путь к аудиоплееру на ваших часах. Аккуратно нажмите на маленький значок телефона, чтобы изменить режим просмотра.

Нажмите на Play, и на этом все! Вы получите мини музыкальный проигрыватель на твоих часах.
Переключение на наушники
Операционная система Виндовс 10, как и предыдущие версии, устроена таким образом, что пользователю при использовании беспроводных наушников не нужно отключать колонки или наушники, подключенные проводом. Для переключения между источниками вывода звука достаточно кликнуть по иконке «Устройства воспроизведения», которая расположена в нижней панели на рабочем столе.
Сделать это нужно правой кнопкой мыши. В окне будут отмечены все подключенные устройства вывода звука и достаточно выбрать нужный вариант. Это очень удобно и самое главное быстро. В редких случаях при подключении система потребует ввести пароль. Обычно это 0000, если комбинация не подходит, то следует заглянуть в инструкцию, искомый ключ будет в нем.
Если у пользователя возникают неполадки с соединением, то рассматривать нужно два варианта:
- причина в наушниках;
- неисправности в ноутбуке.
Решение проблемы подключения беспроводных наушников
В зависимости от причины, вызвавшей отсутствие соединения, подход к её устранению будет отличаться. Если причина заключается в плохом сигнале, неправильном соединении и подключении к источнику питания, вы можете самостоятельно исправить это без специальных инструкций. Рассмотрим наиболее встречаемые и сложные случаи неисправностей и способы их устранения:
- При серьёзных поломках внешнего корпуса и электроники есть два варианта решения: покупка новой гарнитуры или её ремонт.
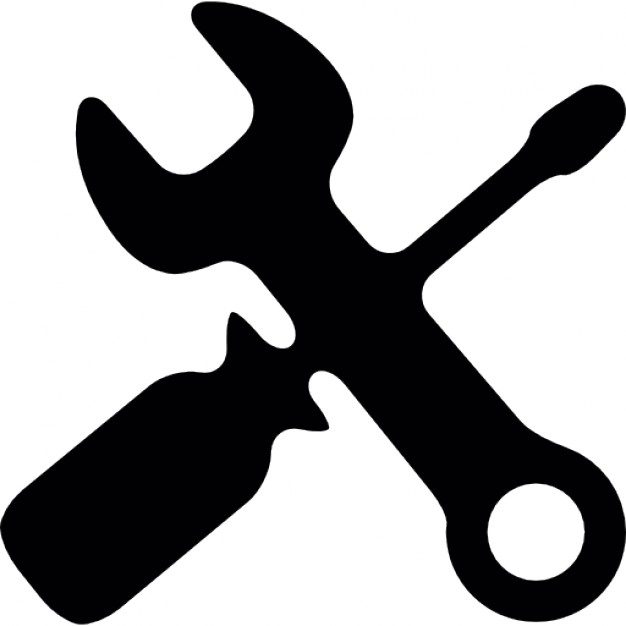
- Подключение можно восстановить при помощи настроек в основном меню. Для этого зайдите в панель управления, затем в устройства и оборудование и выберите меню «Звук». Из предложенного списка нажмите на отображение вашей техники и отрегулируйте её настройки и параметры выведения звука.
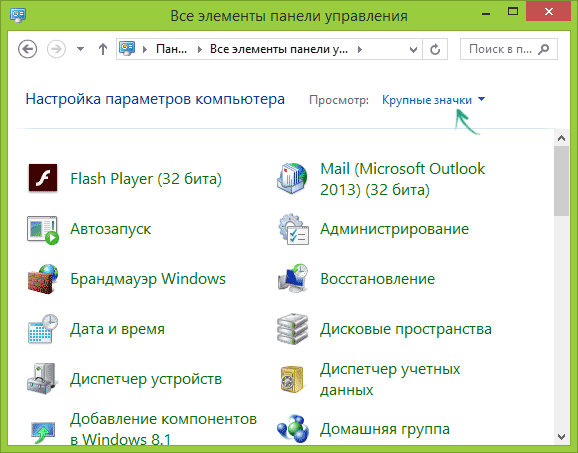
- В случае неправильной установки или отсутствии соответствующих драйверов необходимо произвести полное удаление старой версии и переустановить их. После этого перезагрузите компьютер и выполните повторное подключение.
- Если ваша модель не имеет адаптера, купите вариант, подключающийся через USB порт, в магазине или через интернет.
- Запустите проверку антивирусом для ликвидации вредоносных программ.

Источник: centr-dostavki.ru
Как подключить беспроводные наушники к ноутбуку: инструкция
Как подключить беспроводные наушники к ноутбуку: инструкция
Подключить беспроводные наушники к ноутбуку через Bluetooth можно буквально в несколько кликов мышки и простых действий в системе.
Все новые модели лэптопов уже с завода идут с блютуз модулем. Поэтому у пользователя всегда есть возможность подключить какой-нибудь беспроводной девайс.

Из прошлого материала вы узнали, как увеличить масштаб экрана на компьютере. Сейчас мы подробно и с картинками рассмотрим, как подключить беспроводные наушники к ноутбуку через bluetooth windows 10, 7 и 8.
Как подключить блютуз наушники к ноутбуку
Подключаем в Windows 10
1. Нажмите на клавиатуре одновременно клавиши WIN + I и перейдите в раздел «Устройства».

2. Проверьте, включен ли вообще модуль. Затем, на самих наушниках включите Bluetooth, нажав на нужную кнопку, она будет помечена соответствующим логотипом.
3. Наушники должны будут сразу отобразиться в списке, если этого не произошло, то нажмите на ссылку добавления нового устройства.

4. В следующем окне выберите «Bluetooth» и кликните по найденной гарнитуре. Произойдет автоматическое подключение и звук сразу начнет передаваться через гарнитуру.

Чтобы переключать воспроизведение звука между устройствами, кликните по значку динамика в трее панели задач, нажмите на гарнитуру и выберите из списка, что-то другое.

Подключаем в Windows 7
1. Включите беспроводные наушники и нажмите на клавишу включения блютус на них (не на всех моделях это нужно делать).
2. Кликните по значку блютуз в трее панели задач и выберите пункт добавления нового устройства.

3. Начнется автоматический поиск, устройство отобразится в списке. Выберите их и нажмите на кнопку «Далее», чтобы произошло подключение.

Сразу после этого звук начнет проигрываться в них. Чтобы поменять воспроизведение обратно на динамики, кликните правой кнопкой мышки по значку громкости в панели задач и откройте «Устройства воспроизведения».

Далее, кликните по динамикам правой кнопкой мыши и укажите, что хотите использовать их по умолчанию. Музыка сразу заиграет через колонки ноутбука.

В заключение
Как видите, подключение беспроводной гарнитуру к ноутбуку делается максимально просто. Во всех новых моделях уже по умолчанию встроен блютуз модуль, это действительно удобно.
Помогаем настроить и подключить наушники к ноутбуку через Bluetooth
С каждым днем все больше пользователей приобретают беспроводные Bluetooth наушники. Зачастую их используют для подключения к смартфону и ноутбуку, но они подходят и к компьютеру, моноблоку, телевизору, прочим гаджетам. Нижеприведенная инструкция поможет понять, как правильно подключить Bluetooth наушники к ноутбуку без лишних сложностей.
Можно ли подключить Bluetooth наушники к ноутбуку?
Можно ли подключить беспроводную гарнитуру к ноутбуку, зависит только от того, присутствует ли в последнем Bluetooth-модуль. В большинстве современных моделей он встроенный и поэтому не возникнет никаких проблем. Если же ноутбук не имеет такого модуля, то его можно приобрести отдельно и подключить к устройству.
Читайте так же:
Как сбросить все настройки на магнитоле пионер?
Как подключить Bluetooth наушники к ноутбуку?
В подключении наушников к ноутбуку нет ничего сложного. В большинстве случаев, если блютуз-модуль встроен, в операционной системе уже присутствует утилита, которая отвечает за этот процесс. Необходимо только правильно настроить подключение. Для этого нужно:
- Проверить актуальность и работу драйверов. Стоит кликнуть правой кнопкой мыши по меню «Пуск» и в открывшемся контекстном меню выбрать «Диспетчер устройств». После этого открыть блок «Bluetooth», посмотреть нет ли нигде желтой иконки с восклицательным знаком (она говорит о проблемах с настройкой оборудования).
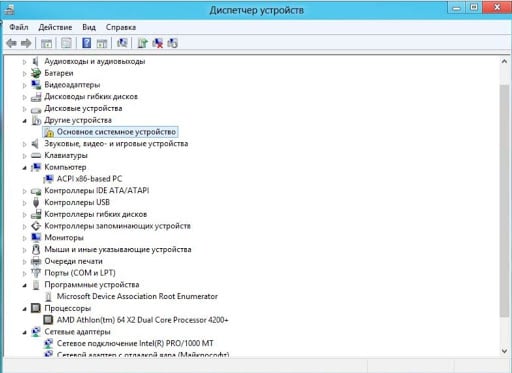
- Включить наушники. Для этого нужно запустить гарнитуру нажатием кнопки до появления светового индикатора.
- Найти на нижней панели Windows значок Bluetooth, кликнуть по нему правой кнопкой мыши и выбрать «Добавить устройство».
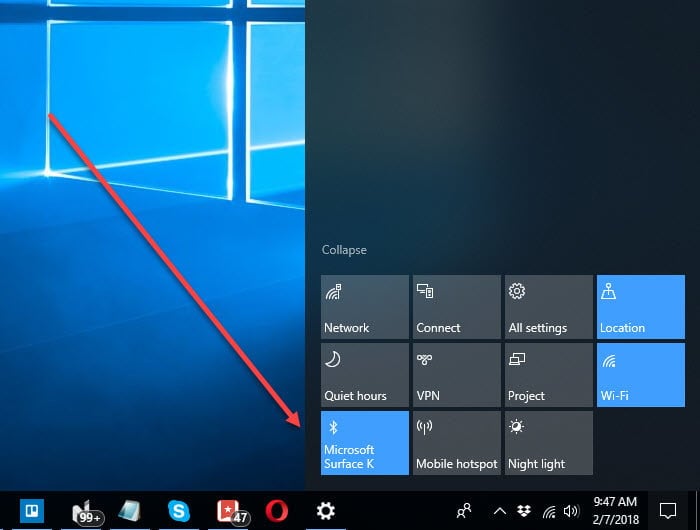
- После этого система запустит процесс, где необходимо выбрать нужную гарнитуру.
Бывают даже случаи, когда ноутбук автоматически «ловит» подключение к нужной гарнитуре, поэтому задумываться о том, как связать их с ноутбуком через Bluetooth не приходится.
Делаем беспроводные наушники устройством воспроизведения по умолчанию
Иногда после подключения наушники не работают. Подобная системная ошибка возникает, когда они не установлены, как основное устройство воспроизведения звука. Это можно легко исправить:
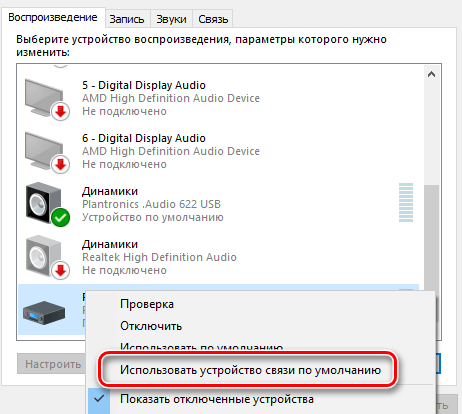
- Нужно нажать на значок динамика, который расположен в правом нижнем углу, кнопкой мыши.
- В выпавшем контекстном меню выбрать «Устройства воспроизведения».
- После этого в списке нужно кликнуть правой кнопкой мыши по наименованию беспроводных наушников и выбрать «Использовать по умолчанию».
Интересно то, что в этом же окне можно перейти в «Свойства» наушников, установить их громкость, выбрать улучшения и пр.
Почему не получается подключить наушники к ноутбуку по Bluetooth?
Причин того, что беспроводные наушники не подключаются к ноутбуку, может быть несколько:
- выключен Bluetooth-модуль;
- возникла проблема с драйверами устройств;
- включен беззвучный режим или на наушниках минимальная громкость;
- устройство уже подключено к другому ноутбуку;
- выставлены неправильные настройки в Realtek HD.
Что же делать в таких случаях:
- Активация Bluetooth. На ноутбуках предусмотрена специальная комбинация клавиш, которая позволяет быстро включить модуль. На верхнем ряду кнопок с цифрами нужно найти значок Bluetooth, а после, зажав Fn, нажать ее. Таким образом, модуль активируется и будет возможность провести синхронизацию с наушниками.
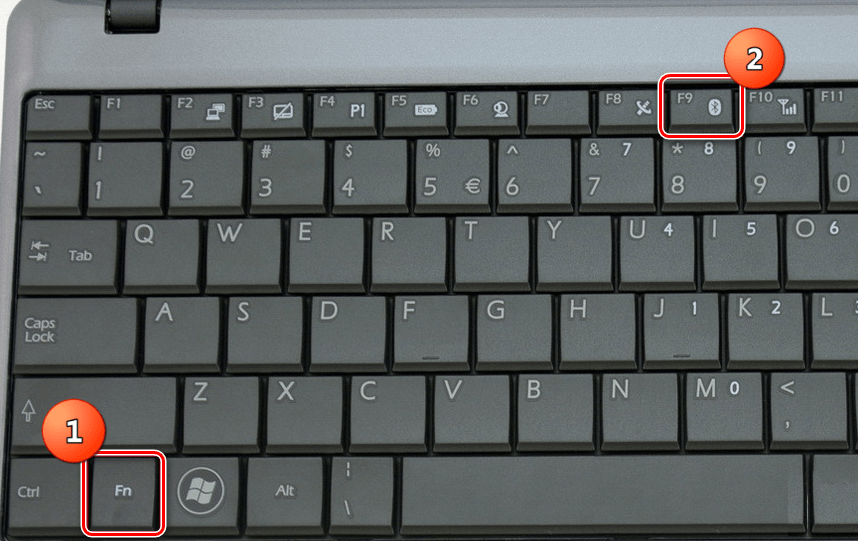
- Обновление драйверов. Чтобы устройства работали корректно, важно следить за актуальностью программного обеспечения. Установить или обновить их можно всегда на официальном сайте производителя.
- Увеличить громкость. Для начала стоит проверить микшер громкости. Это делается посредством нажатия на нужный значок и выбора пункта «Открыть микшер громкости». В появившемся окне нужно проверить, правильно ли установлены параметры. Помимо этого, в фирменном приложении гарнитуры, если оно есть, также стоит проверить настройки. Либо громкость можно отрегулировать на самих наушниках.

- Установка драйверов для Bluetooth-адаптера. Этот вариант подойдет в том случае, если программное обеспечение было куплено отдельно и подключено к ноутбуку. Найти драйвера можно на официальном сайте производителя. В большинстве случаев после подключения модуля, Виндовс автоматически попробует установить необходимое программное обеспечение.
- Отключение наушников от других устройств. Иногда они могут автоматически подключаться к смартфону, если на нем включен Bluetooth. Чтобы этого не произошло, стоит постоянно отключать технологию беспроводной подачи данных на смартфоне или планшете.
- Настройка Realtek HD. Чтобы установить правильные параметры, нужно открыть трей и выбрать «Диспетчер Realtek HD». Здесь стоит изменить «Главную громкость», а также другие настройки.
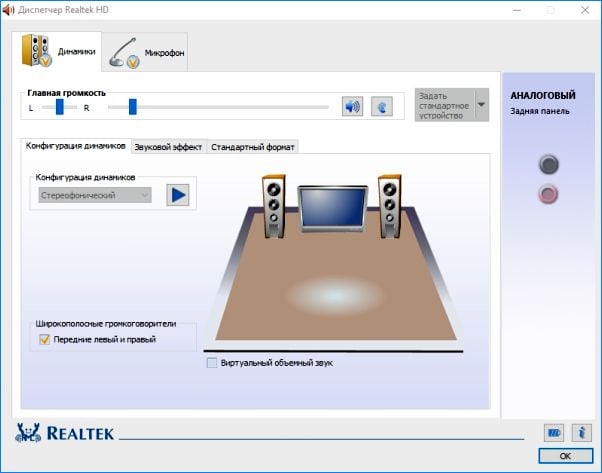
Источник: reduno.ru