Nintendo Switch официально поддерживает игровой процесс на собственном экране в портативном режиме и на экране подключенного телевизора в док-станции, но это не единственные варианты. Вы можете подключить Switch к ноутбуку и играть в такие игры, как Super Smash Bros.Ultimate и Animal Crossing New Horizons на своем компьютере. Но нужно немного поработать. Мы покажем вам, как это сделать. ниже.
Инструкции в этом руководстве относятся к оригинальной консоли Nintendo Switch, а не к Switch Lite.
Что нужно для подключения коммутатора к ноутбуку
Чтобы просматривать игровой процесс Nintendo Switch на ноутбуке, вам необходимо купить карту видеозахвата HDMI. Это необходимо, потому что модели ноутбуков обычно не поддерживают функцию HDMI In.
Вы можете вспомнить использование соединения HDMI для зеркального отображения экрана вашего компьютера на экране монитора или телевизора. Это порт HDMI Out, который нельзя использовать для импорта других медиафайлов на экран ноутбука.
How to Connect Nintendo Switch To Any Laptop or MacBook 2023
Для этого процесса можно использовать любую карту захвата, если она имеет соединение USB-C и порт HDMI In. Есть несколько отличных карт захвата на выбор, но карты Elgato обычно считаются лучшим вариантом геймерами из-за их доступности, качества сборки и простоты использования.
Для этих инструкций мы используем карту захвата HDMI Elgato HD60 и бесплатное программное обеспечение Elgato Game Capture HD. Карту захвата можно приобрести на Amazon, а программное обеспечение можно бесплатно загрузить с официального сайта Elgato.
Если вы используете другую карту захвата для подключения коммутатора к ноутбуку, действия должны быть почти идентичными. Точно так же большинство программ для захвата игр работает таким же образом, поэтому, если у вас есть другая программа, которую вы предпочитаете использовать, вы можете использовать ее вместо Game Capture HD.
Как подключить Nintendo Switch к ноутбуку
Чтобы играть на Nintendo Switch на своем ноутбуке, вы в основном используете монитор ноутбука в качестве экрана телевизора, поэтому вы можете оставить свой Nintendo Switch в док-станции на время всего процесса настройки.
Отсоедините кабель HDMI Nintendo Switch от телевизора.
Подключите кабель HDMI Nintendo Switch к порту HDMI In на карте захвата HDMI Elgato HD60.
Весь этот процесс может потребовать много энергии, поэтому рекомендуется подключить ноутбук и док-станцию Nintendo Switch к источнику питания.
На своем ноутбуке откройте Game Capture HD.
:max_bytes(150000):strip_icc()/how-to-connect-the-nintendo-switch-to-your-laptop-01-89b76ce246314303bbd2f4acfae54182.jpg)
Включите консоль Nintendo Switch, нажав кнопку Главная кнопку на любом подключенном контроллере.
Подключите USB-кабель, поставляемый с Elgato HD60, к карте захвата и вашему ноутбуку.
Через несколько секунд вы должны увидеть главный экран Nintendo Switch в Game Capture HD.
Nintendo SWITCH HDMI LAPTOP
:max_bytes(150000):strip_icc()/how-to-connect-the-nintendo-switch-to-your-laptop-02-6265f5928b7f4476bfcaa628665e8809.jpg)
Если программное обеспечение Elgato Game Capture HD не обнаруживает Nintendo Switch, убедитесь, что кабель HDMI подключен к входному порту карты захвата, а не к выходному порту. Он должен быть на той же стороне, что и USB-кабель.
Выберите полноэкранный режим в правом верхнем углу Game Capture HD. Программа должна заполнить весь экран.
![]()
Будьте осторожны, не касайтесь мыши или клавиатуры. Видеозапись Nintendo Switch должна автоматически расшириться, чтобы полностью заполнить экран. Теперь вы можете играть в игры Nintendo Switch на своем ноутбуке так же, как на телевизоре.
:max_bytes(150000):strip_icc()/how-to-connect-the-nintendo-switch-to-your-laptop-04-061ac01492784b1c9ad28cca141106e5.jpg)
Этот же метод можно использовать для просмотра мультимедиа с любого другого устройства, имеющего кабель HDMI, например проигрывателя Blu-ray или консоли Xbox One.
Еще один способ играть в игры Nintendo Switch на ноутбуке
Если у вас нет карты захвата HDMI и вы не можете позволить себе ее купить, хорошей альтернативой будет играть в ПК-версии ваших любимых игр для Nintendo Switch на своем ноутбуке.
За исключением таких франшиз, как Super Mario, Animal Crossing и Pokemon, многие видеоигры, доступные на Nintendo Switch, также доступны для покупки в магазине приложений Microsoft Store в Windows 10, Epic Games или Steam. Некоторые популярные онлайн-игры, такие как Minecraft и Fortnite, даже поддерживают перекрестное сохранение между устройствами. Это означает, что вы можете продолжить игру, начатую на Nintendo Switch, на своем ноутбуке, а затем перенести весь этот прогресс на свой Switch, когда будете готовы.
Если вы регулярно покупаете консольные игры для ПК и у вас есть консоль Xbox One, вы можете попробовать игры для Xbox Play Anywhere. Они позволяют вам покупать консольные и ПК версии игры по цене одной игры.
Многие контроллеры Nintendo Switch также совместимы с ноутбуком или настольным компьютером, поэтому вам по большей части не придется изучать новые элементы управления.
Как подключить Nintendo Switch к компьютеру
Switch, как и любая игровая консоль – устройство самодостаточное. Но иногда может возникнуть необходимость подключить ее к ПК – например, для стримов или использования монитора для вывода изображения, если у вас нет телевизора, а на мониторе нет порта HDMI.
Просто вставить HDMI-кабель в системный блок или ноутбук не получится. Вернее, получится, но никакого эффекта от этого не будет – HDMI-порты на ноутбуках и видеокартах, как и на док-станции Switch, предназначены исключительно для вывода изображения, и не могут принимать сигнал извне.
Для подключения консоли потребуется специальное устройство – карта видеозахвата с интерфейсом HDMI.
О картах видеозахвата

Карта видеозахвата, как и следует из названия, предназначена для получения изображения с консоли (или любого другого устройства с HDMI-выходом) и его дальнейшей передачи на другие устройства – в рассматриваемом случае это компьютер или ноутбук.
Вы можете использовать любую карту видеозахвата если у нее есть HDMI-вход и USB-порт для подключения к ПК, но в этой статье мы для примера будем использовать карту Elgato HD60. Многие геймеры считают карты Elgato лучшими благодаря их доступности, качеству и простоте использования.

Также вам потребуется специальное приложение – в нашем примере это будет Elgato Game Capture HD. Его можно бесплатно скачать с официального сайта Elgato. Другие программы для захвата изображения в играх работают аналогичным образом, поэтому если вы уже пользуетесь каким-то приложением, можно работать и с ним.
Важно отметить, что для Switch Lite этот метод не работает – вам потребуется полноразмерная модель консоли с док-станцией (базовая или OLED).
Как подключить Nintendo Switch к компьютеру

Подключая Switch к компьютеру, вы фактически используете его монитор вместо телевизора, поэтому консоль будет все время оставаться в док-станции. Такая работа потребляет немало энергии, поэтому если у вас ноутбук, его тоже лучше подключить к электросети, как и док-станцию.


- Отключите HDMI-кабель Nintendo Switch от телевизора.
- Подключите HDMI-кабель к HDMI-входу карты видеозахвата.
- Запустите Game Capture HD на компьютере.
- Включите консоль, нажав кнопку «Домой» на любом подключенном контроллере.
- Подключите карту видеозахвата к компьютеру комплектным USB-кабелем.
- Через несколько секунд вы должны увидеть в Game Capture HD домашний экран своей Nintendo Switch. Если приложение не распознает Nintendo Switch, убедитесь, что HDMI-кабель подключен именно ко входу, а не к выходу HDMI. В случае с Elgato HD60 он находится с той же стороны, что и USB-порт.
- В верхнем правом углу Game Capture HD выберите значок полноэкранного режима. Программа должна растянуться на весь экран.
- Не трогайте клавиатуру и мышь. Изображение с Nintendo Switch должно автоматически растянуться и заполнить весь экран. Теперь вы можете использовать вместо телевизора монитор своего компьютера.
Как уже упоминалось, этот способ подходит для захвата изображения с любого устройства с HDMI-выходом.
Другой способ играть в игры для Switch на ПК

Если у вас нет карты видеозахвата, то единственная альтернатива – играть на своем компьютере в ПК-версии игр для Switch. Многие контроллеры для Switch совместимы с ПК – вам даже не придется привыкать к новому управлению.
Многие игры для Switch, не считая таких собственных эксклюзивов, как Super Mario, Animal Crossing или Pokemon, доступны в Microsoft Store, Epic Games или Steam. Некоторые популярные сетевые игры типа Minecraft или Fortnite даже поддерживают кросс-платформенные сохранения. Это значит, что вы сможете продолжить на компьютере игру, начатую на Nintendo Switch, а затем вновь перенести прогресс на консоль.
Как подключить Nintendo Switch к ноутбуку
Что нужно для подключения Nintendo Switch к ноутбуку
Чтобы просмотреть Nintendo Switch на ноутбуке, вам необходимо приобрести его. Плата видеозахвата HDMI. Это необходимо, потому что модели ноутбуков обычно не поддерживают функцию HDMI In.
Для этого процесса можно использовать любую карту захвата, если она имеет соединение USB-C и порт HDMI In.
Как подключить Nintendo Switch к ноутбуку
Чтобы играть на Nintendo Switch на своем ноутбуке, вы в основном используете монитор ноутбука в качестве экрана телевизора, поэтому вы можете оставить свой Nintendo Switch в док-станции на весь процесс установки.
1. Отсоедините кабель HDMI Nintendo Switch от телевизора.
2. Подключите кабель HDMI Nintendo Switch к порту HDMI In на карте захвата.
3. Весь процесс может потребовать много энергии, поэтому рекомендуется подключить ноутбук и док-станцию Nintendo Switch к источнику питания.
4. На портативном компьютере откройте Game Capture HD.
5. Включите консоль Nintendo Switch, нажав кнопку «Домой» на любом подключенном контроллере.
6. Подключите USB-кабель, входящий в комплект поставки недавно купленной карты видеозахвата HDMI, и к компьютеру.
7. Через несколько секунд вы должны увидеть главный экран Nintendo Switch в Game Capture HD.
8. Щелкните значок полноэкранного режима в правом верхнем углу Game Capture HD. Программа должна заполнить весь экран.
9. Будьте осторожны, не касайтесь мыши или клавиатуры. Видеозапись Nintendo Switch должна автоматически расшириться, чтобы полностью заполнить экран. Теперь вы можете играть в игры Nintendo Switch на ноутбуке так же, как на телевизоре.
Другие способы подключения Nintendo Switch к ноутбуку
Если у вас нет карты захвата HDMI и вы не можете позволить себе ее купить, отличной альтернативой является воспроизведение компьютерных версий ваших любимых игр для Nintendo Switch на своем ноутбуке.
За исключением таких франшиз, как Super Mario, Animal Crossing и Покемон, многие видеоигры, доступные на Nintendo Switch, также можно приобрести в магазине приложений Microsoft Store для Windows 10, Epic Games или Steam.
Некоторые популярные онлайн-игры, такие как Minecraft и Fortnite, даже поддерживают перекрестное сохранение между устройствами. Это означает, что вы можете продолжить игру, начатую на Nintendo Switch, на своем ноутбуке, а затем перенести весь прогресс на Switch, когда будете готовы.
Многие контроллеры Nintendo Switch также совместимы с ноутбуком или настольным компьютером, поэтому вам не нужно будет учиться использовать новые элементы управления для игры.
Похожие публикации:
- Symantec endpoint protection как отключить на время
- Как оплатить через самсунг пей
- Как сменить imei на андроид
- Почему не привязывается карта к яндекс такси
Источник: skasoft.ru
Как подключить Nintendo Switch к компьютеру

Switch, как и любая игровая консоль – устройство самодостаточное. Но иногда может возникнуть необходимость подключить ее к ПК – например, для стримов или использования монитора для вывода изображения, если у вас нет телевизора, а на мониторе нет порта HDMI.
Просто вставить HDMI-кабель в системный блок или ноутбук не получится. Вернее, получится, но никакого эффекта от этого не будет – HDMI-порты на ноутбуках и видеокартах, как и на док-станции Switch, предназначены исключительно для вывода изображения, и не могут принимать сигнал извне.
Для подключения консоли потребуется специальное устройство – карта видеозахвата с интерфейсом HDMI.
О картах видеозахвата

Карта видеозахвата, как и следует из названия, предназначена для получения изображения с консоли (или любого другого устройства с HDMI-выходом) и его дальнейшей передачи на другие устройства – в рассматриваемом случае это компьютер или ноутбук.
Вы можете использовать любую карту видеозахвата если у нее есть HDMI-вход и USB-порт для подключения к ПК, но в этой статье мы для примера будем использовать карту Elgato HD60. Многие геймеры считают карты Elgato лучшими благодаря их доступности, качеству и простоте использования.

Также вам потребуется специальное приложение – в нашем примере это будет Elgato Game Capture HD. Его можно бесплатно скачать с официального сайта Elgato. Другие программы для захвата изображения в играх работают аналогичным образом, поэтому если вы уже пользуетесь каким-то приложением, можно работать и с ним.
Важно отметить, что для Switch Lite этот метод не работает – вам потребуется полноразмерная модель консоли с док-станцией (базовая или OLED).
Как подключить Nintendo Switch к компьютеру

Подключая Switch к компьютеру, вы фактически используете его монитор вместо телевизора, поэтому консоль будет все время оставаться в док-станции. Такая работа потребляет немало энергии, поэтому если у вас ноутбук, его тоже лучше подключить к электросети, как и док-станцию.


- Отключите HDMI-кабель Nintendo Switch от телевизора.
- Подключите HDMI-кабель к HDMI-входу карты видеозахвата.
- Запустите Game Capture HD на компьютере.
- Включите консоль, нажав кнопку «Домой» на любом подключенном контроллере.
- Подключите карту видеозахвата к компьютеру комплектным USB-кабелем.
- Через несколько секунд вы должны увидеть в Game Capture HD домашний экран своей Nintendo Switch. Если приложение не распознает Nintendo Switch, убедитесь, что HDMI-кабель подключен именно ко входу, а не к выходу HDMI. В случае с Elgato HD60 он находится с той же стороны, что и USB-порт.
- В верхнем правом углу Game Capture HD выберите значок полноэкранного режима. Программа должна растянуться на весь экран.
- Не трогайте клавиатуру и мышь. Изображение с Nintendo Switch должно автоматически растянуться и заполнить весь экран. Теперь вы можете использовать вместо телевизора монитор своего компьютера. Как уже упоминалось, этот способ подходит для захвата изображения с любого устройства с HDMI-выходом.
Другой способ играть в игры для Switch на ПК

Если у вас нет карты видеозахвата, то единственная альтернатива – играть на своем компьютере в ПК-версии игр для Switch. Многие контроллеры для Switch совместимы с ПК – вам даже не придется привыкать к новому управлению.
Многие игры для Switch, не считая таких собственных эксклюзивов, как Super Mario, Animal Crossing или Pokemon, доступны в Microsoft Store, Epic Games или Steam. Некоторые популярные сетевые игры типа Minecraft или Fortnite даже поддерживают кросс-платформенные сохранения. Это значит, что вы сможете продолжить на компьютере игру, начатую на Nintendo Switch, а затем вновь перенести прогресс на консоль.
Источник: cubiq.ru
Как подключить Nintendo Switch к ноутбуку

Nintendo Switch — популярная игровая консоль, которая позволяет геймерам играть в любимые игры на ходу. Однако иногда вам может захотеться насладиться играми на большом экране, например, на дисплее ноутбука. К счастью, можно подключить Nintendo Switch к ноутбуку, что позволит вам наслаждаться любимыми играми на большом экране или записывать игровой процесс на консоли.
Для передачи сигнала с HDMI на USB необходимо использовать плату видеозахвата. Этот метод имеет ряд недостатков, таких как повышенная задержка передачи видеосигнала и возможные визуальные артефакты и глюки при записи и передаче видео на ноутбук или другой компьютер. Давайте рассмотрим подробнее, как это работает.
Как подключить Nintendo Switch к ноутбуку с помощью карты захвата
Инструкции могут немного отличаться в зависимости от того, какая у вас карта видеозахвата. Вам следует ознакомиться с инструкцией, которая прилагается к вашей карте захвата. Сигнал от Nintendo Switch будет рассматриваться как любой другой входящий видеосигнал, поэтому инструкции будут точно такими же, как и при захвате видео с другого компьютера или консоли. Вот что вам понадобится для подключения Nintendo Switch к ноутбуку.
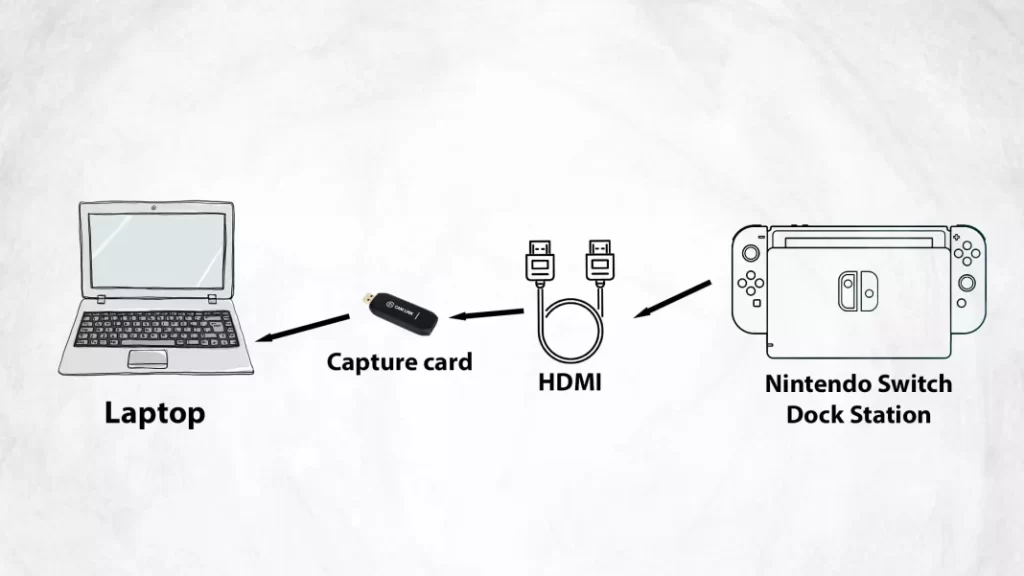
Вот как подключить Nintendo Switch к ноутбуку:
- Подключите карту захвата к ноутбуку: Обычно карту захвата необходимо подключить к порту USB на ноутбуке. Также подключите кабель HDMI к карте захвата.
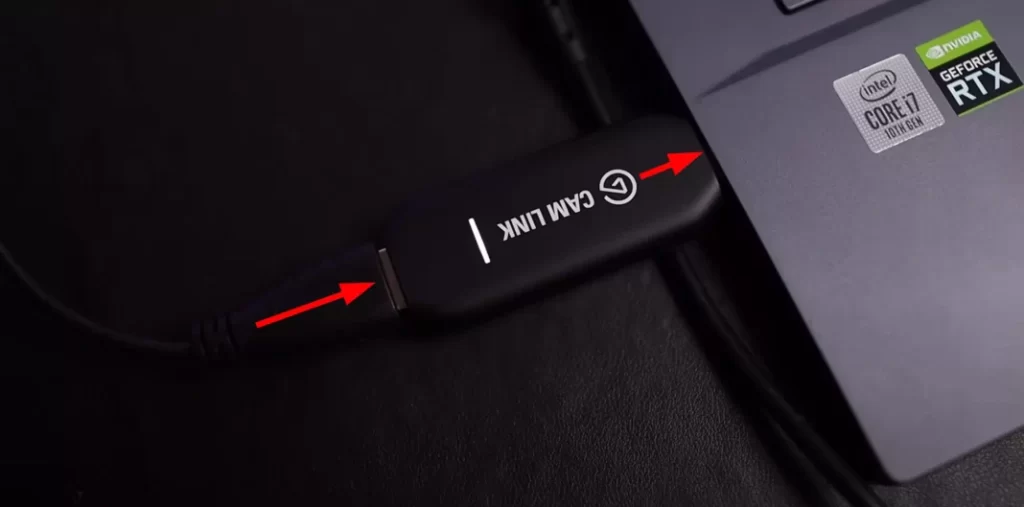
- Подключите док-станцию Nintendo Switch к плате захвата: Подключите один конец кабеля HDMI к док-станции Nintendo Switch, а другой конец — к входу HDMI карты захвата.
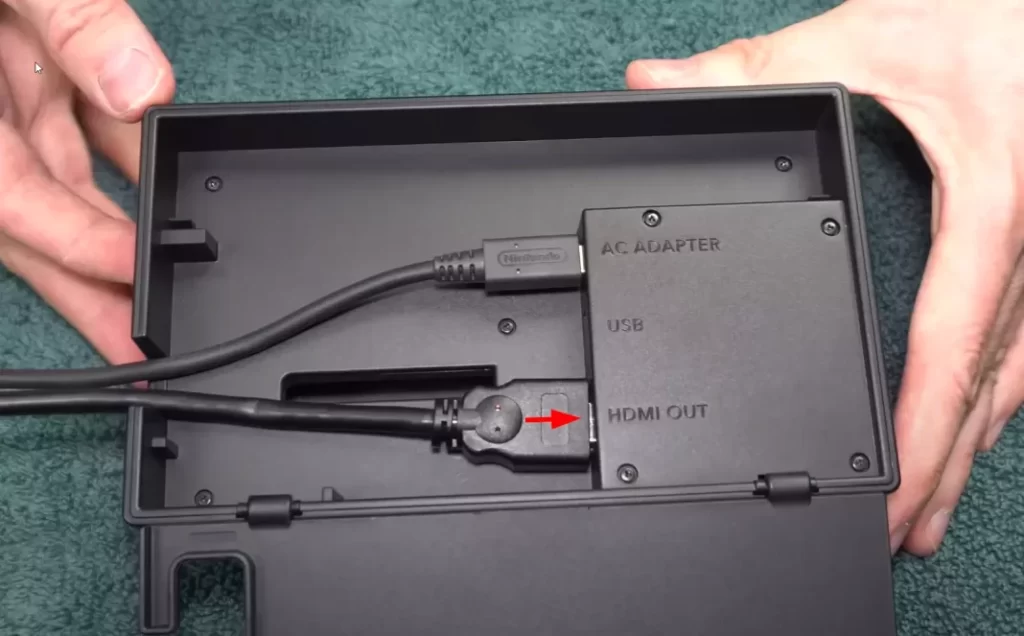
- Установите Nintendo Switch в док-станцию: Плата захвата получает изображение через порт HDMI. Поэтому вы должны использовать Nintendo Switch в режиме телевизора с док-станцией.
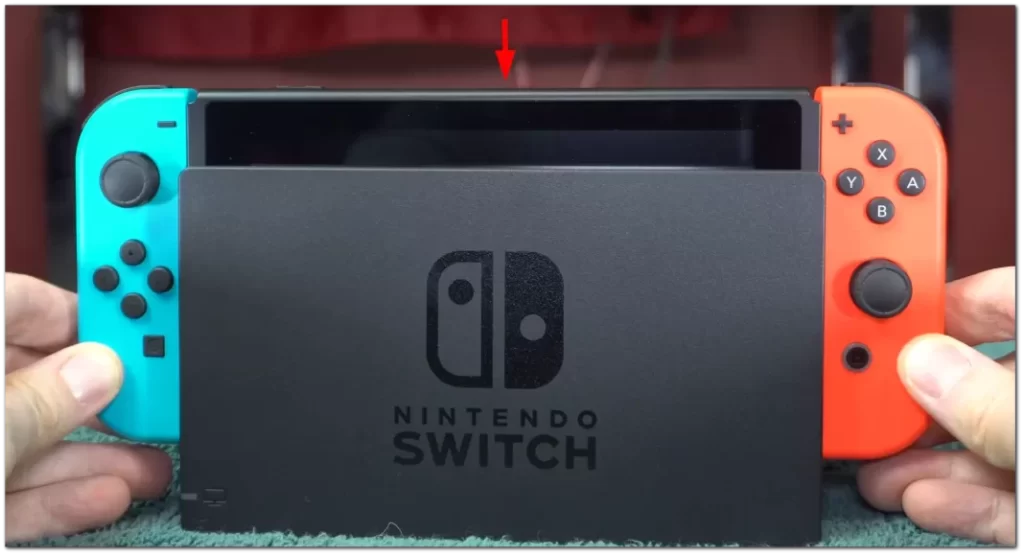
- Вам необходимо загрузить OBS Studio, это можно сделать на сайте obsproject.com.
- Откройте Obs Studio и нажмите на кнопку «плюс» в меню Sources.
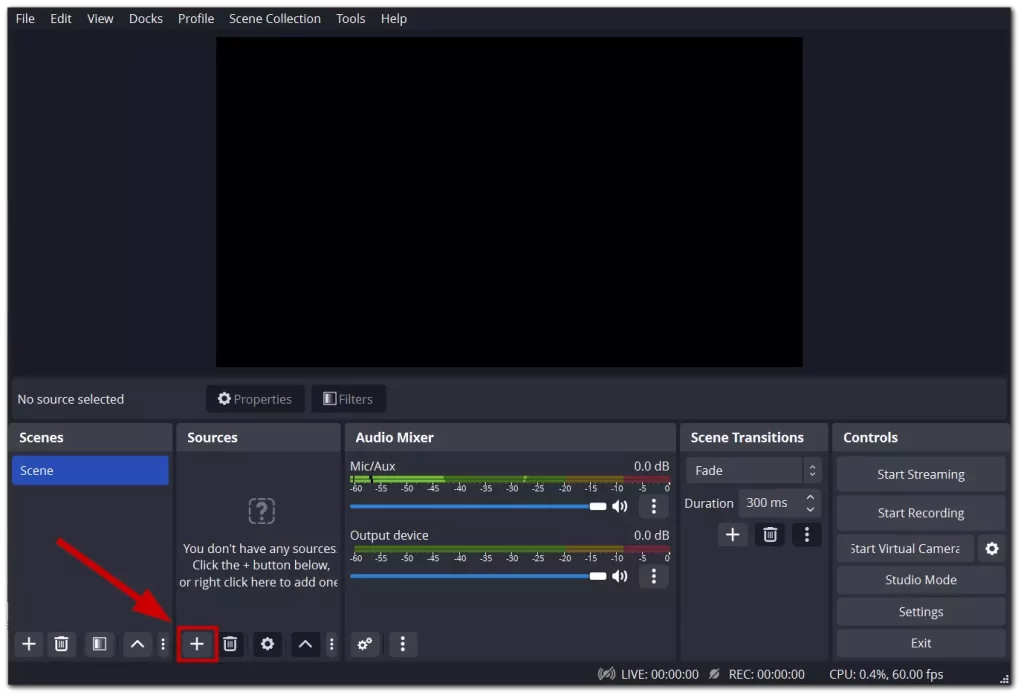
- Нажмите на Устройство захвата видео.
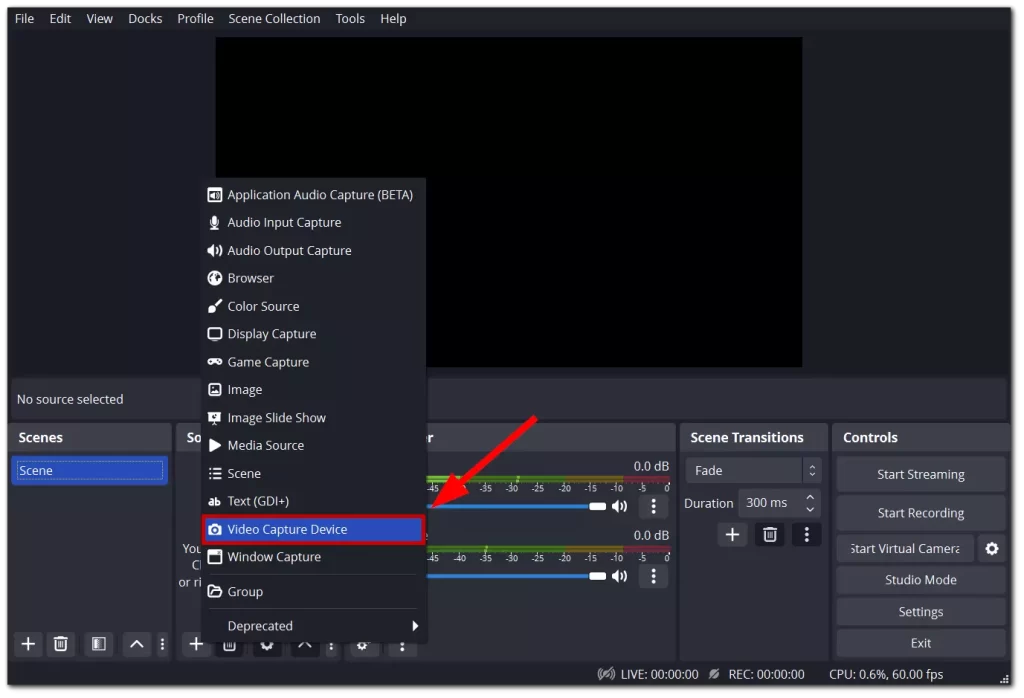
- Измените имя источника и нажмите OK.
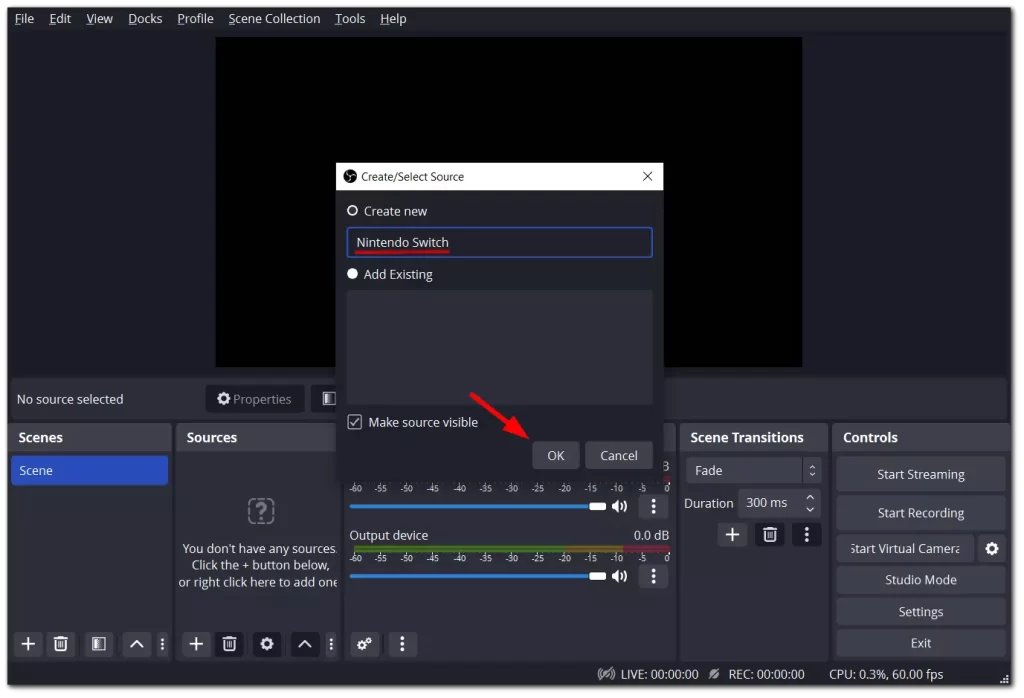
- В меню Устройство выберите USB Video и нажмите OK.
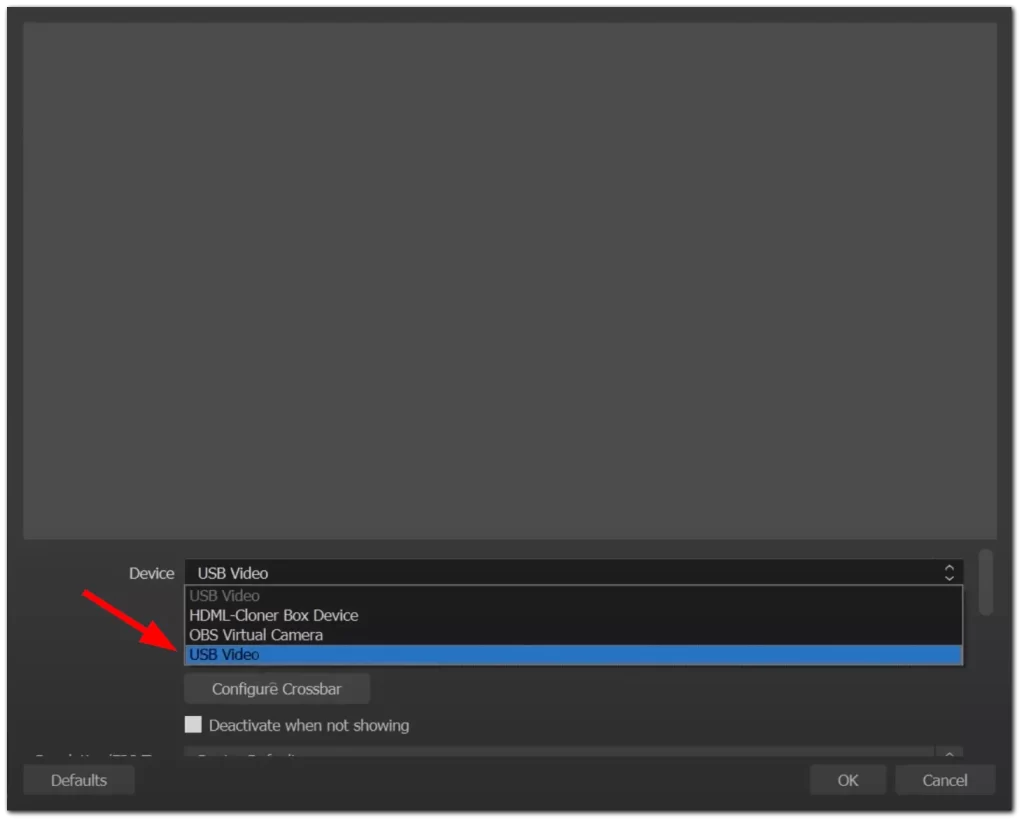
- Начните запись или потоковое вещание: После настройки OBS Studio вы можете начать записывать или транслировать игровой процесс Nintendo Switch на своем ноутбуке.
Вот и все! Выполнив эти шаги, вы можете подключить Nintendo Switch к ноутбуку с помощью карты захвата и начать записывать или транслировать игровой процесс.
Можно ли подключить Nintendo Switch к Mac или PC?
Если у вас PC или Mac (MacBook или iMac), инструкции не будут отличаться от приведенных выше. Дело в том, что почти все современные компьютеры не оснащены HDMI-входом, поэтому для вывода изображения на компьютер вам придется использовать карту захвата.
При выборе карты захвата необходимо обратить особое внимание на то, поддерживает ли она используемую вами систему и расширение Full-HD (1920×1080). Поскольку именно это разрешение используется в режиме ТВ на Nintendo Switch, поэтому, если вы хотите получить наилучшее качество, вам нужна правильная карта захвата.
Почему вам может понадобиться подключить Nintendo Switch к ноутбуку
Обычно для записи игрового процесса с портативной консоли Nintendo Switch используется карта захвата, а для записи игрового процесса с портативной консоли — ноутбук. Так вы сможете получить запись наилучшего качества и отредактировать ее в соответствии со своими потребностями. Это особенно полезно при создании видеороликов и видеопросмотров на youtube.
Чтобы начать потоковое вещание на Nintendo Switch, вам также понадобится карта захвата. С помощью карты захвата вы можете редактировать свой поток и вести трансляцию с большого экрана вашего компьютера. Вы также можете добавить в стрим такие элементы, как окно веб-камеры или объявление о пожертвовании.
Предположим, вы хотите использовать ноутбук в качестве монитора для Nintendo Switch. В таком случае это может оказаться не самой лучшей идеей, поскольку при использовании карты захвата вы столкнетесь с относительно высокой задержкой из-за двойной обработки видеопотока.
Какую карту захвата можно купить для использования с Nintendo Switch
Многие карты захвата, представленные на рынке, совместимы с Nintendo Switch. Вот несколько популярных вариантов:
- Elgato Game Capture HD60 S: Эта популярная карта захвата обеспечивает запись и потоковую передачу с низкой задержкой в разрешении до 1080p60. Она подключается к ноутбуку через USB 3.0 и включает в себя программное обеспечение для удобного захвата и редактирования видеозаписей игрового процесса. Ее стоимость составляет около 250 долларов США. Вы также можете приобрести более дешевую версию карты захвата от той же компании — Elgato Cam Link 4K.
- AVerMedia Live Gamer Portable 2 Plus: эта популярная карта захвата обеспечивает запись с низкой задержкой и потоковую передачу с разрешением до 1080p60. Она подключается к ноутбуку через USB 2.0 и оснащена встроенным ЖК-экраном, позволяющим просматривать отснятый игровой процесс. Ее цена составляет около 150 долларов США.
- Razer Ripsaw HD: эта карта захвата обеспечивает запись с низкой задержкой и потоковую передачу с разрешением до 1080p60. В комплект входит программное обеспечение, позволяющее добавлять наложения и другие эффекты к видеозаписям игрового процесса. Она подключается к ноутбуку через USB 3.0 и поддерживает потоковую передачу с консоли на популярные платформы, такие как Twitch и YouTube. Стоимость устройства составляет около 150 долларов США.
- Magewell USB Capture HDMI Gen 2: эта карта захвата обеспечивает запись и потоковую передачу с низкой задержкой при разрешении до 1080p60 и имеет конструкцию plug-and-play, не требующую установки драйверов или программного обеспечения. Она подключается к ноутбуку через USB 3.0 и совместима с различными операционными системами. Ее стоимость составляет около 300 долларов США.
Это лишь несколько примеров карт захвата, совместимых с Nintendo Switch. При выборе карты захвата учитывайте свой бюджет, необходимые функции и требования к совместимости с ноутбуком или другим оборудованием.
Стоит также отметить, что помимо карты захвата вам также понадобится кабель HDMI для соединения консоли и карты захвата и кабель USB-A или USB-C для соединения карты захвата и вашего ноутбука. Для некоторых карт также требуется внешний источник питания. Кабель HDMI должен поставляться в комплекте с Nintendo Switch, а кабель USB-A или USB-C — с платой захвата. Однако вы можете заказать любой подходящий кабель на Amazon за несколько долларов. Только убедитесь, что вы заказали подходящий кабель с подходящим разъемом (USB-A или USB-C) и интерфейсом (USB 2.0 или USB 3.0).
Существует ли высокая задержка при использовании карты захвата?
Потенциальным недостатком использования карты захвата является то, что она может вносить задержку между игровым процессом и выводом видео на экран ноутбука. Эту задержку иногда называют «задержкой карты захвата» или «задержкой потоковой передачи».
Задержка может возникнуть из-за того, что карта захвата должна обработать видеосигнал с Nintendo Switch, прежде чем отправить его на ноутбук. В зависимости от качества карты захвата и используемых настроек эта обработка может занять некоторое время, что приведет к задержке в несколько секунд или более.
Эта задержка может быть проблематичной для некоторых типов игр, таких как игры с быстрым темпом действия или игры, требующие точной синхронизации. Если вы используете карту захвата для записи или трансляции игрового процесса, вам может потребоваться изменить стиль игры, чтобы компенсировать задержку.
Некоторые карты захвата предлагают такие функции, как «режим низкой задержки» или «мгновенный просмотр игры», которые могут уменьшить или устранить задержку. Однако эти функции могут быть реализованы за счет более низкого качества видео или повышенных системных требований.
Используйте карту захвата для записи или трансляции игрового процесса на Nintendo Switch. В этом случае важно помнить о возможной задержке и выбирать карту захвата и настройки, которые максимально снижают задержку.
Какие еще недостатки использования карты захвата
Хотя использование карты захвата для подключения Nintendo Switch к ноутбуку может быть удобным способом записи или трансляции игрового процесса, следует учитывать некоторые потенциальные недостатки:
- Стоимость: Карты захвата могут быть дорогими, некоторые модели стоят сотни долларов. Если у вас ограниченный бюджет, вы можете не позволить себе карту захвата.
- Время настройки: Подключение карты захвата к ноутбуку и настройка программного обеспечения могут занять некоторое время, особенно если вы не знакомы с этим процессом. Это может расстроить, если вы хотите немедленно начать запись или потоковое вещание.
- Влияние на производительность: В зависимости от технических характеристик вашего ноутбука и настроек, используемых для карты захвата, вы можете ощутить снижение производительности при записи или потоковой передаче игрового процесса. Это может привести к снижению частоты кадров или другим проблемам в игровом процессе.
- Качество аудио и видео: В зависимости от качества и настроек вашей карты захвата может наблюдаться некоторое ухудшение качества аудио и видео. Это может быть особенно заметно при записи или потоковой передаче с высоким разрешением или частотой кадров.
- Проблемы совместимости: Некоторые карты захвата могут быть несовместимы с операционной системой или оборудованием вашего ноутбука, что может стать неприятной проблемой.
Хотя карты захвата могут быть полезным инструментом для записи или потоковой трансляции игрового процесса на Nintendo Switch, они имеют некоторые потенциальные недостатки, которые необходимо учитывать, прежде чем принимать решение об их использовании.
Источник: ru.tab-tv.com