Современные технологии неуклонно развиваются. Smart TV уже сегодня пользуются достаточно широким распространением. Однако еще не все успели разобраться как подключить ноутбук к телевизору через беспроводную связь WiFi.
Конечно, сделать это можно и при помощи уже привычного всем кабеля HDMI. Такой интерфейс обязательно имеется на каждой современной модели телевизора и компьютера. Однако, иногда это крайне неудобно, так как не у каждого пользователя ПК расположен возле Smart TV, да и ноутбук не всегда имеется под рукой. Более того, кабель HDMI стоит денег. Кроме этого, он ограничивает перемещения пользователя, заставляя располагать ПК в непосредственно близости к ТВ.
Преимущество беспроводного соединения в таких ситуациях очевидно. И даже если все это выполнимо, гораздо проще выполнить соединение без использования кабеля. Поэтому вопрос, как подключить телевизор к ноутбуку через Wi-Fi является весьма актуальным на сегодняшний день.
Подключаем телевизор со Smart TV к ноутбуку: Видео
Как подключить Smart TV к ноутбуку
Для начала следует отметить, что оба устройства должны быть подключены к одной сети. Как правило, в домашних условиях используются роутеры, к которым и подключаются все устройства. Но, если маршрутизатора нет, то можно организовать сеть при помощи ноутбука или смартфона. Итак, у нас имеется роутер и домашняя сеть, к которой подключены оба устройства.
Ноутбук Win 10 подключение к телевизору Samsung Wi-Fi
Подключите ваш Smart TV к WiFi как указано в инструкции. Ноутбук также должен быть соединен с маршрутизатором. Дальше отображать контент с ноутбука на экране телевизора нам поможет специальное приложение. Именно оно и будет выполнять соединение ноутбука с телевизором через WiFi. Здесь также существует два способа:
- Встроенная программа Windows Media Center Extender.
- Приложения от сторонних разработчиков, к примеру, домашний медиа-сервер.
Первый вариант – это встроенная функция в Windows 7 и 8. Однако ее все же придется установить. В семерке это делается так. Откройте меню «Пуск» и в строке поиска пропишите Windows Media Center. Из результатов поиска выберите нужный и откройте его.
В Windows 8 запуск инструмента немного отличается. Наведите курсор мышки в правый верхний угол и в появившемся меню запустите поиск. Пропишите название программы и выберите из результатов требуемую программу. Однако, стоит отметить, что в некоторых случаях этот инструмент может отсутствовать в версиях операционной системы 8 и 8.1.
Если поиск не дал результатов, то его следует установить. Если вы используете лицензионную Windows 8, то с этим проблем не будет. Просто зайдите на официальный сайт Microsoft и скачайте нужные обновления.
Далее, в обоих случаях настройка программы делается идентично. В меню программы выбираете «Медиаприставка». Далее, вы попадете в меню под названием «Установка медиаприставки».
Здесь просто следуйте инструкции на экране. Стоит отметить, что прежде, чем переходить к ее установке убедитесь в том, что телевизор и компьютер подключены к одной сети. Только в таком случае вы сможете подключить ноутбук к телевизору через беспроводное WiFi соединение. После установки и соединения ноута с телевизором вам остается только передать файлы в медиаприставку, которая будет отображать их на экране телевизора.
Подключение ноутбука к ТВ при помощи сторонних программ
Настройка таких приложений предельно проста. Программ для воспроизведения контента на телевизоре достаточно много. Однако наибольшим спросом пользуются несколько из них:
- Домашний медиа-сервер.
- Samsung Share.
- Share Manager.
Второе приложение может неправильно работать с ТВ других марок. Но, если у вас телевизор Samsung, то соединение пройдет без проблем. Домашний медиа-сервер работает наиболее стабильно и подходит практически ко всем моделям TV. Поэтому рассмотрим принцип настройки именно на примере первого приложения. Скачать его можно совершенно бесплатно.
Более того, подключение ноутбука к телевизору через сеть WiFi и настройка программы отличается максимальной простотой.
После установки запускаем программу. В первую очередь следует назначить телевизор, на котором и будет отображаться видео, фото или музыка. При первом запуске программы появится таблица, в которой из списка нужно выбрать тип устройства для воспроизведения контента.
Это и будет наш ТВ, найдите в списке марку и соответствующее соотношение сторон. Нажимаем «Далее». На этом этапе программа предлагает расшарить стандартные папки. Но если вы храните видео в других каталогах, то следует указать их вручную.
Для этого нажимаем кнопку с большим зеленым плюсом. Теперь просто указываем папку с нужными файлами. Нажимаем «Ок» и подтверждаем сканирование медиа-ресурсов.
После этого, весь контент, который вы запустите в программе, будет отображаться на телевизоре. Теперь вы знаете, как подсоединить ноутбук к телевизору через беспроводную WiFi сеть при помощи домашнего медиа-сервера. Остальные программы работают по такому же принципу, поэтому у вас не должно возникнуть трудностей.

Имею большой опыт в настройке и подключении систем контроля доступа (СКУД) и систем учета рабочего времени. А также занимаюсь настройкой серверов, компьютеров, рабочих мест.
Работаю в инженером в компании «Технооткрытие».
Рекомендуем почитать:
- Как подключить телевизор к интернету через беспроводное соединение Wi-Fi
- Как подключить компьютер к телевизору через беспроводную сеть Wi-Fi
- Как подключить свой мобильный телефон к телевизору через Wi-Fi
- Как подключить Wi-Fi сеть к телевизору
Источник: bezprovodoff.com
Как подключить ноутбук к телевизору через Wi-Fi
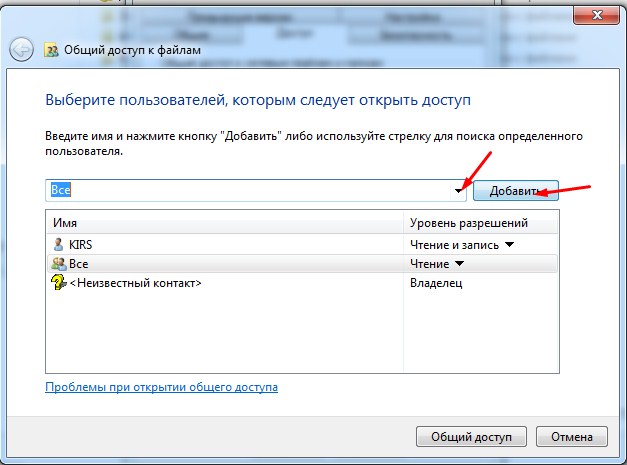
Чтобы просматривать на Smart TV видео с компьютера, необязательно использовать HDMI или VGA кабели. Гораздо проще синхронизировать устройства по средствам беспроводной сети. Далее расскажем, как подключить ноутбук к телевизору через Wi-Fi.
Используем протокол DNLA
- Роутер (модель и характеристики значения не имеют).
- Телевизор с Wi-Fi модулем. Удостовериться в его наличии можно, зайдя в настройки сети (там должен быть пункт «беспроводная сеть»).
Ручное задание параметров подключения
Соединение телевизора и ноутбука по Wi-Fi производится в такой последовательности:
- Создаем в любом месте отдельную папку, в которой будет храниться видео, транслируемое на ТВ.
- Открываем свойства этой папки, кликнув ПКМ и в разделе «доступ» ставим «общий доступ». Выбираем всех пользователей и кликаем по кнопке «добавить».
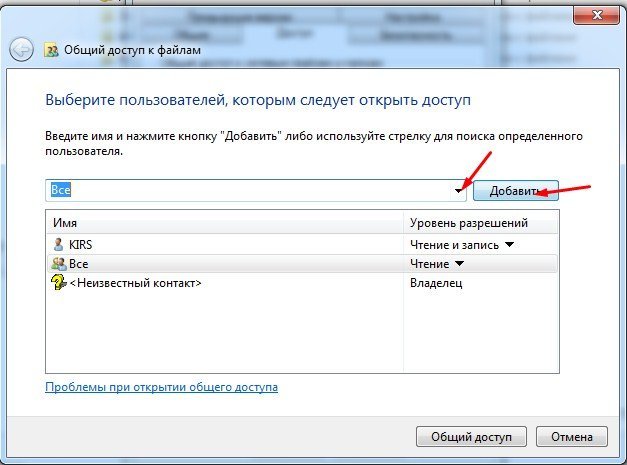 Обратите внимание: чтобы убедиться в правильности выполненных действий, зайдите в раздел «сеть» через проводник – в нём должна появиться созданная папка.
Обратите внимание: чтобы убедиться в правильности выполненных действий, зайдите в раздел «сеть» через проводник – в нём должна появиться созданная папка.
- Переходим в «центр управления сетевыми подключениями», в появившемся списке выбираем третий пункт: «изменить дополнительные параметры общего доступа». Включаем общий доступ и отключаем парольную защиту, поставив галочки напротив соответствующих пунктов меню.
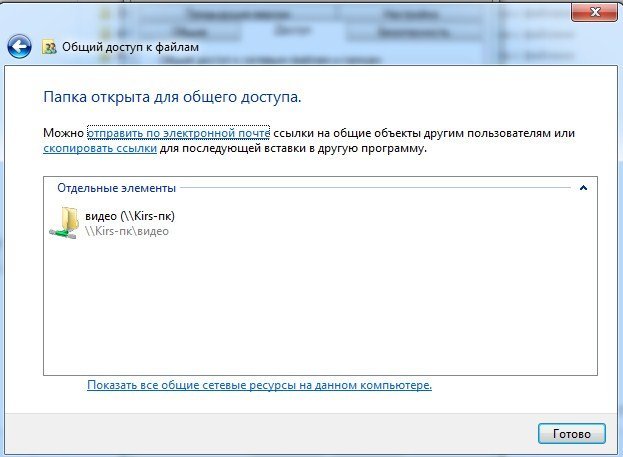
- Включаем ТВ и переходим в раздел настроек, заходим в раздел DLNA. В зависимости от производителя, он называется по-разному: для LG- Smart Share, Sony – Bravia, Samsung – AllShare. Если у вас другой производитель, то раздел, скорее всего, называется по типу сервера, т.е. DNLA.
- Ищём созданное ранее подключение по имени папки, введенному ранее. Откроется сетевая папка, из которой можно воспроизводить видеоролики. Для добавления новых файлов, скачайте их в эту папку, и они сразу станут доступными с ТВ.
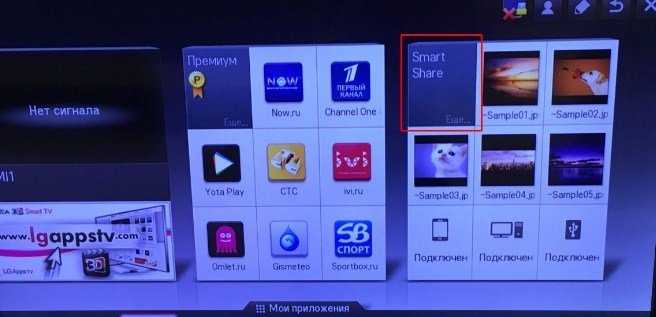 Smart TV поддерживает не все форматы, поэтому если какие-то файлы перечеркнуты – значит, они имеют неподходящий формат. Чтобы открыть их с телевизора, воспользуйтесь конвертером.
Smart TV поддерживает не все форматы, поэтому если какие-то файлы перечеркнуты – значит, они имеют неподходящий формат. Чтобы открыть их с телевизора, воспользуйтесь конвертером.
Синхронизация с помощью заводских утилит
- Скачиваем программу с сайта производителя
- Включаем маршрутизатор (т.е. роутер).
- Подключаем оба устройства к одной сети (SSID должны быть идентичны).
- Заходим на компьютере «центр управления сетями». В настройках сети меняем тип на домашнюю, если этого не было сделано ранее.
- Запускаем скачанную программу, выбираем папку (где размещено видео, которое нужно воспроизвести), кликаем по ней левой кнопки мышки и кликаем по галочке, расположенной в верхней части приложения.
- Откроется новое окно, в котором нужно выбрать разделы «общий доступ» и «установка политики».
- Спускаем курсор чуть ниже и подтверждаем изменения, кликнув по вкладке «принято».
Используем встроенный видеоплеер
Воспользуемся стандартным Windows Media проигрывателем. Для соединения ноутбука с телевизором по Wi-Fi делаем следующее:
- Запускаем приложение. Если не получается найти его, прописываем в поисковой строке «проигрыватель».
- В левой части приложения кликаем по пункту «Видео» правой кнопкой мыши. В появившемся контекстном меню выбираем «Управление видеотекой».
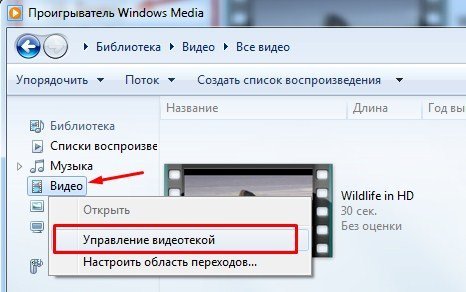
- Появится список расшаренных (т.е. доступных для пользователей сети) папок по умолчанию заданных ОС. Для добавления другой папки необходимо кликнуть по вкладке «добавить» и указать путь.
- Не выходя из этого раздела, выбираем в верхнем меню пункт «Поток». В появившемся списке кликаем по нижнему разделу. На Windows 8 и 10 он называется «Включить потоковую передачу» на остальных ОС: «Дополнительные параметры».
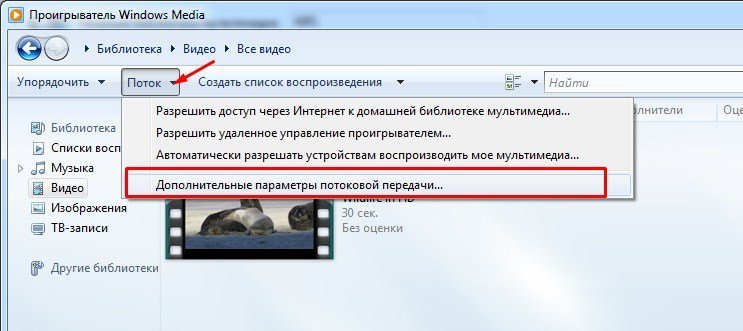
- Далее нужно ввести название сервера, по умолчанию здесь значится имя компьютера, но его можно поменять при желании. В разделе ниже выбираем ТВ (если в сети нет других гаджетов, он будет единственным в списке) и напротив него ставим галочку «разрешить», затем кликаем по вкладке «далее».
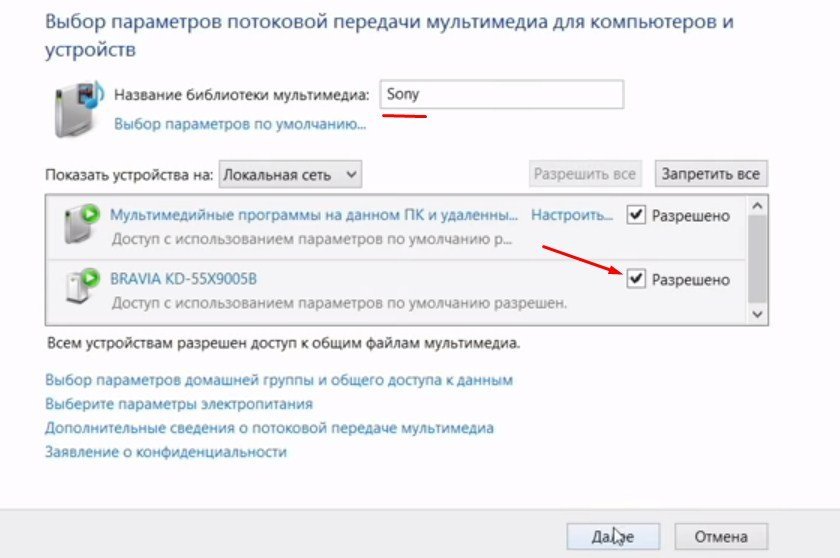
- По завершению настроек система выдаст пароль от сервера – сохраните его, так как он понадобится, чтобы соединить ноутбук с телевизором по Wi-Fi.
- Далее заходим в сетевые настройки ТВ, ищем созданный сервер (по введенному ранее названию) и подключаемся к нему (потребуется пароль, который система выдавала ранее).
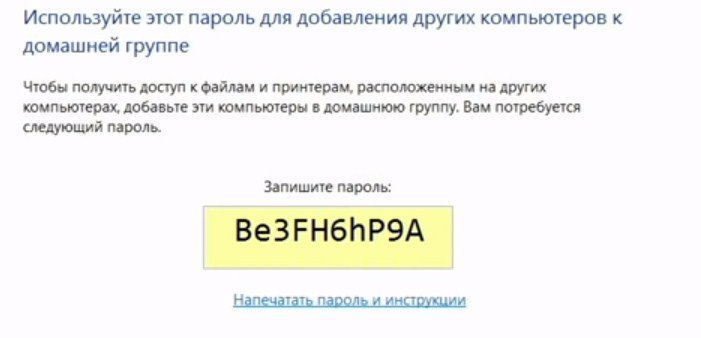 Обратите внимание, что для создания сервера на основе стандарта DNLA необходимо относительно мощное железо (не старше 2010 года выпуска), в противном случае отображение видеоконтента будет «тормозить».
Обратите внимание, что для создания сервера на основе стандарта DNLA необходимо относительно мощное железо (не старше 2010 года выпуска), в противном случае отображение видеоконтента будет «тормозить».
Синхронизация с использованием Wi-Fi Direct
- Включаем оба устройства и активируем на них Wi-Fi адаптеры.
- Заходим на ноутбуке в меню пуск, далее «параметры» – «система» – «дисплей». В этом разделе во вкладке «несколько дисплеев» кликаем по пункту «подключиться к беспроводному дисплею».
- Появится окно, в правой части которого будет представлен список опознанных системой устройств, выбираем нужное и кликаем по нему. В результате отправится запрос на сопряжение устройств.
- По завершению сопряжения на экране будет отображаться то, что происходит на дисплее ноутбука.
Как подключить обычную плазму
- Google Chromecast – плеер для трансляции фото и видеоконтента. Подключается к ТВ через USB. Совместим с любыми планшетами и смартфонами.
- Miracast-адаптер или Wi-Fi адаптер. Такие устройства вставляются в USB порт и позволяют подключаться к домашнему серверу.
Нашли ошибку? Выделите ее и нажмите ctrl+enter
Источник: okinovo.com
Беспроводное подключение ноутбука к телевизору: инструкция

Современные ноутбуки и телевизоры могут взаимодействовать между собой при помощи различных интерфейсов. Самые распространенные на данный момент — порты HDMI. Однако многие устройства обладают и беспроводными интерфейсами. Подключать так устройства намного удобнее.
Беспроводное подключение ноутбука к телевизору осуществить довольно просто.Нужно просто подобрать более подходящую технологию. Мы рассмотрим все основные варианты подключения. Но сначала расскажем о преимуществах и недостатках беспроводного подключения.

Преимущества беспроводного подключения
Беспроводное подключение ноутбука к телевизору — это возможность быстро связать два устройства и использовать ТВ в качестве монитора. Главное преимущество этого способа подключения — отсутствие проводов, которые обычно вечно путаются под ногами и вообще портят внешний вид.
Также с помощью беспроводной связи можно удобнее и быстрее настроить ТВ для отображения того, что происходит на экране ноутбука. Беспроводное соединение позволяет быстро и без проблем передать изображение с ноутбука на экран телевизора. Вообще, передача данных при помощи беспроводной связи существует давно, но видео передавать стало возможно относительно недавно. Сейчас многие ноутбуки и телевизоры обладают этой опцией. Нужно только знать, как правильно ее настроить и активировать.
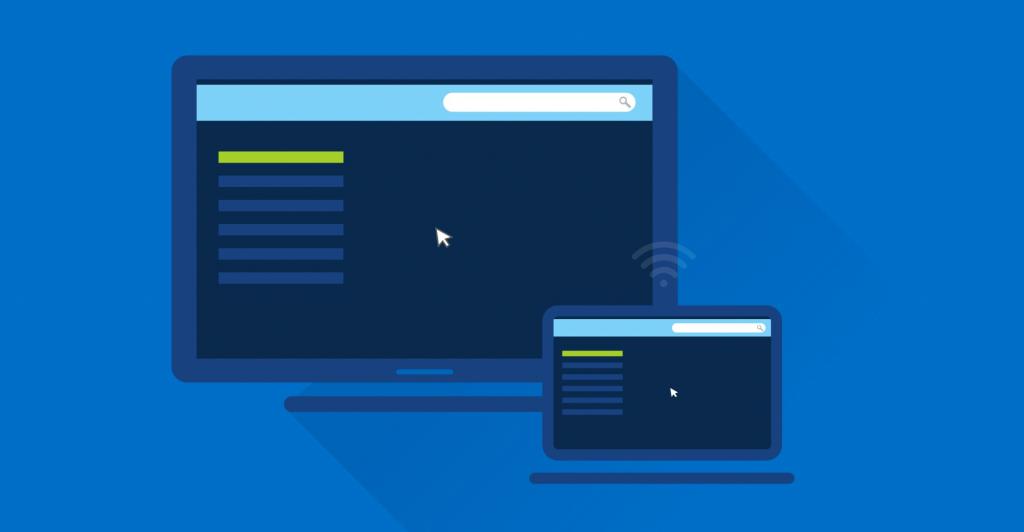
Недостатки беспроводного подключения
Беспроводное подключение ноутбука к телевизору при всех своих преимуществах имеет весьма существенный недостаток. Качество видео, передаваемого по беспроводному каналу, оставляет желать лучшего. Дело в том, что при современных технологиях беспроводной передачи данных невозможно передать по воздуху изображение стандарта HD и выше. Вот и возникает резонный вопрос.
А стоит ли игра свеч? Гораздо проще подключить ноутбук через HDMI и наслаждаться качественной картинкой. Но многие хотят использовать именно беспроводное соединение. Потому и нужно рассмотреть вопрос о том, как его настроить. Но сначала о способах подключения.

Способы подключения
Есть несколько самых распространенных способов подключения ноутбука к телевизору. Они применяются в соответствии с технологией передачи данных, которую поддерживают оба устройства. К примеру, невозможно будет подключить ТВ к ноутбуку по AirPlay, если последний не поддерживает данную технологию. Итак, существует несколько самых распространенных способов.
- DLNA. Этот способ предполагает расшаривание по сети Wi-Fi папок с мультимедиа, которые находятся на ноутбуке. Потом содержимое каталогов можно будет просматривать на ТВ. Об использовании телевизора в качестве второго монитора здесь речи не идет.
- Miracast и WiDi. При помощи этих технологий можно подключить ТВ к ноутбуку в качестве второго монитора. Обе технологии похожи, но поддержка их имеется только в ОС «Виндовс» 8.1 и 10. «Семерка» лишена такой полезной опции. Нужно также, чтобы и телевизор поддерживал «Миракаст».
- Использование мини-компьютеров. Если в самом ТВ нет беспроводного адаптера, то выручат так называемые мини-компьютеры. Это устройства, подключаемые в порт HDMI телевизора и имеющие Wi-Fi на борту. Самым известным продуктом такого плана является Google Chromecast.
Все вышеперечисленные способы помогают осуществить беспроводное подключение ноутбука к телевизору. Подробная инструкция для каждого из них будет предложена чуть ниже. А пока пользователю предлагается решить, нужна ли ему такая опция. Ведь качество картинки, отображаемое на ТВ, будет ниже среднего. Даже кино нормально посмотреть не получится.
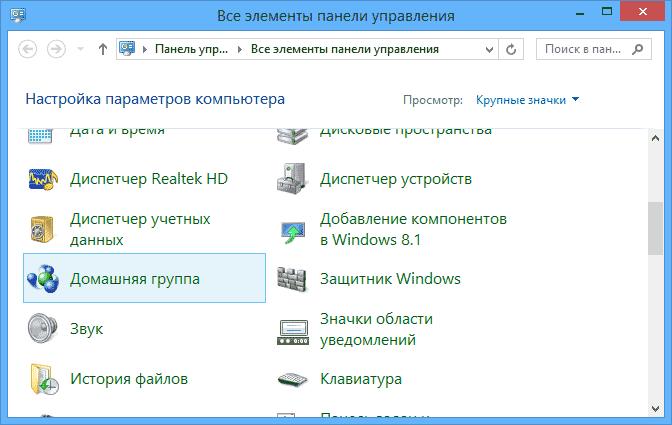
Настройка DLNA
Вероятно, это один из самых простых способов транслировать на ТВ фильм с ноутбука без всяких проводов. Как подключить ноутбук к телевизору через WiFi при помощи этой технологии? Для этого нужно, чтобы были соблюдены некоторые условия. Во-первых, телевизор должен быть подключен к тому же роутеру, что и ноутбук.
Во-вторых, необходимо наличие на ноутбуке установленной ОС Виндовс 8.1 или 10. А сама инструкция по настройке предельно простая.
- На ноутбуке открываем пункт «Сетевые параметры».
- В нем выставляем «Домашняя сеть».
- Далее идем в «Проводник Windows» и щелкаем по папке, которую нужно «расшарить» для отображения на телевизоре.
- Щелкаем правой кнопкой мыши по каталогу и жмем «Свойства».
- Переходим на вкладку «Общий доступ».
- Отмечаем галочку «Предоставить общий доступ» и щелкаем «ОК».
- Включаем телевизор и в меню выбираем нужный каталог.
- Запускаем нужный фильм и смотрим его по ТВ.
Прелесть этого способа заключается в том, что можно запустить кино на телевизоре даже с помощью ноутбука. Достаточно щелкнуть по нужному фильму правой кнопкой мыши и в контекстном меню выбрать «Воспроизвести с помощью». В списке проигрывателей и устройств будет телевизор, подключенный к лэптопу по DLNA. А еще радует то, что никакая специальная программа для беспроводного подключения ноутбука к телевизору не требуется. Все делается автоматически, средствами операционной системы «Виндовс».
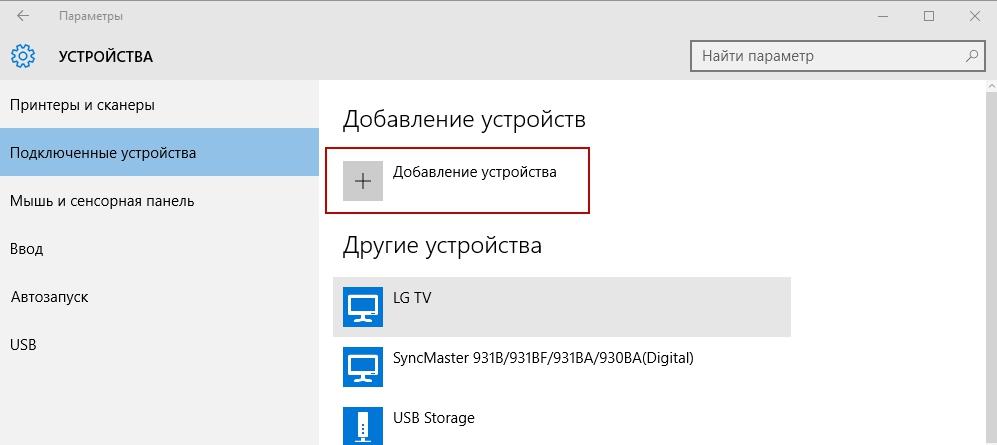
Настройка Miracast и WiDi
Если предыдущий способ предполагал только проигрывание видеофайлов с помощью телевизора, то этот позволяет использовать ТВ в качестве полноценного монитора. Но и здесь есть свои условия. Во-первых, телевизор должен поддерживать хотя бы одну из этих двух технологий беспроводной передачи данных. Во-вторых, ноутбук должен соответствовать технически (иметь нужный адаптер и встроенную видеокарту от «Интел»). Разберем пример беспроводного подключения ноутбука к телевизору Samsung.
- Включаем поддержку Miracast или WiDi на телевизоре. В ТВ от Samsung она называется «Зеркальное отображение экрана» и находится там же, где и другие настройки сети.
- На ноутбуке открываем боковую «магическую» панель (в «Виндовс 8.1») и щелкаем пункт «Устройства».
- Затем щелкаем по пункту «Проектор» и жмем «Добавить беспроводной экран».
- Теперь выбираем «Передать на экран».
После этого на телевизоре появится изображение рабочего стола ноутбука. В случае с WiDi нужно будет запустить специальный мастер для настройки беспроводного подключения телевизора к ноутбуку. В самом мастере будет своя инструкция (на русском языке). Ее и следует придерживаться для полной настройки передачи изображения на ТВ.
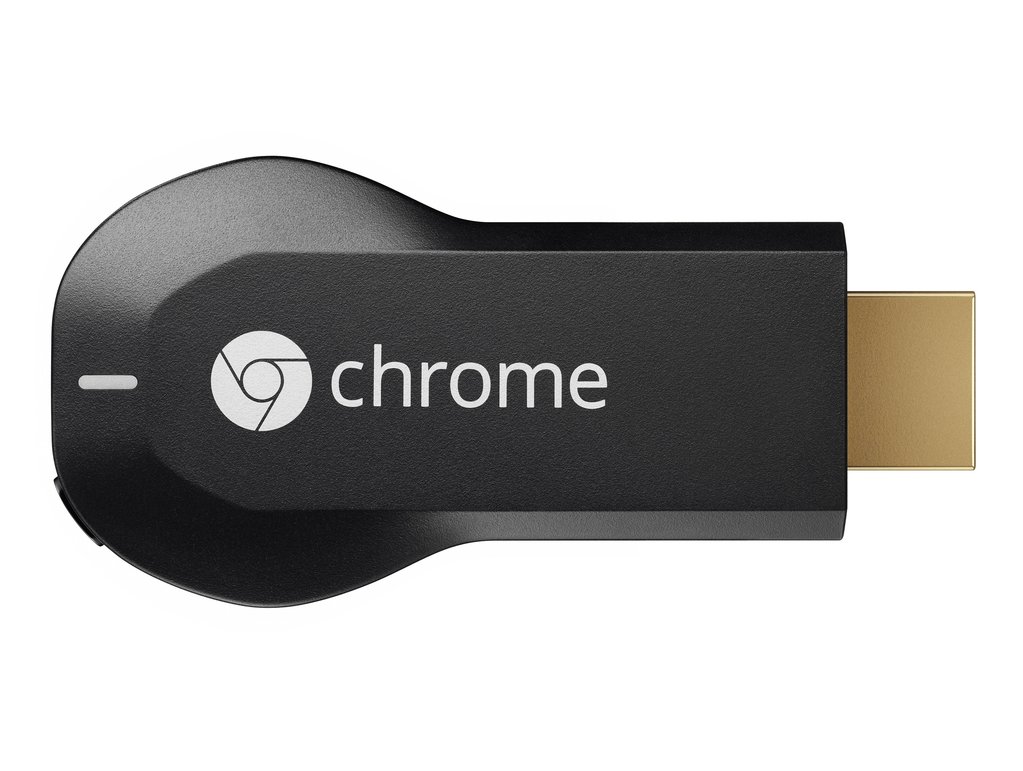
Настройка специального адаптера
К сожалению,универсальной инструкции на этот счет нет. Процесс беспроводного подключения ноутбука к телевизору в этом случае целиком и полностью зависит от используемого устройства. Есть только несколько рекомендаций. Во-первых, стоит убедиться в том,что ноутбук будет способен работать с такой своеобразной «приставкой».
Во-вторых, необходимо убедиться в работоспособности порта HDMI на телевизоре. Только при соблюдении вышеописанных условий можно быть уверенными, что соединение установится и будет стабильным.
Некоторые особенности использования Wi-Fi Direct
Если телевизор имеет свой собственный адаптер Wi-Fi и умеет создавать свою собственную сеть, то подключение при помощи DLNA становится еще проще. Для осуществления такого подключения не потребуется даже роутер. Достаточно будет подключить ноутбук к сети,создаваемой телевизором. Все остальное настроится автоматически. Да и скорость передачи данных будет намного выше.
Если ТВ обладает опцией «Вай-фай Директ», то облегчается процесс подключения при помощи Miracast, так как подключение осуществляться будет напрямую. Без участия роутера.

Вердикт
Итак, есть несколько способов осуществить беспроводное подключение ноутбука к телевизору. Наиболее простым является вариант с DLNA. Но он позволяет только воспроизводить мультимедийные файлы из определенных каталогов на лэптопе. Варианты с «Миракаст» или WiDi позволяют использовать телевизор в качестве гигантского беспроводного монитора.
Этот вариант интереснее, но он подходит далеко не всем устройствам. Необходимо, чтобы оба девайса поддерживали данные технологии. Только тогда можно будет рассчитывать на успешное подключение. Правда, если телевизор поддерживает вай-фай, то вероятность создания стабильного подключения резко увеличивается, так как подключение происходит в обход роутера, маршрутизатора или модема.
Заключение
Осуществить беспроводное подключение ноутбука к телевизору — не проблема. Вопрос только в том, оправдано ли такое подключение. Ведь добиться качественной картинки при передаче контента по воздуху невозможно. Правда, если качество не очень заботит пользователя, то никаких проблем не будет.
Если же качество контента играет ключевую роль, то лучше воздержаться от беспроводного подключения и воспользоваться классическим вариантом при помощи HDMI-порта. Вот тогда качество картинки и звука действительно будет высоким. Но это уже совсем другая история, не относящаяся к сегодняшней теме.
Источник: fb.ru