Если подключить ноутбук к телевизору, то получится отобразить любую информацию с компьютерного устройства на большом экране. В зависимости от телевизора, версии операционной системы ноутбука, наличия или отсутствия интернета, можно выполнить разное подключение. Конечный результат будет отличаться не только способом подключения (проводной или беспроводной), но и задачей, для которого и делается синхронизация техники между собой.
Например, можно так подключиться, что будет выполняться дублирование экрана ноутбука на экране телевизора. Все действия будут дублироваться в реальном времени. Перешли в папку на ноутбуке – аналогичная картинка отобразится и на телевизоре. Или же просто сделать сервер, чтобы с телевизора в любой момент можно было получить доступ к файлам ноутбука. В таком случае дублирования не происходит, но можно смотреть видео, фильмы, фото с ноутбука на большом телевизоре.
Оглавление
- Способы подключения
- Какому способу отдать предпочтение
- Подключение кабелем
- Подключение через HDMI
- Настройка на Windows 7
- Настройка экрана в Windows 10
- Как включить звук на телевизоре
- Подключение через VGA
Способы подключения
Все способы разделяются между собой по физическому характеру. Так, бывает беспроводное (по Wi-Fi сети) и проводное соединение.
Как передать изображение с ноутбука на телевизор без проводов
Обоими способами получится вывести изображения с ноутбука на телевизоры Samsung, LG, Sony, Philips, Toshiba, Xiaomi и других брендов.
Синхронизация без проводов возможна только при наличии интернета и нахождения обоих устройств в одной точке доступа (Wi-Fi). Причем не обязательно подключаться к основному интернету, который работает через Wi-Fi роутер. Можно создать точку доступа к интернету на мобильном телефоне и подключиться через нее.
Проводную связь можно создать, использовав разные по интерфейсам кабели. Выбор шнура зависит от имеющихся на панели телевизора разъемов.
Какому способу отдать предпочтение
Сначала нужно определиться с задачей, которая преследуется от подключения. Если необходимо выполнить повтор экрана (дублирование дисплея), то можно выбрать как проводной способ (HDMI, VGA), так и беспроводной.
В последнем случае дублирование получится начать только если телевизор поддерживает технологию Miracast. Значит, телевизионная техника обязательно должна быть со встроенным Smart TV. О поддержке Miracast можно узнать в документации к устройству или в интернете.
Проводной способ предпочтительнее, особенно, когда телевизор используется не как дополнительное средство вывода картинки для общего обозрения, а как основной монитор. В таком случае игровой процесс или воспроизведение видео должно быть без задержек. Беспроводное подключение в любом случае будет вызывать задержки. Если при просмотре видео этого может быть незаметно, то внутри игры, когда нужно быстро выполнять действия, отставание картинки и действий видны.
Для показа презентаций, просмотра фотографий, и даже фильмов в хорошем качестве Wi-Fi синхронизации хватит. Но для обычного пользователя всегда проще использовать в работе кабель. Вся работа сводится к одному простому действию – подключить телевизор кабелем к ноутбуку. Дальше картинка будет видна на большой диагонали. Единственное, что еще может потребоваться сделать, так это пультом управления переключить источник сигнала на телевизоре, чтобы картинка выводилась через нужный вход (HDMI, AV, VGA или другой).
Настройка трансляции с Ноутбука на телевизор Samsung
Подключение кабелем
Количество вариантов подключения зависит одновременно от обоих единиц техники. На выбор способа и возможность его использования влияет набор разъемов, портов ввода-вывода на технике.
Например, есть ноутбук, на торце корпуса которого есть два графических выхода – VGA и HDMI. Также есть телевизор, на котором HDMI отсутствует, но есть VGA. Значит, целесообразно использовать VGA-кабель.
Конечно, можно вывести картинку с ноутбука через HDMI-кабель, а завести в телевизор сигнал VGA-шнуром. Но тогда потребуется дополнительно применить переходник-конвертер, который преобразует цифровой сигнал в аналоговый. Соответственно, потеряется качество картинки. Поэтому такое подключение уже доставляет трудности, да и нет в нем смысла. Проще использовать простой шнур VGA-VGA безо всяких переходников.
Если говорить про старую и новую технику, то все идет к тому, что большинство ранее использовавшихся портов уже не монтируются в устройства. На данный момент самым качественными, популярным и предпочтительным является HDMI-порт. Изображение передается в высоком качестве (FULL HD), дополнительно по кабелю передается и аудиоканал.
Новые телевизоры и ноутбуки уже могут содержать только один тип графического разъема – HDMI. Это одновременно и облегчает, и усложняет процесс подключения.
- Не нужны переходники, дополнительные устройства. Нужно только купить HDMI-кабель, который выведет и звук, и картинку одновременно на телевизор.
- Но стоимость шнура, особенно качественного, может быть не самая маленькая. К тому же могут возникать некоторые «необъяснимые» проблемы. Например, иногда по каким-то причинам через HDMI передается изображение с полосами, постоянными пропаданиями картинки, периодическим появлением черного экрана. Причем, при подключении к монитору, изображение работает, никаких проблем нет. А вот с абсолютно новым телевизором какая-то «несовместимость».
Есть и другие шнуры, которые могут быть задействованы при подключении обычного телевизора с «портативным компьютером».
- VGA. Популярный разъем, прямое назначение которого заключается в подключении графических видеокарт компьютеров и ноутбуков к внешним мониторам. Ранее встраивался во все видеокарты на ноутбуках. Но сейчас часто отсутствует, особенно, если ноутбук дорогой. Сбоку корпуса будет только HDMI. Аналогично и с телевизорами – разъемом оснащались старые телевизоры. Новые модели содержат либо только HDMI, либо HDMI вместе аудио-видео входом (тюльпанами, 3RCA). Если для мониторов описанное подключение целесообразно, то для телевизоров не совсем удобно. Звук не передается по кабелю, транслируется только изображение. Значит, аудио будет проигрываться на встроенных в ноутбук динамиках или на подключенной к нему внешней акустике. Если потребуется вывести звук через телевизионные динамики, то необходимо с аудио-разъема ноутбука для наушников провести дополнительны шнур к аудио-порту телевизора. Способ вывода звука также зависит от разъемов на панели ТВ. Можно использовать шнур 3,5-2RCA, чтобы завести звук в телеприемник двумя тюльпанами, красным и белым для передачи правого и левого аудиоканала соответственно.
- DVI. Нужен для передачи цифрового или аналогового сигнала. Годится для обоих видов сигнала. Бывает двух видов – Single и Dual. Второй имеет увеличенное в два раза количество контактов, что дает преимущество в передаваемом качестве перед интерфейсом Single. Разъем в ноутбуки не встраивается. Использовался в довольно старых моделях стационарных ПК.
- S-Video. Как и DVI, уже устарел. В ноутбуках точно не встретишь этот разъем. Но на старых компьютерах можно еще увидеть, но подключать все же лучше через ранее описанные интерфейсы – HDMI или VGA.
Подключение через HDMI
- Чтобы подключить телевизор к ноутбуку через HDMI-кабель сначала потребуется выключить технику. Это делается с целью безопасности, чтобы не повредить работу порта (системы).
- Далее оба конца кабеля необходимо вставить в нужные порты на обоих устройствах.
- Устройства вновь включаются в работу.
- Если картинка сама не вывелась на телевизионный экран, необходимо самостоятельно выбрать источник отображения и сделать некоторые настройки на ноутбуке.
- Задается источник сигнала в меню телевизора под таким же названием. На пульте управления практически всегда присутствует кнопка «Источник». Она может подписываться словом «Source» или обозначаться проводом со штекером. Как будет обозначена кнопка, определяется производителем и моделью ТВ-устройства. Например, на обоих почти одинаковых по стоимости телевизорах разных брендов кнопка имеет разные обозначения. На пульте от телевизора Samsung кнопка подписана как «SOURCE» (источник). На ПДУ от LG Smart TV вместо надписи иконка прямо на кнопке. Нажимаете на нужную кнопку и выбираете источник. На старых телевизорах кнопка может быть подписана как «AV». Тогда нужно нажимать на кнопку до момента, пока на экране не появится название нужного источника. Также может быть кнопка, которая сразу отвечает за переключение ТВ на вывод сигнала с HDMI.
Далее нужно выбрать режим отображения на ноутбуке. Действия зависят от установленной операционной системы.
Настройка на Windows 7
По пустой области рабочего стола кликните правой кнопкой мышки и выберите пункт меню «Разрешение экрана».
- В пункте настроек «Экран» выберите свой телевизор. Если в списке присутствует только одна позиция (экран ноутбука), тогда нажмите на кнопку «Найти». Windows просканирует подключенные к видеокарте устройства. Если проблем с физическим подключением по HDMI нет, тогда проверьте пункт «Экран» еще раз. Телевизор должен появиться. Выберите его в качестве отображаемого экрана.
- Пункт «Несколько экранов» позволяет настроить режим отображения. Есть несколько вариантов на выбор, который определяется целью использования подключенного телеприемника. Режимы разберем абзацем ниже.
- В строке «Разрешение» можно выставить качество картинки. Максимальное разрешение экрана определяется характеристиками выбранного экрана или режимом, выбранным в настройке «Несколько экранов». Чем выше разрешение, тем выше качество изображения. Всегда рекомендуется выбирать максимальное возможное разрешение, чтобы избавиться от размытостей, квадратиков на экране, непропорциональной по соотношению сторон картинке.
Теперь рассмотрим подробное описание и назначение режимов.
- Отобразить рабочий стол только на… Необходимо использовать, когда нужно в данный момент вывести видеосигнал только на конкретном устройстве – ноутбуке или телевизионном устройстве. Чтобы понять, под каким номером «стоит» телевизор, нажмите на кнопку «Определить». На дисплее ноутбука появится цифра, которая говорит о номере экрана, встроенного в ноутбук.
- Расширить экран. Оба устройства вывода картинки становятся одним целым. То есть, нет разделения на разные экраны. Работать будут одновременно оба экрана. Только, если в первом режиме каждый экран является отдельным, то при включенном режиме расширения рабочая область объединяется. Принцип работы следующий: если переместить курсор в правый край главного экрана (компа) и двигать дальше, то с левого края экрана телевизора выйдет указатель мышки. Информация на обоих экранах находится разная. Режим полезен, когда места на основном экране недостаточно и нужно его увеличить. Тогда подключается второй монитор или телевизор, выбираем режим показа «Расширить». В конечном итоге получится на разных мониторах заниматься своими задачами. Например, на телевизоре смотреть фильмы с ноутбука, а на другом экране работать (как вариант).
- Дублировать. Изображение одновременно будет выведено на оба устройства. Недостаток режима в том, что разрешение картинки выставляется тем, что поддерживается минимальным по характеристике экраном. Так, добиться качественной картинки не всегда возможно в режиме дублирования, если разница в разрешениях двух экранов сильно отличается.
Настройка экрана в Windows 10
- Жмете ПКМ на рабочем столе и выбираете «Параметры экрана». Попадете в подраздел «Дисплей» общего окна «Параметры» в Windows
- Принцип настройки аналогичен с конфигурацией в Windows Разница состоит только в названиях разделов и пунктов параметров дисплея. Искать нужные настройки требуется в правой стороне окна.
Как включить звук на телевизоре
Ноутбук имеет встроенные динамики, которые являются основным устройством вывода звука. После подключение шнура HDMI аудио все еще может звучать с ноутбука. Поэтому, иногда в параметрах звука необходимо сменить устройство воспроизведения.
На Windows 7 на панели задач (правый нижний угол) кликните правой кнопкой мыши по пиктограмме динамика. Затем кликните по строке «Устройства воспроизведения».
Если звук проигрывается с ноутбука, тогда вы увидите индикацию полосами напротив встроенных динамиков. Это устройство также будет выбрано по умолчанию, что делает его главным во всех случаях. Нужно найти свой телевизор по наименованию модели, кликнуть ПКМ по нему и выбрать «Использовать по умолчанию».
На Windows 10 настройка/переключение устройств вывода аудио выполняется в уже знакомом окне «Параметры», только в следующем подразделе слева – «Звук».
Подключение через VGA
Если этот интерфейс есть одновременно в ноутбуке и подсоединяемом телевизоре, то подключение с последующей настройкой делается аналогично HDMI.
- Сперва требуется вставить штекера обоих концов кабеля в разъемы на телевизионном приемника и ноутбуке.
- Затем переключить источник сигнала через меню, вызванное кнопкой на пульте от ТВ.
- На операционной системе Windows настроить экран (подробно описано выше).
VGA предназначен только для работы с видеосигналом, значит, аудио проигрываться на телевизоре не будет после подключения. Поэтому, дополнительно потребуется задействовать в схеме подключения еще один кабель. Самым простым вариантом будет вывести звук с разъема для наушников ноутбука, а ввести сигнал в AV-порт на телевизоре (тюльпаны).
Для этой цели продается специальный шнур типа 3,5-2RCA. На одном конце обычный штекер (mini-Jack), вставляется в выходной звуковой порт для подключение внешних аудиоустройства к ноутбуку. На втором конце два тюльпана, можно вставить не только в телевизор, но и, например, в сабвуфер внешней аудиосистемы.
Источник: gidpotv.ru
Как включить HDMI на ноутбуке: простая инструкция и рекомендации

В нынешнее время все больше становится популярной передача данных с одного устройства на другое, минуя переносные накопители. Одним из таких методов является кабель HDMI. Далее можно узнать, как включить HDMI на ноутбуке.
Универсальность данного вида кабеля так популярна, что его можно использовать, чтобы:
- Подключать телевизор к компьютеру.
- Передавать данные с ноутбука на монитор.
- Подключать смартфон к телевизору или монитору.
- Осуществлять соединение между видеокартой и монитором (или телевизором).
- Воспроизводить фильмы и музыку, используя один кабель высокого качества.
Подключить одно устройство к другому становится все проще, поэтому интерфейс HDMI так популярен. Сейчас практически не существует устройств, у которых бы отсутствовал данный порт. В некоторых случаях можно задействовать переходники, например, чтобы подключить смартфон к монитору или телевизору. Отображаться будет только то изображение, которое транслируется с исходного устройства.
К примеру, если подключить системный блок к ноутбуку, то потребуется порт видеокарты и порт портативного компьютера. Главное — это не перепутать разъемы входа и выхода, иначе изображение не появится.
Роль разъема HDMI

Прежде чем узнать, как включить HDMI на ноутбуке, нужно понять, для чего нужен этот разъем. С помощью него можно осуществлять трансляцию фильмов, клипов и музыки. Принцип работы прост — заменяя аналоговый способ подключения, HDMI способствует передаче видео и аудио в высоком качестве с одного устройства на другое. Это может быть подключение от компьютера к телевизору, от смартфона к монитору и так далее. Даже видеокарты к монитору подключаются данным способом.
Современные версии кабеля способны передавать изображение с качеством 2К и 4К. В отличие от своего предшественника VGA, данный интерфейс не искажает изображение и обладает более высокой скоростью передачи данных при обновлении экрана в 60 и 120 Герц. А наличие аудио канала помогает избежать дополнительного подключения звука.
Версии кабелей

В отличие от многих устройств, интерфейс HDMI имеет обратное подключение между любыми своими версиями. Например, можно использовать кабель первого поколения и задействовать передачу данных с разъема второго поколения. Однако в таком случае скорость передачи данных и качество изображения/звука будет соответствовать стандарту кабеля, а не разъема.
Также многие специалисты рекомендуют обращать внимание на соотношение длины/толщины кабеля. Дело в том, что на рынке полно подделок, и если нет возможности подробнее узнать характеристики кабеля, то стоит обратить внимание на его внешний вид.

Во-первых, если шнур длинный, то по мере его увеличения толщина тоже должна расти. То есть кабель длиной в полтора метра будет гораздо тоньше кабеля, у которого длина составляет десять метров.
Во-вторых, безопасность важнее всего. Производители кабелей, чтобы обезопасить свою продукцию, ставят специальные фильтры, которые предотвращают появление помех электромагнитного рода. Внешне они выглядят, как цилиндрическое утолщение у основания кабеля.
Активация порта

В большинстве современных устройств, где подразумевается наличие разъема HDMI, данный интерфейс активируется автоматически, но в некоторых случаях требуется небольшая настройка. Так, как включить HDMI на ноутбуке?
Такое часто происходит в тех случаях, когда ноутбук используется в качестве второго монитора для стационарного компьютера.
Для этого понадобится кабель HDMI и подключение его к видеокарте, а от нее нужно подключиться к ноутбуку. Если на одном из устройств отсутствует такой интерфейс, то есть возможность использования переходников, но тогда стоит приготовиться к потере качества.
Далее можно перейти к тому, как включить HDMI вход на ноутбуке. После того как кабель был присоединен, можно включить ноутбук и дождаться полной загрузки системы. После этого нужно воспользоваться комбинацией клавиш fn+F4. Однако на ноутбуках разных моделей это могут быть другие клавиши. Данная комбинация активирует переключение мониторов, поэтому нужно искать клавишу с изображением экрана.
В том случае, если такой способ не сработал, то можно воспользоваться другим вариантам. Для этого нужно нажать кнопку «Пуск» и перейти в «Панель управления». Далее необходимо выбрать параметр «Экран», а в столбце слева выбрать опцию «Настройка параметров экрана». Это настройка HDMI на ноутбуке.
Для обнаружения первого дисплея нужно нажать на кнопку «Найти», после чего выставить параметры всплывающего меню «Расширить эти экраны». Вот как включить HDMI на ноутбуке.
Подключение ноутбука к ноутбуку
Теперь можно рассмотреть способ того, как подключить ноутбук к ноутбуку через HDMI. На самом деле, подключение двух портативных компьютера таким способом ничего не даст. Дело в том, что разъем HDMI на ноутбуке рассчитан только на передачу данных, но никак не на получение.
Для таких случаев существует разъем RJ-45, а также беспроводное соединение Wi-Fi. Так что подключить ноутбук к ноутбуку через HDMI не получится. На некоторых ноутбуках встроен адаптер Bluetooth, с помощью которого также можно подключить портативные компьютеры друг к другу.
Подключение к телевизору без HDMI
Случается и так, что на ноутбуке нет нужного порта, поэтому приходится прибегать к таким методам, как переходник HDMI на ноутбук. Для этого понадобится кабель HDMI и переходник DVI-HDMI.

Все операции проводятся исключительно на обесточенной аппаратуре. Теперь можно приступить к подключению. Переходник вставляется в порт DVI на ноутбуке, а в разъем HDMI, который находится на выходе, вставляется кабель.
После этого можно включить телевизор и ноутбук. На ноутбуке нажимаем правую кнопку мыши и выбираем параметр «Разрешение экрана». Открывается окно с параметрами и двумя экранами. Нужно выбрать ориентацию — альбомную, несколько экранов — расширить эти экраны, затем кнопку «Определить». Данная кнопка поможет понять, к какому экрану относится телевизор, а к какому ноутбук.
После этого необходимо выбрать тот номер, к которому относится телевизор — чаще всего это «2». Далее включают телевизор и выбирают подключение HDMI. Теперь можно транслировать изображение и звук с ноутбука в телевизор.
Версия интерфейса
Для того чтобы приобрести подходящий кабель, нужно понять, как узнать, какой HDMI на ноутбуке. Для этого понадобится рассмотреть характеристику видеокарты, так как она отвечает за данный выход.
Если видеокарта дискретная, то стоит посетить сайт производителя и просмотреть подробную характеристику видеокарты, а точнее — ее выходы. У ноутбуков это будет видно в их технических характеристиках.
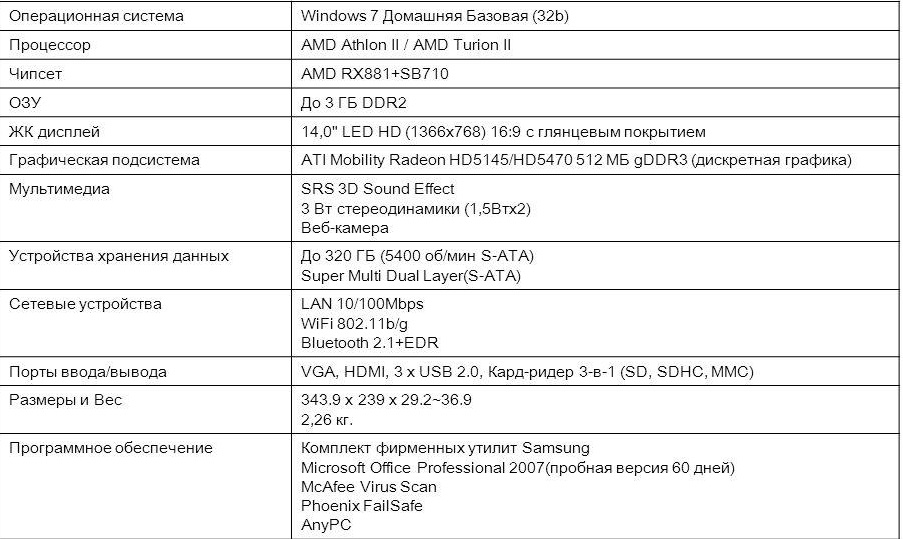
Диагностика неполадок интерфейса
Если возникают проблемы с выводом изображения через данный разъем, то логично предположить, что не работает порт HDMI на ноутбуке. Однако не стоит торопиться с выводами, так как есть несколько «симптомов» поломки, на которые нужно обратить внимание.

Первым, и самым явным, признаком поломки станет исчезновение изображения на телевизоре или мониторе. Для начала стоит проверить подключение, и если ноутбук определяет его, то рекомендуется осмотреть кабель. Во-первых, он должен плотно «сидеть» в обоих гнездах. Во-вторых, нужно обратить внимание на всю его длину: нет ли перегибов, внешних повреждений. В третьих — разновидность порта — часто можно спутать вход/выход гнезда, так как их устанавливают несколько штук, особенно в телевизорах.
Решение проблемы
В случае пропажи звукового сигнала необходимо посетить «Панель управления» и вкладку «Оборудование и звук». Далее нам понадобится только «Звук», откроется окно, где на выбор предлагается варианты подключения. Если проблема со стационарным компьютером, то выбрать надо видеокарту, а в случае с телевизором, соответственно, телевизор. После этого нажимаем «Применить».
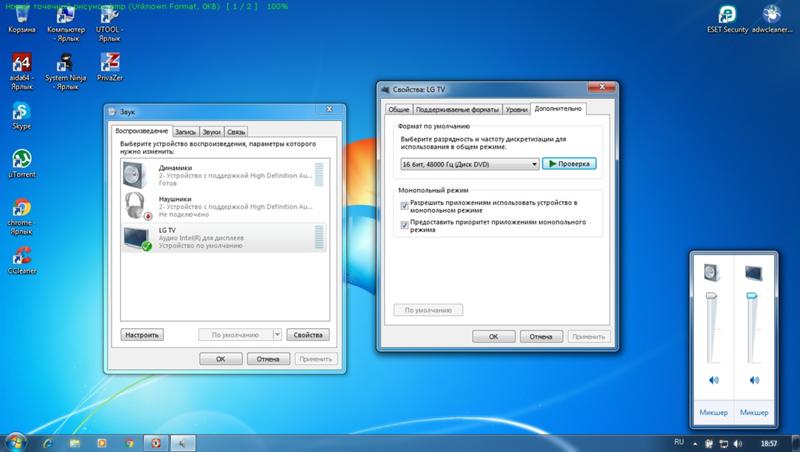
Не стоит исключать проблему с самим портом, так как он мог просто сгореть. Для предотвращения такой беды необходимо перед подключением HDMI отключить посторонние соединения: кабельное телевидение и спутниковую антенну. Не лишним будет и проверка розетки — ее заземление играет немаловажную роль. В случае перегорания разъема необходимо обратиться в сервисный центр для замены гнезда.
Источник: fb.ru
Как подключить ноутбук асер к телевизору самсунг через hdmi — подробные видео-инструкции

В современном мире информационных технологий и гаджетов, очень легко запутаться. Зачастую, разобраться в том, как подключить или отключить какую-то опцию разобраться без помощи попросту невозможно. Наш сайт поможет вам в этом. На данной странице мы показываем как подключить ноутбук асер к телевизору самсунг через hdmi.
Выполняя простые пошаговые инструкции, вы сможете повторить весь этот сложный процесс. Обратите внимание, что некоторые моменты, у вас могут отличаться. Это происходит потому что, на разных устройствах могут отличаться версии программного обеспечения. Однако в целом, скорее всего, вы сможете понять как подключить ноутбук асер к телевизору самсунг через hdmi.
Источник: master-trak.ru