
Привет всем. С появлением современных умных гаджетов появляется необходимость синхронизации их между собой для более легкого управления. Сегодня попробуем разобраться, как подключить ноутбук к телевизору без проводов. Для чего это нужно? С этим открываются новые возможности просмотра изображений, фильмов и другого контента с компьютера и сети интернет на TV.
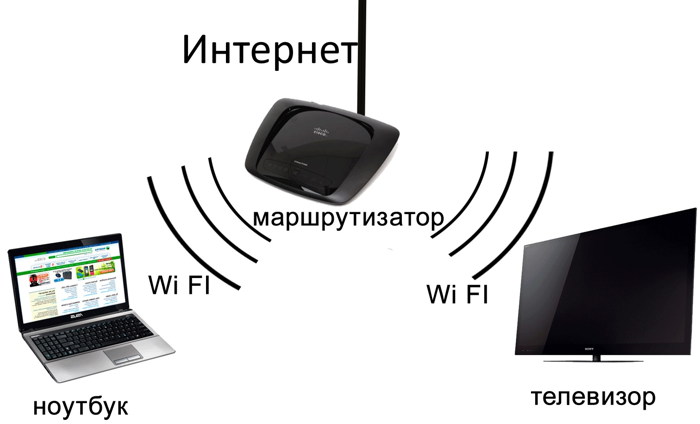
Для примера возьму телевизор Samsung 6-й серии, который имеет поддержку Wi-Fi и ноутбук ASUS на операционке Win 10 и Win 7. Все устройства синхронизируются довольно просто. Аналогично подключаются и другие устройства разных производителей. Главное, сделать первоначальные настройки. Это означает подключение обоих устройств к одному роутеру посредством связи Wi-Fi.
Как подключить ноутбук к Smart TV без проводов
Содержание
Подключение к TV используя Windows 10
Используя этот способ достаточно настроить только ноутбук. В системе Win 10 имеется возможность вывода экрана на другой монитор. В качестве другого монитора используем телевизор.
1. В правом нижнем углу имеется иконка сообщений, клик по ней откроет боковую шторку, в которой выберем функцию “Передавать на экран”.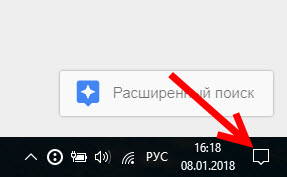
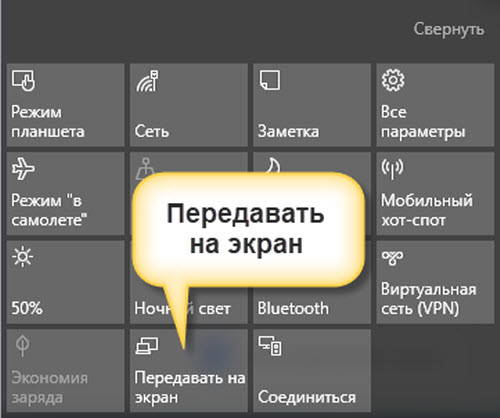
2. Следующим шагом откроется функция “Проецировать” и она будет иметь несколько вариантов:
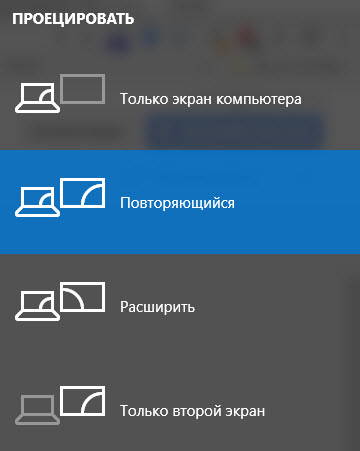
- повторяющийся экран
- расширить экран
- только второй экран
В нашем случае выбираем первый вариант “Повторяющийся” или последний “Только второй экран”, в обоих случаях картинка будет передаваться на дисплей телевизора.
Во втором варианте проекции, монитор ноутбука погаснет, а картинка будет на экране телевизора. Поэтому лучше использовать первый, так как управление осуществлять удобнее с компьютера.
3. После выбора вида проекции экрана нужно нажать на надпись-ссылку “Подключение к беспроводному дисплею”.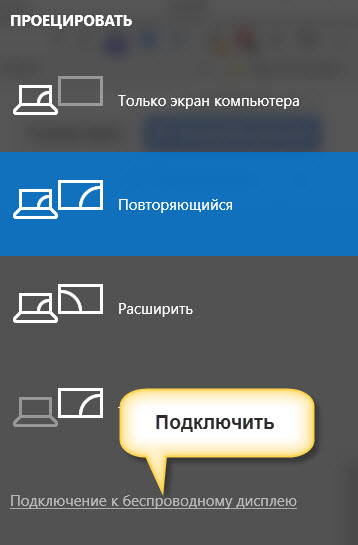
Система произведет поиск устройств и подключится к дисплею телевизора выводя картинку на монитор.
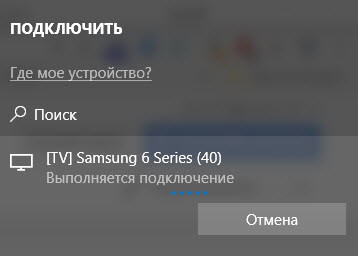
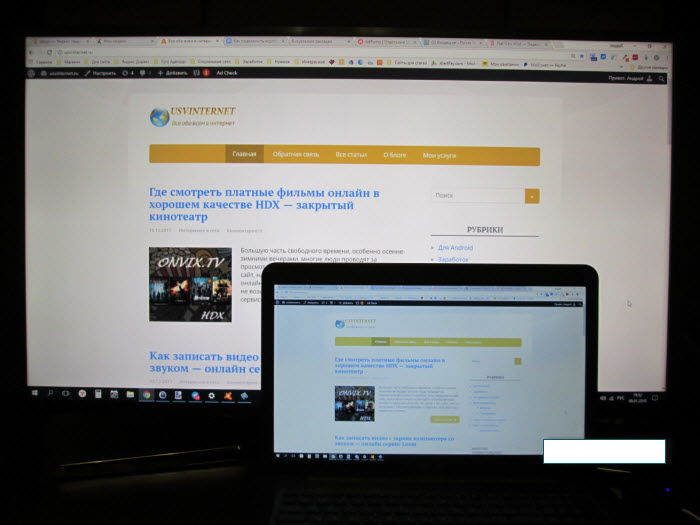
Если подключение отсутствует необходимо проверить настройки антивируса. В большинстве случаев он блокирует соединение. Для этого в настройках брандмауэра антивируса переключить “Общедоступную сеть” на “Частную сеть” или отключить брандмауэр на время сеанса передачи картинки. В результате чего будут разрешены блокированные приложения.
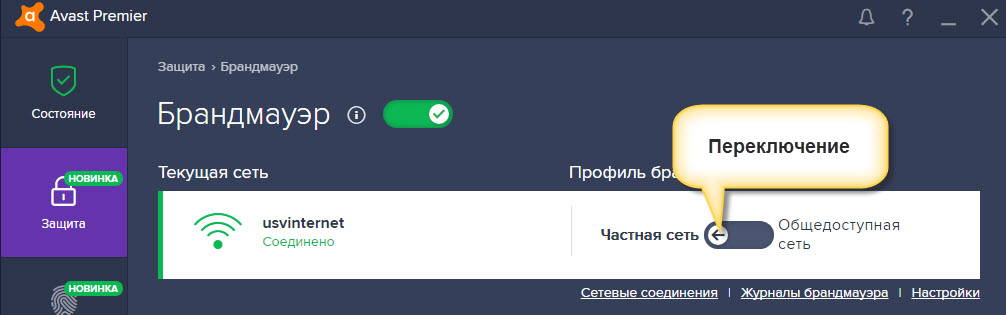
Изображение сделано на примере антивируса Аваст.
4. По окончании транслирования изображения на монитор телевизора отключение производить в настройках проецирования, выбрав режим “Только экран компьютера”. Телевизор перейдет в режим показа TV-каналов.
Подключение ПК Windows 7 к телевизору
Я не сторонник сложных настроек и поэтому покажу еще один способ вывода картинки с монитора ноутбука на экран TV. Все просто и занимает минимум времени.
В 7 версии Виндоус нет таких возможностей, как в 10 и поэтому лучше всего использовать встроенную программу “Домашний медиа-сервер”.
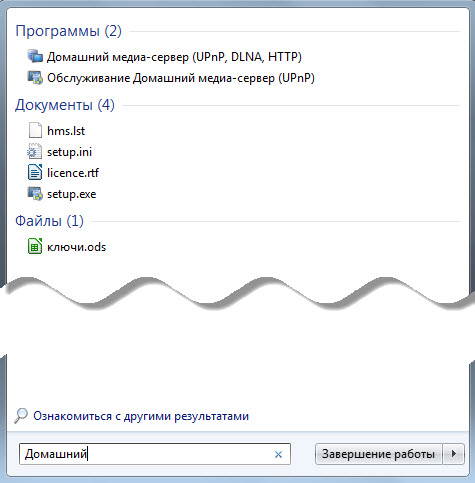
Как его найти на компьютере? В поиске системы введите название и он должен появиться. Запускаете его.
Если, медиа-сервер отсутствует на вашем ПК, качайте его с официального сайта
http://www.homemediaserver.ru/index.htm
Окно программы разделено на три поля в одном из которых видны все папки вашего компьютера. В соседнем окне будут показаны файлы для передачи на монитор TV. Нижнее окно покажет все устройства, на которые будет происходить трансляция видео и фото.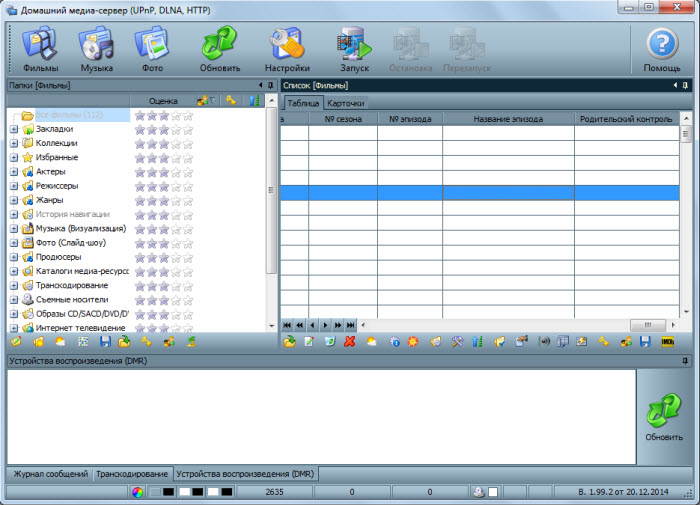
Для начала сделаем пару действий. В настройках нужно поставить галочку рядом с надписью “Локальные диски”.
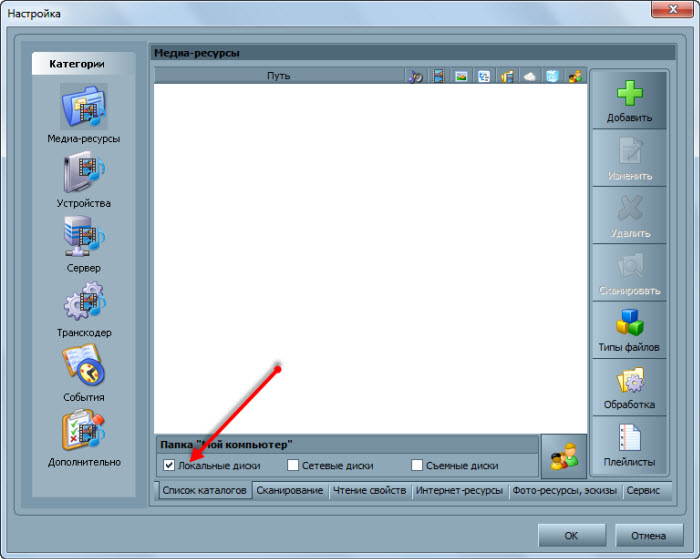
Нажать на кнопку “Добавить” и выбрать файлы, которые будут транслироваться на экран телевизора.
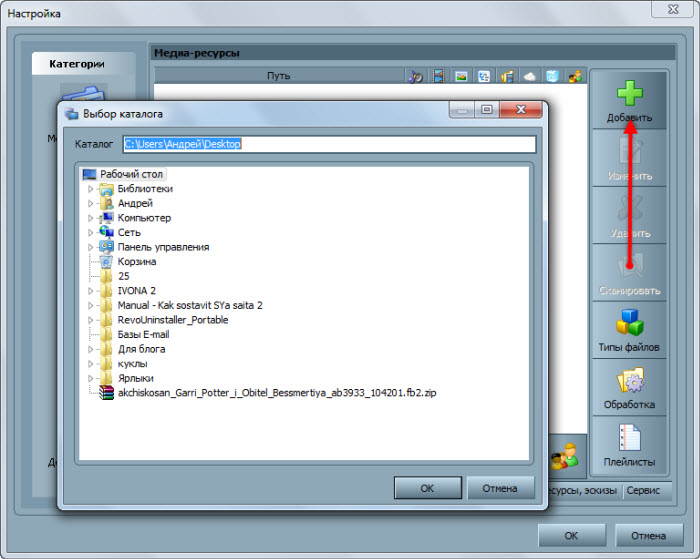
Чтобы собрать данные из указанной директории нужно нажать кнопку “Сканировать” и дождаться конца операции.
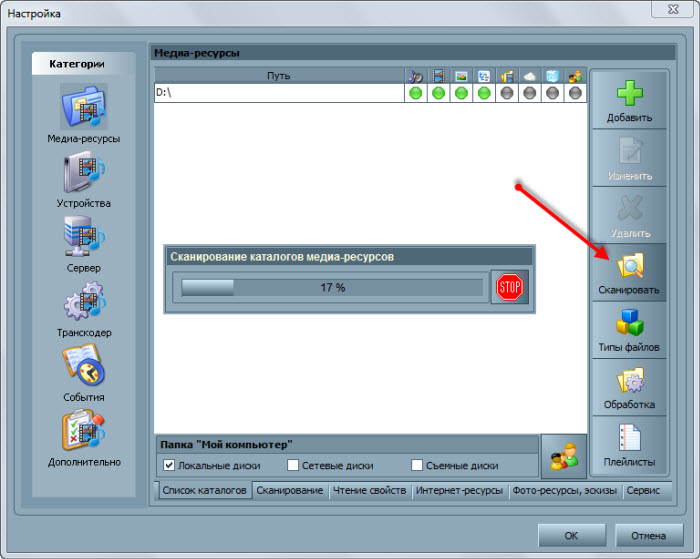
Файлы готовы для просмотра на телевизоре, остается запустить медиа-сервер и переходить к экрану TV.
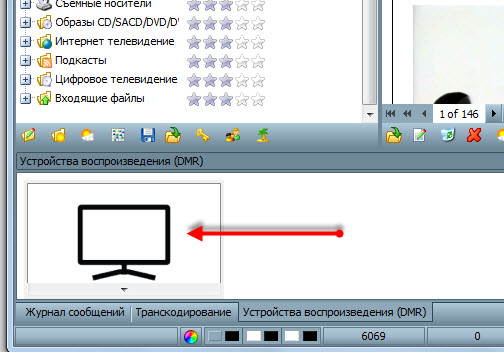
В верхней панели программы имеется значок Запуск. Один клик и сервер запущен. В нижней части программы появится устройство, на которое передаются данные.
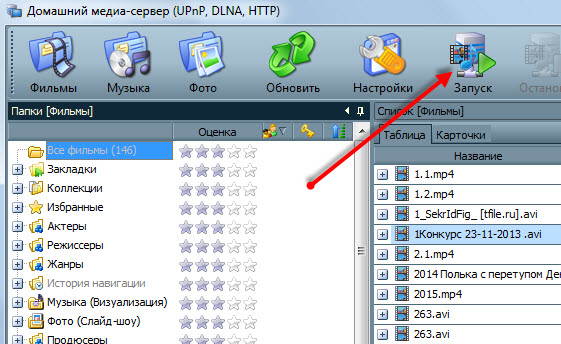
Теперь можно переходить к телевизору. После синхронизации должен появится ярлык сервера.
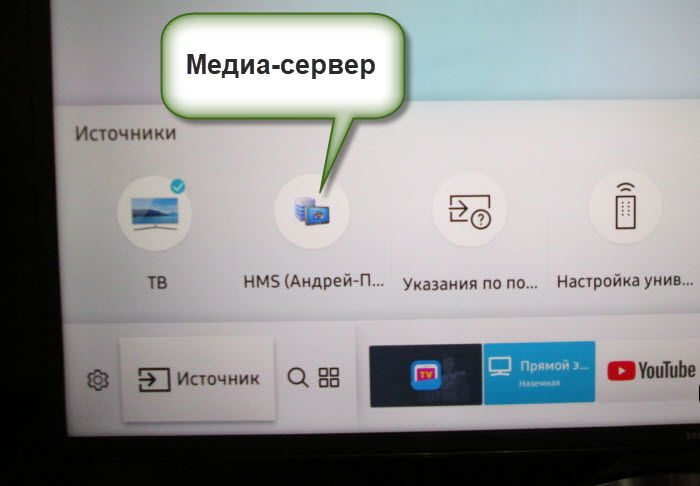
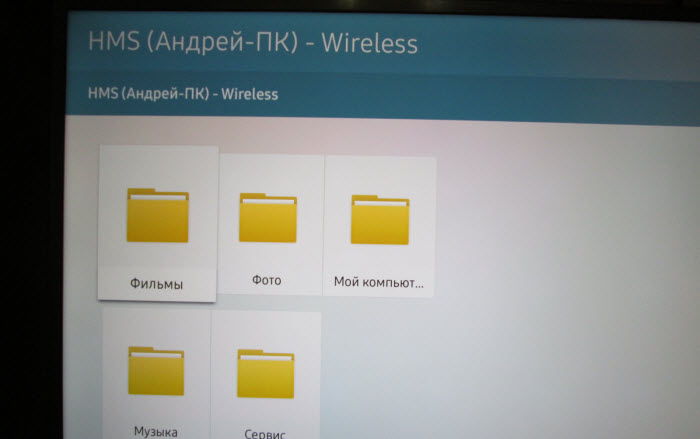
Переход по нему откроет окно с папками. Осталось выбрать нужную и просматривать фильмы и изображения.
Управлять просмотром можно непосредственно с программы, но это неудобно. Навигация при помощи пульта ДУ гораздо проще и не нужно отвлекаться на компьютер.
Подключение с помощью программы AllShare
Подключение подробно показано в видео. Смотрите, применяйте.
Таки образом мы подключили компьютер к телевизору без использования проводов.
Источник: usvinternet.ru
Как подключить ноутбук к телевизору без проводов на windows 7
Как подключить ноутбук к телевизору без проводов – Windows 7, 10

Привет всем. С появлением современных умных гаджетов появляется необходимость синхронизации их между собой для более легкого управления. Сегодня попробуем разобраться, как подключить ноутбук к телевизору без проводов. Для чего это нужно? С этим открываются новые возможности просмотра изображений, фильмов и другого контента с компьютера и сети интернет на TV.
Для примера возьму телевизор Samsung 6-й серии, который имеет поддержку Wi-Fi и ноутбук ASUS на операционке Win 10 и Win 7. Все устройства синхронизируются довольно просто. Аналогично подключаются и другие устройства разных производителей. Главное, сделать первоначальные настройки. Это означает подключение обоих устройств к одному роутеру посредством связи Wi-Fi.
Подключение к TV используя Windows 10
Используя этот способ достаточно настроить только ноутбук. В системе Win 10 имеется возможность вывода экрана на другой монитор. В качестве другого монитора используем телевизор. 1. В правом нижнем углу имеется иконка сообщений, клик по ней откроет боковую шторку, в которой выберем функцию “Передавать на экран”.
- повторяющийся экран
- расширить экран
- только второй экран
В нашем случае выбираем первый вариант “Повторяющийся” или последний “Только второй экран”, в обоих случаях картинка будет передаваться на дисплей телевизора.
Во втором варианте проекции, монитор ноутбука погаснет, а картинка будет на экране телевизора. Поэтому лучше использовать первый, так как управление осуществлять удобнее с компьютера.
3. После выбора вида проекции экрана нужно нажать на надпись-ссылку “Подключение к беспроводному дисплею”.
Система произведет поиск устройств и подключится к дисплею телевизора выводя картинку на монитор.
Если подключение отсутствует необходимо проверить настройки антивируса. В большинстве случаев он блокирует соединение. Для этого в настройках брандмауэра антивируса переключить “Общедоступную сеть” на “Частную сеть” или отключить брандмауэр на время сеанса передачи картинки. В результате чего будут разрешены блокированные приложения.
Изображение сделано на примере антивируса Аваст.
4. По окончании транслирования изображения на монитор телевизора отключение производить в настройках проецирования, выбрав режим “Только экран компьютера”. Телевизор перейдет в режим показа TV-каналов.
Подключение ПК Windows 7 к телевизору
Я не сторонник сложных настроек и поэтому покажу еще один способ вывода картинки с монитора ноутбука на экран TV. Все просто и занимает минимум времени.
В 7 версии Виндоус нет таких возможностей, как в 10 и поэтому лучше всего использовать встроенную программу “Домашний медиа-сервер”.
Как его найти на компьютере? В поиске системы введите название и он должен появиться. Запускаете его.
Если, медиа-сервер отсутствует на вашем ПК, качайте его с официального сайта
http://www.homemediaserver.ru/index.htm
Окно программы разделено на три поля в одном из которых видны все папки вашего компьютера. В соседнем окне будут показаны файлы для передачи на монитор TV. Нижнее окно покажет все устройства, на которые будет происходить трансляция видео и фото.
Для начала сделаем пару действий. В настройках нужно поставить галочку рядом с надписью “Локальные диски”.
Нажать на кнопку “Добавить” и выбрать файлы, которые будут транслироваться на экран телевизора.
Чтобы собрать данные из указанной директории нужно нажать кнопку “Сканировать” и дождаться конца операции.
Файлы готовы для просмотра на телевизоре, остается запустить медиа-сервер и переходить к экрану TV.
В верхней панели программы имеется значок Запуск. Один клик и сервер запущен. В нижней части программы появится устройство, на которое передаются данные.
Теперь можно переходить к телевизору. После синхронизации должен появится ярлык сервера.
Переход по нему откроет окно с папками. Осталось выбрать нужную и просматривать фильмы и изображения.
Управлять просмотром можно непосредственно с программы, но это неудобно. Навигация при помощи пульта ДУ гораздо проще и не нужно отвлекаться на компьютер.
Подключение с помощью программы AllShare
Подключение подробно показано в видео. Смотрите, применяйте.
Таки образом мы подключили компьютер к телевизору без использования проводов.
Как подключить ноутбук к телевизору: три популярных способа для «чайников»
Технический прогресс шагает вперед семимильными шагами. Современные ноутбуки выполняют не только рабочие задачи, но и справляются с множеством других функций. Часто пользователей волнует вопрос: как подключить ноутбук к телевизору и наслаждаться фильмами, фотографиями и видео играми на большом плазменном экране, не устраивая танцев с бубном?
Если для вас эта информация тоже актуальна, скорее читайте статью, и мы рассмотрим самые популярные варианты под микроскопом. Готовы? Тогда вперед!
Самый используемый вариант подключения по HDMI
Проводной способ подключения – самый доступный и распространенный. Присоединить монитор через кабель HDMI не составит труда даже для «чайника». Если у вас нет в наличии провода HDMI, его легко можно купить в ближайшем магазине сопутствующих товаров. На последних моделях ноутбуков и телевизорах средней и высшей ценовой категории присутствует этот разъём.
Но даже если его нет на одном из устройств, сегодня продаются переходники, предназначенные специально для таких случаев. Соединив устройства между собой через кабель, можно переходить к настройкам.
Чтобы выбрать способ операции с монитором, необходимо нажать комбинацию клавиш «Windows + P» нажать на нужную вам функцию из предложенных:
• два экрана будут дублировать друг друга;
• телевизор возьмет на себя функцию второго монитора – на нем можно будет смотреть фильмы или играть в игры, в то время как ноутбук может использоваться для работы;
• мониторы представят собой единое пространство, благодаря чему рабочий стол расширится.
Кликнув ПКМ, можно выбрать максимально комфортное разрешение.
В телевизоре подключение произойдет еще проще. Для этого потребуется выбрать источник входа сигнала HDMI, и дело сделано.
Возможные проблемы
К сожалению, иногда у пользователей случаются следующие проблемы:
• отсутствует изображение на одном из устройств;
• с картинкой все нормально, но нет звука;
• на рабочем столе ноутбука исчезают все папки, и высвечивается пустой рабочий стол;
• обнаруживаются неполадки в подключении переходников.
В первом случае для операционных систем последних версий – 8 и 10 можно попытаться решить проблему, набрав комбинацию клавиш ОС и Р на латыни и перейти в раздел «Расширение».
Для Windows 7 неполадка устраняется через выбор параметров кликом ПКМ на рабочий интерфейс.
При отсутствии звукового сигнала, необходимо удостовериться, что параметры по умолчанию настроены правильно.
Пустой рабочий интерфейс свидетельствует о неправильных настройках ноутбука.
Корень проблем с переходниками кроется в некачественном кабеле. Устройство должно иметь различные входы и выходы. Адаптер обязан преобразовывать сигналы из аналогового в цифровой и наоборот.
Подключение по VGA
Такой способ подключения станет оптимальным вариантом для тех пользователей, чьи устройства не имеют выхода HDMI. Выходом VGA оснащен, практически, каждый стандартный ноутбук и стационарный компьютер. Однако и здесь кроется одна небольшая проблемка – не каждый телевизор может похвастаться наличием этого порта, но к счастью, она легко решается покупкой специального переходника.
Кроме того, важно знать, что вариант подключения передает только изображение. Для настройки звукового сигнала придется использовать дополнительный кабель, предназначенный специально для этой цели. В крайнем случае, придется ограничиться акустикой ноутбука, что не всегда бывает удобно.
Пошаговый алгоритм подключения через VGA:
1. Подсоедините ноутбук и монитор телеэкрана посредством переходника.
2. На пульте ДУ нажмите клавишу «Input».
3. Выберите из списка подходящий источник сигнала.
4. На ноутбуке, нажав ПКМ, выберите «Разрешение экрана».
5. Кликните по клавише «Экран».
6. Выберите из списка модель вашего телевизора.
7. Выберите рекомендуемый вариант разрешения изображения.
8. Определите подходящий режим взаимодействия мониторов.
9. Наслаждайтесь качественной картинкой на большом экране.
Чтобы настроить звук на телевизоре, вам понадобятся «тюльпаны» — переходники, обеспечивающие передачу звукового сигнала. На ноутбуке в разделе «Устройства воспроизведения» выберите «Использовать по умолчанию».
Подключение через Wi-Fi
Для многих подключение телевизора к ноутбуку через Wi-Fi кажется темным лесом. Однако все не так уж сложно, как представляется. Конечно, если у вас есть соответствующие кабели для эффективного соединения, вам можно не вникать в детали этого способа. Но в случаях, когда нужного переходника нет под рукой, или на вашем устройстве отсутствует необходимый порт, вариант перейдет в разряд актуальных. Кроме того, беспроводные технологии обладают рядом преимуществ, а именно:
• позволяют использовать мониторы на расстоянии. Сеть Wi-Fi будет отлично ловить даже из другой комнаты, в то время как соединение через кабель предусматривает нахождение техники в непосредственной близости друг от друга;
• экономят денежные средства, потраченные на покупку всевозможных переходников и кабелей;
• передают одновременно и звук, и изображение.
Если телевизор оснащен функцией Wi-Fi Direct, то подключение можно осуществить напрямую с ноутбука. Первое, что вам нужно будет сделать – настроить сервер DLNA. Делается это следующим образом:
1. На ноутбуке в разделе вид сети Wi-Fi выберите опцию «Домашний».
2. На телевизоре выберите соответствующий подключенный источник в настройках внешних соединений.
Если модель вашего телевизора не поддерживает функцию Wi-Fi, но в нем присутствует вход USB, то при наличии соответствующего оборудования, можно осуществить подключение без труда. Для этой цели подойдет следующий список устройств:
• Intel Compute Stick
Узнать, какую из предложенных мини-приставок поддерживает модель вашего телевизора, можно в спецификации телевизионного оборудования.
Теперь вы, вооружившись вышеперечисленными методами и выбрав наиболее подходящий вариант, сможете с комфортом смотреть по вечерам любимые сериалы, играть в видео игры и вспоминать волнующие моменты, разглядывая фотографии и собственноручно снятые видеоролики на большом экране. Четкая картинка и качественный звук вам обеспечены!
Как подключить ноутбук к телевизору без провода – техническое решение вопроса
Добрый день, уважаемые товарищи электрики. Мое имя Валерий. Не так давно прочитал статью на вашем сайте про то, как подключается компьютер к ТВ. Материал очень понравился, так как данная проблема для меня, можно сказать насущная. Купил я провод HDMI и подключил свой простенький ноутбук Acer . Восторгу членов семьи не было предела, после чего начались постоянные просмотры кино и сериалов.
Но вот, как и водится, со временем стало напрягать, что постоянно приходится доставать длинный провод и протягивать его по полу комнаты к устройству. Пару раз сынишка чуть не опрокинул устройство, и я задумался над тем, как подключить ноутбук к телевизору без проводов, и вообще, ответьте, есть ли такая возможность.
Заранее спасибо!
Ответ читателю
Доброго Вам времени суток, Валерий. Отвечает автор той самой статьи, на которую вы сослались. Не путая вас, сразу скажем, что такое подключение существует, но устроит ли оно Вас, это уже другой вопрос.
Типы беспроводного подключения
Итак, существует два способа беспроводного подключения вашего телевизора к компьютеру. Первый – это поддержка телевизором Wi-fi сетей.
Что тут важно знать:
- Подключение таким способом выведет ваш телевизор в интернет или домашнюю локальную сеть, откуда он может получить доступ к открытым файлам на вашем ПК. При этом очень важны технические возможности вашего ТВ.
- В той же статье мы уже писали, что существую различные Smart TV, способные подключаться к сетям, но одни имеют доступ только к встроенным сервисам, которые со временем перестают работать (например, YouTube), а другие имеют на «борту» практически полноценный браузер, с помощью которого мы можем посещать намного больше сайтов.
- Однако стоимость таких моделей откровенно высока, да и не будете же вы менять телевизор, только для того, чтобы смотреть с него видео ролики.
- Вариант подключения к домашней сети тоже неудобен, так как вам становятся доступны только файлы, лежащие непосредственно на вашем компьютере. Конечно, если Вы готовы постоянно скачивать фильмы и сериалы через торренты, то такое решение приемлемо, но нам все-таки кажется, что такая схема является не лучшим решением.
На фото выше мы представили подобный адаптер. Конкретная модель больше напоминает флэшку, но существуют и другие решения с более мощным корпусом.
Подводя промежуточный итог, скажем, что выбирая способ того, как подключить телевизор к компьютеру без проводов, данный вариант подойдет не совсем, так как вы не сможете использовать его в качестве монитора, что, собственно, и является конечной целью. Однако если у вас хороший современный ТВ, компьютер вам вовсе не нужен – подключайте его таким способом к сети интернет и наслаждайтесь домашним кинотеатром.
Передача видеосигнала по воздуху
Чтобы ваш телевизор превратился в монитор, потребуется приобрести дополнительное оборудование.
Интересно знать! Стоит отметить, что многие современные телевизоры имеют встроенную поддержку такой технологии, так что перед покупкой обязательно это проверяйте, чтобы не переплачивать за ненужное оборудование. В таком случае понадобится только передатчик.
Источник: onecomp.ru
Как подключить ноутбук к телевизору без провода – техническое решение вопроса
Добрый день, уважаемые товарищи электрики. Мое имя Валерий. Не так давно прочитал статью на вашем сайте про то, как подключается компьютер к ТВ. Материал очень понравился, так как данная проблема для меня, можно сказать насущная.
Купил я провод HDMI и подключил свой простенький ноутбук Acer . Восторгу членов семьи не было предела, после чего начались постоянные просмотры кино и сериалов.
Но вот, как и водится, со временем стало напрягать, что постоянно приходится доставать длинный провод и протягивать его по полу комнаты к устройству. Пару раз сынишка чуть не опрокинул устройство, и я задумался над тем, как подключить ноутбук к телевизору без проводов, и вообще, ответьте, есть ли такая возможность.
Заранее спасибо!

Беспроводной адаптер для передачи видеосигнала
Ответ читателю
Доброго Вам времени суток, Валерий. Отвечает автор той самой статьи, на которую вы сослались. Не путая вас, сразу скажем, что такое подключение существует, но устроит ли оно Вас, это уже другой вопрос.
Типы беспроводного подключения
Итак, существует два способа беспроводного подключения вашего телевизора к компьютеру. Первый – это поддержка телевизором Wi-fi сетей.
Что тут важно знать:
- Подключение таким способом выведет ваш телевизор в интернет или домашнюю локальную сеть, откуда он может получить доступ к открытым файлам на вашем ПК. При этом очень важны технические возможности вашего ТВ.
- В той же статье мы уже писали, что существую различные Smart TV, способные подключаться к сетям, но одни имеют доступ только к встроенным сервисам, которые со временем перестают работать (например, YouTube), а другие имеют на «борту» практически полноценный браузер, с помощью которого мы можем посещать намного больше сайтов.
- Однако стоимость таких моделей откровенно высока, да и не будете же вы менять телевизор, только для того, чтобы смотреть с него видео ролики.
- Вариант подключения к домашней сети тоже неудобен, так как вам становятся доступны только файлы, лежащие непосредственно на вашем компьютере. Конечно, если Вы готовы постоянно скачивать фильмы и сериалы через торренты, то такое решение приемлемо, но нам все-таки кажется, что такая схема является не лучшим решением.

Как подключить компьютер к телевизору без проводов: Wi-fi адаптер для телевизора Phillips
На фото выше мы представили подобный адаптер. Конкретная модель больше напоминает флэшку, но существуют и другие решения с более мощным корпусом.
Подводя промежуточный итог, скажем, что выбирая способ того, как подключить телевизор к компьютеру без проводов, данный вариант подойдет не совсем, так как вы не сможете использовать его в качестве монитора, что, собственно, и является конечной целью. Однако если у вас хороший современный ТВ, компьютер вам вовсе не нужен – подключайте его таким способом к сети интернет и наслаждайтесь домашним кинотеатром.
Передача видеосигнала по воздуху
Чтобы ваш телевизор превратился в монитор, потребуется приобрести дополнительное оборудование.

WIDI – INTEL Wireless Display (WiDi)
- Первый возможный вариант – это оборудование WiDi от компании Intel.
- Аппарат состоит из двух частей. Первая – это USB передатчик, а вторая – приемник.
- Для подключения вы устанавливаете передатчик в порт USB и он начинает на определенной частоте транслировать видео и аудио сигнал.
- Ответная часть подключается к разъему HDMI на телевизоре и преобразовывает сигнал в уже понятный для него.
Интересно знать! Стоит отметить, что многие современные телевизоры имеют встроенную поддержку такой технологии, так что перед покупкой обязательно это проверяйте, чтобы не переплачивать за ненужное оборудование. В таком случае понадобится только передатчик.

Беспроводная система
И последний вариант того, как провести телевидение без проводов – это Q-WAVES WIRELESS USB AV. Принцип подключения мало чем отличается от вышеописанного, и его можно легко выполнить своими руками, однако это устройство может соединяться еще и через VGA разъем, что может быть полезным, если порты HDMI заняты приставками, ресиверами и прочим. Но стоит помнить о том, что VGA не способен передавать звук, поэтому придется слушать его с родных ноутбуковских колонок, либо же подключать к нему дополнительные устройства.
Подобные системы разрабатывались изначально для проекторов, к которым иногда очень сложно протягивать провода, особенно при потолочном расположении. Но это ничуть не мешает использовать их на простом телевизоре. Однако есть одно большое «Но».
Цена на такие приставки и адаптеры очень высока и достигает от 250 до 300 долларов, что по среднему курсу на конец осени 2017 года примерно составляет 18000 рублей. На такие деньги проще купить новый телевизор, доложив их к сумме за проданный старый. Но решать, конечно же, вам.
Возможным решением может стать и сборка медиацентра (отдельного компактного ПК в компактном корпусе), который можно спрятать сзади ТВ, подключив к нему беспроводные клавиатуру и мышь. Собрать подобную систему недорого (это можно сделать даже из б/у комплектующих) – это встанет вам максимум в 13000 рублей, при этом вы получите отдельный компьютер, отсутствие видимых проводов и удобный, полноценный интернет.
Автор не поленился, и составил небольшую подборку с интернет магазина «Ситилинк», который сегодня есть практически в любом крупном и среднем городе. Для справки, в «DNS» цены не сильно отличаются, а эта сеть еще более распространенная.
Источник: elektrik-a.su