В какой-то момент любой владелец планшета сталкивается с необходимостью перенести информацию с девайса на ноутбук или компьютер. Например, чтобы сохранить ее перед сбросом настроек, или просто освободить место в памяти. Если несколько вариантов синхронизации: проводная и беспроводная. Ниже рассмотрены все способы, как подключить планшет к компьютеру.
Важно! Ниже приведена инструкция для планшетов на ОС Андроид. О том, как подключить iPad к ПК, рассказано здесь.
Используем USB кабель
- Вставляем штекеры в соответствующие разъемы. Послышится сигнал о подключении нового устройства.
- На экране устройства появится сообщение о том, что устройство подключено в режиме накопителя. Его можно просто проигнорировать.
- Если все прошло правильно, то на ПК появится окно, в котором будет предложено открыть память мобильного устройства. Если нет, то следует зайти в Мой компьютер и там найти девайс.

Как подключить планшет к компьютеру
Возможные проблемы при проводном подключении
Подключить планшет к ноутбуку легко, но иногда что-то идет не так. Случается, что ноутбук определил устройство, но не открыл доступ к памяти, при этом планшет стал заряжаться. В таком случае необходимо на экране устройства опустить шторку вниз и выбрать режим подключения «накопитель». Иногда по умолчанию выставлена только зарядка.
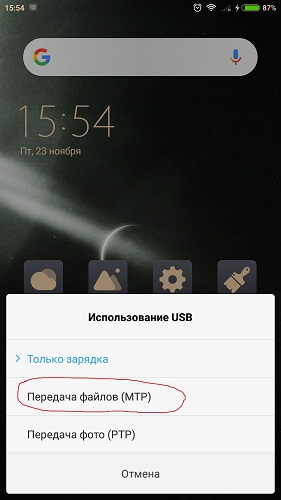
Если планшет не подключается к компьютеру по USB, то может быть проблема том, что необходимо включить режим разработчика. Для этого нужно выполнить простую последовательность действий.
- Открываем настройки планшета.
- Находим пункт об устройстве.
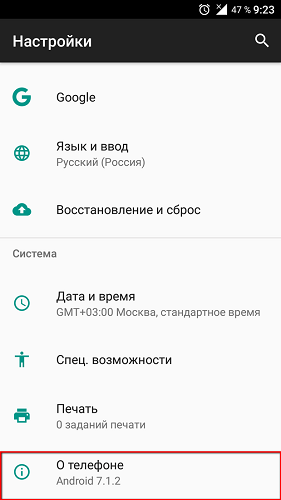
- Ищем строку – номер сборки. Кликаем по ней несколько раз.
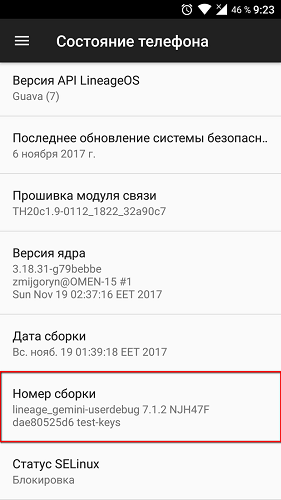
- На экране появляется сообщение о том, что теперь пользователь является разработчиком.
- Возвращаемся на шаг назад и заходим в меню для разработчиков.
- Находим пункт разрешить отладку по USB и активируем его галочкой или бегунком.
После этого проблема будет устранена.
Подключение планшета к ПК через USB иногда не получается по причине того, что в компьютере нет соответствующих драйверов. В настоящее время они не требуются, в старых моделях девайс их ставил автоматически, было необходимо лишь подсоединить планшет. Если на руках пользователя старый девайс, то потребуется поставить драйвер.
Совет! Драйвер может быть на диске из комплектации планшета или на сайте производителя. Если там он отсутствует, то нужно просто искать драйвер на конкретную модель устройства в поисковике.
Что делать, если раньше все работало корректно, а теперь комп не видит планшет? В таком случае вариантов два.
- Проверить, есть ли синхронизация другого ПК и планшета. Если же и второй компьютер не видит планшет через USB, то девайс следует откатить к заводским конфигурациям. Для этого в меню настроек есть пункт «восстановление и синхронизация». Перед выполнением отката все данные с девайса нужно сохранить, так как они будут удалены.
- Нельзя исключать вариант, что проблема в кабеле или разъеме. Поэтому этот момент тоже следует проверить.
Подключение по Wi-Fi
Если пользователь столкнулся с проблемой, что ноутбук не видит планшет при подключении через кабель, то можно воспользоваться беспроводной сетью. Подключение планшета к компьютеру по Wi-Fi основано на принципе создания виртуальной сети. То есть в данном случае планшет выступит в качестве сервера. Для выполнения этой процедуры нужно воспользоваться специальными приложениями для планшета.
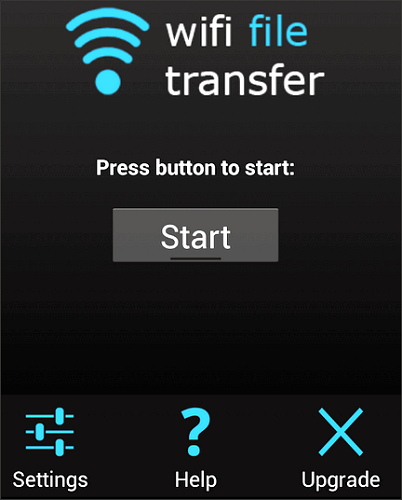
Итак, подключить планшет к компьютеру через Wi-Fi ненамного сложнее, чем кабелем. В Play Market нужно скачать какую-нибудь программу для создания локальной сети. Отличный вариант — очень простая утилита WiFi File Transfer. Она является бесплатной и мало весит. Регистрация в приложении не нужна. Задача пользователя — установить ее на девайс и открыть.
В окне после запуска программы появится крупная кнопка Start, кликаем по ней. Девайс генерирует беспроводную сеть и формирует IP адрес. Его нужно записать и ввести в строку поиска любого браузера. Если все записано правильно, то откроется аналог файлового менеджера, с помощью которого можно работать с данными.
Если по какой-то причине ПК не видит планшет, то варианты следующие:
- неправильно записан IP адрес;
- техника подключена к разным вай-фай сетям.
Важно! Роутер для обоих устройств должен быть один и тот же – это ключевой момент, который поможет подключиться к планшету. Никаких прочих нюансов при беспроводной синхронизации устройств не возникает.
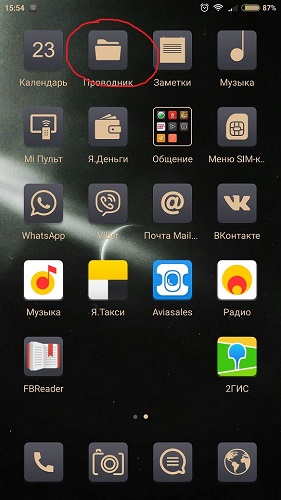
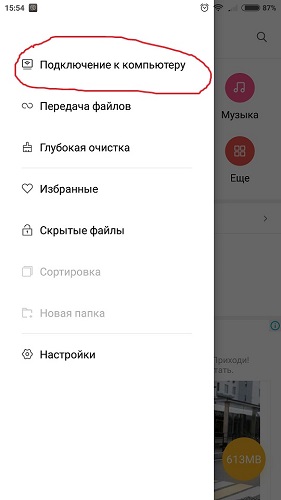
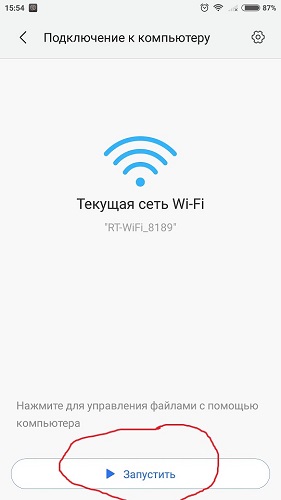
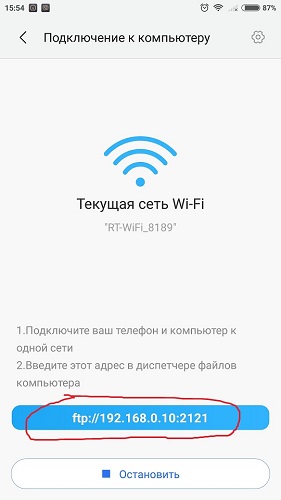
Некоторые планшеты на Андроид имеют встроенный файловый менеджер с подобной поддержкой. В таком случае нужно его открыть и кликнуть по пункту «подключение к компьютеру». Устройство само создает IP адрес. Дальнейшие действия аналогичны описанным выше.
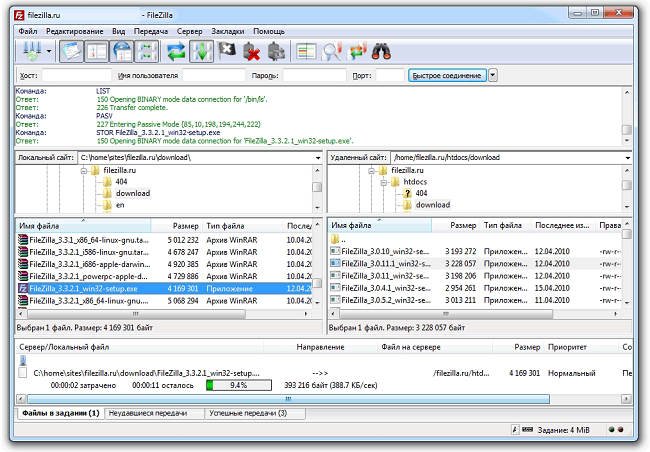
Совет! Тем пользователям, которым может показаться, что работать в браузере не очень удобно, следует воспользоваться бесплатными программами для ПК, которые имеют аналогичные функции, но работают независимо от браузера. Отличным вариантом является приложение FileZilla. Оно является кроссплатформенным, то есть может работать не только с Widows или Android, но прочими операционными системами.
Самые популярные планшеты по мнению покупателей
Планшет Apple iPad (2018) 128Gb Wi-Fi на Яндекс Маркете
Планшет Samsung Galaxy Tab A 10.5 SM-T595 32Gb на Яндекс Маркете
Планшет Apple iPad Pro 10.5 64Gb Wi-Fi + Cellular на Яндекс Маркете
Планшет Huawei MediaPad M5 Lite 10 32Gb LTE на Яндекс Маркете
Планшет Huawei MediaPad M5 Lite 10 32Gb WiFi на Яндекс Маркете
Источник: tehnika.expert
Как подключить ноутбук к планшету через HDMI

Подключение ноутбука к планшету через HDMI может оказаться не только удобным, но и крайне необходимым действием во многих случаях. Например, если на экране ноутбука отсутствует возможность просмотра видео в большом формате, а планшетугоден в качестве экрана для ноутбука. Кроме того, подключение HDMI кабеля поможет перенести мультимедийный контент на экран планшета. В этом руководстве мы расскажем о том, как подключить ноутбук к планшету через HDMI.
Перед тем, как приступить к подключению убедитесь, что ваш планшет и ноутбук оснащены портами HDMI. Если на устройствах отсутствует данный порт, вам не удастся подключить ноутбук к планшету через HDMI. Если же на устройствах есть HDMI порты, то можно приступать к подключению.
Приступая к подключению ноутбука к планшету через HDMI, убедитесь, что у вас есть HDMI кабель: именно он и является связующим звеном между ноутбуком и планшетом. Его можно купить в любом электронном магазине. Кроме того, убедитесь, что ваши устройства находятся в близости друг от друга, поскольку провода HDMI обычно довольно короткие.
Проверьте наличие порта HDMI на ноутбуке и планшете
Ноутбук
Перед тем, как начать подключение ноутбука к планшету через HDMI, важно убедиться в наличии соответствующего порта на вашем ноутбуке. HDMI порт выглядит как маленькая площадка, иногда с надписью «HDMI» рядом. Большинство современных ноутбуков оснащены портом HDMI, но все же необходимо проверить.
Планшет
Если вы хотите подключить планшет к ноутбуку через HDMI, убедитесь, что на вашем планшете есть соответствующий порт. Так как не все планшеты имеют порт HDMI, вам понадобится специальный адаптер для подключения. Адаптер можно купить в магазинах электроники или в интернете.
Переключите ввод видеосигнала на HDMI на планшете
После того, как вы подключили HDMI-кабель к планшету и ноутбуку, вам нужно переключить входной сигнал на планшете.
- Включите планшет и ноутбук и дождитесь, пока они завершат загрузку.
- На планшете найдите кнопку управления входным сигналом. Она может находиться на панели быстрого доступа или в меню настроек экрана. В зависимости от модели и производителя планшета кнопка может обозначаться разными символами (например, «Источник», «Ввод», «Source», «Input»).
- Нажмите на кнопку управления входным сигналом и выберите HDMI.
Когда вы переключите входной сигнал на планшете, вы увидите на ноутбуке весь свой контент отображенным на экране планшета. Теперь вы можете управлять ноутбуком через планшет и использовать его как большой экран.
Подключите HDMI-кабель к портам HDMI на ноутбуке и планшете
Подключение ноутбука к планшету через HDMI-кабель может показаться сложным заданием, но на деле это довольно просто. Первым шагом нужно подключить HDMI-кабель к порту HDMI на вашем ноутбуке.
Обычно порт HDMI можно найти на боковой или задней панели ноутбука. Это прямоугольный порт с множеством маленьких пинов внутри. Вставьте конец HDMI-кабеля, который соответствует порту на вашем ноутбуке, в этот порт.
Обратите внимание, что порты HDMI могут иметь разные размеры. Некоторые более новые ноутбуки могут иметь HDML-порт меньшего размера, чем стандартный порт HDMI. В этом случае вам нужно будет использовать HDMI-кабель с соответствующим разъемом.
После того, как вы подключили HDMI-кабель к порту HDMI на вашем ноутбуке, следующим шагом будет подключение HDMI-кабеля к планшету.
Установите необходимые драйверы на ноутбуке
1. Определите модель HDMI-порта
Перед установкой драйверов необходимо определить модель HDMI-порта на вашем ноутбуке. Некоторые модели используют стандартный порт, а в других случаях может потребоваться специализированный драйвер.
2. Скачайте драйверы для вашей модели HDMI-порта
После определения модели необходимо скачать драйверы для вашей модели HDMI-порта. Вы можете найти драйверы на сайте производителя вашего ноутбука или на сайте производителя HDMI-порта.
3. Установите драйверы на ноутбук
После скачивания драйверов запустите установку на вашем ноутбуке. Следуйте инструкциям по установке, чтобы завершить процесс.
В некоторых случаях драйверы могут быть установлены автоматически при подключении HDMI-кабеля, но все же рекомендуется установить драйверы заранее, чтобы избежать возможных проблем при подключении.
Выберите режим отображения на ноутбуке
Расширенный режим
Расширенный режим позволяет использовать ноутбук и планшет как один большой экран. Для этого необходимо выполнить следующие действия:
- Подключить ноутбук и планшет с помощью HDMI-кабеля.
- Нажать на клавиатуре сочетание клавиш Win + P.
- Выбрать опцию «Расширить» или «Extend».
Зеркальный режим
Зеркальный режим позволяет отображать на планшете ту же картинку, что и на ноутбуке. Для этого необходимо выполнить следующие действия:
- Подключить ноутбук и планшет с помощью HDMI-кабеля.
- Нажать на клавиатуре сочетание клавиш Win + P.
- Выбрать опцию «Дублировать» или «Duplicate».
Одиночный режим
Одиночный режим позволяет отображать картинку только на планшете или только на ноутбуке. Для этого необходимо выполнить следующие действия:
- Подключить ноутбук и планшет с помощью HDMI-кабеля.
- Нажать на клавиатуре сочетание клавиш Win + P.
- Выбрать опцию «Только второй экран» или «Second screen only», если хотите использовать только планшет, либо «Только первый экран» или «PC screen only», если хотите использовать только ноутбук.
Настройте разрешение экрана на ноутбуке и планшете
Чтобы получить наилучшее качество изображения при подключении ноутбука к планшету через HDMI, необходимо настроить разрешение экрана на обоих устройствах. Это позволит избежать искажения и размазывания картинки, а также сэкономить ресурсы компьютера и планшета.
Настройка разрешения на ноутбуке
Для того чтобы настроить разрешение экрана на ноутбуке, выполните следующие шаги:
- Нажмите правой кнопкой мыши на свободном месте рабочего стола и выберите «Настройки дисплея».
- Выберите вкладку «Дисплей».
- Переместите регулятор масштабирования до желаемого разрешения. Обычно рекомендуется выбирать максимальное разрешение, которое поддерживает ваш ноутбук.
- Нажмите «Применить», чтобы сохранить изменения.
Настройка разрешения на планшете
Настройка разрешения экрана на планшете может отличаться в зависимости от модели и операционной системы, но в целом процедура аналогична настройке на ноутбуке:
- Зайдите в меню настроек планшета.
- Выберите «Дисплей».
- Найдите раздел «Разрешение экрана» и выберите желаемое значение.
- Нажмите «Применить», чтобы сохранить изменения.
После настройки разрешения на обоих устройствах, подключите ноутбук к планшету через HDMI и наслаждайтесь ярким и четким изображением!
Проверьте работоспособность подключения
Шаг 1: Проверьте подключение кабеля HDMI
Убедитесь, что вы правильно подключили кабель HDMI к порту на своем ноутбуке и планшете. Убедитесь, что кабель хорошо зафиксирован, чтобы избежать всякого рода проблем.
Шаг 2: Проверьте настройки вывода
Перейдите в настройки вашего ноутбука и планшета, чтобы убедиться, что они настроены на вывод сигнала на внешний монитор. Вы можете использовать горячие клавиши на своем ноутбуке для быстрого доступа к этим настройкам.
Шаг 3: Проверьте настройки разрешения
Когда вы настроили вывод на внешний монитор, убедитесь, что настройки разрешения на вашем ноутбуке и планшете соответствуют разрешению экрана вашего планшета.
Шаг 4: Проверьте работоспособность
Проверьте работоспособность, запустив видео на вашем ноутбуке и планшете. Убедитесь, что видео отображается на экране планшета.
Шаг 5: Решение проблем
Если у вас по-прежнему есть проблемы с подключением, убедитесь, что ваш кабель HDMI работает правильно. Попробуйте проверить его на другом устройстве или заменить его на новый. Также, вы можете попробовать настроить параметры подключения с помощью драйверов вашего ноутбука либо планшета.
Отключите HDMI-кабель
Шаг 1
Если вы хотите отключить HDMI-кабель от вашего ноутбука и планшета, начните с выключения обоих устройств.
Шаг 2
Найдите HDMI-кабель, который соединяет ноутбук и планшет. Он должен быть одним из переменных кабелей, идущих от планшета или ноутбука.
Шаг 3
Тщательно вытащите HDMI-кабель из ноутбука и планшета. Не потягивайте кабель слишком сильно, чтобы избежать повреждения разъема.
Шаг 4
Когда кабель будет вынут из обоих устройств, проверьте на наличие пыли, грязи, разбитых контактов и других повреждений.
Шаг 5
Храните кабель в сухом месте среди других кабелей. Кабель все готов для повторного использования.
Вопрос-ответ
Можно ли подключить ноутбук к планшету, если у них разные операционные системы?
Да, можно. Подключение не зависит от операционных систем и происходит через физический порт HDMI.
Как узнать, есть ли на моём ноутбуке порт HDMI?
Обычно порты HDMI на ноутбуках расположены на боковой панели и маркированы символом HDMI или же надписью «HD». Если не находите порт самостоятельно, обратитесь к инструкции к компьютеру или в интернете за сведениями о конкретной модели.
Можно ли подключить ноутбук к планшету без HDMI-кабеля?
К сожалению, нет. Для соединения двух устройств нужно использовать HDMI-кабель, приобретенный отдельно.
Что делать, если на планшете или ноутбуке не появляется картинка после подключения по HDMI?
Первым делом нужно проверить, что оба устройства подключены к сети электропитания. Далее нужно проверить, что кабель HDMI правильно расположен и не поврежден. И, наконец, нужно убедиться, что настройки экрана на ноутбуке и планшете правильно настроены. В любом случае, если проблему не удается решить самостоятельно, лучше обратиться к специалисту.
Можно ли при подключении ноутбука к планшету использовать планшет в качестве второго экрана?
Да, это возможно. Для этого нужно настроить экранное расширение на ноутбуке. При появлении двух экранов можно настроить расположение и управление окнами. Также на многих планшетах существуют приложения для управления расширенным экраном.
Какое разрешение экрана поддерживается при подключении ноутбука к планшету по HDMI?
Полный перечень разрешений, поддерживаемых при подключении ноутбука к планшету по HDMI, зависит от конкретной модели. Однако, в большинстве случаев поддерживаются стандартные разрешения до 1920х1080 пикселей. Для более точной информации необходимо обратиться к инструкции к конкретной модели устройства.
Источник: bojsya.ru
Как подключить планшет к ноутбуку и не запутаться в проводах

Ноутбук
На чтение 4 мин Опубликовано 06.05.2020
Мобильная техника, вроде смартфонов или планшетов, обычно целиком самостоятельна. Однако нередко возникает необходимость «подружить» её с ноутом или компьютером. Например, чтобы перекинуть с одного на другое тяжёлый файл. А принадлежности для цифрового рисования и вовсе без ПК не работают, что и неудивительно. Устройства на базе Android зачастую сами разбираются с соединением.
Воткнул штекер в порт – и всё готово. Но техника от Apple и девайсы для рисования немного усложняют процесс. Именно поэтому я проведу небольшой ликбез и расскажу, как подключить планшет к ноутбуку.
Кого и к чему
Перед подключением желательно понять, какое конкретно устройство дожидается подсоединения. От этого, как-никак, будут зависеть дальнейшие действия. Варианта всего три: iOS, Android или графический планшет. На первой операционной системе работают все мобильные девайсы от Apple. Последний тип устройств предназначен сугубо для рисования и часто даже не имеет экрана.
Ну а второй – это всё, что не первый и не третий. Ладно, здесь я немного лукавлю. Существуют и другие операционные системы, но они встречаются редко и во многом похожи на пресловутый Андроид или АйОС.
Андроиды и их подводные камни
Начну я с самого простого – планшеты на базе Android. Чаще всего их нужно лишь соединить с ноутбуком через USB-кабель. Последний обычно является частью зарядного устройства, реже – идёт в комплекте отдельно. Конец с меньшим штекером вонзается в планшет, а с большим – в USB-порт сбоку ноутбука.
Дальше система сама находит и скачивает драйвера, после чего можно беспрепятственно ковыряться в файлах устройства через компьютер. Если же нужное программное обеспечение не нашлось – прямая дорога на сайт производителя. Там зачастую можно скачать все необходимые драйвера. В крайнем случае – загуглить их по названию девайса.

Одна из распространённых проблем такова: планшет успешно подключился, но открыть на ноуте его не получается. Решений может быть три. Первое: простое переподключение или переустановка драйверов. Второе: разблокировать экран устройства. Третье: на самом планшете выбрать режим подключения, если это требуется.
Достаточно лишь опустить «шторку» (провести пальцем от верхней грани экрана к нижней) и нажать на соответствующее системное сообщение.
Впрочем, некоторые производители ухищряются и создают специальные программы для сопряжения устройств. Например, KIES от Samsung. Без них взаимодействовать с фирменной техникой не выйдет. К счастью, достаточно просто скачать нужный софт с официального сайта производителя, установить и работать через него.
Кабельный ад художников
У творцов задача посложнее. Их графические планшеты подключаются через несколько шнуров, да ещё и с драйверами бывают проблемы. Однако единой панацеи, увы, нет. Всё зависит от конкретной модели устройства отдельной марки. Базовый алгоритм, впрочем, довольно прост: всего-то подключить провода по инструкции и установить драйвер.
Здесь уже ноутбук самостоятельно ничего не сделает. Пользователю в любом случае придётся идти на сайт производителя и скачивать всё вручную.
«Яблочные» сложности
Планшеты от Apple, на самом деле, очень похожи на те самые девайсы на Android со специальными программами. Чтобы подключить iPad к Windows, нужно обязательно скачать iTunes. Точнее, для самого соединения необходим лишь драйвер. А вот манипуляции с файлами без фирменного софта не обойдутся. В остальном всё по тем же лекалам: скачать и установить программы, да подключить кабель.

К слову, в комплекте с планшетом порой идут диски со всем необходимым программным обеспечением. Почему я не упоминал это раньше? Всё просто: у редкого современного ноутбука имеется дисковод. Впрочем, его счастливые обладатели могут ещё сильнее упростить себе процесс подключения. Другим остаётся полагаться на стабильный интернет.
Источник: reedr.ru