Последняя версия ОС Виндовс оснащена встроенными средствами по настройке, которые значительно сокращают длительность процесса и делают его понятным для новичков. В Windows 7/8 ситуация практически аналогичная.
Как подключить принтер к ноутбуку или компьютеру без диска или если нет дисковода
Есть несколько ситуаций, когда пользователь не может воспользоваться диском с драйверами на принтер. Компакт-диска может не быть вовсе после покупки, носитель был поврежден или утерян за длительное время, либо в ноутбуке нет дисковода. В каждом случае, несмотря на проблему, получится выполнить подключение и добавление принтера в систему Windows.
Но перед тем как установить принтер на компьютер без установочного диска на Windows 7 или 10, все равно потребуется заполучить драйвер одним из возможных способов. Иначе печатающее устройство может не отобразиться в списке устройств, будет считаться неопознанным, да и вообще не будет печатать документы с компьютера.
Как установить принтер на компьютер без диска
Версия операционной системы не играет большой роли, все шаги практически один в один. Принцип остается одинаковым, отличается только интерфейс и, немного, названия настроек.
Установка без диска вручную
Способ подразумевает использование возможностей Windows. База системы содержит драйвера для очень многих производителей, моделей принтеров и многофункциональных устройств. Это значит, что получиться обойтись без «.exe» файла и полноценного диска.
Перед установкой необходимо прервать физическое соединение принтера. Выньте USB-кабель с разъема ноутбука.
Ручная установка в Windows 7
Нажмите на значок «Пуск» в левой нижней части экрана. Выберите меню «Устройства и принтеры».
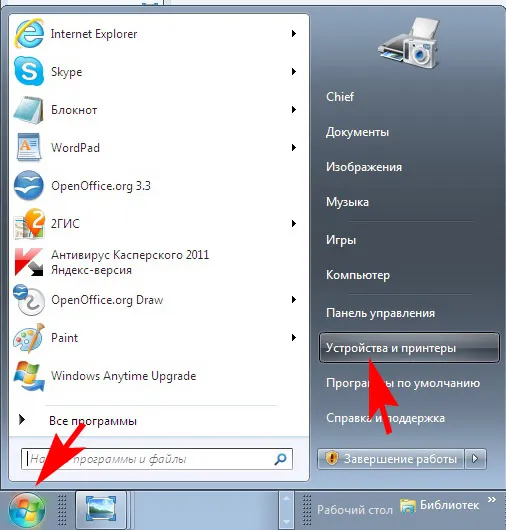
Сверху окна нажмите на «Установка принтера».
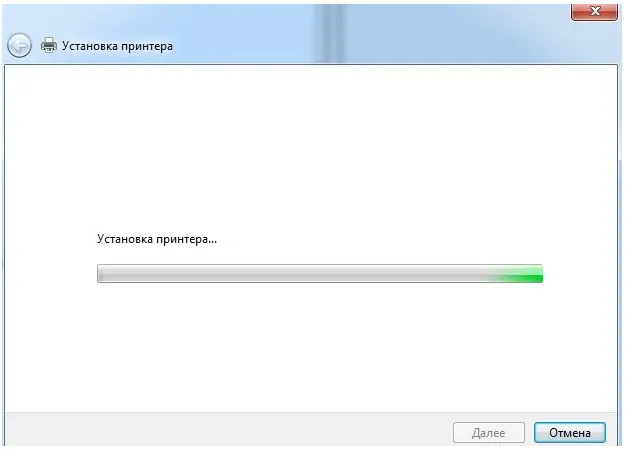
В зависимости от типа подключения, выбираем требуемый вариант. Если принтер соединяется напрямую с настраиваемым компьютером, выберите «Добавить локальный принтер».
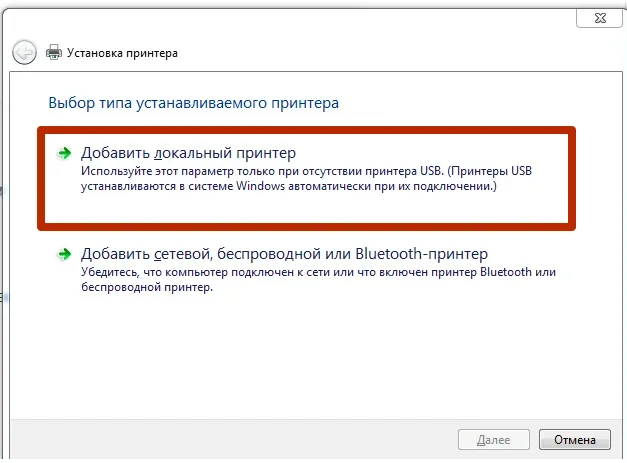
Второй вариант «Добавить сетевой, беспроводной или Bluetooth-принтер» нужно выбирать, если печатающий аппарат устанавливается через другой комп или ноутбук, который находится в локальной сети.
В строке «Использовать существующий порт» ничего не меняете, кликаете «Далее».

В следующем окне на выбор доступно два варианта установки драйвера:
- инсталлировать «дрова» с базы системы;
- выбрать файл на диске или в другом месте на компьютере.
Так как нам нужно подключить принтер к ноутбуку без установочного диска, воспользуемся первым вариантом. Слева в столбце «Изготовитель» выберите фирму принтера, а справа найдите и кликните по модели устройства.
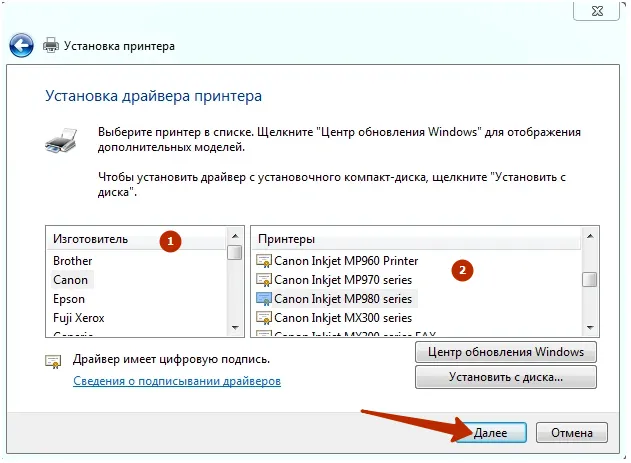
Если текущий список сильно маленький, нет даже нужного производителя, сделайте обновление базы драйверов – кликните по кнопке «Центр обновления Windows» и дождитесь, пока загрузятся все данные.
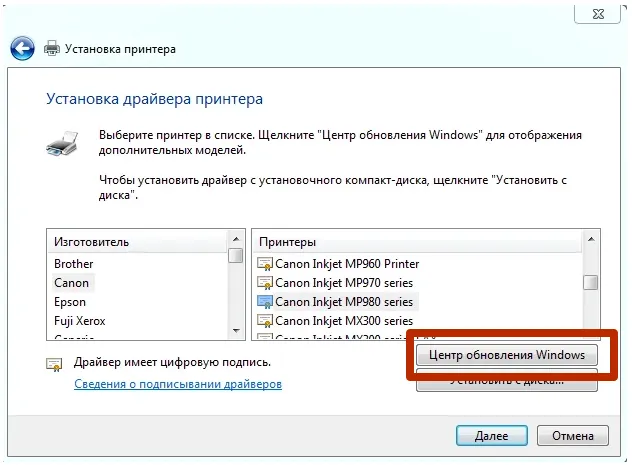
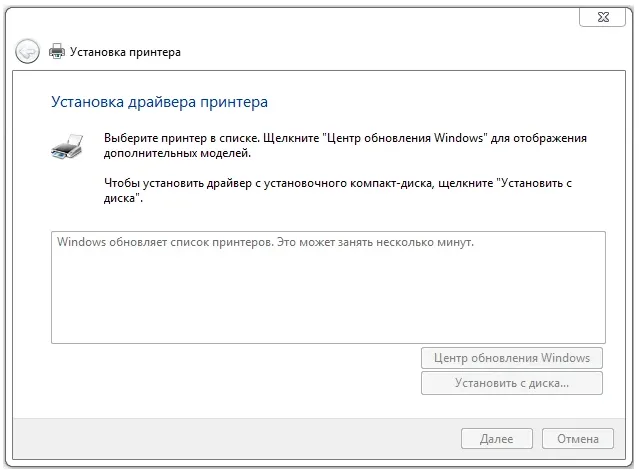
Если ваш принтер не самой новой модели, которая выпущена на днях, то нужный драйвер практически всегда есть в списке.
Кстати, если воспользоваться кнопкой «Установить с диска», то необязательно выбирать установочный файл драйвера на дисковом накопителе. Можете выбрать ранее скачанный файл с сайта производителя (рассмотрим далее).
На следующем шаге можно задать любое удобное имя принтера, чтобы в дальнейшем не путаться, если устройств много. Особенно актуально давать понятные названия, если устанавливаемое устройство будет находиться в сети среди множества других.
Если раньше печатающие устройства можно было встретить только в офисах или учреждениях, предоставляющих услуги сканирования/копирования/принтинга, то сейчас практически у кажого компьютерного пользователя есть принтер или МФУ.
Установка драйверов вручную
Если ранее вы где-то изучали этот вопрос и не один из способов не увенчался успехом, то можно попробовать заново загрузить драйвера. Эта статья универсальная – здесь расскажем, как сделать в разных версиях Windows.
Это интересно: Чем отличаются наушники вкладыши от внутриканальных. Что такое внутриканальные наушники?
Поэтому перед тем, как установить принтер без диска, необходимо:
1. Отсоедините подключенное к компьютеру устройство;
2. Перейдите в меню «Пуск» — «Панель управления» — «Устройства и принтеры» или «Просмотр устройств и принтеров»;
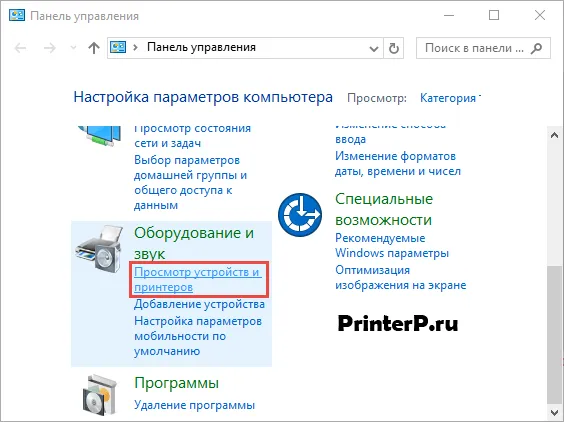
3. Здесь необходимо будет найти строчку «Установка принтера» или «Добавление принтера» в верхней панели;
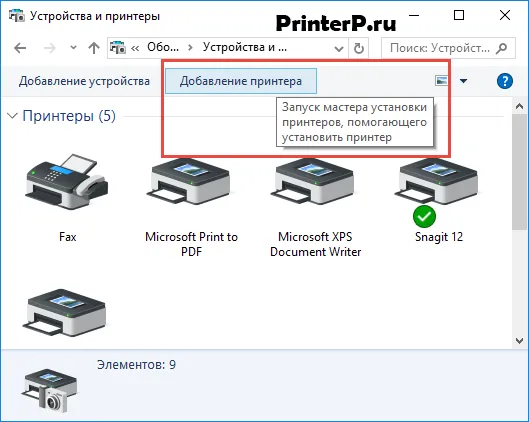
4. Откроется мастер установки принтеров, из предложенных вариантов выберите «Добавить локальный принтер» и нажмите «далее» (для Windows 7). Если у вас Windows 8 или 10, тогда внизу нажмите «Необходимый принтер отсутствует в списке» — и дальше выберите «Добавить локальный или сетевой принтер с параметрами, заданными вручную» и нажмите «Далее».
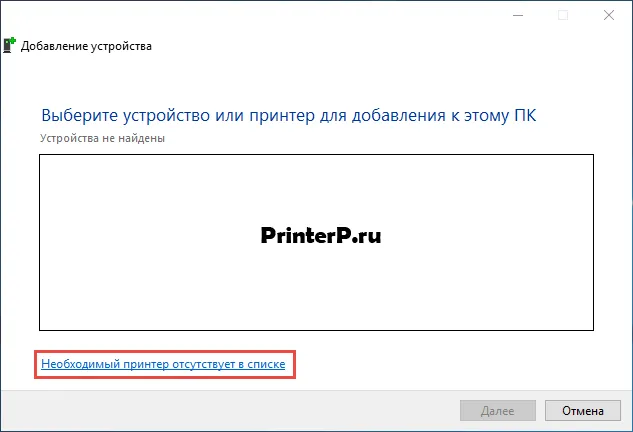
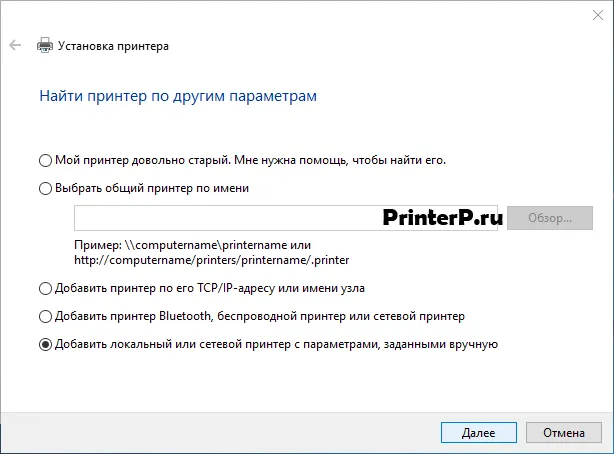
5. Мастер установки принтеров и другого оборудования предложит выбрать порт, оставьте параметры по умолчанию (LPT1, но в некоторых случаях надо выбрать DOT4_001) и перейдите на следующий этап;
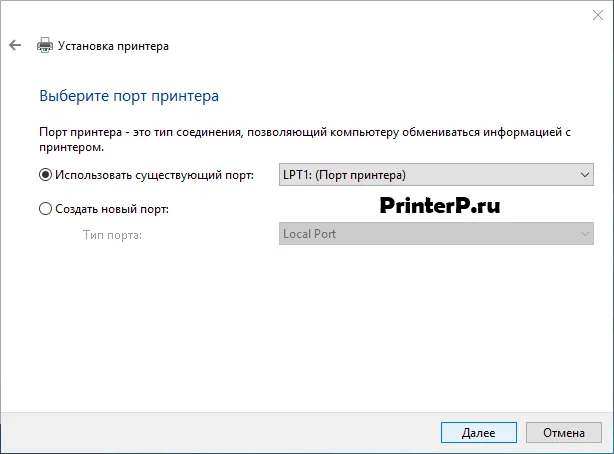
6. Нажмите на кнопку «Центр обновления Windows» и дождитесь обновления доступных драйверов;
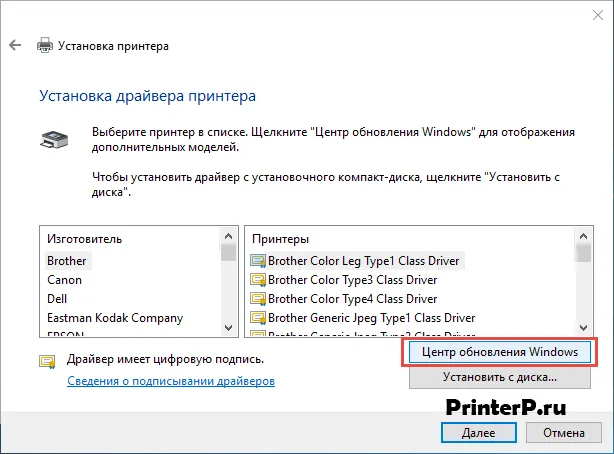
7. Загрузится список компаний-производителей принтеров и основных моделей. Может занять от 5 до 30 минут. Слева найдите производителя, а справа укажите модель принтера. После чего нажмите «Далее». В данном случае мы выбрали бренд HP, а модель LaserJet 1022.
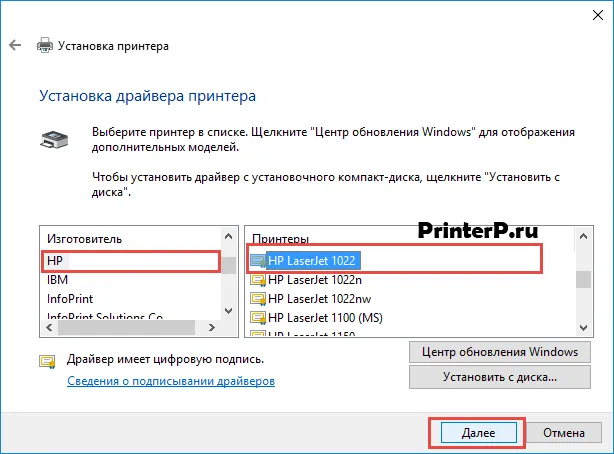
8. Мастер установки предложит придумать название для устройства (оставьте имя по умолчанию или придумайте свое), нажмите «Далее»;
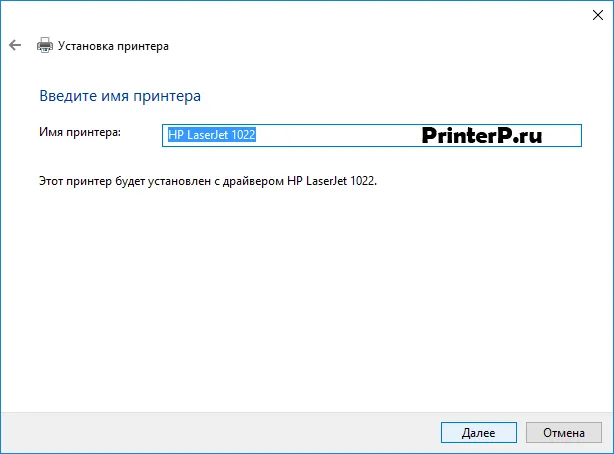
9. Дождитесь завершения установки;
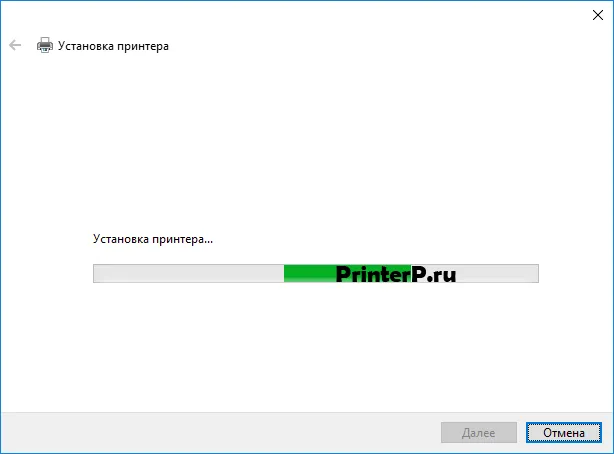
10. Откроется окно «Использование общих параметров», здесь необходимо выбрать параметр «Нет общего доступа к этому принтеру» и нажать «Далее» (окно появится, если установлен Windows 7). Если у вас Windows 10, то у вас отобразится окно, где надо нажать «Готово» (это же окно появится потом и в Windows 7).
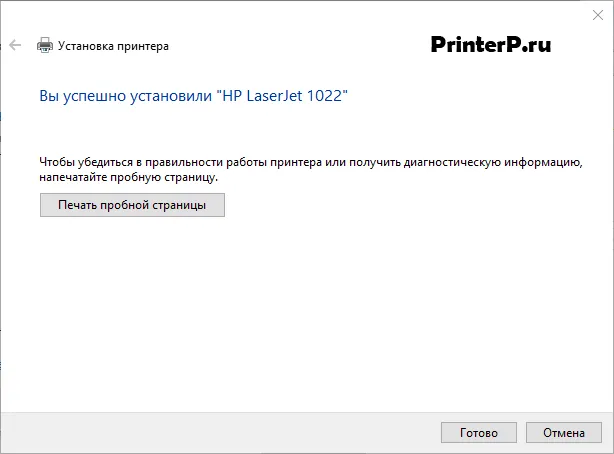
Следующее, что необходимо сделать — удалить только что установленное устройство. Для этого кликните по появившейся иконке принтера правой кнопкой мыши и в контекстном меню выберите «Удалить устройство» (при этом установленные драйвера останутся).
Официальные сайты
Если у вас отсутствует диск с драйверами для принтера, то скачать их можно с официального сайта производителя. Для этого достаточно знать фирму и модель принтера. Найти их можно в документации, на корпусе или задней части устройства. Если вы не разберетесь с инструкцией ниже, то можете без каких-либо опасений скачать нужный драйвер на нашем сайте (все драйвера без вирусов).
Откройте любой браузер и в строке поиска введите: «принтер HP LaserJet p1102 драйвера скачать». В данной статье я буду искать драйвера для вышеупомянутого устройства, вам же необходимо указать свою модель.
Это интересно: Подключение и настройка микрофона для камеры видеонаблюдения. Как к камере подключить микрофон.

Как правило, ссылка на официальный сайт разработчика будет на первой странице поиска, в самом вверху. Но происходит не всегда и поэтому надо быть внимательными. Чтобы не скачать вместо драйверов вредоносное ПО, удостоверьтесь, что вы действительно зашли на официальный сайт разработчика. Для этого обратите внимание на ссылку сайта в поисковой система. Не должно быть ничего «лишнего» (адрес будет примерно таким: «hp.com» или «samsung.com» и т.д.
Если вы сомневаетесь в подлинности найденного вами сайта, то можете ввести только название фирмы принтера без модели и другой информации. А уже с главной страницы перейти в раздел «драйвера и другое ПО».
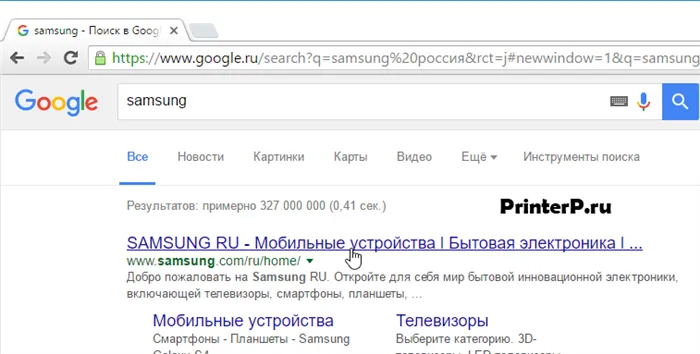
Преимущества загрузки драйверов с официального сайта:
- Безопасность (наличие цифровой подписи у драйверов, отсутствие встроенного вредоносного кода);
- Разработчик размещает на сайте только последние, «свежие» версии драйверов.
Как только вы попадете на нужную страницу («Драйвера и другие файлы», «ПО», «Программное обеспечение», «Загрузка», а также «drivers» на англоязычной версии сайта), вам останется ввести модель своего принтера и произвести поиск.
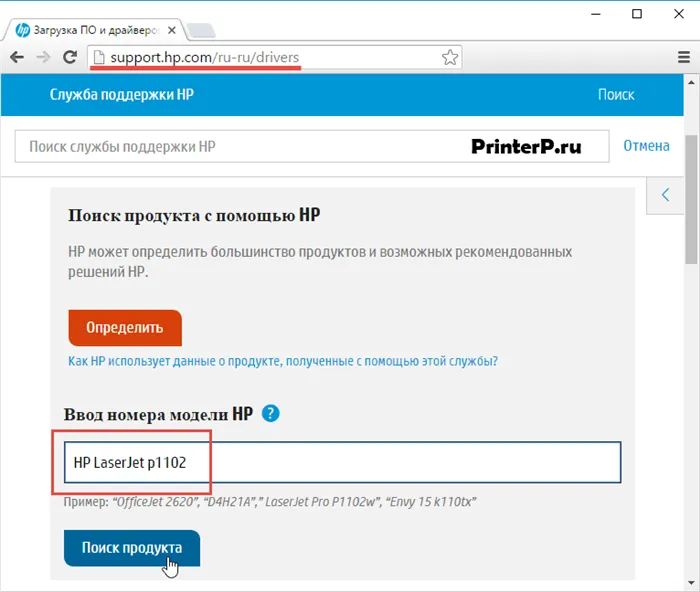
Кроме того, некоторые сайты позволяют в автоматическом режиме определить модель устройства и необходимые драйвера, например, может быть кнопка «Определить продукт». Итак, если мы находимся на сайте HP, нажимаем «Поиск продукта» и в нашем случае появляются разновидности этой модели. Нам надо выбрать нужную модель, нажав левой кнопкой мыши.
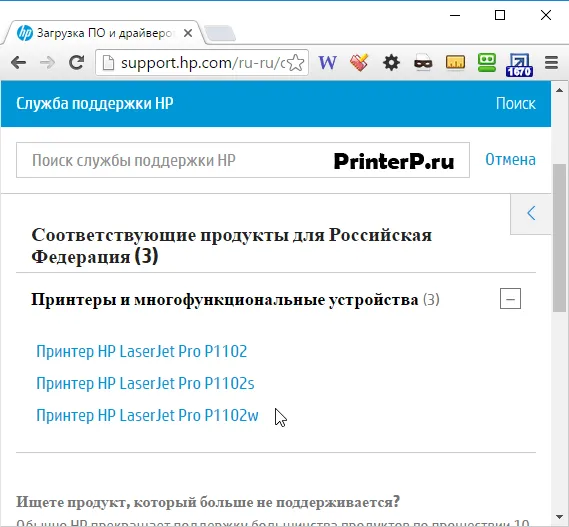
После того, как найдутся нужные драйвера, необходимо будет указать информацию о версии вашей операционной системы, разрядность системы. Если данное окно не появилось, то просто нажимаете на ссылку или кнопку для скачивания драйверов.
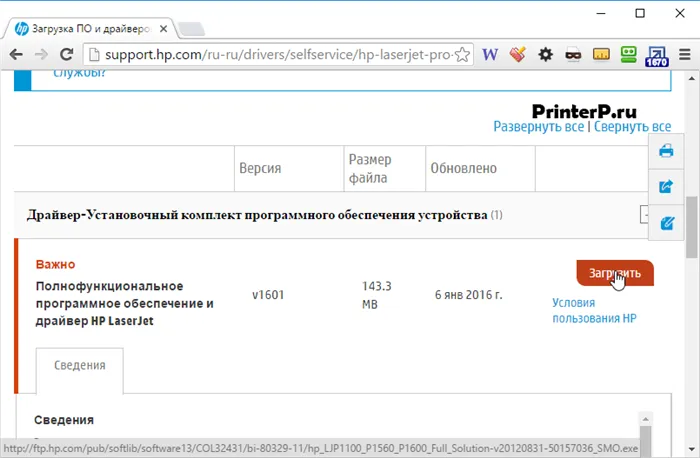
Может возникнуть и такая ситуация, что сайт предложит скачать версию драйверов на выбор:
- Базовую — для доступа к основным возможностям устройства;
- Расширенную — для доступа к дополнительным функциям.
Вам не надо переживать какую версию вы скачиваете, главное указать правильно разрядность вашей системы (обсуждали выше).
Начнется загрузка установочного пакета драйверов:
Если ноутбук не видит аппарат, можно попробовать его перезагрузить, подключить кабель USB в другой порт, зайти в панель управления, где в разделе «Устройства и принтеры» нажать на вкладку «Установка принтера», а дальше следовать указаниям установщика.
Сопряжение с электросетью
Ноутбук и периферийное устройство перед началом работы необходимо включить в сеть с напряжением 220 вольт. Чтобы уберечь оба аппарата от поломок при скачках напряжения, желательно использовать специальный фильтр питания.


Такие электрические приборы продаются отдельно, стоят недорого, но бывают разными. Не следует экономить на сетевом фильтре, так как от его качества зависит надежная работа компьютера и принтера. Одними из лидеров данной продукции считаются устройства Pilot.

Подключить лэптоп и принтер к сетевому фильтру, а его – в розетку. Если требуется, задействовать переключатель. Он расположен рядом с розетками на фильтре питания. Такой же тумблер может быть и у оргтехники на задней крышке. Дальше пробовать осуществить настройки, как указано выше.
Как подключить без провода?
Задействовать принтер можно и без специального кабеля USB. Такой способ подходит, если шнур потерялся или больше не пригоден к эксплуатации. В этом случае выполняется беспроводное подключение. Рассмотрим, как настроить такое сопряжение.
Это интересно: Как подключить блютуз-наушники к компьютеру — простая инструкция. Как подключить беспроводные наушники к компьютеру через блютуз адаптер?
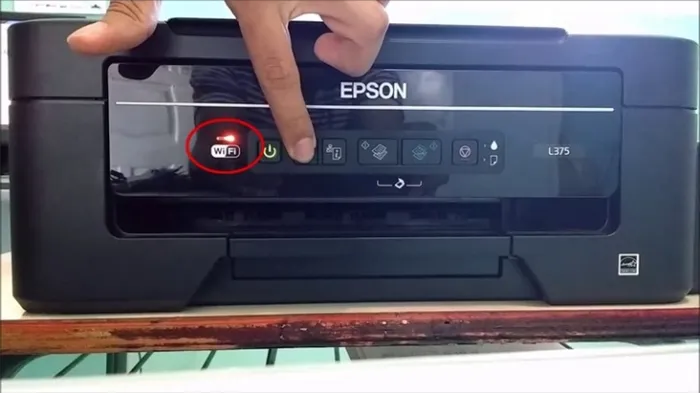
Сначала нужно убедиться, что печатающий аппарат поддерживает ключевую функцию. Для этого следует обнаружить кнопку с характерным логотипом Wi-Fi. Если она присутствует, имеет смысл приступать к выполнению дальнейших шагов.
Самый простой способ – воспользоваться специальным приложением, поставляемым вместе с периферийным устройством. После установки программы нужно следовать советам установщика. Если такового не имеется, подключать принтер придется вручную.


Другой метод сопряжения – воспользоваться заложенными ресурсами WPS. Такую функцию должен поддерживать принтер и роутер. Узнать подробности можно из инструкций. Если подключение через Wi-Fi реально, необходимо приступать к дальнейшим действиям по следующему алгоритму.
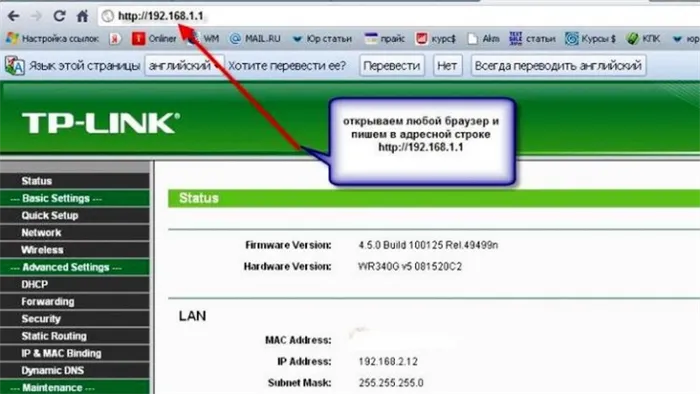
- Выполнить вход в интерфейс роутера, в раздел Device PIN и ввести указанное выше значение – любое из двух на выбор. Отключить MAC фильтр.
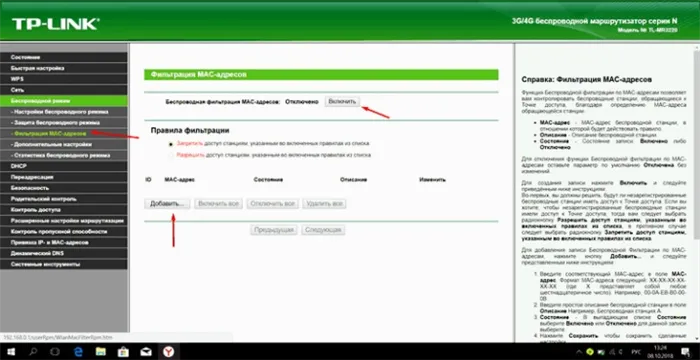
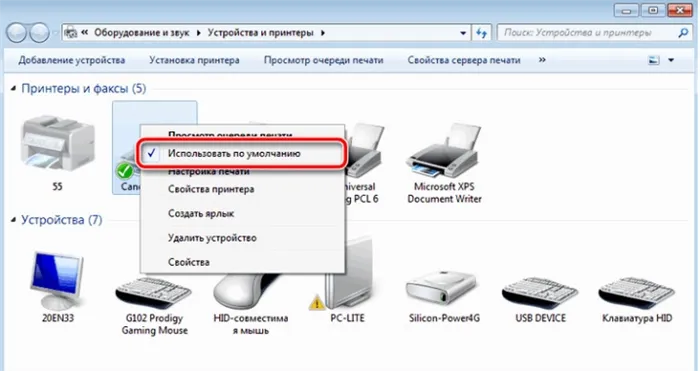
Последний шаг – зайти в раздел «Принтеры и факсы» через панель управления и поставить отметку напротив пункта «Использовать по умолчанию».
Обратите внимание! Способ подключения с помощью программ хорош тем, что в свободном, а главное, бесплатном доступе имеются все необходимые утилиты даже для старых моделей устройств.
Почему ноутбук не видит принтер через USB
Случаются ситуации, когда ноутбук не видит принтер через USB или по локальной сети. Как правило, причины могут быть следующими:
- Поврежден или плохо вставлен кабель.
- Неправильно установлены драйвера.
- По умолчанию система выбрала другое устройство.
- На Виндовс не запущена служба печати.
Важно! Большинство из представленных проблем решается достаточно легко. Также, если возникают неполадки с использованием, рекомендуется просто перезагрузить ПК и само печатное устройство.
Что делать, если не удается подключиться к принтеру
Как уже было сказано, решить проблему с печатью достаточно просто. В первую очередь рекомендуется проверить состояние кабеля, не отошел ли он, и нет ли повреждений. В последнем случае шнур, скорее всего, придется заменить.
Кроме того, обязательно нужно из панели управления переместиться в «Устройства печати» и проверить, что в системе указано «Использовать по умолчанию». Особенно это актуально, если на ПК или ноут устанавливались разные модели принтеров.
Определить тот, который используется, достаточно просто, рядом с ним должна стоять отметка в виде галочки. Если это не нужный, необходимо просто нажать правой кнопкой по присоединенному объекту и закрепить за ним указанную функцию.
Пишет: отказано в доступе
Если Windows не удается подключиться к принтеру и написано, что отказано в доступе, значит, устройство подключено по сети и его используют не на основном компьютере. В данном случае проблему необходимо искать в том ПК, который соединен с печатным устройством по кабелю. Возможно, он просто выключен или слетели драйвера из-за вредоносных программ.
Как можно понять, все достаточно просто. Большинство действий выполняются системой автоматически, а проблемы легко решаются. Если же настроить принтер так и не получилось, рекомендуется обратиться к специалисту.
Источник: build-make.ru
Как установить принтер Canon на компьютер без установочного диска
Одна из самых сложных ситуаций, когда у нас появляется под руки принтер Кэнон, без необходимого установочного диска. Такое может быть, если мы купили принтер недорого у нашего друга, либо на каком нибудь распродаже вещей, либо каким то образом к нам руки попалась чей то старый принтер, или не исключено получить подарок нашем офисе, поскольку там купили более новую модель.
Диск так же может быть утерян после форматирования компьютера, если мы уже значительно долго пользуемся этим компьютером и ранее этот диск ни разу не пригодился.

Но в любом случаи, такая проблема может быть разрешима, только рекомендуется следовать всем инструкциям, о которых мы сейчас расскажем в этой статье.
Для полноценный работы принтера в любой операционной системе очень важно, чтоб у нас присутствовали драйвера, и так же были знания о том,как установить драйвера на принтер Canon. Драйвера представляют из себя посредником для соединения между принтером и компьютером, или между другими нашими устройствами. Без их наличия ничего работать не будет, тоже самое произойдет, если драйвера будут битыми или устаревшими — полноценная работа будет не возможна. Вопрос в том, как установить принтер на компьютер без диска, который не оказался у вас под рукой. Выход из сложившейся ситуации есть и сегодня мы расскажем о нем.
Когда у многих пользователей нет установочный диск для принтера Canon, это им вводит в ступор, так как не представляют, что здесь можно поделать. На самом деле ситуация не безвыходная, есть другие источники получения незаменимых драйверов и о том, как установить принтер без установочного диска Canon .

Как подключить принтер Canon к ноутбуку без диска
Шаг 1. Подключите принтер к компьютеру через USB-кабель. Через данный кабель принтер получает данные для процесса печати. Он выглядит приблизительно так, как показано на изображении ниже:

В случае, если у Вас нет данного провода, нет причин для беспокойства, так как стоимость его не высокая и приобрести его можно в любом компьютерном магазине. »
Шаг № 2
В первую очередь включите компьютер и после того, как он завершит процесс загрузки, включите принтер. Это необходимо сделать таким образом, чтобы компьютер уже находился в нормальном функционировании при подключении нового оборудования, чтобы ПК смог обнаружить новое устройство.
Шаг № 3
Теперь накомпьютере нажмите кнопку » Пуск «, затем выберите «Настройки».
Шаг № 4
Затем выберите «Принтеры и факсы» или » печатающие устройства «.
Шаг №5
Теперь после нажатия на кнопку, как показано на предыдущем изображении, остается только нажать на опцию » Добавить принтер «.
Примечание: Добавить принтер в Windows7 находится в левом верхнем углу, как показано на изображении ниже.
В WindowsXP эта опция также находится в левом верхнум углу, но в столбце»

Шаг № 6
Мастер установки принтера начнет работу. Нажимайте кнопку Далее, чтобы позволить компьютеру обнаружить новый принтер благодаря системе «Plug and Play»
Примечание:
Система «Plug and Play» в Windows7 автоматизирована. Как только мы нажимаем на опцию «Добавить принтер , она обнаружит принтер автоматически. Ниже оставляем Вам изображение того, как отобрахится принтер при попытке установить его на Windows7.Эта система будет автоматически определять принтеры , которые подключены и доступны для установки. В таком случае компьютер автоматически начнет установку принтера. Если это не происходит, придется выбрать принтер из списка.
Вы можете использовать приложение Справка или Помощь в Windows, если устройство не распознается.
Шаг № 7
Если принтер не опознан компьютером, придется выбрать порт, через который принтер подключен. Как уже упомяналось ранее, принтер подключается к компьютеру через USB-кабель. Выбираем этот же тип соединения. Остается только выбрать принтер. Если принтер не новый, то это скорее всего произойдет при его установке на Windows7 или WindowsXP.
Сперва в появившемся окне выбираем марку принтера, затем модель с соответствующей серией.
Шаг № 8
Если процедура, проведенная в шаге 7, не работает, то следует скачать драйвер с сайта производителя. Когда драйвер скачан, произведите установку посредством распаковки файла драйвера.
Как установить драйверы для моего принтера в нормальном режиме, если возникают проблемы установки
» Имейте в виду, что даже при использовании этой информацией процесс установки драйвера без установочного компакт-диска или без наличия драйвера может не пройти так, как ожидалось. Поэтому мы всегда готовы помочь.
Источник: topzapravka.ru
Как установить принтер

Вы купили себе принтер (лазерный или струйный — неважно), принесли его домой и теперь ломаете голову, как же подключить принтер к компьютеру, установить необходимые драйвера и заставить его наконец то работать как положено? Все предельно просто, что я вам и собираюсь показать. Итак, поехали.
Для начала необходимо физически подключить принтер к компьютеру с помощью шнура идущего в комплекте. Во всех новых моделях принтера это как правило USB провод один конец которого вставляем в принтер, а второй в компьютер. Теперь подключаем принтер к розетке и включаем его.
- Заходим в меню Пуск —> Панель управления;
- Находим там пункт Устройства и принтеры и заходим туда;
- Нажимаем на кнопку Установка принтера;
- Мы будем разбирать установку локального принтера, поэтому щелкайте по Добавить локальный принтер, Хотя в целом никакой особой разницы нет, поэтому если вам будет необходимо установить сетевой, беспроводной или Bluetooth-принтер, то делаете все тоже самое;
- Выбираем нужный порт (как правило тот, что стоит по умолчанию, он и есть) и жмем далее;
- Теперь самое интересное, установка драйвера для принтера. Тут можно пойти 3 путями:
- Выбрать производителя и модель принтера вручную;
- Установить драйвер с диска, прилагаемого к принтеру;
- Скачать драйвер из интернета и установить его вручную.
Рассмотрим эти варианты.
Выбор производителя и модель принтера вручную
Ну тут особо и говорить нечего, в левой колонке выбираем производителя, в правой модель принтера (если нужной вам модели в списке нет, то переходите сразу к следующему пункту).

Жмем кнопку Далее.

Пишем имя своего нового принтера и опять жмем Далее.

Делаем сложный выбор хотим ли мы предоставить общий доступ к этому принтеру и жмем знаете что? Правильно, Далее.

Попробуем распечатать пробную страницу и если она распечаталась, то поздравляем себя с успешно установленным принтером!
Установка драйвера принтера с диска
Если нужной вам модели принтера не оказалось в списке, или вы просто хотите поставить драйвера с диска, то смело жмите кнопку Установить с диска!

Вставляйте диск с драйверами и выбираете этот диск в появившемся окне.

В принципе на этом все, если драйвера на диске есть, то система установит их автоматически и вы сразу же сможете печать свои любимые документы и фотографии.
А что же делать если нет диска с драйверами, а установить принтер очень нужно? Правильно, зайти в интернет и скачать их!
Установка драйвера принтера из интернета
Самое простое это наверно все же найти официальный сайт изготовителя своего принтера, найти раздел в котором находятся драйвера и различные мануалы для устройств. Найти там свой принтер и скачать драйвера на компьютер. После того как драйвера скачаны, запускаем установщик (если таковой конечно имеется) и радуемся работе принтера. Если же установщика нет, то распаковываете содержимое скаченного архива в отдельную директорию и указываете ее в том же окне в котором нужно выбирать диск с драйверами. После этого система также установит принтер и можно наконец то отдохнуть.
В принципе есть еще один вариант установки принтера через ID оборудования (кстати так можно устанавливать любое устройство), но это уже заслуживает отдельной статьи.
Источник: linhunt.ru