Принтер – одно из самых популярных периферийных устройств. Принтеры одинаково часто используют как в офисах, так и дома. Причем в случае домашнего использования, принтеры не редко приходится подключать к ноутбукам. В данном материале вы узнаете о том, как подключить принтер к ноутбуку.
Подключение принтера к ноутбуку ничем принципиально не отличается от подключения принтера к обычному настольному компьютеру. Поэтому если вам приходилось подключать принтеры к настольным компьютерам, то и с этой задачей вы справитесь без проблем.
Если коротко, то весь процесс подключения принтера к ноутбуку выглядит следующим образом: вы подключаете принтер к электропитанию, потом подключаете принтер к ноутбуку при помощи USB кабеля и в конце устанавливаете драйверы от принтера на ваш ноутбук. Но, чтобы было понятней, мы рассмотрим весь процесс подключения принтера к ноутбуку более подробно.
Подключаем принтер к электропитанию
Начать подключения принтера к ноутбуку нужно с того, что подключить сам принтер к электропитанию. Это не должно вызвать никаких сложностей. Все что нужно сделать, это воткнуть кабель электропитания в принтер, а потом в розетку. После этого на принтере должны загореться индикаторы, показывающие, что он работает.
Как подключить принтер к ноутбуку.Как печатать на принтере с ноутбука
Если после подключения принтера к розетке ничего не произошло, значит, принтер выключен при помощи кнопки. Найдите на корпусе принтера кнопку включения/выключения и нажмите на нее. Такая кнопка может находится на задней стороне принтера, рядом с местом, где подключается кабель питания. Либо кнопка включения может находиться в верхней части принтера, рядом с кнопками управления.

Важное замечание , для тех, кто использует источник бесперебойного питания (ИБП или UPS). Принтер не нужно подключать к источнику бесперебойного питания. Принтер потребляет слишком много электроэнергии, так что он все равно не будет работать от ИБП.
Подключаем принтер к ноутбуку через USB кабель
После того, как вы подключили принтер к электропитанию, его нужно подключить к вашему ноутбуку. Это делается при помощи обычного USB кабеля. Как правило, USB кабель идет в комплекте с самим принтером. Но, если его нет, то вы можете приобрести его отдельно.
Для подключения принтера к ноутбуку может использоваться кабель USB 2.0 либо USB 3.0 . Такие кабели имеют два разных разъема: Type A и Type B . На картинке внизу показано, как выглядят данные кабели и разъемы.
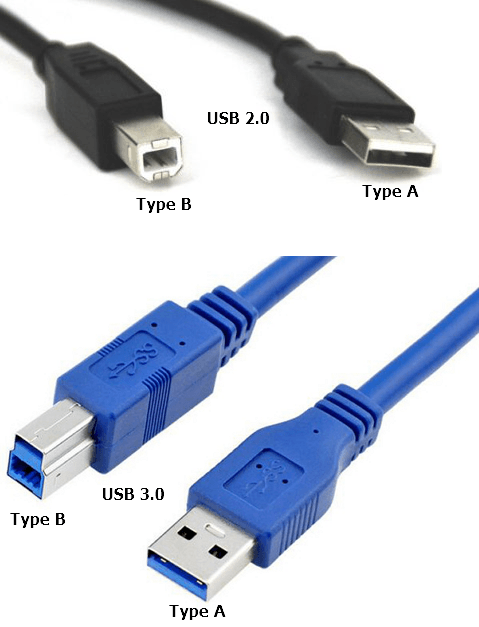
Для того чтобы подключить принтер к ноутбуку нужно просто соединить их данным кабелем. Для этого один конец кабеля ( Type A ) подключается к любому USB разъему на ноутбуке, а другой конец кабеля ( Type B ) подключается к принтеру.
Как подключить принтер к ноутбуку
После подключения принтера при помощи USB кабеля, ноутбук должен издать звуковой сигнал, сообщающий о том, что ноутбук определил подключение нового устройства. После этого можно приступать к установке драйверов от принтера.
Устанавливаем на ноутбук драйверы для принтера
Завершающий этап подключения принтера к ноутбуку это установка драйверов. В отличие от многих других периферийных устройств, установка драйверов для принтера это обязательный этап. Поскольку принтеры почти никогда не работают без установки драйверов.
Как правило, в комплекте с принтером идет диск с драйверами. Вставьте этот диск в ноутбук и запустите установку драйвера. Для этого нужно открыть диск и запустить установочный файл (обычно он называется setup.exe или install.exe ).
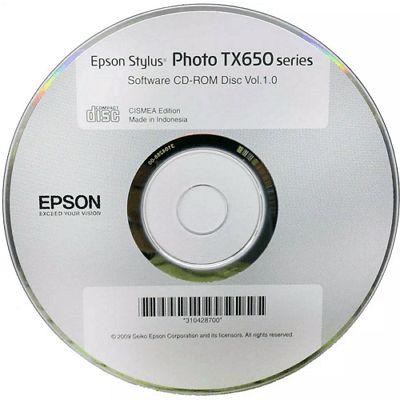
Если у вас нет диска с драйверами или ваш ноутбук не оснащен приводом для чтения оптических дисков, то вы можете скачать драйверы с официального сайта производителя принтера. Для этого введите название принтера в любую поисковую систему (например, в Google) и перейдите на сайт производителя. На сайте производителя нужно указать версию операционной системы, после чего можно будет скачать установочный файл драйверов. Рекомендуем скачивать драйвера именно с сайта производителя, только так можно быть уверенным, что установочный файл не будет заражен вредоносными программами.
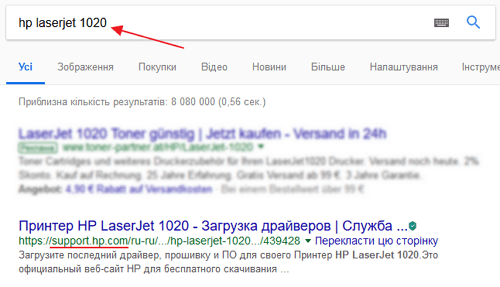
Процесс установки драйвера также очень прост и ничем не отличается от установки любой другой программы. Все, что вам нужно сделать это запустить установочный файл и следовать инструкциям, который будут появляться на экране. Единственная особенность, установщик может потребовать отключить и снова подключить принтер. В этом случае просто отключаем USB кабель от ноутбука на несколько секунд и подключаем обратно.

После этого процесс подключения принтера к ноутбуку можно считать законченным. В большинстве случаев принтер начинает работать сразу после установки драйверов.
Возможные проблемы с подключением принтера
Если же принтер не работает, то рекомендуем выполнить следующие проверки:
- Убедитесь, что подключенный принтер настроен как устройство по умолчанию. Для этого откройте «Панель управления» и перейдите в раздел «Оборудование и звук — Устройства и принтеры». Здесь рядом с вашим принтером должна стоять зеленная отметка. Если ее нет, то кликните по принтеру правой кнопкой мышки и в открывшемся меню выберите пункт «Использовать по умолчанию».
- Проверьте кабель электропитания, USB кабель и кнопку включения принтера. Возможно что-то из этого отключено.
- Проверьте наличие бумаги, картриджа, тонера и краски.
- Перезагрузите ноутбук. Возможно драйвер не может начать работу без перезагрузки.
- Что такое ультрабук?
- Как подключить монитор к ноутбуку
- Как подключить микрофон к ноутбуку
- Как подключить ноутбук на Windows 7 к Wi-Fi
- Как подключить ноутбук к компьютеру
Источник: comp-security.net
Как подключить принтер к ноутбуку. Пошаговое руководство!

Ноутбук удобное портативное рабочее устройство, которое позволяет работать в любых условиях. Но часто возникают ситуации, когда нужно быстро распечатать рабочую документацию, а для этого в свою очередь, требуется подключить принтер. Как это сделать, разберемся в статье.
Зачем подключать принтер к ноутбуку 
Лэптоп прочно вошел в нашу жизнь. Он незаменим как для работы в офисе, так и для учебы. Однако для полноценной работы часто требуется подключение дополнительного периферийного устройства – принтера.
Многие виды рабочей и учебной деятельности требуют переноса результатов труда на бумажный носитель, а для этого потребуется установить необходимый пакет программ и настроить сопряжение принтера с лэптопом. Конечно, всегда есть вариант перенести рабочие файлы на флэшку и распечатать в ближайшем копицентре. Однако если в доступе есть принтер, все же проще настроить взаимодействие двух устройств самостоятельно. Есть несколько не слишком сложных способов сделать это. Рассмотрим каждый подробнее.
Самый простой способ подключения принтера к ноутбуку
Подключить принтер можно разными способами, но самый простой все же соединить устройства напрямую через кабель.
Подключение принтера через кабель

Для подключения печатного периферийного устройства требуется два кабеля:
- сетевой – для подключения питания от сети;
- контактный – для сопряжения устройств между собой.
Обычно, после подключения принтера к ноутбуку или компьютеру и включения питания Windows самостоятельно определяет принтер, после чего происходит установка необходимых драйверов. Если этого не произошло, придется настраивать самостоятельно.
Для Windows 10 сделайте следующее:
- нажмите «Пуск», выберете «Параметры» и далее ищите строку «Устройства»;
- нажмите на нее и найдите в выпавшем списке «Принтеры и сканеры»;

- добавьте принтер, нажав на кнопку «Добавить принтеры или сканер»;

- дождитесь, завершения поиска и выберете из предложенного списка устройств нужное.
Подключение принтера к ноутбуку
Подключение принтера – процедура довольно простая, не лишенная, однако, определенных нюансов. В данной статье мы постараемся дать максимально полный обзор процесса правильной настройки принтера при его синхронизации с ноутбуком. Эти же советы вполне применимы и в случае со стационарными компьютерами — существенных различий в правилах настройки не существует.
Процесс подключения
- подключение аппарата;
- установка и настройка драйверов;
- настройка печати.

Первоначально процедуру присоединения принтера к ноутбуку лучше производить при отключенном электропитании обоих устройств. Необходимо правильно выбрать место, где будет располагаться печатающее устройство. Лучше, если это будет пространство, не требующее постоянного освобождения по завершении процедуры вывода на бумагу. Принтер, как правило, довольно массивный аппарат, и переносить его с места на место неудобно и чревато последствиями, связанными со случайными повреждениями прибора.
Чаще принтеры подключают через usb-порты, поэтому позаботьтесь заранее о наличии свободных портов у своего ноута, чтобы, опять же, не было необходимости постоянно выдергивать провода другого прикладного оборудования в тех случаях, когда нужно что-то распечатать.
Проблема отсутствия свободных разъемов в наши дни без проблем решается приобретением usb-разветвителя.
При правильном присоединении проводов и включении оборудования, на экране высветится сообщение о появлении в сети нового устройства, сопровождаемое характерным звуковым сигналом. Если этого не произошло, то, в первую очередь, еще раз внимательно осмотрите все провода на предмет их целостности и плотного прилегания штекеров к разъемам. Параллельно можно сделать следующее: через меню «Пуск» вызвать окно «Устройства и принтеры». В открывшемся окошке значок вашего принтера должен быть виден.
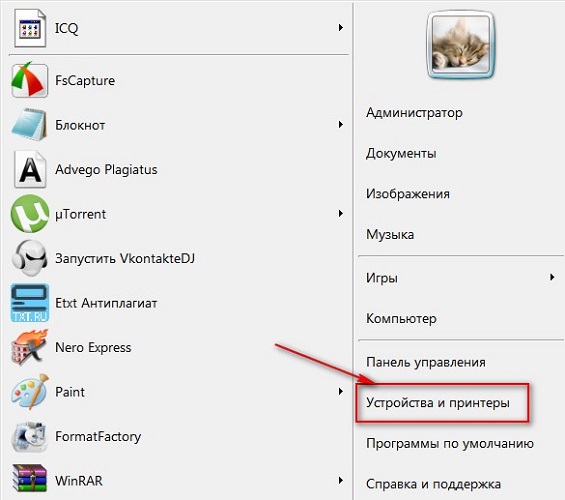
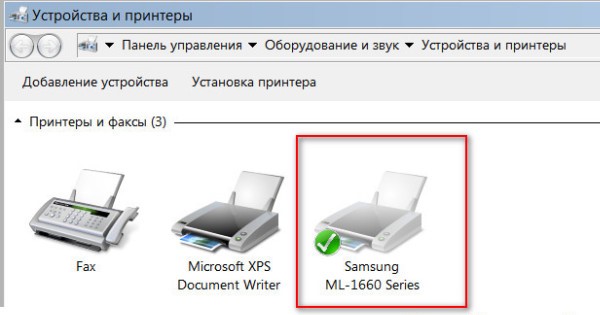
Установка драйверов
Самую большую сложность, как правило, представляет процедура правильной установки и настройки драйверов. Если принтер приобретался недавно, то в заводской коробке наверняка можно обнаружить установочный диск с необходимой информацией и перечнем необходимых для корректной работы программ. Использование установочного диска при первичном подключении – простейшая процедура, являющаяся одновременно самым быстрым вариантов настройки. Но что делать в том случае, если вам не повезло, и диска в коробке не оказалось? А может, нет и самой коробки, поскольку принтер приобретался очень давно или был отдан за ненадобностью кем-то из знакомых.
Чтобы «раздобыть» необходимые драйвера для принтера без диска, вам понадобится 10-15 минут времени, небольшая доля смекалки и нацеленности на результат. Существует два способа поиска:
- через средства Windows;
- через скачивание программного обеспечения на сайтах производителей.
С использованием Windows
Этот вариант, как правило, актуален для простейших моделей, функционалом которых предусмотрены элементарные процедуры стандартной печати и сканирования (если речь идет о мфу), без возможности применения расширенных настроек параметров. Система Windows Update содержит в себе драйвера для самых популярных моделей в их самом простом варианте и может сама осуществить поиск необходимых программ при подключении принтера.
Если в течение нескольких минут после присоединения этого не произошло, то рекомендуется пойти следующим путем:
- открыть «Панель управления»;
- выбрать пункт меню «Оборудование и звук»;
- найти «Устройства и принтеры»;
- в появившемся на экране окне выбрать правой кнопкой мыши изображение и нажать пункт «Центр обновлений Windows»;
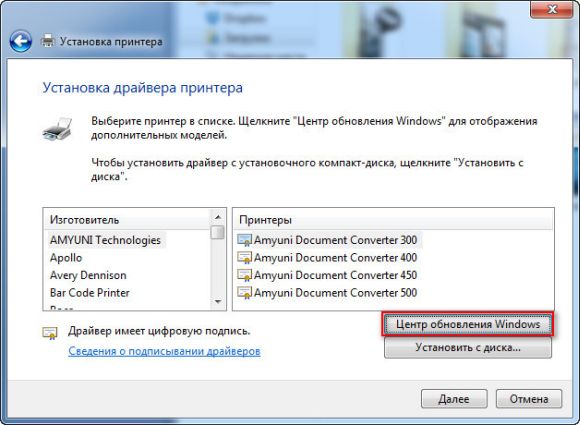
- в открывшемся окошке нажать строку «Проверка наличия обновлений» и в течение 15-35 минут ожидать завершения процесса поиска всех доступных обновлений, а также их загрузки;
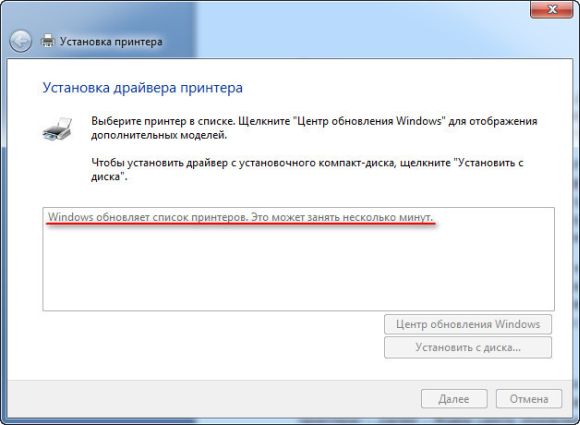
- перезагрузить компьютер и проверить корректность работы принтера.
Настройка параметров корректной автоматической установки драйверов средствами Windows осуществляется следующим образом.
- В меню «Устройства и принтеры» необходимо выбрать «Компьютер» правой кнопкой мыши.
- В появившемся окне нажать на «Параметры установки устройств».
- В следующем окошке выбрать пункт меню «Да (рекомендуется)» и подтвердить выбор кнопкой «Сохранить».
Начиная с этого момента, при наличии стабильного интернета, все необходимые обновления драйверов и прочего программного обновления будут скачиваться и устанавливаться на компьютер без вашего непосредственного участия.