Поняв, как подключить к ноутбуку проектор, необходимо его правильно настроить. Профессиональная калибровка требует специальные приборы и знания специалиста. Но для проектора, который будет использоваться в домашних условиях, настройку без труда выполнит и обычный пользователь. На Windows 7 в контекстном меню, которое открывается при помощи клика по рабочему столу, необходимо выбрать Разрешение экрана. Довольно часто бывают случаи, когда исправный с виду аппарат при подсоединении к домашней электросети и не собирается включиться в работу не светится индикатор, изделие не подает признаков жизни.
Проводное подключение
Проводное подключение ноутбука к устройству– наиболее надёжный способ соединения. Сигнал держится стабильнее, а вероятность технических неполадок сведена к минимуму.
Перед тем, как подключить проектор к ноутбуку, на корпусе надо найти разъем для коммутации. Если они совпадают на обоих устройствах, то схема подключения проста: понадобится только соединяющий кабель.
Как подключить монитор или проектор к ноутбуку
Подключение проектора к компьютеру можно осуществить с помощью четырёх интерфейсов:
- VGA – аналоговый видеоинтерфейс. На устаревших устройствах будет, скорее всего единственным вариантом. Если подключение к устройству осуществляется через VGA, выводить звук с ноутбука на динамик придётся с помощью дополнительного провода mini jack.
- DVI – имеет несколько разновидностей. Чаще его используют чтобы выполнить подключение монитора к компьютеру. На современных ноутбуках встречается реже.
- HDMI – цифровой интерфейс. Имеет наибольшую скорость передачи и позволяет воспроизводить звук на проекторе. Видео с компьютера рекомендуется воспроизводить именно через HDMI.

Важно! Если разъёмы не совпадают, придётся купить переходник. Например, когда подключиться нужно через VGA к порту HDMI. Стоить такой адаптер будет около 800 рублей.
- Оба устройства следует отключить.
- Провод подсоединяется к подходящим входам на проектор и ноутбук. Если есть фиксаторы – необходимо закрутить их для надёжного крепления. Бывает так, что ноутбук не видит устройство из-за отходящего кабеля.
- Включить проектор.
- Включить ноутбук. Выполнить вход в операционную систему.
- Если работает вывод изображения с нескольких источников, их можно переключать с помощью кнопки «Source» (Источник).
- Подключение видеопроектора к разъёмам закончено. На устройство снова нужно подать питание. На корпусе должен загореться светодиод.
- Нажать кнопку включения, не забыть снять крышку с объектива. Светодиод замигает, а проекционная лампа начнёт нагреваться.
- Пока лампа нагревается, включится вентилятор, а на экран начнёт проецироваться заставка.
- Когда устройство нагреется окончательно, заставка станет ярче, а светодиод поменяет цвет. Начнётся подключение видеопроектора к источнику.
Мнение эксперта
Чоповец Владимир Петрович, специалист по ремонту ноутбуков
Если у вас не получается разобраться самостоятельно, пишите мне, я помогу!
Задать вопрос эксперту
Как подключить проектор к ноутбуку
После нажатия указанных клавиш на ноутбуке под управлением ОС Windows 10 пользователь может назначить один из четырех вариантов вывода изображения. Если самостоятельно разобраться в нюансах не получается, пишите мне!
Методы подключения видеопроектора к ноутбуку
- Windows 7. Подключение проектора похоже на подключение монитора к ноутбуку. На рабочем столе кликнуть правой кнопкой, выбрать «Разрешение экрана». Всплывёт окно, которое показывает проектор и подключенные мониторы. В списки «Экран» выбрать устройство, а в списке «Несколько экранов» выбрать режим «Дублировать эти экраны».
- Windows 8. Сделать дублирование экрана можно точно так же как в Windows 7, но имеется более быстрые методы. Можно провести мышкой по правой части экрана. Всплывёт меню, в нём выбрать «Устройства», далее «Передать на экран», режим «Дублировать». То же самое можно сделать, нажав сочетание клавиш Windows + P.
- Windows 10. Открыть «Центр уведомлений». Это значок в виде сообщения в правом нижнем углу. На открывшейся панели выбрать «Проецировать» — «Повторяющийся». Если проектор не подключен, следует выбрать «Подключение к беспроводному дисплею». Система найдёт его автоматически.
- К ноутбуку Windows XP. Нажать правой кнопкой на рабочий стол, кликнуть «Свойства» — «Экран». Далее откроется окно, перейти во вкладку «Параметры». Выбрать проектор во вкладке «Дисплей», и установить флажок на «Расширить рабочий стол на монитор».
Дефекты изображения
Это ещё одна довольно часто встречающаяся проблема. Изображение, проецируемое на экран, может сопровождаться цветными пятнами, белыми и чёрными точками. Обычно это говорит о проблеме с матрицей проектора. Сама матрица, либо управляющий ей микропроцессор могут, увы, выйти из строя. Тут речь, конечно, о сервисе и замене неисправных элементов.
Исключение составляет ситуация, когда речь идёт не о пятнах, а о пропадании цветного изображения (либо – когда картинка внезапно стала одного цвета). Такое случается с проекторами, в конструкции которых присутствует цветовое колесо. Но и тут следует обратиться в сервис, так как ремонт привода данного колеса в домашних или офисных условиях вряд ли возможен.
Появление же на картинке различных артефактов обычно говорит о загрязнении или повреждении оптики. Если её очистка с помощью предназначенных для этого средств не дала результата, может потребоваться частичная замена оптики, либо смена объектива целиком.
Тусклая и невзрачная картинка говорит об окончании ресурса лампы. Её яркость в процессе эксплуатации снижается, в ряде случаев лампа нуждается в замене раньше полного выхода из строя. Именно поэтому стоит приобретать качественные лампы проверенных марок. Стоимость такой лампы зачастую бывает вполне сравнима с менее качественным аналогом, а срок службы – намного дольше.
Наши специалисты всегда готовы проконсультировать и помочь подобрать лампу с оптимальным соотношением «цена/качество».

Все модели имеют самостоятельную систему диагностики — она постоянно контролирует стабильность работы всех узлов и деталей, мгновенно блокируя подачу электричества на лампу при повышении температуры.
Прежде чем звонить в центр диагностики или решиться показать проектор мастеру попробуйте самостоятельно сделать несложную проверку. Некоторые модели проекционной техники позволяют использовать беспроводное подключение и позволяют подключить проектор даже к телефону , однако самым популярным и востребованным остается подключение с помощью кабеля.
Как подключить телефон к проектору без проводов?
Если подключение через кабель невозможно, то вы можете подсоединить проектор к ноутбуку используя беспроводное соединение по Wi-Fi. Но для этого необходимо, чтобы сам проектор был оснащен модулем Wi-Fi, либо потребуется к проектору в HDMI-разъем подключить специальный Wi-Fi донгл.
Делается это очень просто. Wi—Fi кабель подсоединяются в USB-порты обоих устройств. Если лэптоп или видеопроектор обладает встроенной платой Вай-Фай – без внешней антенны можно обойтись. Для того, чтобы синхронизация прошла успешно, на ноутбук предварительно придется установить драйвера проектора.

Неисправности проекторов — диагностика и устранение своими руками
После нажатия указанных клавиш на ноутбуке под управлением ОС Windows 10 пользователь может назначить один из четырех вариантов вывода изображения:
Мнение эксперта
Чоповец Владимир Петрович, специалист по ремонту ноутбуков
Если у вас не получается разобраться самостоятельно, пишите мне, я помогу!
Задать вопрос эксперту
Когда работа с проектором уже завершена, не забудьте вернуть прежние настройки своему ноутбуку, дабы не искать проблему там, где ее нет потом;. Если самостоятельно разобраться в нюансах не получается, пишите мне!
Как подключить проектор к ноутбуку через VGA и HDMI? Инструкция для Windows
- Подключите друг к другу с помощью HDMI или VGA кабеля оба устройства
- Включите ноутбук и проектор, после загрузки операционной системы, дождитесь установки драйверов или установите их вручную
- Перезагрузить компьютер или ноутбук
Источник: aspire1.ru
Как подключить проектор Epson к ноутбуку

У вас есть проектор Epson и вы хотите подключить его к ноутбуку через кабель или по беспроводной сети? К счастью, есть несколько способов сделать это, не теряя времени.
Чтобы подключить проектор Epson к ноутбуку, включите «Screen Mirroring» на проекторе и нажмите кнопку «LAN» на пульте дистанционного управления. Затем откройте «Настройки» на своем ноутбуке и перейдите в «Устройства»> «Добавить Bluetooth или другие устройства»> «Все остальное» и выберите свой проектор из списка.
Чтобы упростить вам задачу, мы составили подробное и простое руководство, которое поможет вам подключить проектор Epson к ноутбуку.
Подключение проектора Epson к ноутбуку
Если вам нужно узнать, как подключить проектор Epson к ноутбуку, наши следующие 3 пошаговых метода помогут вам сделать это в кратчайшие сроки.
Способ №1: использование модуля локальной сети
Вы можете подключить проектор Epson к ноутбуку с помощью модуля LAN следующим образом.
Шаг №1: Подключение беспроводного адаптера
На первом этапе включите ноутбук и проектор Epson и убедитесь, что оба устройства расположены рядом друг с другом. Подключите модуль беспроводной локальной сети к проектору Epson, используя порт USB-A на задней панели устройства.
С помощью пульта дистанционного управления проектора установите проектор в режим «LAN» и убедитесь, что отображаются SSID и IP-адреса.
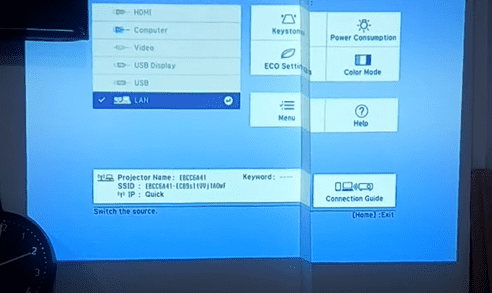
Шаг № 2. Разрешение беспроводных подключений на ноутбуке
На следующем шаге откройте «Настройки» в меню «Пуск» на ноутбуке с Windows и выберите «Сеть и Интернет». Прокрутите вниз и в разделе «Дополнительные параметры сети» нажмите «Изменить параметры адаптера».
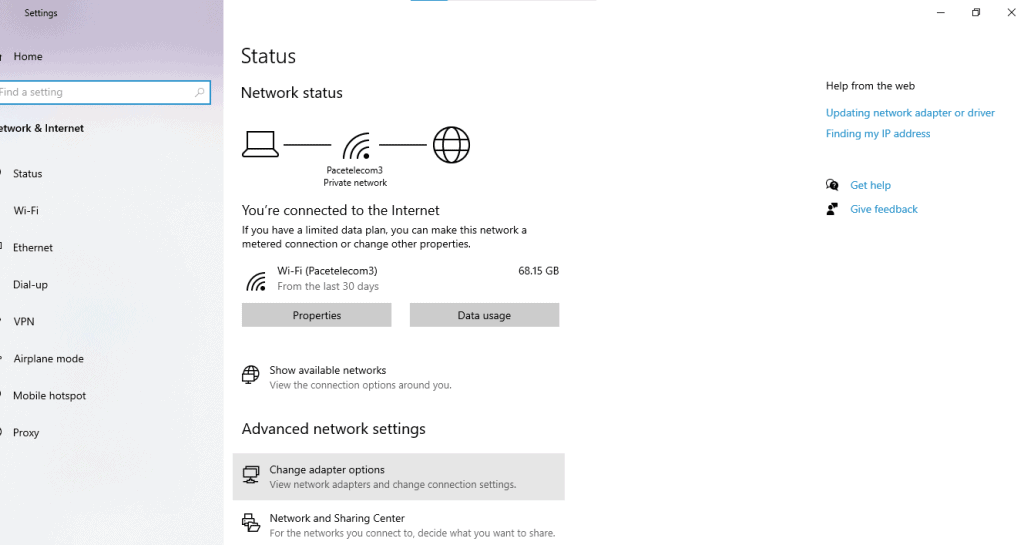
Щелкните правой кнопкой мыши свой беспроводной адаптер в списке и выберите «Свойства» в меню. Далее перейдите на вкладку «Общий доступ», установите галочку «Разрешить другим пользователям сети подключаться через интернет-соединение этого компьютера», включите «Разрешить другим пользователям сети контролировать или отключать совместно используемое интернет-соединение» и нажмите «ОК».
Шаг № 3: Установка программного обеспечения
На этом шаге запустите предпочитаемый вами браузер на ноутбуке и посетите Служба поддержки Эпсон страницу для установки программного обеспечения для сетевого проецирования EasyMP.
Нажмите «Загрузить» и щелкните установочный файл, чтобы установить программное обеспечение на свой ноутбук.
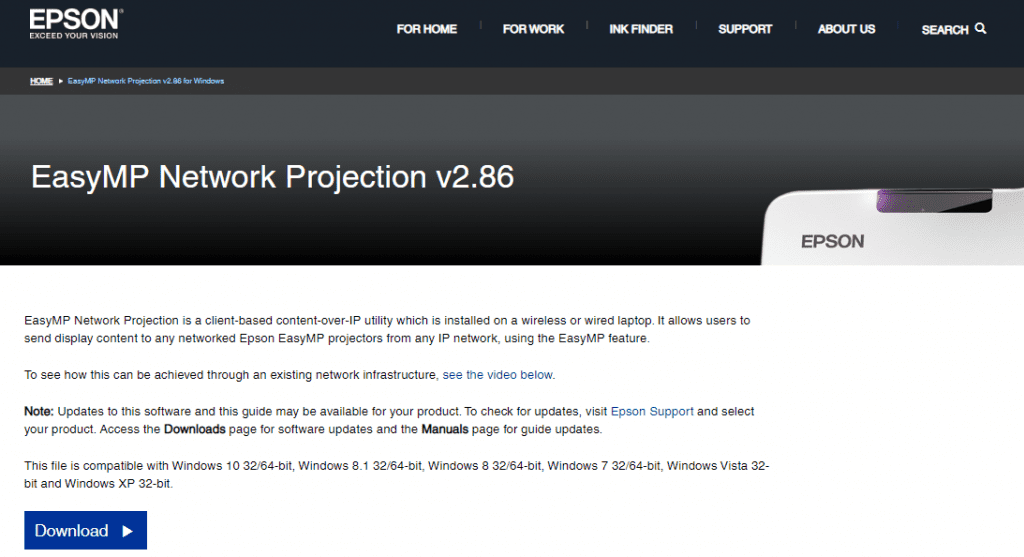
Шаг № 4: Подключение проектора
Запустите программное обеспечение, выберите «Режим быстрого подключения», нажмите «ОК», и программное обеспечение для сетевого проецирования EasyMP выполнит поиск вашего проектора.
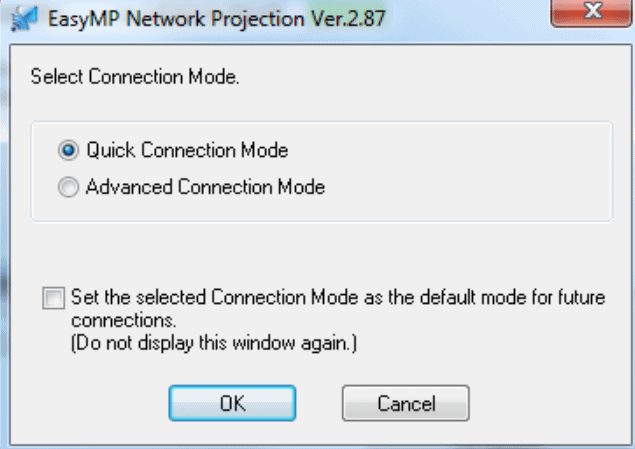
Выберите имя проектора Epson из списка и нажмите «Подключиться». Через некоторое время экран вашего ноутбука будет отображаться на проекторе.
Способ № 2: Использование настроек зеркального отображения экрана
Настройки дублирования экрана на проекторе Epson могут помочь вам подключить его к ноутбуку следующим образом.
Шаг № 1: Включение настроек зеркального отображения экрана
На первом этапе включите проектор и нажмите кнопку меню на прилагаемом пульте дистанционного управления. Перейдите к опции «Сеть», нажмите «Ввод» и установите «Зеркальное отображение экрана» на «Вкл».
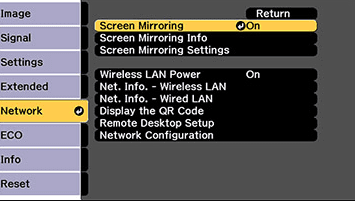
Шаг № 2: подключение к ноутбуку
На последнем этапе включите ноутбук, щелкните значок Windows, выберите «Настройки» > «Устройство» > «Добавить Bluetooth или другие устройства» и нажмите «Все остальное» в новом всплывающем окне, чтобы ваш ноутбук запустился. поиск ближайших устройств.
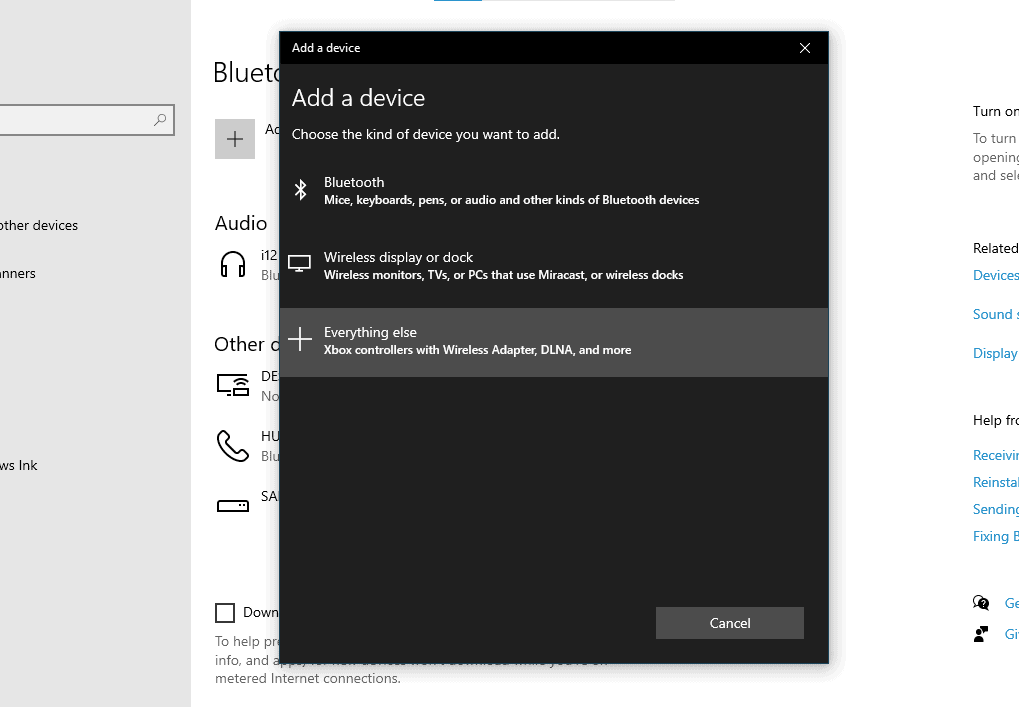
Выберите свой проектор из результатов поиска, введите PIN-код, если потребуется (отображается на экране ожидания Screen Mirroring), нажмите «Далее», и ваш проектор будет отображать контент с вашего ноутбука.
Способ № 3: использование проводного подключения
Выполните следующие действия, чтобы подключить проектор Epson к ноутбуку с помощью проводного соединения.

- Подключите один конец порта HDMI/VGA/DVI на ноутбуке.
- Подключите другой конец к проектору Epson.
- Включите ноутбук и проектор.
Вот и все! Экран вашего ноутбука теперь будет проецироваться на большой дисплей!
В этом подробном руководстве мы обсудили, как подключить проектор Epson к ноутбуку по беспроводной сети или через проводное соединение.
Надеюсь, вы нашли эту статью полезной и теперь можете без проблем проецировать свою презентацию или фильм на более заметный дисплей.
Часто задаваемые вопросы
Если у вас возникли проблемы с проецированием, проверьте соединение между проектором и источником видео и убедитесь, что ваш ноутбук настроен для отображения на внешнем мониторе.
Кроме того, выключите и снова включите проектор и любой связанный с ним компьютер или источник видео и попробуйте подключить источник видео напрямую.
Источник: wiws.ru
Как подключить ноутбук Lenovo к проектору Epson
Ноутбуки Lenovo разработаны для совместимости с различными проекторами. Это позволяет легко подключить ноутбук Lenovo к проектору Epson. Однако есть несколько вещей, которые необходимо сделать для того, чтобы подключение прошло успешно. Ниже приводится пошаговое руководство по подключению ноутбука Lenovo к проектору Epson:
1. Убедитесь, что и ноутбук, и проектор выключены.
2. Подключите ноутбук к проектору с помощью кабеля HDMI.
3. Включите проектор.
4. После включения проектора нажмите кнопку «Источник» на пульте дистанционного управления проектора.
5. Выберите «HDMI» в качестве источника входного сигнала.
6. Наконец, включите ноутбук Lenovo.
Теперь вы должны увидеть дисплей ноутбука на экране проектора. Если у вас возникли проблемы с подключением ноутбука Lenovo к проектору, обратитесь за дополнительными инструкциями к руководству пользователя ноутбука или к руководству пользователя проектора.
Как подключить ноутбук Lenovo к проектору Epson? Перед подключением ноутбука и компьютера к проектору убедитесь, что они оба выключены. Если вы используете кабель HDMI, подключите один конец к портам HDMI1/MHL или HDMI2 проектора, а другой — к порту HDMI компьютера. Порты HDMI и USB присутствуют на ноутбуках ThinkPad. Вход S-video имеется на стандартном телевизоре.
Благодаря беспроводным соединениям, к ноутбуку можно подключить проектор. В этом видео вы узнаете, как использовать проектор epson для подключения ноутбука Lenovo.
Как подключить проектор Epson к ноутбуку Thinkpad?

Credit: www.hardwarezone.com.my
Чтобы подключить проектор Epson к ноутбуку ThinkPad, необходимо использовать кабель HDMI. После подключения кабеля вам нужно будет зайти в настройки ThinkPad и изменить выход дисплея на HDMI.
Подключить проектор Epson к ноутбуку по беспроводной сети довольно просто. Первым шагом является преобразование модуля локальной сети в проектор. Модуль локальной сети должен быть установлен для того, чтобы локальная сеть функционировала должным образом. Это соединение можно настроить всего за десять минут.
Первым шагом является установка сетевого программного обеспечения East MP на компьютер. Изображение(я) должно быть спроецировано на ваш компьютер в течение нескольких минут. Четвертый шаг — убедиться, что питание включено, а шнур правильно вставлен.
Приведенные ниже шаги покажут вам, как подключить проектор Epson к ноутбуку с Windows 10. Не нужно быть экспертом в области компьютерных сетей, чтобы использовать беспроводной проектор. Теперь вы можете проецировать свои презентации на большой экран с помощью нового приложения. Перед подключением проверьте, не повреждена ли розетка или не закрыт ли объектив.
Как подключить проектор Epson к ноутбуку
Проектор Epson можно подключить к ноутбуку различными способами. Используя клавишу Fn или клавишу F7 на ноутбуке, вы можете получить доступ к диалоговому окну отображения Windows. Другой способ подключения к проектору — использование Miracast на ноутбуке.
Как подключить проектор Epson к Macbook

Credit: www.stgeorgesinteriors.com
Чтобы подключить проектор Epson к MacBook, вам понадобится специальный адаптер. Получив адаптер, просто подключите проектор к MacBook с помощью кабеля HDMI.
Нет никаких различий между портами, через которые Mac подключается к проектору, и портами, через которые ПК подключается к монитору. На выбор предлагается не более четырех различных разъемов. Для новых Mac, скорее всего, потребуется переходник Thunderbolt/USB-C. HDMI и VGA — два наиболее распространенных типа входов для домашних кинотеатров и бизнес-проекторов.
В раздел «Системные настройки» можно попасть из нижнего меню экрана или из док-станции, нажав на значок Apple. Можно использовать потоковую приставку, чтобы повторить большую часть функциональности проводной установки, но только для подключения к внешнему проектору или развлекательной системе. На компьютерах Mac Fire Stick от Amazon не поддерживает функцию зеркального отображения экрана.
Как подключить Macbook к проектору Epson с помощью Usb?
Включите компьютер, чтобы включить его. Настройка USB Type B должна быть выбрана в одной из опций USB Display в меню External. Подключите кабель к порту USB-B на проекторе. Другой конец кабеля подключите к любому порту USB на компьютере.
Совместим ли проектор Epson с компьютером Mac?
Наши улучшенные приложения доступны через проекторы Epson с совместимостью с Mac, а также с macOS. Для последних версий Mac OS доступны специальные статьи технической поддержки, а также поддержка по телефону.
Как включить проектор Epson
Чтобы включить проектор Epson, просто нажмите кнопку питания на устройстве. Если проектор оснащен индикатором питания, он также включится. На экране также может появиться сообщение «Нет сигнала» или «Нет источника». Это означает, что проектор включен и готов к приему сигнала от компьютера или другого источника. Чтобы спроецировать изображение с компьютера, просто нажмите кнопку «Вход» или «Источник» на пульте дистанционного управления и выберите соответствующий вход.
Как правило, в большинстве моделей проекторов Epson, особенно в моделях с креплением к потолку, таких как PowerLite и EX, можно переворачивать проектор вперед-назад. Если ваш проектор новый и показывает перевернутый экран, скорее всего, он был настроен для потолочного крепления, что позволяет ему автоматически отображать перевернутое изображение.
Существует два способа повернуть экран проектора Epson без использования пульта дистанционного управления. Возможно, лучшим способом решения этой проблемы является использование кнопки отключения звука на пульте дистанционного управления. Вы также можете использовать функцию расширенного меню для выбора опции проецирования.
При нажатии на эту опцию появится список вариантов: спереди, сзади и сзади. Вы также можете попробовать сбросить настройки проектора Epson на заводские, если вы не можете использовать пульт дистанционного управления для переворачивания экрана. В результате настройки вернутся к прежним. В этом посте мы расскажем вам о различных способах поворота телевизора с помощью пульта дистанционного управления или без него.
Как повернуть изображение на проекторе
Если у вас возникли проблемы с поворотом изображения, попробуйте воспользоваться одним из следующих способов.
Удерживайте пульт дистанционного управления проектором в течение трех секунд, чтобы активировать кнопку Freeze.
Чтобы открыть расширенное меню, нажмите кнопку Menu на пульте ДУ проектора, а затем прокрутите вниз, пока не найдете его.
Вы можете войти в расширенное меню проектора, нажав кнопку [Enter] на пульте дистанционного управления проектора.
Войдя в расширенное меню, можно изменить режим проецирования, чтобы переместить изображение сверху вниз и/или слева направо. Нажав и удерживая кнопку A/V mute на пульте дистанционного управления проектора в течение шести секунд, можно перевернуть изображение вверх ногами.
Проектор для домашнего кинотеатра
Проекторы для домашнего кинотеатра предназначены для обеспечения захватывающих впечатлений от просмотра на большом экране в комфортной домашней обстановке. Они предлагают широкий спектр функций и возможностей, чтобы удовлетворить любой бюджет и любую систему домашнего кинотеатра. От моделей начального уровня до высококлассных проекторов с поддержкой 4K — среди них найдется проектор для домашнего кинотеатра, соответствующий вашим потребностям.
Лучший способ добиться поистине кинематографических ощущений в домашнем кинотеатре — это проектор 4K. Фантастический уровень черного, исключительная резкость и замечательный цветовой диапазон отличают проектор Epson LS11000 от других моделей. Уровень черного у JVC NZ9 сопоставим, если не лучше, чем у любого плоского OLED-телевизора.
Лазерный проектор Optoma UHZ65LV 4K — отличный выбор для просмотра фильмов в домашнем кинотеатре. Этот комплект включает в себя DLP-чип и лазерную технологию Optoma DuraCore, а также DLP-чип 4K UHD 0,66, который обеспечивает очень яркий, супердетализированный и долговечный дисплей. Благодаря низкой задержке ввода Epson 3800 является отличным выбором для геймеров, которые хотят играть в разрешении 4K. Поскольку количество яркости в комнате и попадание света через окна или двери контролируется, лучшие домашние проекторы устанавливаются в специальной медиа-комнате.
Проекторы Panasonic, Canon и Sony обеспечивают отличное изображение, но по уровню черного, динамической контрастности и общему качеству не превосходят проекторы JVC для кинозалов. В проекторах Epson используется усовершенствованная технология чипсетов 3LCD, обеспечивающая отображение 100% сигнала RGB в каждом кадре.
Проекторы Optoma для домашнего кинотеатра обеспечивают кинематографические впечатления, которые больше, чем жизнь, и имеют замечательное качество изображения. DLP-проектор BenQ обеспечивает потрясающую цветовую гамму благодаря усовершенствованному цветовому колесу и технологии обработки цвета. Цена проектора для домашнего кинотеатра варьируется от $3000 до $60000. Проектор стоимостью менее 1500 долларов не обеспечит вам полноценного домашнего кинотеатра. Проектор для домашнего кинотеатра JVC будет в целом лучшим вариантом, чем любой из этих брендов.
Плюсы и минусы проекторов и телевизоров
Два наиболее распространенных типа домашних развлечений — это телевизоры и проекторы. Основное преимущество телевизора перед проектором заключается в том, что он дешевле, ярче и имеет больше функций. С другой стороны, проекторы в некоторых случаях могут давать более качественное изображение, чем телевизоры.
Что касается размера экрана, то телевизор обычно имеет больший экран, чем проектор. Настройка проекторов обходится дешевле, чем установка больших экранов, поскольку в них используются экраны, расположенные на большем расстоянии от зрителя. На качество изображения влияет не только размер экрана, но и другие факторы.
Отличным изображение делает не только количество кадров в секунду. В проекторах и телевизорах используются разные технологии, что может влиять на качество изображения. Например, в проекторах для проецирования изображения на экран используется свет, в то время как в телевизорах для получения изображения используется электричество. В целом, это различие влияет на качество изображения и яркость света.
Многие проекторы для домашних развлечений, продающиеся по цене менее 2000 долларов, считаются моделями «начального уровня». Тем, кто хочет поднять качество изображения на новый уровень, следует заложить в бюджет сумму от $2000 до $3500. Теперь вы можете использовать проектор, который будет конкурировать с лучшими на рынке.
Источник: serdtseotdayudetyam.ru