Проецирование в операционной системе Windows 10 и как подключить второй экран.
Здравствуйте. Уважаемые читатели сайта COOL inet. Сегодня в этом посте предлагаю вам разобрать одну из функций операционной системы Windows 10 (Виндовс 10). А именно как можно настроить проецирование и подключить к своему компьютеру второй экран. Это может быть как еще один экран, так и телевизор или еще один ПК.
Проецирование Windows 10 как подключить второй экран
Что бы подключить второй экран нужно в нижнем углу с правой стороны экрана открыть вкладку центр уведомлений для этого нажмите на значок который выглядит как лист. В открывшемся окне нажмите — Проецировать .
Внимание! будьте внимательны. Настраивать проецирование необходимо только после того как вы подключите второй экран!
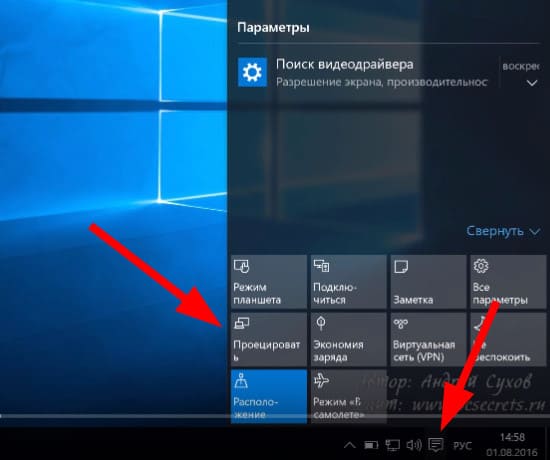
Теперь в новом окне которое откроется будет отображаться 4 типа возможного проецирования.
Как подключить и настроить два монитора к компьютеру на WIndows 10, 8 или 7 ️
Вариант № 1 Только экран компьютера . В таком случае, подключен только экран этого компьютера.
Вариант № 2 Повторяющийся . В этом случае на втором экране (мониторе) будет выводится изображение точно такое же как и на вашем компьютере.
Вариант № 3 Расширить . При помощи этой функции проецирования в Windows 10 можно скомпоновать одно изображение (картинку) из нескольких экранов.
Вариант № 3 Только второй экран . При таком способе будет активным только 2-ой экран подключенный к ПК. Основной экран компьютера не будет активным.
Как подключить второй экран
Что бы подключить второй экран , необходимо в самом низу окна проецирование нажать на подключение к беспроводному устройству . При этом второе подключаемое устройств должно быть активно. Само устройство отобразится (его название) в окне.
Как подключать устройства:
- Современный телевизор подключается через HDMI — кабель. Посмотрите на задней панели, есть ли такой разъем. Некоторые модели телевизоров возможно подключить при помощи Bluetooth, при ее наличии.
- Если необходимо подключить проектор, то сделать это можно при помощи VGA или HDMI кабелей.
- ПК или ноутбук возможно подключить при помощи Bluetooth.
Как включить Bluetooth?
Для подключения Bluetooth в Windows 10 необходимо в вкладке центр уведомлений найди и нажать — Bluetooth . После чего у вас активируется данное подключение и отобразится соответствующий значок в низу экрана.

Видео Работа с несколькими мониторами в Windows 10
Видео Один компьютер — два монитора. Как и зачем?
Видео Как сделать из одного компьютера два
Похожее на то, что вы читали.
Проблема с Windows 11 22H2
Windows 11, версия 23H2 выйдет осенью
Обновлений для Windows 10 больше не будет
Видео обзор Windows 10 Fall Creators Update
Поделитесь с друзьями! Розыгрыш 2 000 рублей за репост!

Андрей. Вебмастер. Создание и продвижение интернет ресурсов различной сложности. Опыт более 10 лет. Владелец ряда сайтов различной тематики в том числе и сайта COOL inet.
Если вам понравилась эта статья или сайт в целом, то, пожалуйста, поделитесь ссылкой на эту или любую другую страницу сайта с друзьями в социальных сетях. Тем самым вы поможете нашему проекту стать еще более полезным и узнаваемым на просторах интернета!
По любым вопросам пишите в комментариях или на почту на странице Контакты!
Оцените автора
( 2 оценки, среднее 5 из 5 )
Источник: coolinet.ru
Как подключить проектор к компьютеру Windows 10?
Для этого в Windows 10 воспользуйтесь сочетанием «горячих» клавиш Win+P. При этом в правой части появится вертикальная шторка меню, где можно сразу выбрать тип вывода изображения на второй дисплей или проектор.
Как подключить проектор к компьютеру виндовс 7?
Щелкните правой кнопкой на рабочем столе и выберите Найдите строку «Несколько экранов» или «Дисплей». «Разрешение экрана» (Windows 7, 8). Раскройте её и выберите подключенный проектор. Нажмите кнопку «Применить».
Как настроить проектор на компьютере?
Если на вашем компьютере и проекторе поддерживается Miracast, нажмите клавиши Windows+ P, выберите Подключение к беспроводному дисплею, выберите проектор и настройте его.
Как подключить монитор и проектор к компьютеру?
Подключите к проектору Ваш монитор через обычный VGA кабель, которым был подключен монитор к компьютеру. Проектор же подключите в порт видеокарты, вместо монитора. Таким образом, видеосигнал будет идти к монитору через проектор, что даст возможность работать обоим устройствам вместе.
Как дублировать экран на проектор?
- Щелкните правой кнопкой по рабочему столу, откройте свойства.
- Перейдите к вкладке «Параметры».
- Кликните мышкой по второму монитору и отметьте пункт «Расширить рабочий стол на этот монитор». Не забудьте выставить подходящее разрешение, чтобы проектор не мучился с преобразованием изображения.
Как сделать второй экран для проектора?
- Быстро переместите палец от правого края к центру экрана, а затем нажмите панель Устройства. .
- Нажмите Другой экран, а затем нажмите клавишу Добавить экран Wi-Fi.
- Выберите проектор в списке найденных устройств и следуйте инструкциям на экране.
Как вывести видео на проектор?
Подключение проектора похоже на подключение монитора к ноутбуку. На рабочем столе кликнуть правой кнопкой, выбрать «Разрешение экрана». Всплывёт окно, которое показывает проектор и подключенные мониторы. В списки «Экран» выбрать устройство, а в списке «Несколько экранов» выбрать режим «Дублировать эти экраны».
Можно ли подключить проектор через USB?
Передавать изображение на проектор можно по USB. Для этого нужно переключить в меню проектора параметр USB Type B в значение USB Display (что исключает передачу нажатий на кнопки Page Up/Down пульта) и подключить проектор к компьютеру обычным USB-кабелем для периферии (тип A на тип B).
Как подключиться к проектору?
Отключив оба устройства от сети, возьмите соединительный кабель (обычно используются VGA, DVI или HDMI кабель) и с его помощью соедините ноутбук и проектор. Если разъемы ноутбука и проектора не совпадают, необходим специальный адаптер. 2) Далее включите в розетку проектор, после чего подключайте ноутбук.
Что делать если проектор пишет нет сигнала?
- Подключите друг к другу с помощью HDMI или VGA кабеля оба устройства
- Включите ноутбук и проектор, после загрузки операционной системы, дождитесь установки драйверов или установите их вручную
- Перезагрузить компьютер или ноутбук
Как подключить проектор к ноутбуку если нет разъема VGA?
Если нет VGA разъема на одном из устройств, но есть DVI, то потребуется дополнительно приобрести переходник VGA-DVI. Но следует отметить, что это незначительно ухудшит качество передаваемого сигнала. Подключить проектор к ПК можно через HDMI-кабель, если оба устройства имеют такой выход.
Что делать если проектор не работает?
- Неправильные настройки в панели управления, т. .
- Неправильно настроено разрешение, т. .
- Слетели драйвера и как следствие проектор не показывает, поэтому переустановите драйвера, предварительно удалив устройство в диспетчере устройств
Как настроить проектор и монитор?
Нужно соединить проектор с монитором, используя VGA-VGA кабель, который был отключен от видеоплаты компьютера. Проектор необходимо подключить к VGA-порту компьютера. Теперь сигнал через проектор будет поступать на монитор. Таким образом, можно будет использовать одновременно.
Источник: topobzor10.ru
Подключить проектор к компьютеру windows 10
Проекторы невероятно полезны. Используете ли вы их для Презентации PowerPoint или в домашнем кинотеатре или в игровой системе нет лучшего способа получить огромный экран. К сожалению, не все проекторы и компьютеры работают вместе.
Некоторые проекторы работают через специальные видеокабели, такие как HDMI, DVI или VGA, в то время как другие используют различный USB-кабель типы. Другие проекторы используют беспроводные протоколы. Во многих случаях требуется преобразователь для подключения проектора к портам вашего компьютера.

В этой статье описаны практически все способы подключения проектора к компьютеру Mac или Windows, оборудование, которое может вам понадобиться, и какие настройки вам необходимо изменить.
Программы для Windows, мобильные приложения, игры — ВСЁ БЕСПЛАТНО, в нашем закрытом телеграмм канале — Подписывайтесь:)
Используйте кабель HDMI
Кабели мультимедийного интерфейса высокой четкости (HDMI) являются стандартом при передаче видео. Они могут обрабатывать несжатое видео и аудио одновременно, оставаясь при этом обратно совместимыми со старой видеотехнологией, такой как DVI.
У большинства проекторов есть входной порт HDMI. Большинство компьютеров с ОС Windows имеют порт выхода HDMI, который можно подключать напрямую к проектору с помощью кабеля HDMI. Если вы используете компьютер с macOS, вам, вероятно, придется купить конвертер, поскольку стандарты кабельного телевидения Apple радикально изменились за последние годы.

Современные MacBook часто используют многофункциональные ключи USB Type-C, и многие имеют выход HDMI в качестве функции. Если у вас есть преобразователь, соответствующий типу выхода вашего компьютера, подключите его к проектору с помощью кабеля HDMI.
Затем обратитесь к руководству по эксплуатации проектора, чтобы узнать, как настроить HDMI в качестве источника входного сигнала, и выполните следующие действия на компьютере.
Для пользователей Windows:
- Откройте меню «Пуск» и нажмите «Настройки».
- Перейдите в Система> Дисплей> Расширенные настройки.
- Ваш проектор должен отображаться как второй экран, если это не так, нажмите «Обнаружить».
- Выберите «Дублировать эти дисплеи», чтобы проектор отображал монитор вашего компьютера.
- Щелкните Применить.
Для пользователей macOS:
- Щелкните значок Apple в левом верхнем углу и выберите «Системные настройки».
- Выберите «Дисплеи»> «Расположение».
- Установите флажок Зеркальные дисплеи.
Ваш рабочий стол отобразится на экране проектора. Если у вас возникнут проблемы, попробуйте перезапустить проектор. Кабели HDMI могут выйти из строя в случае повреждения, поэтому убедитесь, что вы приобрели кабель хорошего качества и храните его в надежном месте.
Подключение проектора к компьютеру через DVI
До того, как доминировал HDMI, кабели цифрового визуального интерфейса (DVI) были лучшим выбором для передачи видео высокого качества. По-прежнему широко поддерживаются сегодня, почти все проекторы имеют порты DVI, а также совместимо большое количество компьютерного оборудования.

Шаги по использованию DVI идентичны шагам, описанным в разделе HDMI, хотя вы можете обнаружить, что вам понадобятся конвертеры, чтобы все это заработало. К счастью, существует широкий выбор конвертеров DVI для USB Type-C, HDMI, и VGA,
Если у вас есть DVI в качестве единственного выхода на компьютер, вы обнаружите, что эти преобразователи работают в обратном направлении. Совместимость видео DVI и HDMI упрощает работу.
Подключение проектора к компьютеру с помощью VGA
В течение долгого времени дисплеи Video Graphics Array (VGA) были королем компьютерного видео. Первоначально разработанный в 1987 году, он до сих пор используется во многих современных проекторах, и даже некоторые современные портативные и настольные компьютеры все еще используют VGA в качестве надежного метода передачи видео.
Если и ваш проектор, и компьютер имеют VGA, вы можете подключить их с помощью стандартного кабеля VGA. Если нет, вам понадобится DVI или Конвертер HDMI в VGA действовать как мост.

После подключения выберите VGA в качестве источника входного сигнала и выполните те же действия, что и в разделе HDMI выше.
Качество VGA ухудшается при более высоком разрешении, поэтому вы можете обнаружить, что изменение разрешения вашей системы на 1024 x 768 дает более четкое изображение.
Подключите проектор к компьютеру через USB
Поскольку проекторы в основном используются в тандеме с компьютерами, многие из них имеют собственный порт USB для подключения. Если ваш проектор оснащен интерактивными перьями для рисования и презентации на экране, вам необходимо использовать USB, чтобы включить его.
На компьютерах с ОС Windows подключите к компьютеру стандартный кабель USB-A, а другой конец вставьте в порт USB проектора. В macOS вам, вероятно, потребуется купить конвертер, позволяющий использовать кабели USB-A. Большинство стандартных конвертеров Macbook должны работать.

После подключения вы можете получить одноразовый запрос на установку драйверов для вашего проектора. После установки вы можете выполнить действия, описанные в разделе HDMI, чтобы настроить дисплей проектора.
Если у вас возникли проблемы, убедитесь, что проектор, который вы используете, поддерживает USB-соединение. Многие проекторы имеют USB-порты исключительно для подключения запоминающих устройств, таких как внешние жесткие диски или мини-джойстики, и не поддерживают USB-соединение с компьютером.
Как подключить проектор Wi-Fi
Прокладка кабелей между компьютером и проектором может вызывать раздражение, особенно если проектор устанавливается на потолочный кронштейн. Многие современные проекторы могут использоваться как вторые беспроводные мониторы, что полностью исключает необходимость в кабелях. Некоторые используют сеть Wi-Fi для связи с вашим компьютером, а некоторые используют протоколы подключения, такие как Miracast, для которых не требуется локальный беспроводной маршрутизатор.
Перед запуском убедитесь, что проектор включен и настроен для беспроводной связи, как указано в руководстве пользователя устройства. Подключите к нему свой компьютер, выполнив следующие действия:

Для пользователей Windows:
- Удерживая нажатой клавишу Windows, нажмите K, чтобы открыть панель подключения.
- Выберите свое устройство из списка, обратите внимание, что оно может появиться в течение нескольких секунд.
- Вы подключитесь к проектору автоматически. Чтобы остановить проецирование, выберите «Отключиться» на панели подключения.
К сожалению, для пользователей macOS все не так просто. Для беспроводного подключения вам потребуется проектор, поддерживающий протокол Apple Airplay. После того, как проектор настроен для Airplay, выполните следующие действия на Mac:
Выберите значок проектора в строке меню (
Выберите свой проектор из списка.
- Если проектор показывает пароль Airplay, введите его на Mac.
- Щелкните значок проектора () и выберите Зеркальное отображение встроенного дисплея.
Используйте Chromecast с вашим проектором
Возможно, самый простой способ подключить проектор к компьютеру — использовать Ключ Google Chromecast, Они дешевы, просты в установке и работают практически с любым компьютером или интеллектуальным устройством. Для использования этого метода вам понадобится проектор, поддерживающий вход HDMI.
При настройке Chromecast есть несколько проблем. Для первоначальной настройки вам необходимо использовать устройство Android или iOS.

Чтобы использовать Chromecast с вашим проектором, выполните следующие действия:
- Подключите Chromecast к входу HDMI проектора.
- Загрузите приложение Google Home для Android или iOS,
- Встаньте рядом с адаптером Chromecast и при появлении запроса выберите Настроить 1 устройство.
- Следуйте инструкциям на экране, чтобы завершить настройку.
Во время настройки вам необходимо убедиться, что код, отображаемый на экране проектора, такой же, как и в приложении. Если вы ничего не видите на экране, попробуйте изменить источник входного сигнала проектора на другой, а затем обратно на вход HDMI.
После настройки откройте браузер Chrome на своем компьютере, щелкните три точки в правом верхнем углу и выберите Трансляция. Если вы хотите транслировать весь рабочий стол, выберите Трансляция рабочего стола в раскрывающемся меню.
Превратите свои стены в экраны
С проекторами сложно работать, но бояться их нечего, особенно при подключении через Кабель HDMI или Chromecast.
Проектор полезен не только для встреч и обмена информацией с группами людей, но и для просмотра фильмов, просмотра Netflix и игр с друзьями.
Программы для Windows, мобильные приложения, игры — ВСЁ БЕСПЛАТНО, в нашем закрытом телеграмм канале — Подписывайтесь:)
Источник: zanz.ru